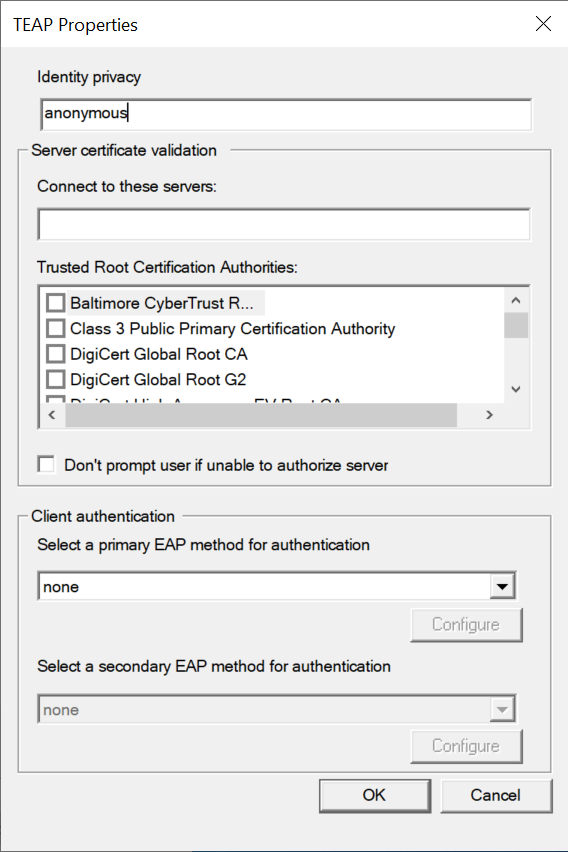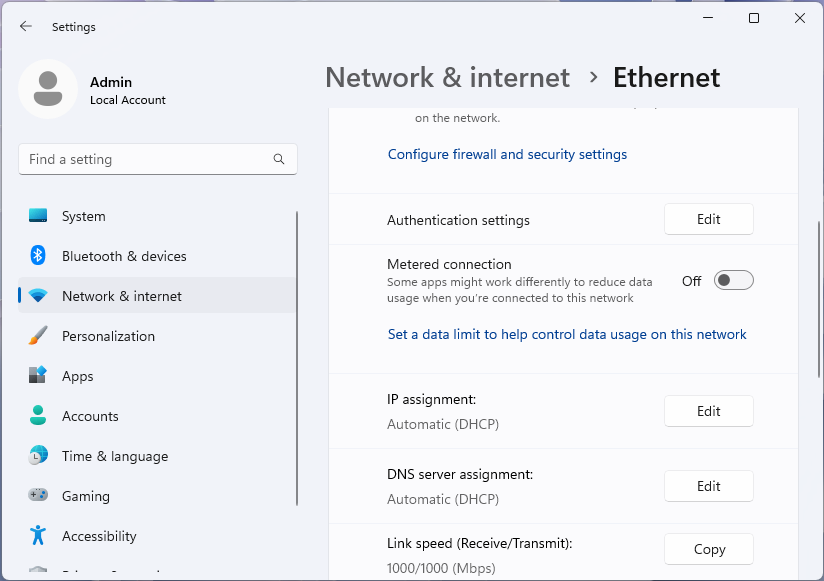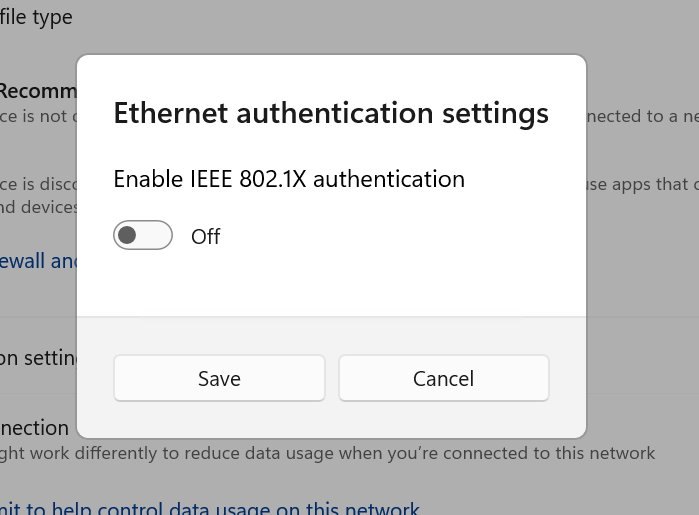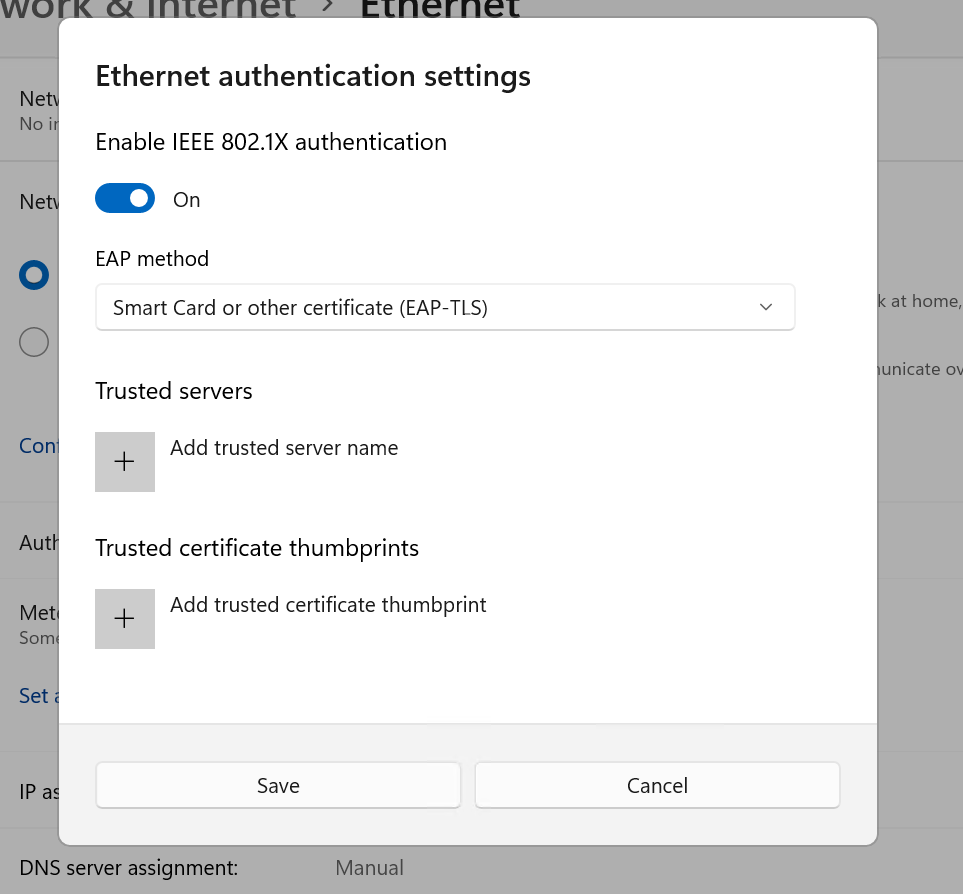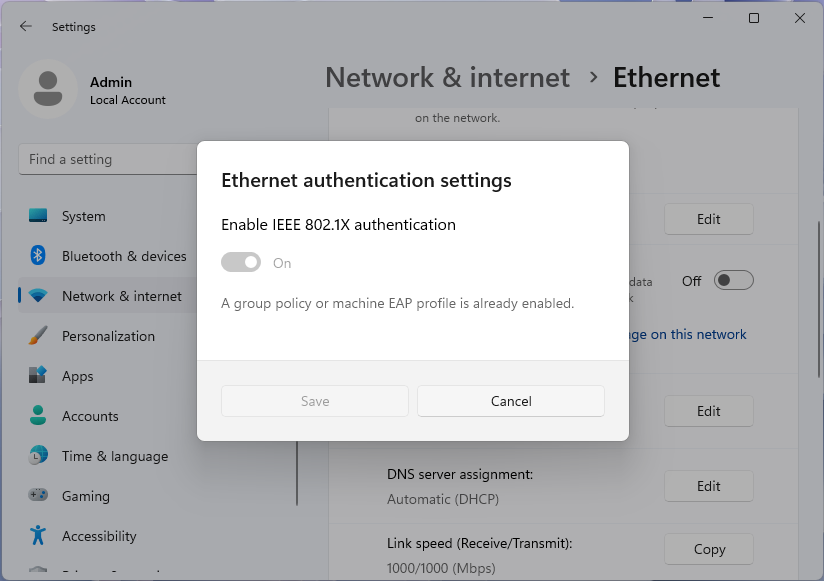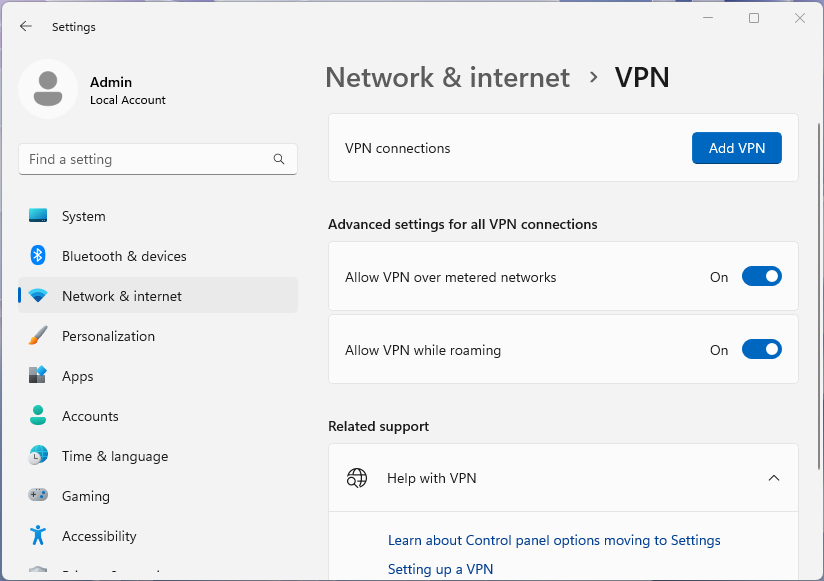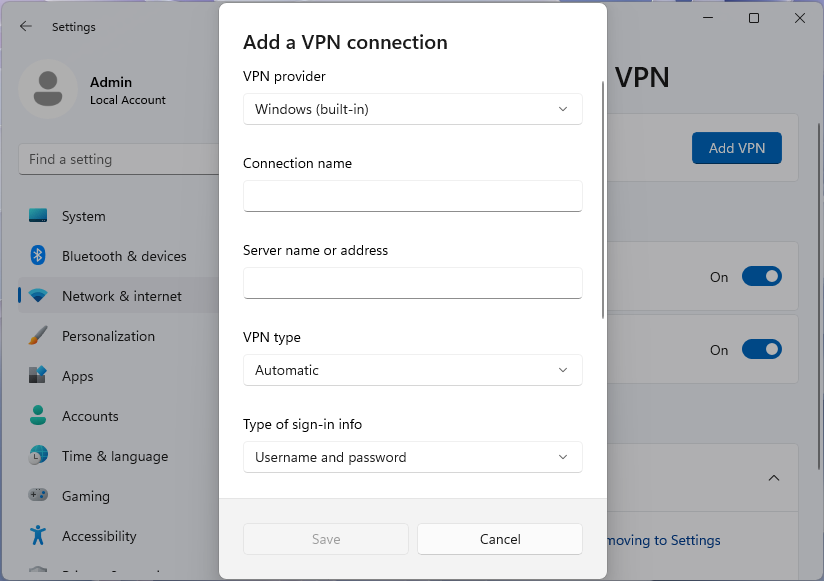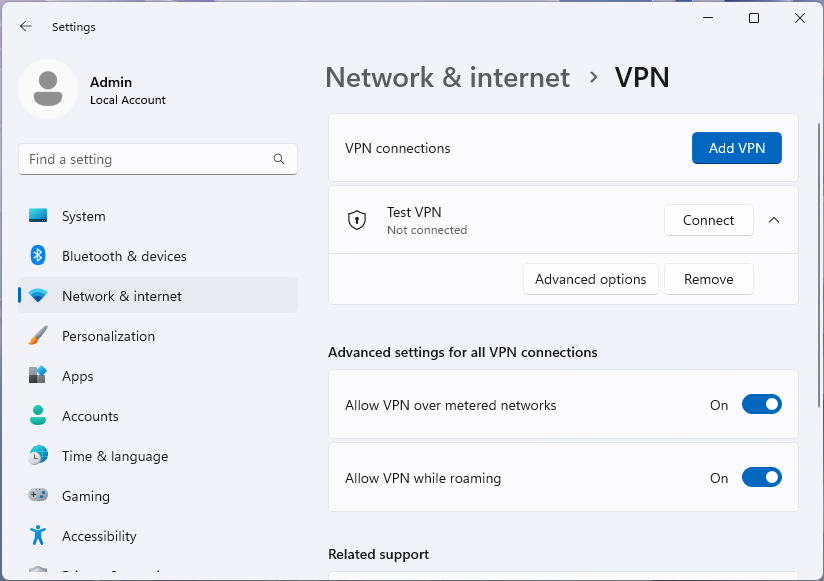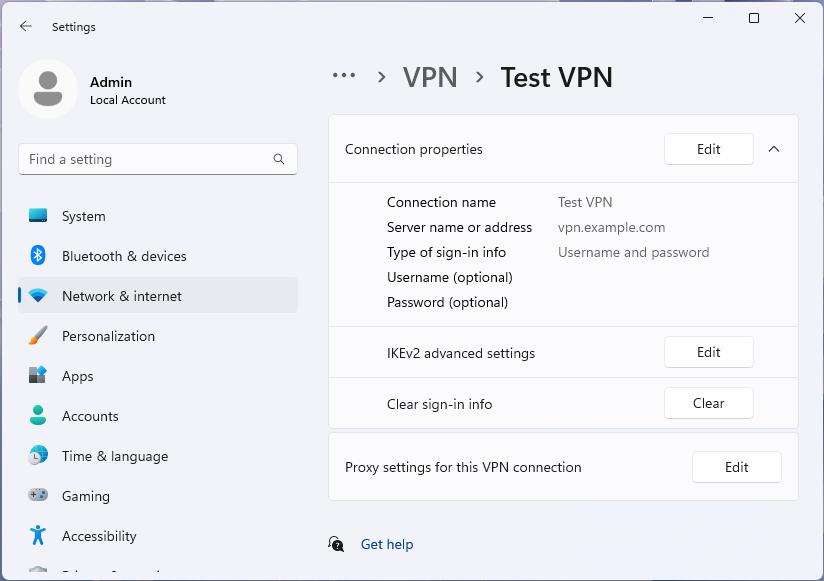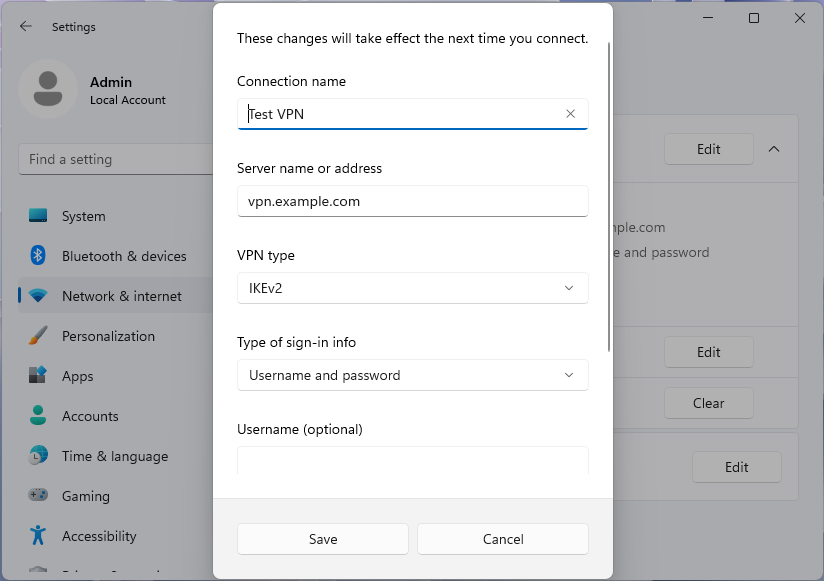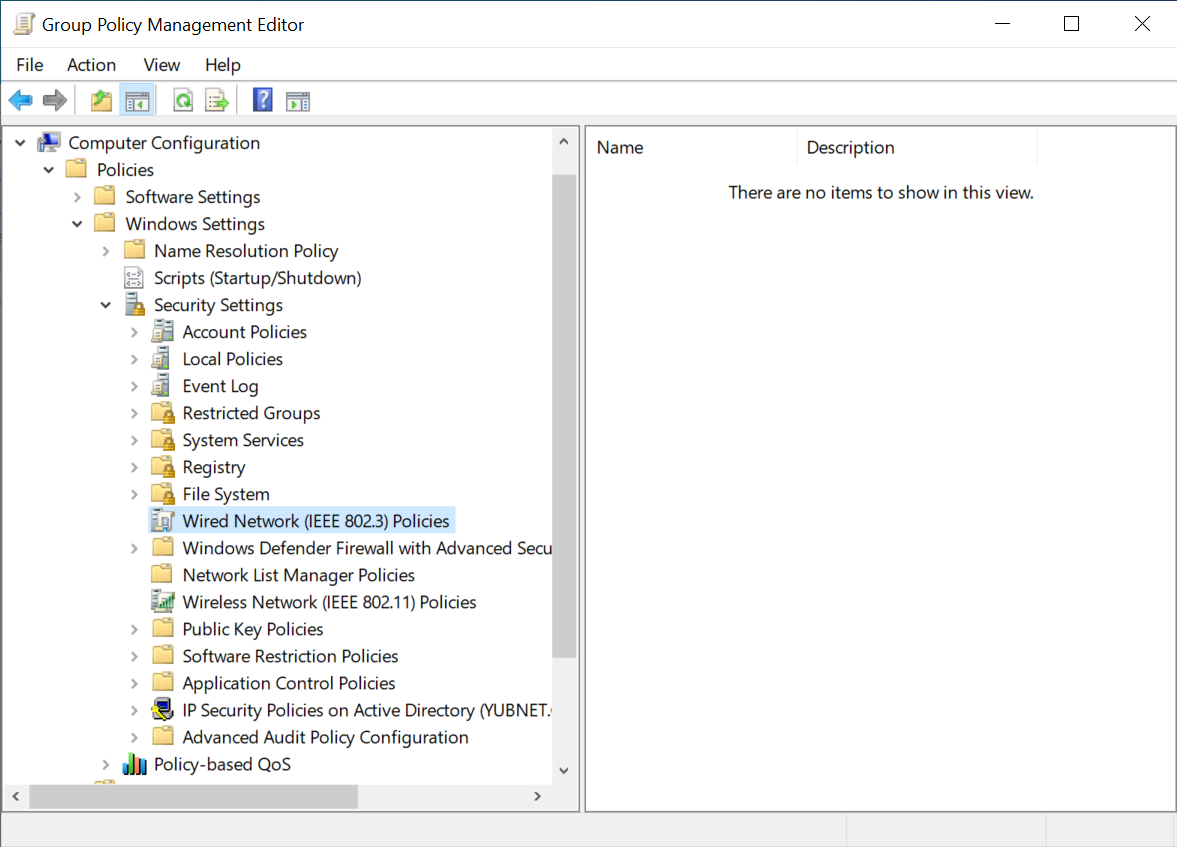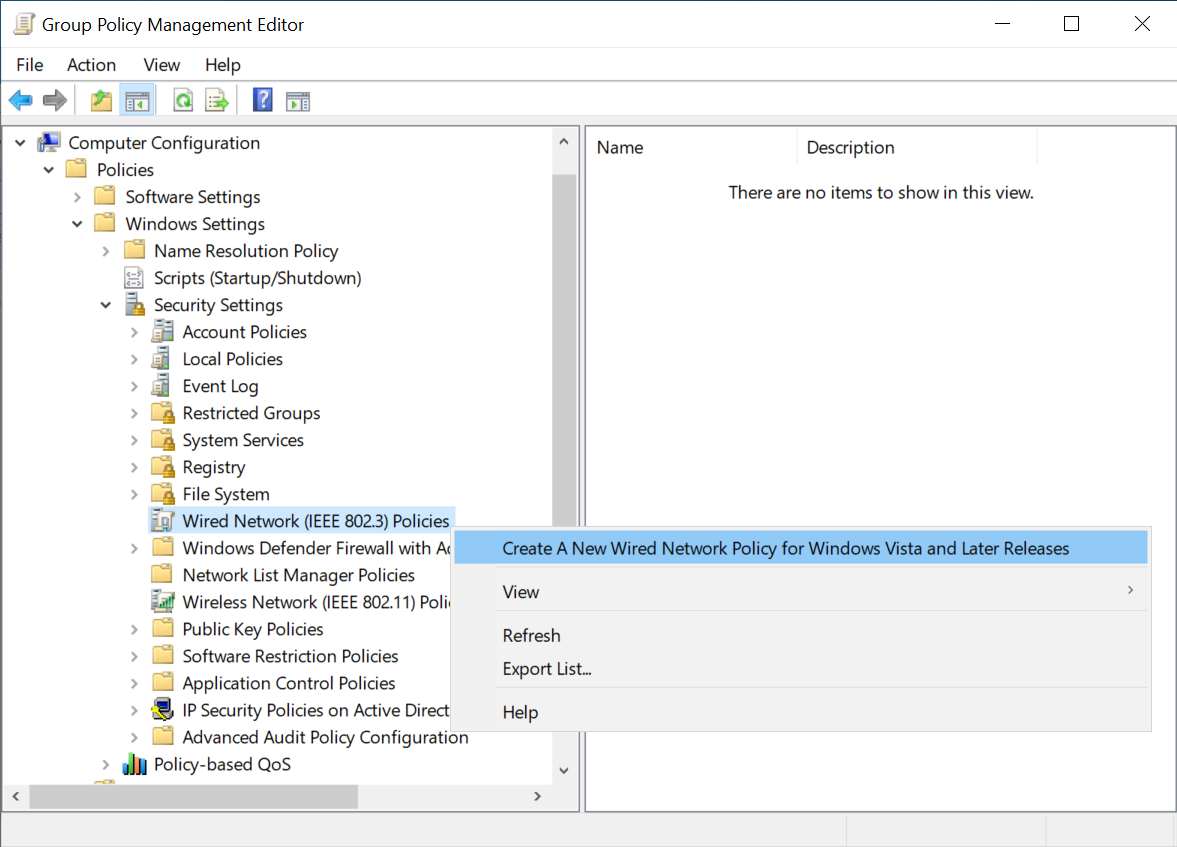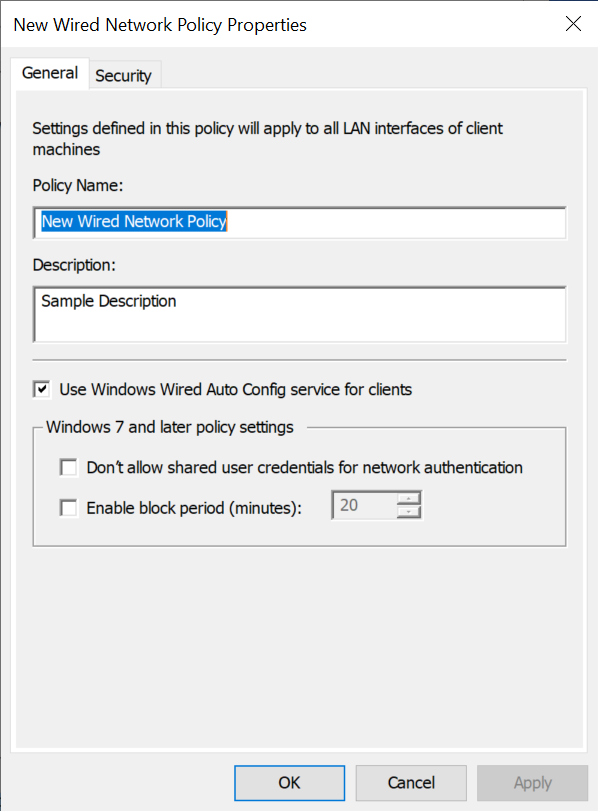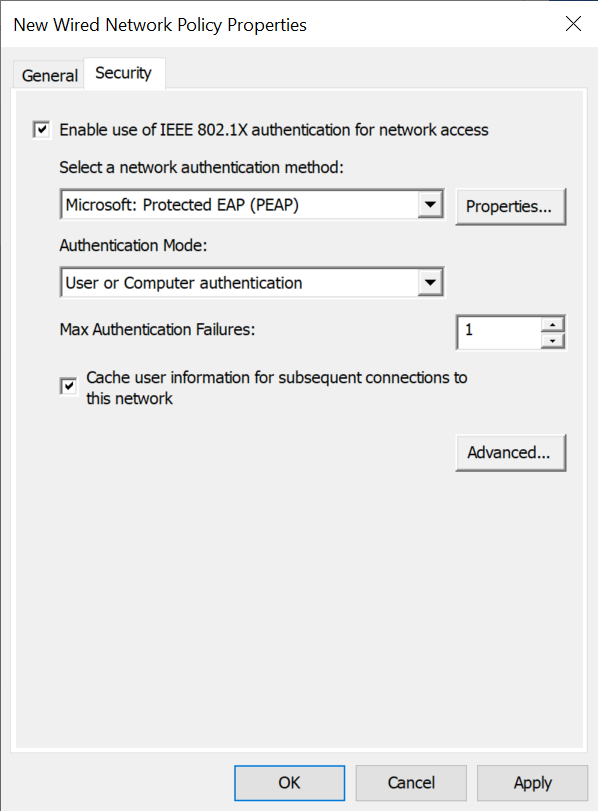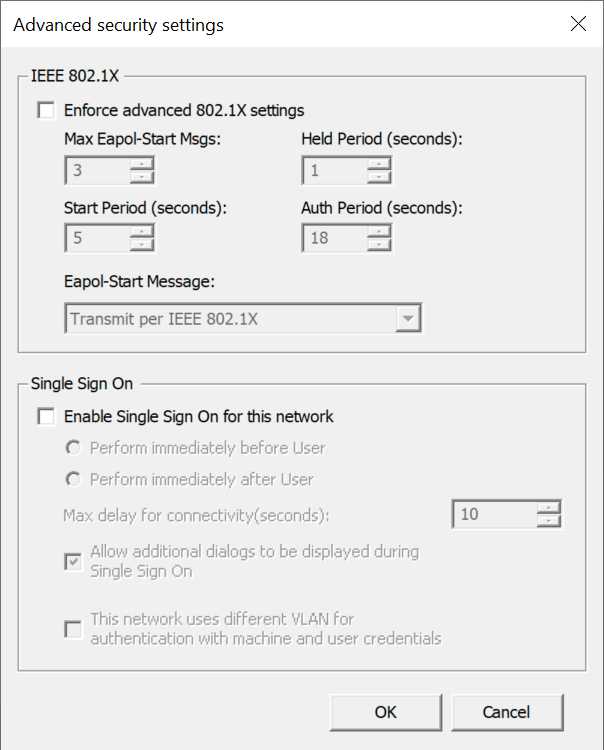Hinweis
Für den Zugriff auf diese Seite ist eine Autorisierung erforderlich. Sie können versuchen, sich anzumelden oder das Verzeichnis zu wechseln.
Für den Zugriff auf diese Seite ist eine Autorisierung erforderlich. Sie können versuchen, das Verzeichnis zu wechseln.
Dieser Artikel enthält Informationen zu verschiedenen gängigen Methoden zum Konfigurieren von EAP-Einstellungen (Extensible Authentication-Protokoll). Insbesondere wird die Konfiguration von EAP-Profilen mithilfe von XML- und Befehlszeilentools beschrieben. Außerdem wird gezeigt, wie EAP-Einstellungen und -Profile mithilfe verschiedener Benutzeroberflächen in Windows konfiguriert werden.
XML-Profile
Wie unter XML-Profile für EAP beschrieben, handelt es sich bei Verbindungsprofilen für WLAN, Ethernet und VPN um XML-Dateien, die die Konfigurationsoptionen für die entsprechende Verbindung enthalten. Diese Profile können importiert/exportiert und manuell bearbeitet werden. Wenn Profile über die Benutzeroberfläche erstellt oder bearbeitet werden (wie in den folgenden Abschnitten beschrieben), legt Windows intern die entsprechenden XML-Konfigurationsoptionen fest. Daher können Sie die Benutzeroberfläche verwenden, um ein Profil zu erstellen, und es dann exportieren, um die festgelegten XML-Konfigurationsoptionen anzuzeigen.
Hinweis
Nicht jede Konfigurationsoption ist auf der Benutzeroberfläche verfügbar. Je nach Szenario kann es erforderlich sein, das XML-Profil manuell zu bearbeiten, um die gewünschten Konfigurationsoptionen festzulegen, und dann das aktualisierte Profil für die Bereitstellung zu importieren.
Wenn Sie beispielsweise MDM-Richtlinien (Mobile Device Management, Verwaltung mobiler Geräte) wie WLAN-Konfigurationsdienstanbieter verwenden, müssen Sie das vollständige XML-Profil bereitstellen.
Ein Beispiel für ein WLAN-Profil finden Sie hier.
Importieren und Exportieren von Profilen mit Befehlszeilentools
Das Importieren und Exportieren von Profilen mithilfe eines Befehlszeilentools kann in vielen Szenarien hilfreich sein. Wenn beispielsweise keine MDM- oder Gruppenrichtlinie konfiguriert werden kann, ist ggf. die manuelle Ausführung dieser Befehle oder die Erstellung eines Skripts für diese Befehle die schnellste Option. Diese Vorgehensweise kann auch verwendet werden, um Profile zu exportieren, nachdem sie über eine andere Benutzeroberfläche konfiguriert wurden.
Netsh
netsh ist ein Befehlszeilentool, das zum Anzeigen und Konfigurieren verschiedener netzwerkbezogener Einstellungen verwendet werden kann. Weitere Informationen finden Sie unter Network Shell (netsh). netsh kann sowohl über cmd als auch über powershell aufgerufen werden. Die folgende Tabelle enthält einige gängige netsh-Befehle und Beispiele für das Importieren und Exportieren von Profilen. /? kann mit jedem beliebigen netsh-Befehl verwendet werden, um weitere Informationen zum entsprechenden Befehl zu erhalten – einschließlich der Syntax.
| Befehl | BESCHREIBUNG |
|---|---|
netsh wlan show profiles |
Zeigt alle WLAN-Profile an, einschließlich des Profilnamens. |
netsh wlan show profiles name="ProfileName" |
Zeigt ausführliche Informationen zu einem bestimmten WLAN-Profil an. |
netsh wlan export profile name="ProfileName" folder="C:\Profiles" |
Exportiert ein WLAN-Profil in den angegebenen Ordner. Der Ordner muss vorhanden sein. |
netsh wlan add profile filename="C:\Profiles\ProfileName.xml" |
Fügt ein WLAN-Profil aus der angegebenen Datei hinzu. |
netsh wlan delete profile name="ProfileName" |
Löscht ein WLAN-Profil. |
PowerShell
PowerShell ist eine Befehlszeilenshell und eine Skriptsprache, die zum Anzeigen und Konfigurieren verschiedener Einstellungen verwendet werden kann. Sie enthält verschiedene Befehle (Cmdlets), die zum Importieren und Exportieren von Verbindungsprofilen verwendet werden können. Das Cmdlet Get-Help kann mit jedem Cmdlet verwendet werden, um weitere Informationen zum entsprechenden Cmdlet zu erhalten – einschließlich der Syntax.
Ausführliche Informationen zu diesen Cmdlets finden Sie unter Get-VpnConnection, Set-VpnConnection und Add-VpnConnection.
| Befehl | BESCHREIBUNG |
|---|---|
Get-VpnConnection |
Zeigt alle VPN-Profile an, einschließlich des Profilnamens und anderer Details. |
Get-VpnConnection -Name "ProfileName" |
Zeigt Zusammenfassungsinformationen zu einem bestimmten VPN-Profil an. |
(Get-VpnConnection -Name "ProfileName").EapConfigXmlStream.InnerXml \| Out-File -FilePath "C:\Profiles\vpn_eap.xml" |
Exportiert die EAP-Konfiguration für ein bestimmtes VPN-Profil in eine Datei. |
Set-VpnConnection -Name "ProfileName" -EapConfigXmlStream (Get-Content -Path "C:\Profiles\vpn_eap.xml") |
Importiert die EAP-Konfiguration aus einer Datei und aktualisiert das angegebene VPN-Profil damit. |
App „Einstellungen“ (Desktop-Windows)
Auf dem Windows-Desktopclient können viele allgemeine WLAN-, Ethernet- und VPN-Einstellungen über die App „Einstellungen“ konfiguriert werden. Die folgenden Screenshots zeigen die App „Einstellungen“ unter Windows 11. Die Benutzeroberfläche ist jedoch unter Windows 10 ähnlich. Bestimmte Features und Optionen sind jedoch möglicherweise nur unter Windows 11 verfügbar.
Windows 10 und 11 unterstützen das Hinzufügen von WLAN-Profilen mit einer bestimmten Konfiguration (einschließlich 802.1X) in der App „Einstellungen“. Diese Einstellung finden Sie in der App „Einstellungen“ unter Netzwerk & Internet>Wi-Fi>Bekannte Netzwerke verwalten>Netzwerk hinzufügen: 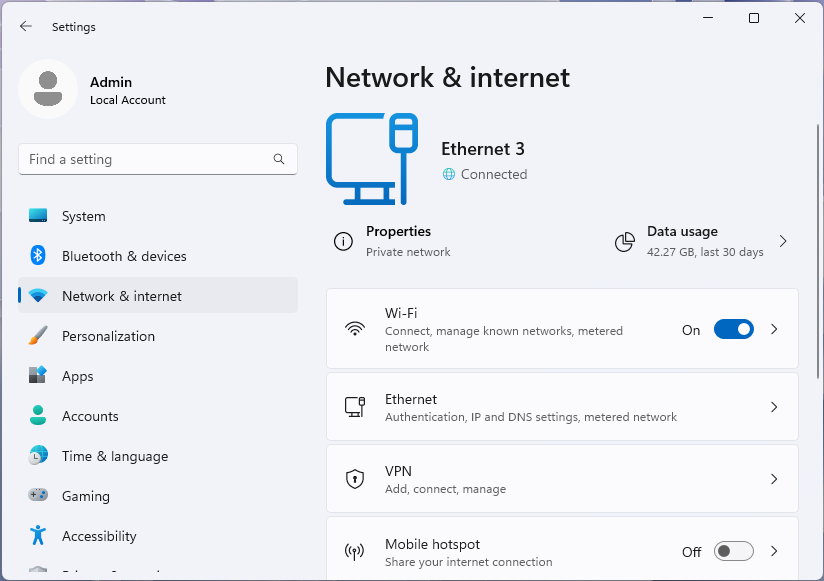
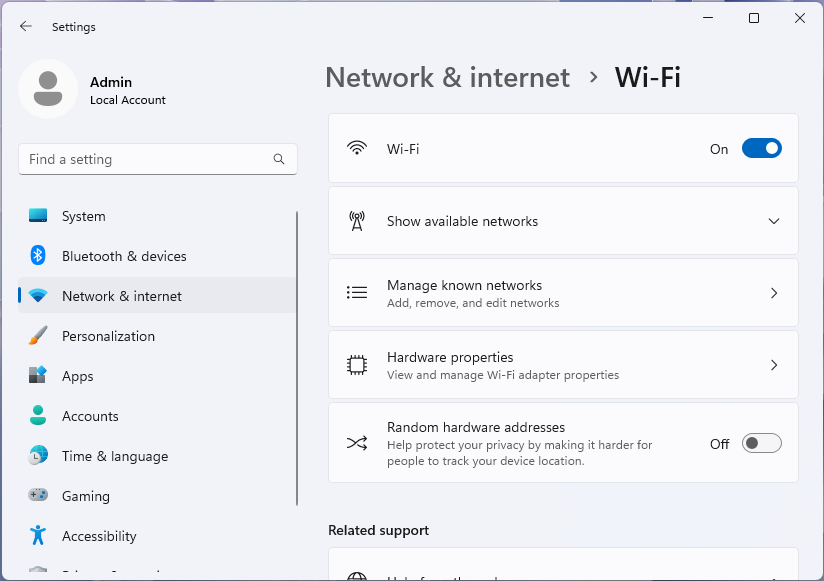
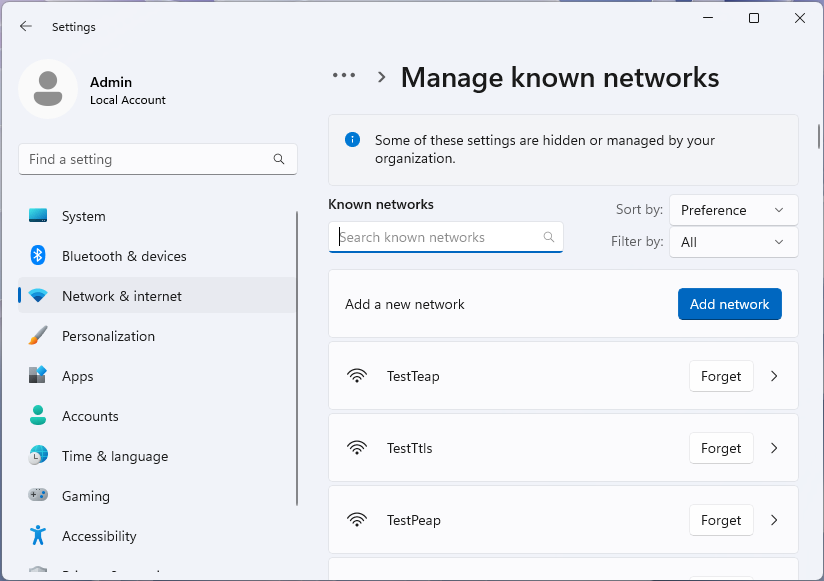
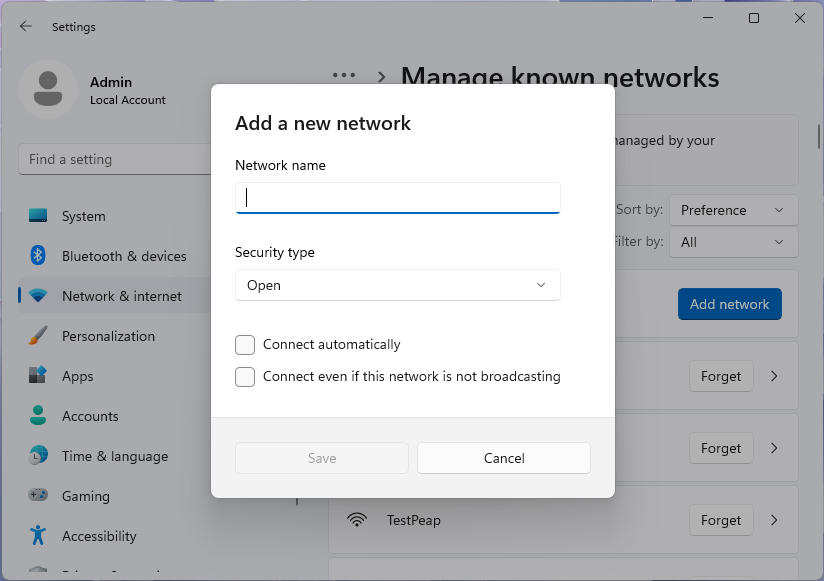
In diesem Dialogfeld können Sie die SSID, den Sicherheitstyp und andere Einstellungen für das WLAN-Profil konfigurieren. Wenn ein Sicherheitstyp ausgewählt wird, der EAP unterstützt (etwa WPA3-Enterprise AES), wird im Dialogfeld eine Option zum Konfigurieren der EAP-Einstellungen angezeigt: 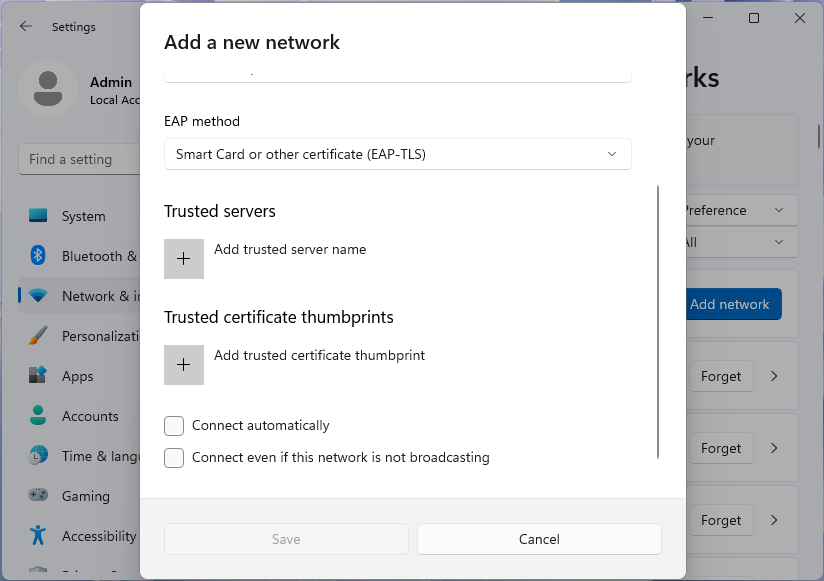
Tipp
Sobald das Netzwerk hinzugefügt wurde, können die EAP-Einstellungen nicht mehr über die App „Einstellungen“ bearbeitet werden. Gehen Sie zum Bearbeiten der EAP-Einstellungen wie folgt vor:
- Löschen Sie das Profil, und fügen Sie es mit den richtigen Einstellungen erneut hinzu. Oder:
- Verwenden Sie die unter netsh beschriebenen
netsh-Befehle, um das Profil manuell zu bearbeiten.
Gruppenrichtlinien-Editor (Desktop und Server)
Gruppenrichtlinien sind eine Infrastruktur, die Ihnen das Verwalten von Konfigurationen für Benutzer*innen und Computer ermöglicht. Mit der Gruppenrichtlinie können Sie WLAN-, Ethernet- und VPN-Einstellungen basierend auf von Ihnen definierten Regeln konfigurieren. Die folgenden Screenshots zeigen den Gruppenrichtlinienverwaltungs-Editor von Windows Server 2022, aber die Benutzeroberfläche ähnelt der Systemsteuerung und dem Editor für lokale Gruppenrichtlinien von Windows-Desktops. Weitere Informationen zu den auf den folgenden Screenshots gezeigten Optionen finden Sie unter Extensible Authentication-Protokoll (EAP) für den Netzwerkzugriff.
Gruppenrichtlinienoptionen für WLAN befinden sich unter Computerkonfiguration>Richtlinien>Windows-Einstellungen>Sicherheitseinstellungen>Richtlinien für Funknetzwerke (IEEE 802.11): 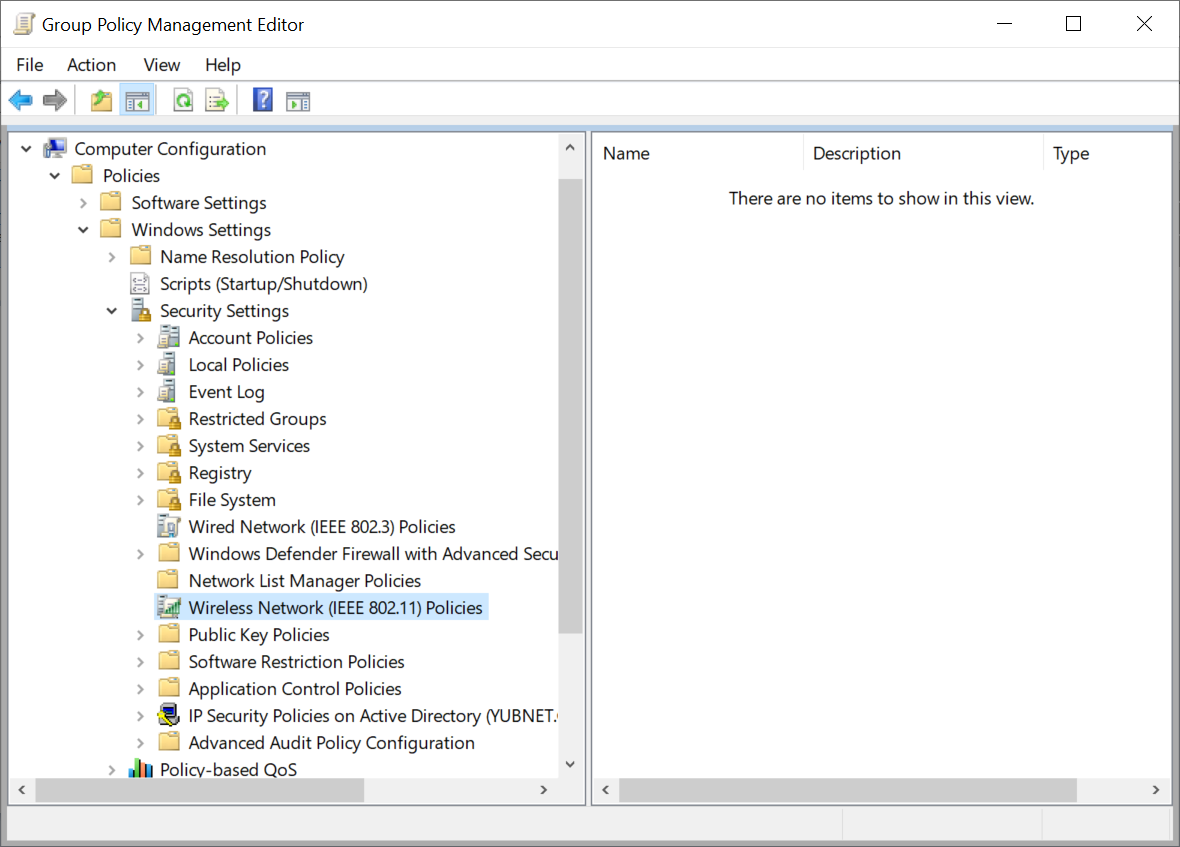
Wenn Sie mit der rechten Maustaste auf Richtlinien für Funknetzwerke (IEEE 802.11) klicken und Erstellen einer neuen Funknetzwerkrichtlinie für Windows Vista und spätere Versionen auswählen, wird das Dialogfeld Eigenschaften der neuen Richtlinien für Funknetzwerke geöffnet: 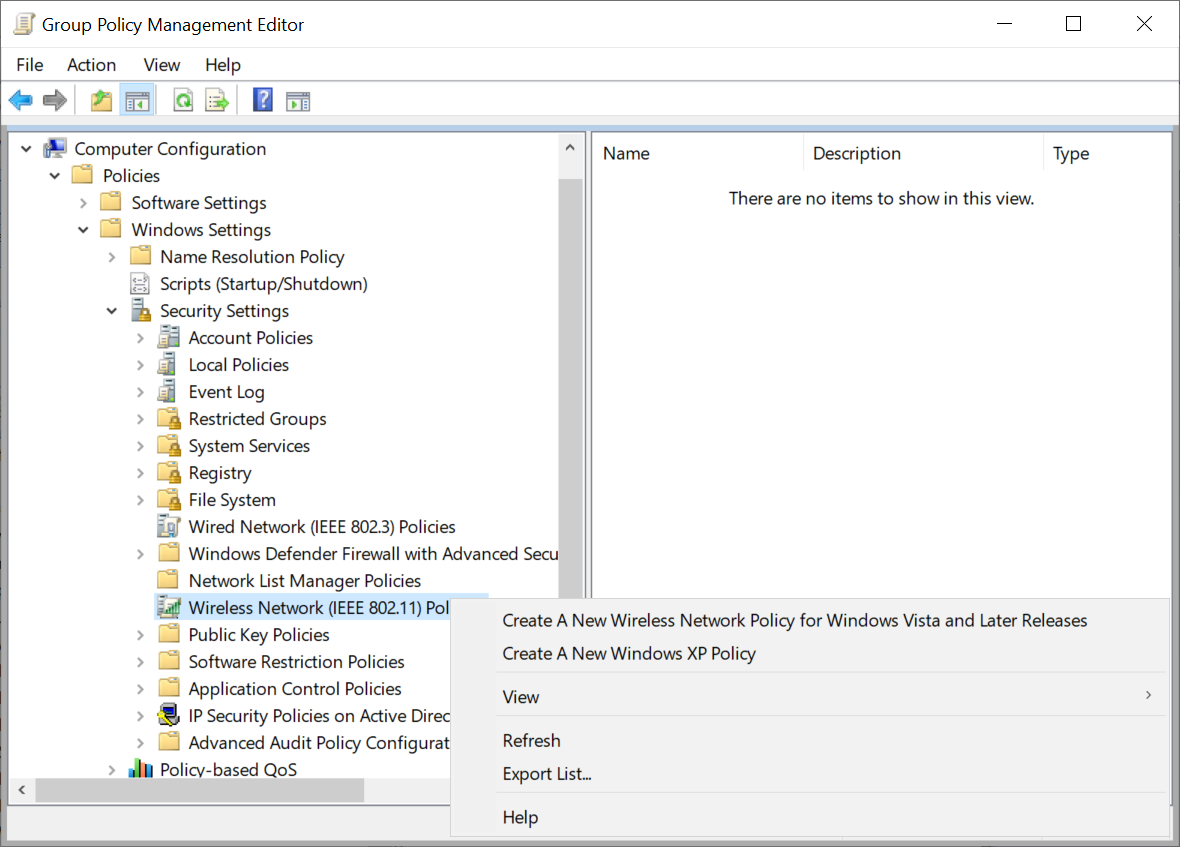
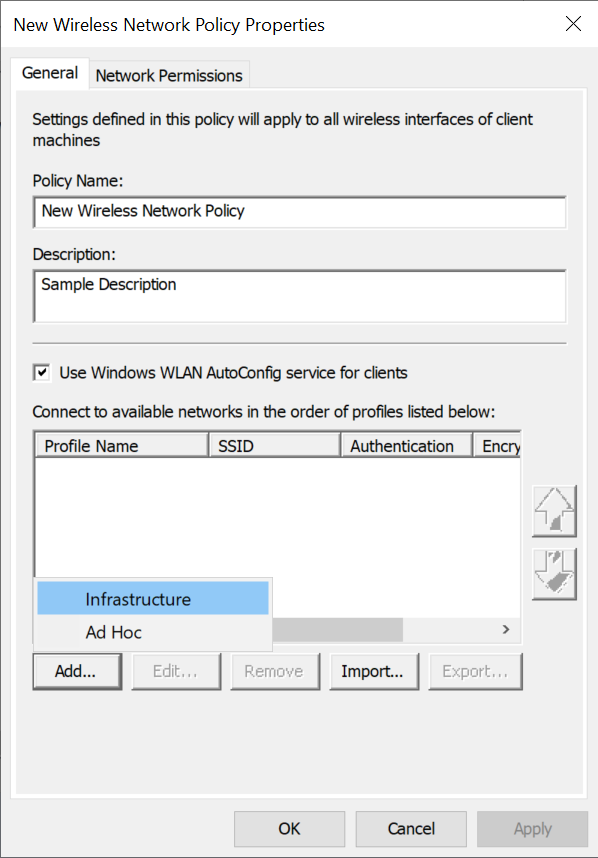
In diesem Dialogfeld können Sie den Richtliniennamen und eine Beschreibung festlegen. Darüber hinaus stehen Optionen zum Hinzufügen/Bearbeiten/Entfernen von Profilen sowie zum Importieren und Exportieren von XML-Profilen zur Verfügung.
Wenn Sie auf Hinzufügen klicken und Infrastruktur auswählen, wird das Dialogfeld Eigenschaften des neuen Profils geöffnet: 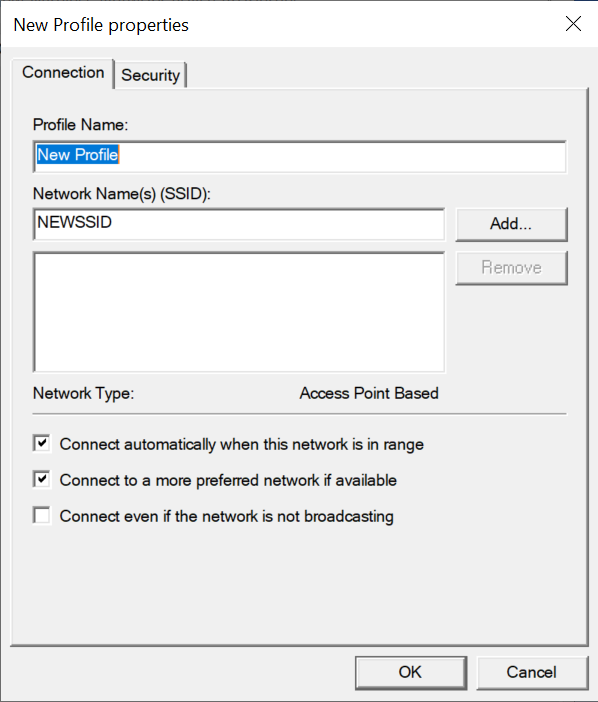
In diesem Dialogfeld können Sie den Profilnamen festlegen und die SSIDs hinzufügen, für die dieses Profil gilt.
Die Auswahl von Sicherheit ermöglicht Ihnen das Konfigurieren der EAP-Einstellungen für das Profil: 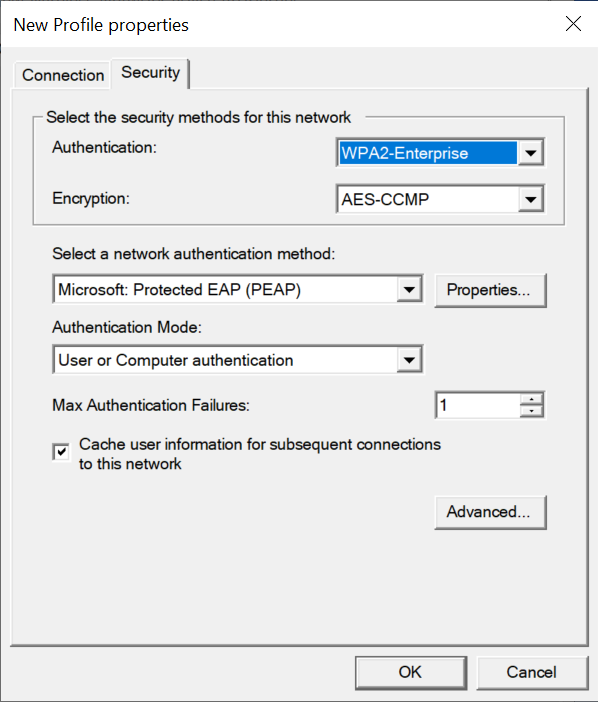
In diesem Dialogfeld können Sie den Sicherheitstyp und andere Einstellungen für das WLAN-Profil konfigurieren. Wenn ein Authentifizierungstyp ausgewählt wird, der die 802.1X-Authentifizierung unterstützt (z. B. WPA2-Enterprise), sind die 802.1X-Sicherheitsoptionen sichtbar. Ausführliche Informationen zu den einzelnen Netzwerkauthentifizierungsmethoden finden Sie unter EAP-Methoden.
Wenn die Schaltfläche Erweitert... ausgewählt wird, wird das Dialogfeld Erweitere Sicherheitseinstellungen angezeigt: 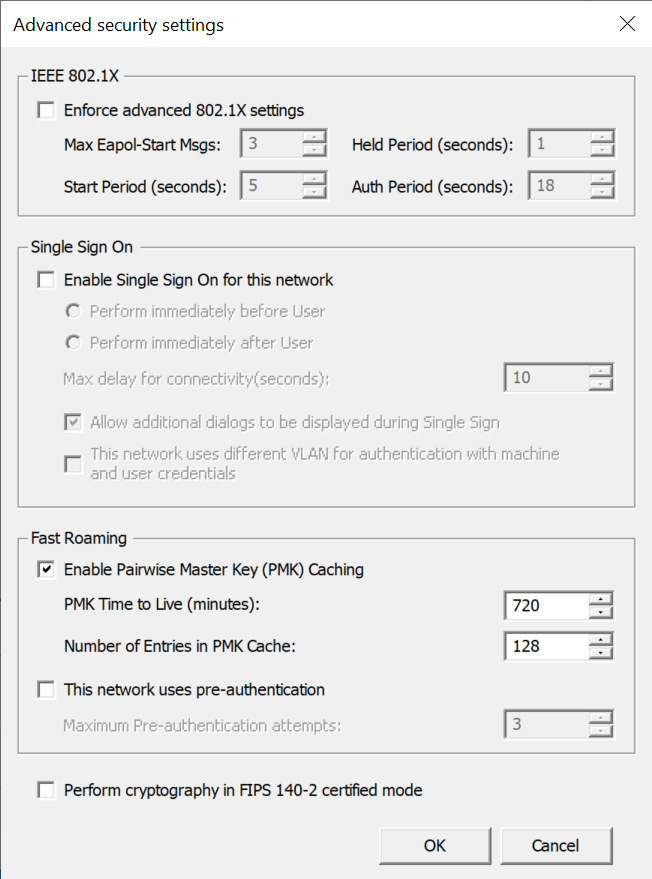
In diesem Dialogfeld können Sie einige erweiterte 802.1X-Einstellungen und Optionen für Single Sign-On festlegen.
Tipp
Nicht jede Einstellung kann im Gruppenrichtlinien-Editor konfiguriert werden. Dies kann jedoch durch Importieren eines XML-Profils mit den gewünschten Einstellungen umgangen werden. Weitere Informationen finden Sie unter XML-Profile.
EAP-Methoden
Eine Übersicht über die verschiedenen EAP-Methoden finden Sie unter Authentifizierungsmethoden.
Microsoft: Smartcard oder anderes Zertifikat
Weitere Informationen zu diesem Dialogfeld finden Sie unter EAP-TLS.
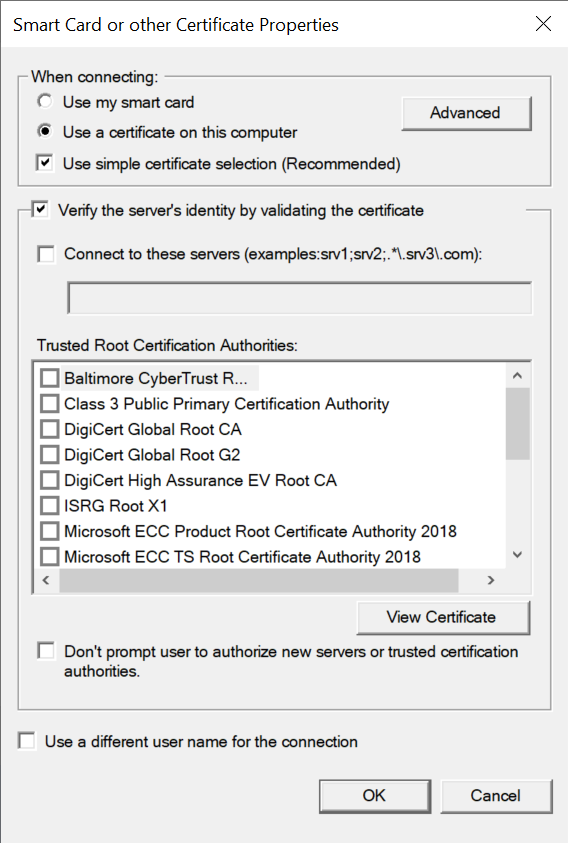
Durch Auswahl von Erweitert wird das Dialogfeld Zertifikatauswahl konfigurieren geöffnet: 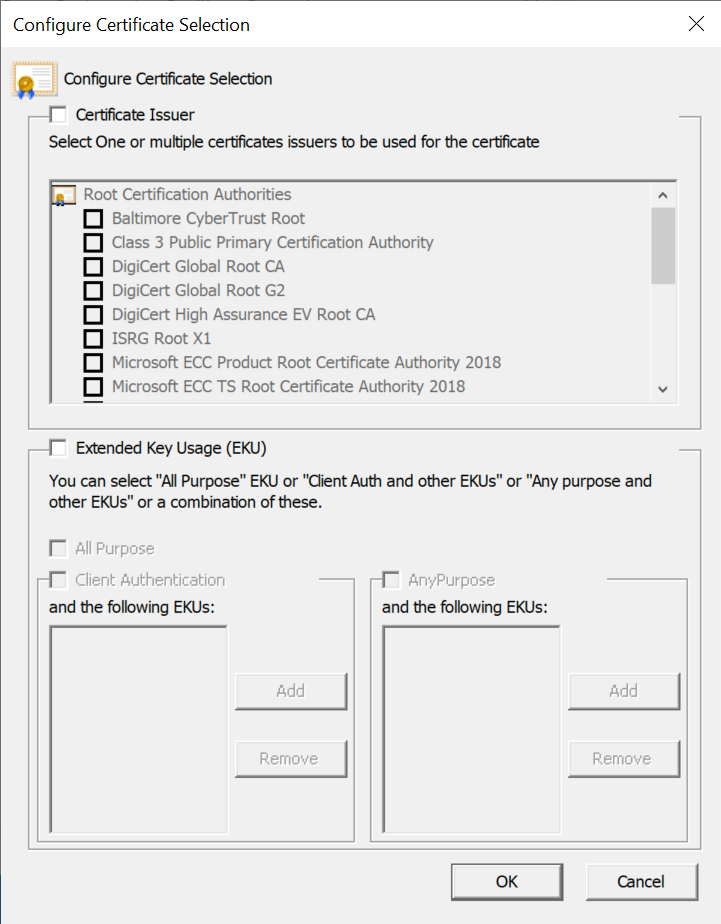
Microsoft: Geschütztes EAP (PEAP)
Weitere Informationen zu diesem Dialogfeld finden Sie unter PEAP.
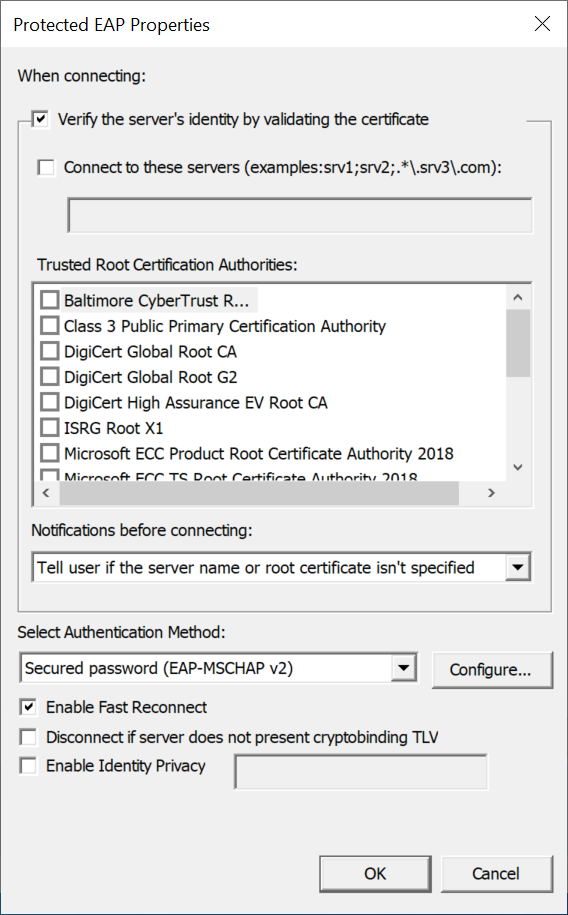
Wenn Sie Konfigurieren... auswählen, wenn Sicheres Kennwort (EAP-MSCHAP v2) ausgewählt ist, wird das Dialogfeld EAP MSCHAPv2 geöffnet: 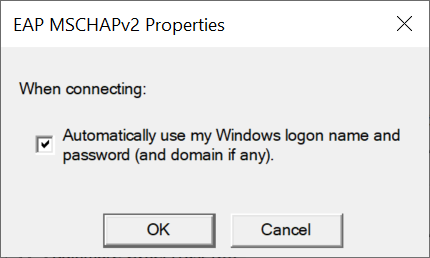
Microsoft: EAP-SIM
Weitere Informationen zu diesem Dialogfeld finden Sie unter EAP-SIM.
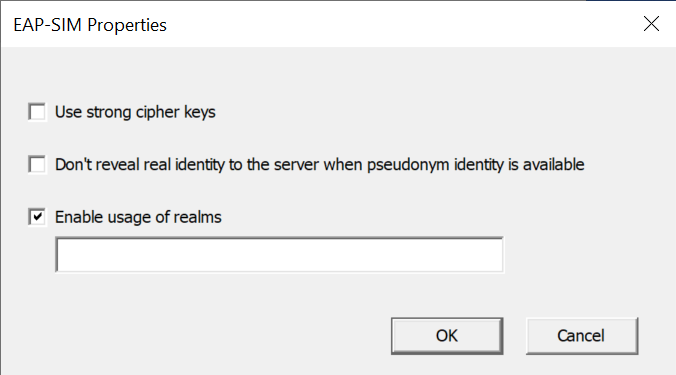
Microsoft: EAP-TTLS
Weitere Informationen zu diesem Dialogfeld finden Sie unter EAP-TTLS.
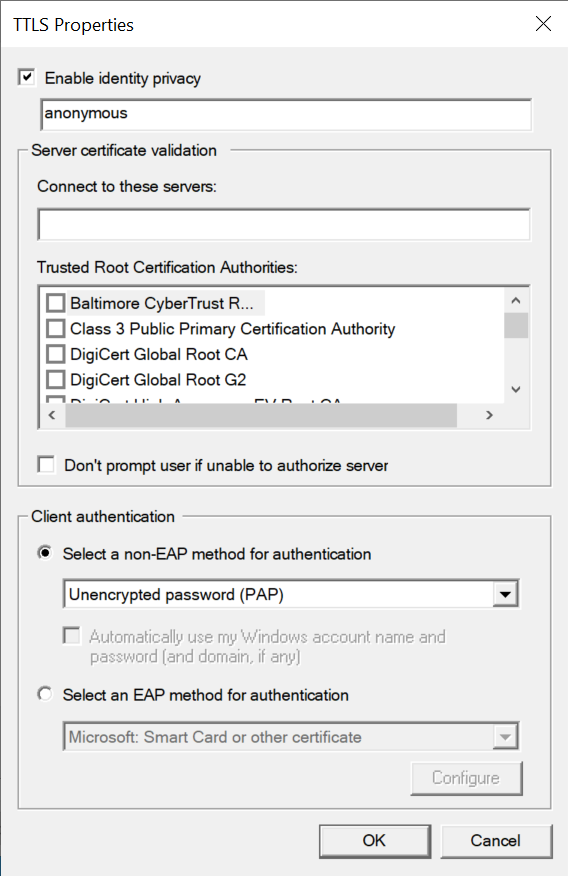
Microsoft: EAP-AKA
Weitere Informationen zu diesem Dialogfeld finden Sie unter EAP-AKA.
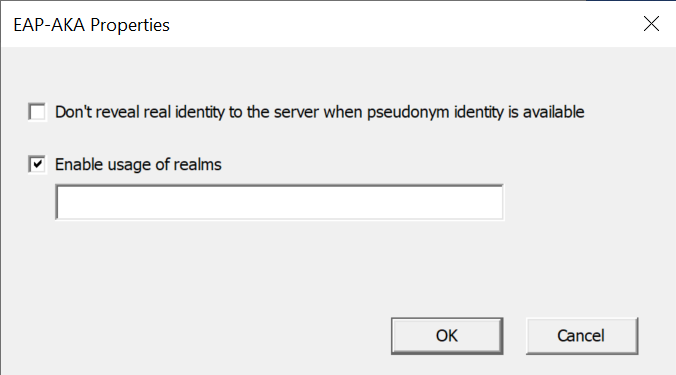
Microsoft: EAP-AKA'
Weitere Informationen zu diesem Dialogfeld finden Sie unter EAP-AKA'.
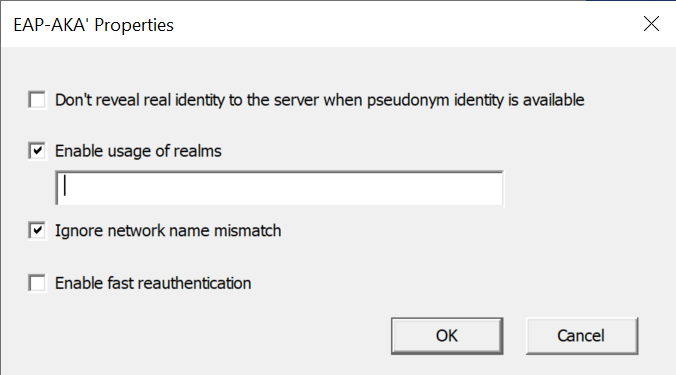
Microsoft: EAP-TEAP
Weitere Informationen zu diesem Dialogfeld finden Sie unter TEAP.