Beschleunigtes Netzwerk am Edge (Vorschau)
Wichtig
Das beschleunigte Netzwerk befindet sich derzeit in der VORSCHAU. Diese Informationen beziehen sich auf eine Vorabversion des Produkts, an der vor der Veröffentlichung noch wesentliche Änderungen vorgenommen werden können. Microsoft übernimmt keine Garantie, weder ausdrücklich noch stillschweigend, für die hier bereitgestellten Informationen.
Beschleunigtes Netzwerk ermöglicht die Single Root Input Output(I/O)-Virtualisierung (SR-IOV) auf unterstützten VM-Typen (Virtual Machine), wodurch die Netzwerkleistung erheblich verbessert wird. Durch beschleunigtes Netzwerk können Netzwerkdatenverkehr die Softwareswitchschicht von Hyper-V-Virtualisierungsstapeln umgehen. Da beschleunigtes Netzwerk die virtuelle Funktion (VF) einer untergeordneten Partition zuweist, fließt der Netzwerkdatenverkehr direkt zwischen der VF- und der untergeordneten Partition. Infolgedessen schrumpft der E/A-Aufwand in der Softwareemulationsebene, bis die Netzwerkleistung fast identisch mit physischen lokalen Umgebungen wird.
Das folgende Diagramm veranschaulicht, wie zwei VMs mit und ohne beschleunigten Netzwerkbetrieb kommunizieren.
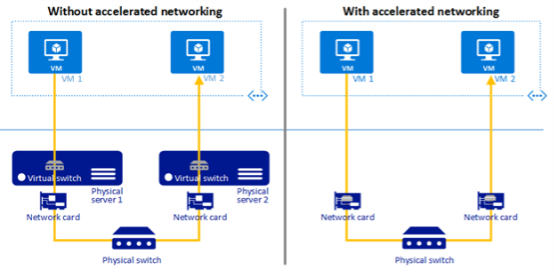
Der hochleistungsfähige Datenpfad von beschleunigten Netzwerken ermöglicht die Single Root-E/A-Virtualisierung (SR-IOV) auf unterstützten VM-Typen, wodurch die Netzwerkleistung auf folgende Weise erheblich verbessert wird:
Niedrigere Latenz und höhere Pakete pro Sekunde (pps)
Weniger Jitter
Geringere CPU-Auslastung
Das beschleunigte Netzwerk fügt außerdem eine zusätzliche Verwaltungsebene mit den folgenden Features hinzu:
Integrierte Erforderliche Überprüfungen, mit denen Sie wissen können, ob Ihre Bereitstellung mit beschleunigten Netzwerken kompatibel ist, indem Sie die SR-IOV-Unterstützung, die Betriebssystemversion, den Hyperthreading-Status usw. überprüfen.
Die Hostkonfiguration stellt sicher, dass SR-IOV für die richtigen vSwitch-Hosting-VM-Workloads aktiviert ist, und ermöglicht es Ihnen auch, Reserveknoten für Failoverszenarien zu konfigurieren und Ressourcenüberschreibung zu vermeiden.
Vereinfachte VM-Leistungseinstellungen, die die Gesamtleistung als "Niedrig", "Mittel" und "Hoch" anzeigen, um die Konfiguration zu vereinfachen.
Diese Features machen beschleunigtes Netzwerk für Umgebungen nützlich, die high peformance Computing (HPC) für intensive Rechenaufgaben, Echtzeitanwendungen wie Finanzhandelsplattformen oder Bereitstellungen, die Network Function Virtualization (NFV) verwenden, um Grenzwerte für den Netzwerkdurchsatz zu umgehen.
Voraussetzungen
Ihre Bereitstellung muss die folgenden Voraussetzungen erfüllen, um beschleunigte Netzwerke einrichten und verwenden zu können:
Sie müssen einen funktionierenden Cluster für eine Bereitstellung einrichten, auf der Windows Server 2025 Datacenter Edition ausgeführt wird.
Hinweis
Nicht gruppierte Einzelserver und Windows Server Standard Edition unterstützen keine beschleunigte Netzwerkfunktion.
Ihre Hardware muss SR-IOV unterstützen, und Sie müssen SR-IOV im BIOS aktivieren. Möglicherweise müssen Sie sich an Ihren Hardwareanbieter wenden, um festzustellen, ob Ihr Computer SR-IOV unterstützt.
Sie müssen Network ATC installieren und eine gültige Computeabsicht konfigurieren, bevor Sie beschleunigte Netzwerke aktivieren.
Sie müssen über eine Netzwerkschnittstellenkarte (Network Interface Card, NIC) verfügen, die SR-IOV unterstützt.
Führen Sie das folgende Cmdlet aus, um SR-IOV für Ihre NIC zu aktivieren, falls noch nicht geschehen:
Enable-NetAdapterSriovMöglicherweise müssen Sie auch die virtuellen Funktionen im BIOS verfügbar machen.
Hinweis
Die öffentliche Vorschauversion von Accelerated Networking unterstützt derzeit nicht die folgenden Szenarien:
Switch Embedded Teaming (SET) NICs. Sie können jeweils nur eine NIC verwenden.
Netzwerk-HUD-Unterstützung
Windows Admin Center-Verwaltung von beschleunigten Netzwerken
Aktivieren des beschleunigten Netzwerks in einem Cluster
So aktivieren Sie beschleunigtes Netzwerk in einem Cluster:
Öffnen Sie als Administrator ein neues PowerShell-Fenster mit erhöhten Rechten.
Führen Sie das folgende Cmdlet aus, um sicherzustellen, dass Ihr System alle erforderlichen Anforderungen erfüllt:
Get-AccelNetManagementPreReqWechseln Sie zu einem beliebigen Knoten, der sich auf dem Cluster befindet, in dem Sie beschleunigte Netzwerke aktivieren möchten.
Führen Sie den folgenden Befehl aus, um beschleunigte Netzwerke zu aktivieren:
Enable-AccelNetManagement -IntentName "MyIntent" -NodeReservePercentageHinweis
Der
-IntentName-Parameter ist erforderlich.Wenn Sie den
NodeReservePercentageWert leer lassen, ist das System standardmäßig auf 50 % festgelegt. Dieser Wert muss eine ganze Zahl größer oder gleich 0 und kleiner als oder gleich 99 sein.
Ändern der Einstellungen für beschleunigte Netzwerke in einem Cluster
So ändern Sie beschleunigte Netzwerkeinstellungen in einem Cluster:
Führen Sie auf einem Knoten mit aktiviertem beschleunigtem Netzwerk den folgenden Befehl mit den Werten für die neue Absichts- und Knotenreserve aus:
Set-AccelNetManagement -IntentName "MyIntent" -NodeReservePercentage
Deaktivieren des beschleunigten Netzwerks in einem Cluster
So deaktivieren Sie das beschleunigte Netzwerk in einem Cluster:
Wechseln Sie in einem PowerShell-Fenster zu einem beliebigen Knoten im Cluster, für den Sie beschleunigte Netzwerke deaktivieren möchten.
Führen Sie das folgende Cmdlet aus, um das beschleunigte Netzwerk im Cluster zu deaktivieren:
Disable-AccelNetManagement
Nachdem Sie das beschleunigte Netzwerk im Cluster deaktiviert haben, überwacht die Netzwerk-HUD nicht mehr den Status des Features.
Hinweis
Durch das Deaktivieren des beschleunigten Netzwerks im Cluster werden die Einstellungskonfigurationen auf den virtuellen Computern nicht geändert. VMs werden nicht mehr durch beschleunigtes Netzwerk verwaltet oder vom Netzwerk-HUD nachverfolgt.
Aktivieren des beschleunigten Netzwerks auf einem virtuellen Computer
So aktivieren Sie beschleunigtes Netzwerk auf einem virtuellen Computer:
Erstellen Sie einen virtuellen Computer auf einem Host in einem Cluster, der beschleunigtes Netzwerk aktiviert hat.
Wechseln Sie in einem PowerShell-Fenster zu dem Knoten, der die VM enthält, die Sie zum Aktivieren des beschleunigten Netzwerks verwenden möchten.
Führen Sie den folgenden Befehl aus, um beschleunigte Netzwerke mit hoher Leistung zu aktivieren:
Enable-AccelNetVM -VMName "MyVM" -Performance HighVMName und Performance sind erforderliche Parameter. Sie können den Leistungswert auf "Niedrig", "Mittel" oder "Hoch" festlegen. Leistungsoptionen weisen mindeste vCPU-Anforderungen auf, die auf dem Hyperthreading-Status basieren, wie in der folgenden Tabelle dargestellt:
Hyperthreading-Konfiguration Leistungseinstellung Mindestens erforderliche vCPUs Disabled Niedrig 2 Disabled Medium 2 Disabled Hoch 4 Aktiviert Niedrig 4 Aktiviert Medium 4 Aktiviert Hoch 4 Führen Sie den folgenden Befehl aus, um die beschleunigte Netzwerkausführung für mehrere VMs in geringer Leistung zu aktivieren:
Get-VM -VMName "MyVM01, MyVM02" | Enable-AccelNetVM -Performance Low
Ändern der Einstellungen für beschleunigte Netzwerke auf einem virtuellen Computer
So ändern Sie die Einstellungen für beschleunigte Netzwerke auf einem virtuellen Computer:
Wechseln Sie zu dem Knoten, der die virtuellen Computer enthält, die Sie neu konfigurieren möchten.
Führen Sie den folgenden Befehl aus, um den virtuellen Computer für die Ausführung in mittlerer Leistung festzulegen:
Set-AccelNetManagement -VMName "MyVM" -Performance Medium
Deaktivieren des beschleunigten Netzwerks auf einem virtuellen Computer
So deaktivieren Sie das beschleunigte Netzwerk auf einem virtuellen Computer:
Wechseln Sie zu dem Knoten, der die virtuellen Computer enthält, für die Sie beschleunigte Netzwerke deaktivieren möchten.
Führen Sie den folgenden Befehl aus:
Disable-AccelNetVM -VMName "MyVM"Führen Sie den folgenden Befehl aus, um das beschleunigte Netzwerk für mehrere virtuelle Computer zu deaktivieren:
Get-VM -VMName "MyVM01, MyVM02" | Disable-AccelNetVM
Bekannte Probleme
Die folgenden Fehlermeldungen sind mögliche Probleme, die bei der Verwendung dieses Features auftreten können.
Accel_net_not_supported
Node {0} unterstützt keine beschleunigte Netzwerkverbindung. Windows Server 2025 oder höher ist erforderlich.
Um dieses Problem zu beheben, aktualisieren Sie Ihr Betriebssystem auf die neueste Version von Windows Server.
Hyperthreading_check_failed
Hyperthreading-Überprüfung: Fehlgeschlagen. Es gibt eine Inkonsistenz im gesamten Cluster. Deaktivieren oder aktivieren Sie Hyperthreading auf allen Knoten.
Um dieses Problem zu beheben, stellen Sie sicher, dass die Hyperthreading-Konfiguration für jeden Knoten in Ihrem Cluster konsistent ist.
Intent_not_found
Absichtsüberprüfung: Fehler. Die Absicht {0} wurde nicht gefunden.
Um dieses Problem zu beheben, stellen Sie sicher, dass der eingegebene Absichtsname korrekt ist, und versuchen Sie es dann erneut.
Intent_type_check_failed
Die ausgewählte Absicht {0} verfügt nicht über Computefunktionen.
Um dieses Problem zu beheben, erstellen oder aktualisieren Sie eine Absicht mit dem Computestatus.
Sriov_support_[KEY]
Unbekannt
Der Adapter {0} kann nicht für beschleunigte Netzwerke aktiviert werden, da er keine SR-IOV-Unterstützung werbet.
Um dieses Problem zu beheben, stellen Sie sicher, dass die Computerhardware SR-IOV unterstützen kann und dass Sie die E/A-Virtualisierung im BIOS aktiviert haben.
MissingAcs
Der Adapter {0} kann nicht für beschleunigte Netzwerke aktiviert werden, da er sich in einem PCIe-Steckplatz befindet, der keine Zugriffssteuerungsdienste (Access Control Services, ACS) unterstützt.
Um dieses Problem zu beheben, versuchen Sie entweder, das Gerät auf einen anderen PCIe-Steckplatz zu verschieben, oder wenden Sie sich an Ihren Hardwareanbieter.
MissingPfDriver
Der Adapter {0} kann für beschleunigte Netzwerke nicht aktiviert werden, da der Gerätetreiber SR-IOV nicht unterstützt.
Aktualisieren Sie den Treiber, um dieses Problem zu beheben.
NoBusResources
Der Adapter {0} kann nicht für beschleunigte Netzwerke aktiviert werden, da nicht genügend PCI Express-Busnummern verfügbar sind.
Derzeit gibt es keine bekannten Lösungen für dieses Problem.
Get_network_adapter_failed
Fehler beim Abrufen von Netzwerkadaptern für den virtuellen Computer {0}.
Um dieses Problem zu beheben, stellen Sie sicher, dass der virtuelle Computer über mindestens einen Netzwerkadapter verfügt.
ht_enabled_min_processor_counter
Die mindest erforderliche Prozessoranzahl für die angeforderte Leistung mit aktivierter/deaktivierter Hyperthreading-Funktion ist {0}.
Um dieses Problem zu beheben, fügen Sie der VM weitere vCPUs hinzu, um die Anforderungen zu erfüllen.
cannot_provision_performance
Auf diesem System kann nicht bereitgestellt werden {0} .
Um dieses Problem zu beheben, wählen Sie eine andere Leistungsoption aus, oder aktualisieren Sie Ihre Netzwerkadapter.
enable_accel_net_failed
Fehler beim Aktivieren des beschleunigten Netzwerks im Cluster {0}.
Um dieses Problem zu beheben, stellen Sie sicher, dass Sie eine gültige PayGo-Abonnementlizenz verwenden.
vm_not_enough_vcpus
Der virtuelle Computer {0} verfügt nicht über genügend vCPUs, um beschleunigtes Netzwerk mit der angegebenen Leistung zu aktivieren.
Es gibt derzeit keine bekannte Möglichkeit, dieses Problem zu beheben.
cluster_not_enough_resources
Der Cluster verfügt nicht über genügend SRIOV-Ressourcen, um vm {0}zu aktivieren.
Um dieses Problem zu beheben, senken Sie entweder den NodeReservePercentage-Wert, wählen Sie eine andere Leistungsoption aus, oder erhöhen Sie die Anzahl der SRIOV-Ressourcen in Ihrem Cluster.
Nächste Schritte
Weitere Informationen zu virtualisierten Netzwerken finden Sie in der Hyper-V-Übersicht.
Weitere Informationen zu Azure Arc-fähigen Servern finden Sie unter Was sind Azure Arc-fähige Server?
Weitere Informationen zu Hochleistungsnetzwerken (HIGH-Performance Networking, HPN) finden Sie unter High-Performance Networking (HPN).