Überwachen von Servern und Konfigurieren von Warnungen mit Azure Monitor aus Windows Admin Center
Azure Monitor ist eine Lösung, die Telemetriedaten aus verschiedenen Ressourcen erfasst, analysiert und verarbeitet, einschließlich Windows Server-Instanzen und VMs, sowohl lokal als auch in der Cloud. Azure Monitor ruft zwar Daten aus Azure-VMs und anderen Azure-Ressourcen ab, in diesem Artikel wird jedoch die Funktionsweise von Azure Monitor mit lokalen Servern und VMs beschrieben, insbesondere mit Windows Admin Center. Wenn Sie erfahren möchten, wie Sie Azure Monitor verwenden können, um E-Mail-Warnungen zu Ihrem hyperkonvergenten Cluster abzurufen, lesen Sie Verwenden von Azure Monitor zum Senden von E-Mails für Integritätsdienstfehler.
Wie funktioniert Azure Monitor?
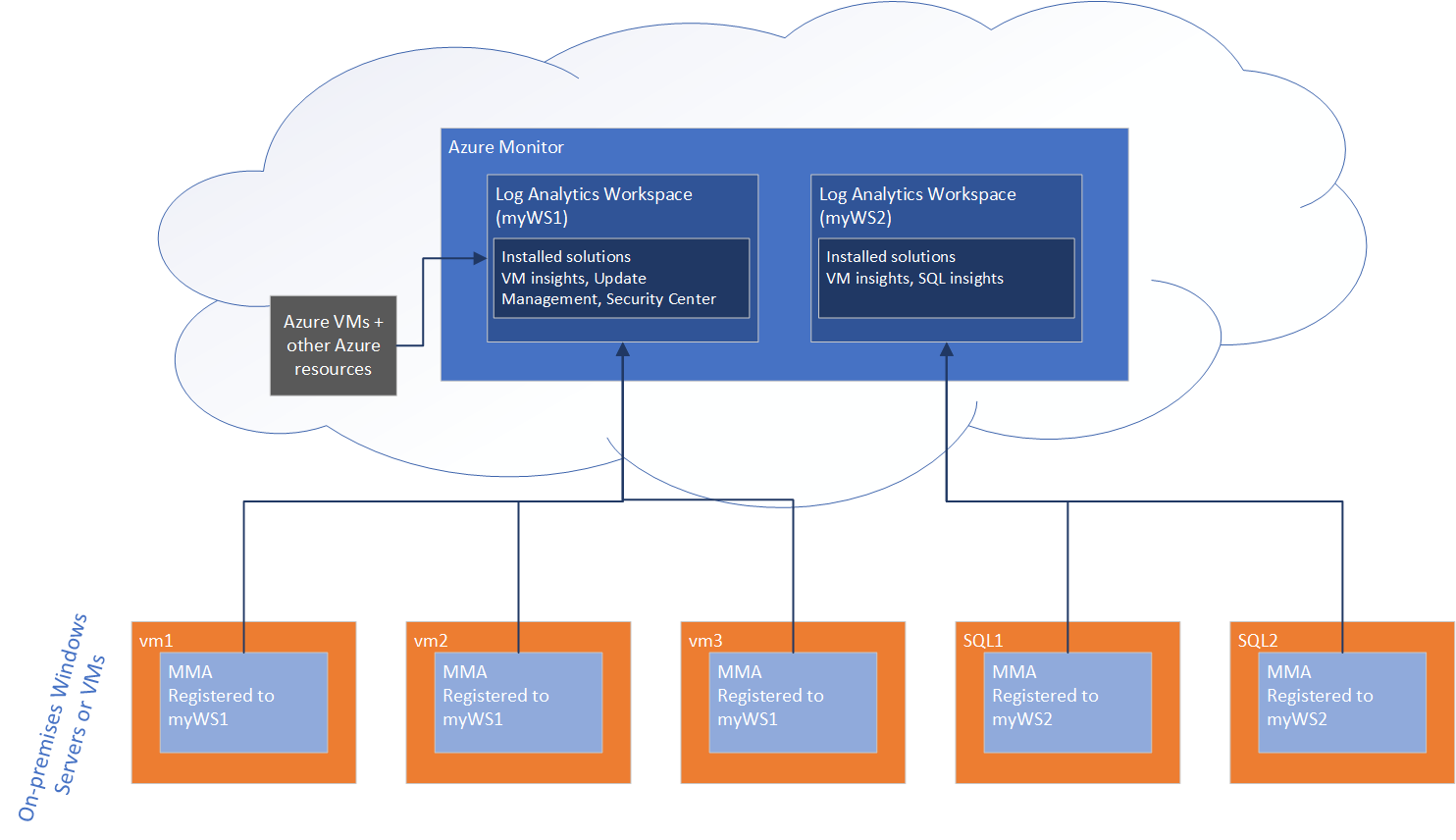
Von lokalen Windows-Servern generierte Daten werden in einem Log Analytics-Arbeitsbereich in Azure Monitor gesammelt. Sie können in einem Arbeitsbereich verschiedene Überwachungslösungen aktivieren. Dabei handelt es sich um eine Reihe von Logiken, die Erkenntnisse für ein bestimmtes Szenario liefern. Überwachungslösungen, die in einem Arbeitsbereich aktiviert werden können, sind beispielsweise die Azure-Updateverwaltung, Azure Security Center und Azure Monitor für VMs.
Wenn Sie eine Überwachungslösung in einem Log Analytics-Arbeitsbereich aktivieren, beginnen alle Server, die an diesem Arbeitsbereich berichten, Daten zu sammeln, die für diese Lösung relevant sind, damit sie Erkenntnisse für alle Server im Arbeitsbereich generieren kann.
Um Telemetriedaten auf einem lokalen Server zu sammeln und in den Log Analytics-Arbeitsbereich zu pushen, erfordert Azure Monitor die Installation von Microsoft Monitoring Agent (MMA). Bestimmte Überwachungslösungen erfordern zudem einen sekundären Agent. Beispielsweise benötigt Azure Monitor für VMs auch den Abhängigkeitsagenten für Funktionen, die diese Lösung bereitstellt.
Einige Lösungen, z. B. die Azure-Updateverwaltung, benötigen auch Azure Automation, damit Ressourcen sowohl in Azure- als auch in Nicht-Azure-Umgebungen zentral verwaltet werden können. Beispielsweise verwendet die Azure-Updateverwaltung Azure Automation, um die Installation von Updates auf allen Computern in Ihrer Umgebung zentral über das Azure-Portal zu planen und zu orchestrieren.
Wie ermöglicht Ihnen Windows Admin Center die Verwendung von Azure Monitor?
Sie können in Windows Admin Center zwei Überwachungslösungen aktivieren:
- Azure-Updateverwaltung (im Tool „Updates“)
- Azure Monitor für VMs (auf der Seite „Server-Manager-Verbindung“), auch Virtual Machines Insights genannt
Sie können über jedes dieser Tools mit der Verwendung von Azure Monitor beginnen. Wenn Sie Azure Monitor noch nie verwendet haben, stellt Windows Admin Center automatisch einen Log Analytics-Arbeitsbereich (und falls erforderlich ein Azure Automation-Konto) bereit. Windows Admin Center installiert und konfiguriert außerdem den Microsoft Monitor Agent (MMA) auf dem Zielserver und installiert die entsprechende Lösung im Arbeitsbereich.
Wenn Sie beispielsweise zuerst zum Updatetool wechseln, um die Azure-Updateverwaltung einzurichten, führt Windows Admin Center folgende Aktionen aus:
- Installieren von MMA auf dem Computer
- Erstellen des Log Analytics Arbeitsbereichs und des Azure Automation-Kontos (da in diesem Fall ein Azure Automation-Konto erforderlich ist)
- Installieren der Updateverwaltungslösung im neu erstellten Arbeitsbereich
Wenn Sie eine weitere Überwachungslösung von Windows Admin Center zum selben Server hinzufügen möchten, installiert Windows Admin Center sie im vorhandenen Arbeitsbereich, mit dem dieser Server verbunden ist. Windows Admin Center installiert außerdem alle weiteren erforderlichen Agents.
Wenn Sie eine Verbindung mit einem anderen Server herstellen und bereits einen Log Analytics Arbeitsbereich eingerichtet haben, können Sie den Microsoft Monitor Agent auch auf dem Server installieren und ihn mit einem vorhandenen Arbeitsbereich verbinden. Wenn Sie einen Server mit einem Arbeitsbereich verbinden, beginnt er automatisch mit dem Sammeln von Daten und dem Berichten an Lösungen, die in diesem Arbeitsbereich installiert sind.
Azure Monitor für VMs (auch als Virtual Machine Insights bezeichnet)
Wenn Sie Azure Monitor für VMs auf der Seite „Server-Manager-Verbindung“ einrichten, aktiviert Windows Admin Center die Lösung Azure Monitor für VMs (auch als „Virtual Machine Insights“ bezeichnet). Mit dieser Lösung können Sie die Integrität und Ereignisse des Servers überwachen, E-Mail-Warnungen erstellen, eine konsolidierte Ansicht der Serverleistung in Ihrer Umgebung erhalten und Apps, Systeme und Dienste visualisieren, die mit einem bestimmten Server verbunden sind.
Hinweis
Obwohl ihr Name „Virtual Machine Insights“ lautet, kann die Lösung sowohl für physische Server als auch für VMs verwendet werden.
Sie können Azure Monitor mit dem Daten-/Monats-/Kundenguthaben im Umfang von 5 GB kostenlos testen. Weitere Informationen zu Protokollerfassungsplänen und Preisen finden Sie unter Preise für Azure Monitor. In den folgenden Abschnitten werden einige der Vorteile des Onboardings von Servern in Azure Monitor gezeigt, z. B. ein konsolidierter Überblick über die Systemleistung Ihrer gesamten Umgebung.
Einrichten ihres Servers für die Verwendung mit Azure Monitor
Wechseln Sie auf der Seite „Übersicht“ einer Serververbindung zu Tools > Azure Monitor. Integrieren Sie auf der Azure Monitor-Seite Ihren Server in Azure Monitor, indem Sie Registrieren und anmelden bei Azure auswählen. Kehren Sie danach zur gleichen Seite zurück, wählen Sie Einrichtung aus, und folgen Sie den Anweisungen. Windows Admin Center übernimmt die Bereitstellung des Azure Log Analytics-Arbeitsbereichs, die Installation des erforderlichen Agents und die Konfiguration der Lösung Virtual Machine Insights. Nach Abschluss sendet Ihr Server Leistungsindikatorendaten an Azure Monitor, sodass Sie basierend auf diesem Server über das Azure-Portal E-Mail-Benachrichtigungen anzeigen und erstellen können.
Erstellen von E-Mail-Benachrichtigungen
Nachdem Sie Ihren Server mit Azure Monitor verbunden haben, können Sie die intelligenten Hyperlinks unter Tools > Azure Monitor verwenden, Wählen Sie unter „Benachrichtigungen und Aktionen“ Überwachung und Warnungen aus dem Azure-Portal konfigurieren aus, um neue Benachrichtigungen zu erstellen. Windows Admin Center aktiviert automatisch die Erfassung von Leistungsindikatoren. Sie können also problemlos neue Benachrichtigungen erstellen, indem Sie eine der vordefinierten Abfragen anpassen oder eine eigene erstellen.
Konsolidierte Ansicht über mehrere Server hinweg
Wenn Sie das Onboarding mehrerer Server in einen einzelnen Log Analytics-Arbeitsbereich durchführen, können Sie über die Lösung Virtual Machine Insights in Azure Monitor eine konsolidierte Ansicht aller dieser Server erhalten. Nur die Registerkarten „Leistung“ und „Karten“ von Virtual Machines Insights für Azure Monitor funktionieren mit lokalen Servern – die Registerkarte „Integrität“ funktioniert nur mit Azure-VMs. Um die Registerkarten „Leistung“ und „Karten“ von virtuellen Computern im Azure-Portal anzuzeigen, wechseln Sie zu Azure Monitor > Virtuelle Computer (unter Erkenntnisse) und navigieren zu den Registerkarten Leistung oder Karten.
Visualisieren von Apps, Systemen und Diensten, die mit einem bestimmten Server verbunden sind
Wenn Windows Admin Center das Onboarding eines Servers in die Lösung Virtual Machine Insights in Azure Monitor durchführt, wird auch eine Funktion mit dem Namen Dienstzuordnung angezeigt. Diese Funktion ermittelt automatisch Anwendungskomponenten und ordnet die Kommunikation zwischen Diensten zu, sodass Sie über das Azure-Portal problemlos Verbindungen zwischen Servern detailliert visualisieren können. Sie finden die Dienstkarte, indem Sie im Azure-Portal> Azure Monitor > Virtuelle Computer (unter „Erkenntnisse“) auswählen und zur Registerkarte Karten navigieren.
Hinweis
Die Visualisierungen für Virtual Machine Insights für Azure Monitor werden zurzeit in sechs öffentlichen Regionen angeboten. Aktuelle Informationen finden Sie in der Dokumentation zu Azure Monitor für VMs. Sie müssen den Log Analytics-Arbeitsbereich in einer der unterstützten Regionen bereitstellen, um die zusätzlichen Vorteile der oben beschriebenen Virtual Machine Insights-Lösung nutzen zu können.
Deaktivieren der Überwachung
Deinstallieren Sie den Microsoft Monitor Agent, um den Server vollständig vom Log Analytics-Arbeitsbereich zu trennen. Wenn der Agent deinstalliert wurde, bedeutet dies, dass dieser Server keine Daten mehr an den Arbeitsbereich sendet und dass alle in diesem Arbeitsbereich installierten Lösungen keine Daten von diesem Server mehr sammeln und verarbeiten. Die Deinstallation des Microsoft Monitor Agents wirkt sich jedoch nicht auf den Arbeitsbereich selbst aus – alle Ressourcen, die an diesen Arbeitsbereich berichten, tun dies auch weiterhin. Um den Microsoft Monitoring Agent in Windows Admin Center zu deinstallieren, stellen Sie eine Verbindung mit dem Server her, und wechseln Sie dann zu Installierte Apps. Suchen Sie dort den Microsoft Monitor Agent, und wählen Sie dann Entfernen aus.
Wenn Sie eine bestimmte Lösung in einem Arbeitsbereich deaktivieren möchten, müssen Sie die Überwachungslösung aus dem Azure-Portal entfernen. Das Entfernen einer Überwachungslösung bedeutet, dass die von dieser Lösung erstellten Erkenntnisse für keinen der Server mehr erstellt werden, die an diesen Arbeitsbereich berichten. Wenn Sie z. B. die Lösung Azure Monitor für VMs deinstallieren, bedeutet dies, dass von den Computern, die mit Ihrem Arbeitsbereich verbunden sind, keine Erkenntnisse mehr zur VM- oder Serverleistung angezeigt werden.