Verwalten von Funktionen
In Windows Server 2019 bietet System Insights eine Vielzahl von Einstellungen, die für jede Funktion konfiguriert werden können. Diese Einstellungen können an die spezifischen Anforderungen Ihrer Bereitstellung angepasst werden. In diesem Thema wird beschrieben, wie Sie die verschiedenen Einstellungen für die einzelnen Funktionen über Windows Admin Center oder PowerShell verwalten. Zur Veranschaulichung der Anpassung dieser Einstellungen werden grundlegende PowerShell-Beispiele und Windows Admin Center-Screenshots bereitgestellt.
Tipp
Diese kurzen Videos geben Ihnen ebenfalls Informationen zu den ersten Schritten und der sicheren Verwaltung von System Insights: Erste Schritte mit Systemdaten in 10 Minuten
Zwar enthält dieser Abschnitt auch PowerShell-Beispiele, doch können Sie die PowerShell-Dokumentation zu System Insights verwenden, um alle Cmdlets, Parameter und Parametersätze in System Insights zu sehen.
Anzeigen der Funktionen
Als ersten Schritt können Sie alle verfügbaren Funktionen mit dem Cmdlet Get-InsightsCapability auflisten:
Get-InsightsCapability
Diese Funktionen werden auch in der System Insights-Erweiterung angezeigt:
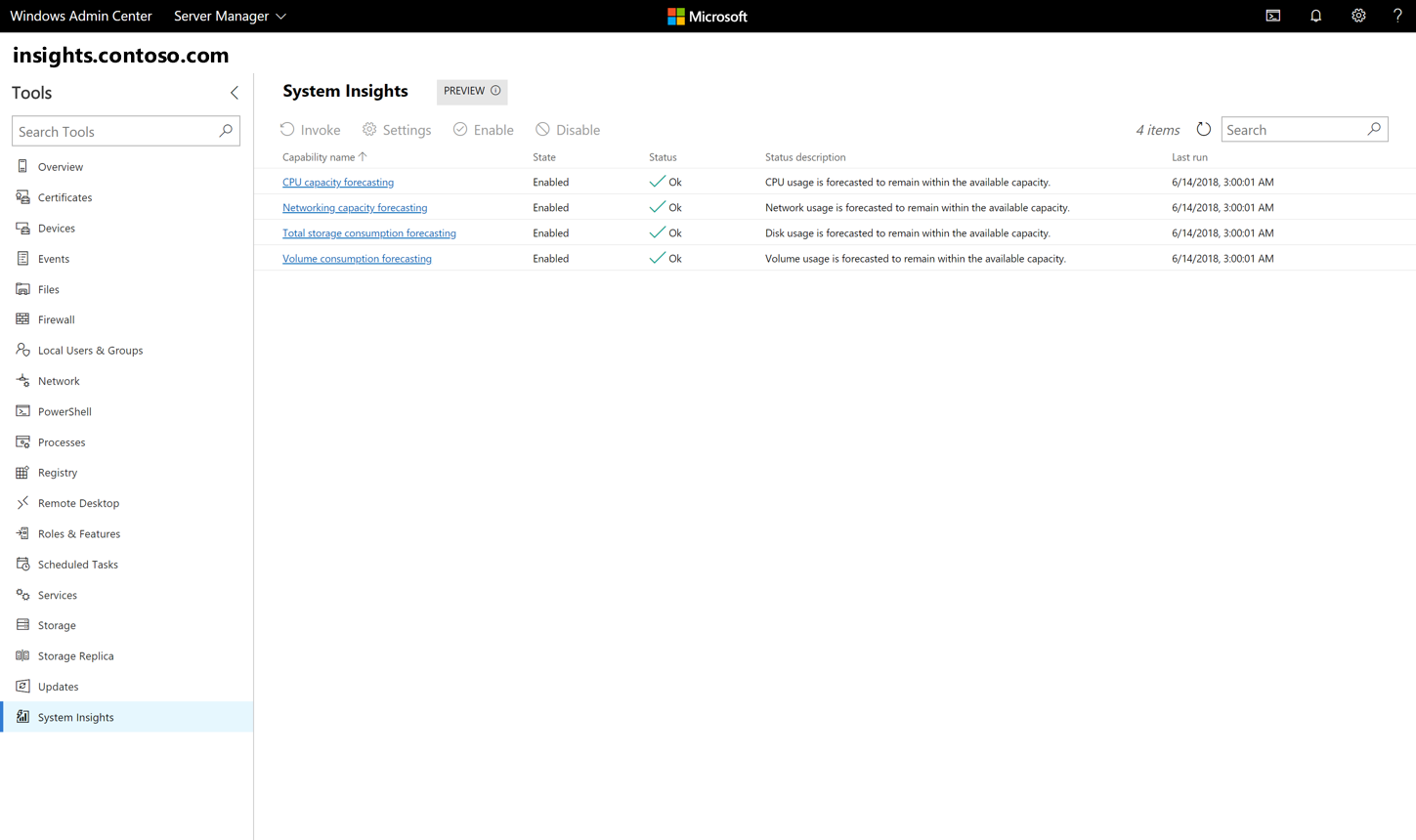
Aktivieren und Deaktivieren einer Funktion
Jede Funktion kann aktiviert oder deaktiviert werden. Das Deaktivieren einer Funktion verhindert, dass diese Funktion aufgerufen wird, und bei nicht standardmäßigen Funktionen wird durch das Deaktivieren die gesamte Datensammlung für die jeweilige Funktion beendet. Standardmäßig sind alle Funktionen aktiviert, und Sie können den Status einer Funktion mithilfe des Cmdlets Get-InsightsCapability überprüfen.
Verwenden Sie zum Aktivieren oder Deaktivieren einer Funktion die Cmdlets Enable-InsightsCapability und Disable-InsightsCapability:
Enable-InsightsCapability -Name "CPU capacity forecasting"
Disable-InsightsCapability -Name "Networking capacity forecasting"
Diese Einstellungen können auch durch Auswählen einer Funktion in Windows Admin Center umgeschaltet werden. Klicken Sie dazu auf die Schaltfläche Aktivieren bzw. Deaktivieren.
Aufrufen einer Funktion
Beim Aufrufen einer Funktion wird sie sofort zum Abrufen einer Vorhersage ausgeführt. Administratoren können eine Funktion jederzeit aufrufen, indem sie in Windows Admin Center auf die Schaltfläche Aufrufen klicken oder das Cmdlet Invoke-InsightsCapability verwenden:
Invoke-InsightsCapability -Name "CPU capacity forecasting"
Tipp
Um sicherzustellen, dass das Aufrufen einer Funktion nicht in Konflikt mit kritischen Vorgängen auf Ihrem Computer gerät, sollten Sie Vorhersagen außerhalb der Geschäftszeiten planen.
Abrufen von Funktionsergebnissen
Sobald eine Funktion aufgerufen wurde, werden die neuesten Ergebnisse mit Get-InsightsCapability oder Get-InsightsCapabilityResult angezeigt. Diese Cmdlets geben den neuesten Status und die Statusbeschreibung für jede Funktion aus, die das Ergebnis der einzelnen Vorhersagen beschreiben. Die Felder Status und Statusbeschreibung sind im Dokument Grundlegendes zu Funktionen ausführlicher beschrieben.
Darüber hinaus können Sie mit dem Cmdlet Get-InsightsCapabilityResult die letzten 30 Vorhersageergebnisse anzeigen und die Daten im Zusammenhang mit der Vorhersage abrufen:
# Specify the History parameter to see the last 30 prediction results.
Get-InsightsCapabilityResult -Name "CPU capacity forecasting" -History
# Use the Output field to locate and then show the results of "CPU capacity forecasting."
# Specify the encoding as UTF8, so that Get-Content correctly parses non-English characters.
$Output = Get-Content (Get-InsightsCapabilityResult -Name "CPU capacity forecasting").Output -Encoding UTF8 | ConvertFrom-Json
$Output.ForecastingResults
Die System Insights-Erweiterung zeigt automatisch den Vorhersageverlauf und analysiert die Ergebnisse des JSON-Ergebnisses, sodass Sie ein intuitives, präzises Diagramm jeder Vorhersage erhalten:

Verwenden des Ereignisprotokolls zum Abrufen von Funktionsergebnissen
System Insights protokolliert jedes Mal dann ein Ereignis, wenn eine Funktion eine Vorhersage beendet. Diese Ereignisse werden im Kanal Microsoft-Windows-System-Insights/Admin angezeigt, und System Insights veröffentlicht eine unterschiedliche Ereignis-ID für jeden Status:
| Vorhersagestatus | Ereignis-ID |
|---|---|
| OK, | 151 |
| Warnung | 148 |
| Kritisch | 150 |
| Fehler | 149 |
| Keine | 132 |
Tipp
Verwenden Sie Azure Monitor oder System Center Operations Manager, um diese Ereignisse zu aggregieren und Vorhersageergebnisse für eine Gruppe von Computern anzuzeigen.
Festlegen eines Funktionszeitplans
Zusätzlich zu Bedarfsvorhersagen können Sie für jede Funktion regelmäßige Vorhersagen konfigurieren, damit die angegebene Funktion automatisch nach einem vordefinierten Zeitplan aufgerufen wird. Verwenden Sie das Cmdlet Get-InsightsCapabilitySchedule, um Funktionszeitpläne anzuzeigen:
Tipp
Verwenden Sie den Pipelineoperator in PowerShell, um Informationen zu allen Funktionen anzuzeigen, die vom Cmdlet Get-InsightsCapability zurückgegeben werden.
Get-InsightsCapability | Get-InsightsCapabilitySchedule
Regelmäßige Vorhersagen sind standardmäßig aktiviert, können jedoch jederzeit mit den Cmdlets Enable-InsightsCapabilitySchedule und Disable-InsightsCapabilitySchedule deaktiviert werden:
Enable-InsightsCapabilitySchedule -Name "Total storage consumption forecasting"
Disable-InsightsCapabilitySchedule -Name "Volume consumption forecasting"
Für jede Standardfunktion ist die Ausführung täglich um 3 Uhr morgens geplant. Sie können jedoch benutzerdefinierte Zeitpläne für jede Funktion erstellen. System Insights unterstützt eine Vielzahl von Zeitplantypen, die mit dem Cmdlet Set-InsightsCapabilitySchedule konfiguriert werden können:
Set-InsightsCapabilitySchedule -Name "CPU capacity forecasting" -Daily -DaysInterval 2 -At 4:00PM
Set-InsightsCapabilitySchedule -Name "Networking capacity forecasting" -Daily -DaysOfWeek Saturday, Sunday -At 2:30AM
Set-InsightsCapabilitySchedule -Name "Total storage consumption forecasting" -Hourly -HoursInterval 2 -DaysOfWeek Monday, Wednesday, Friday
Set-InsightsCapabilitySchedule -Name "Volume consumption forecasting" -Minute -MinutesInterval 30
Hinweis
Da die Standardfunktionen tägliche Daten analysieren, empfiehlt es sich, für diese Funktionen tägliche Zeitpläne zu verwenden. Weitere Informationen zu den Standardfunktionen finden Sie hier.
Sie können auch Windows Admin Center verwenden, um Zeitpläne für die einzelnen Funktionen anzuzeigen und festzulegen. Klicken Sie dazu auf Einstellungen. Der aktuelle Zeitplan wird auf der Registerkarte Zeitplan angezeigt, und Sie können die GUI-Tools verwenden, um einen neuen Zeitplan zu erstellen:
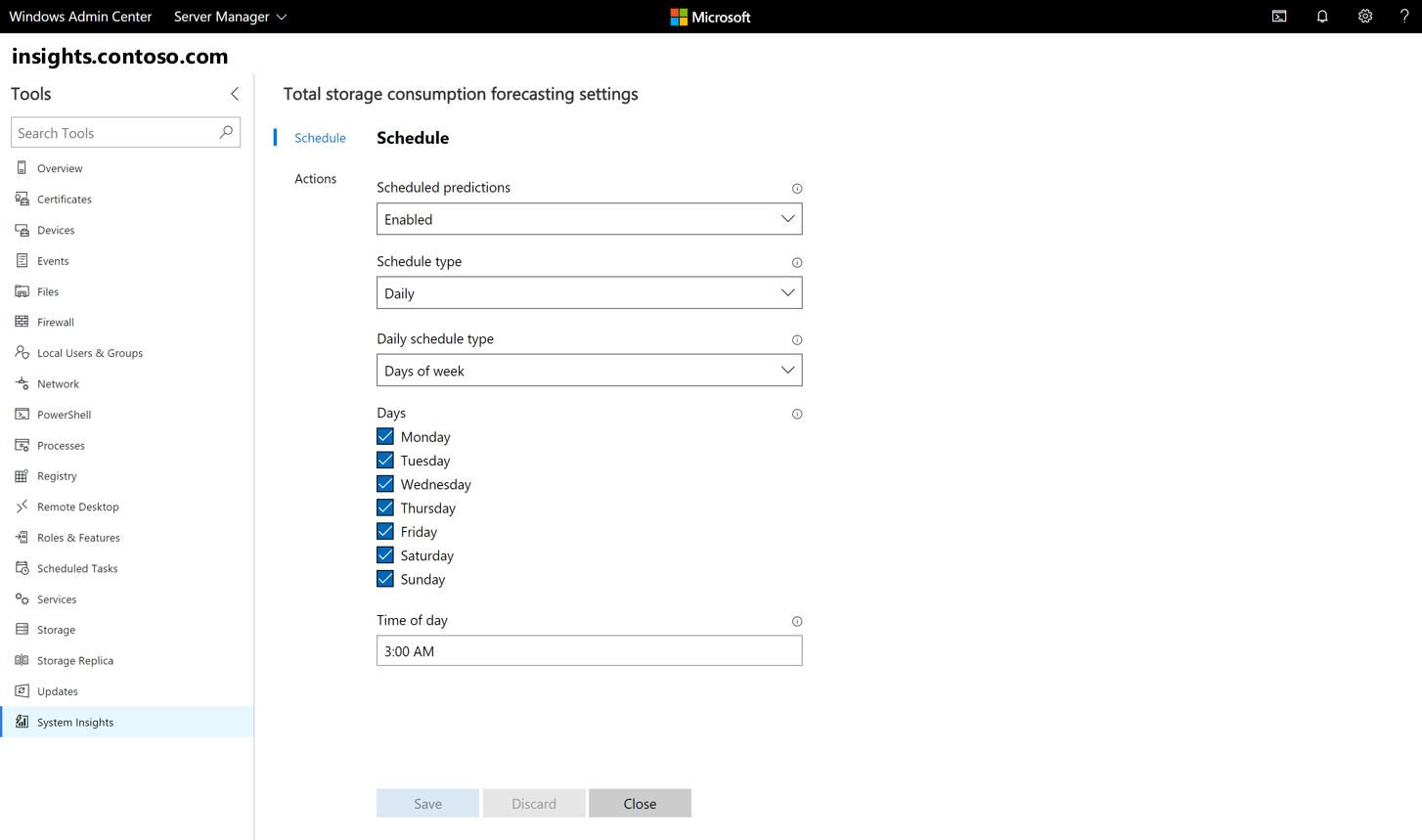
Erstellen von Korrekturaktionen
Mit System Insights können Sie benutzerdefinierte Korrekturskripts basierend auf dem Ergebnis einer Funktion starten. Sie können für jede Funktion ein benutzerdefiniertes PowerShell-Skript für jeden Vorhersagestatus konfigurieren. Auf diese Weise können Administratoren automatisch Korrekturmaßnahmen durchführen, anstatt manuell eingreifen zu müssen.
Beispiele für Korrekturaktionen sind das Ausführen der Datenträgerbereinigung, das Erweitern eines Volumes, das Ausführen der Deduplizierung, die Livemigration von VMs und das Einrichten der Azure-Dateisynchronisierung.
Sie können die Aktionen für jede Funktion mithilfe des Cmdlets Get-InsightsCapabilityAction anzeigen:
Get-InsightsCapability | Get-InsightsCapabilityAction
Mit den Cmdlets Set-InsightsCapabilityAction und Remove-InsightsCapabilityAction können Sie neue Aktionen erstellen bzw. vorhandene Aktionen löschen. Jede Aktion wird mit Anmeldeinformationen ausgeführt, die im Parameter ActionCredential angegeben sind.
Hinweis
Im ersten System Insights-Release müssen Sie Korrekturskripts außerhalb von Benutzerverzeichnissen angeben. Dies wird in einem bevorstehenden Release behoben.
$Cred = Get-Credential
Set-InsightsCapabilityAction -Name "CPU capacity forecasting" -Type Warning -Action "C:\Users\Public\WarningScript.ps1" -ActionCredential $Cred
Set-InsightsCapabilityAction -Name "CPU capacity forecasting" -Type Critical -Action "C:\Users\Public\CriticalScript.ps1" -ActionCredential $Cred
Remove-InsightsCapabilityAction -Name "CPU capacity forecasting" -Type Warning
Sie können Korrekturaktionen auch mit Windows Admin Center festlegen. Dazu verwenden Sie auf der Seite Einstellungen die Registerkarte Aktionen:
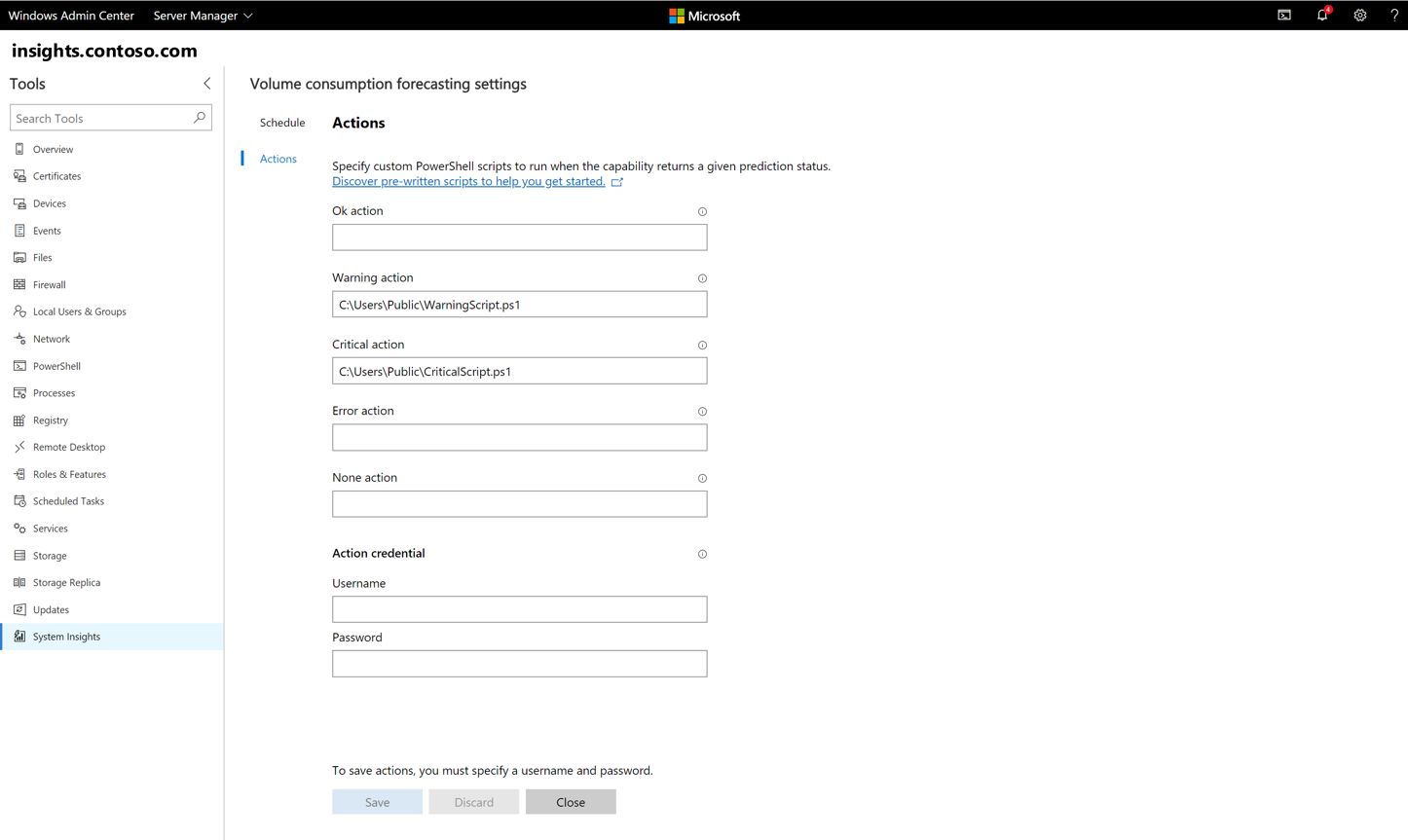
Weitere Verweise
Weitere Informationen zu „Systemdaten“ finden Sie in den folgenden Ressourcen: