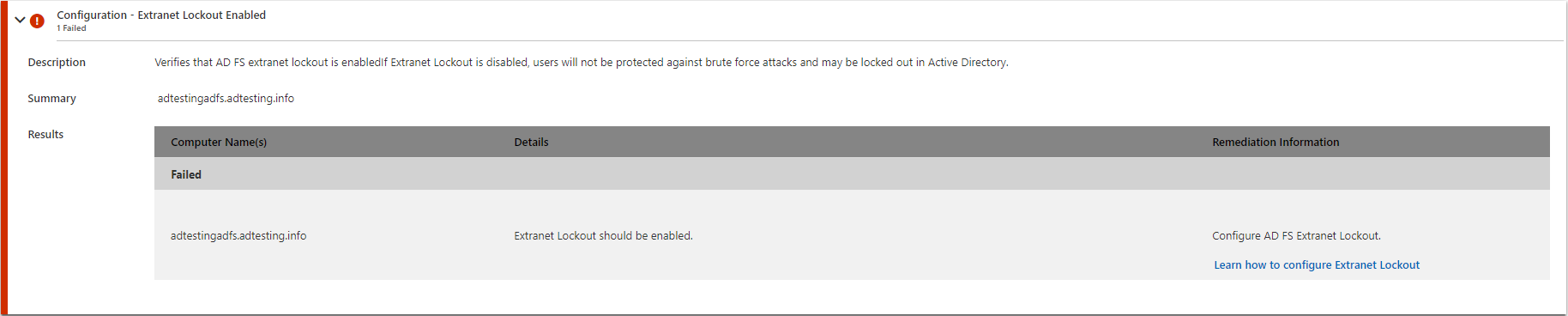AD FS-Hilfe: Diagnostics Analyzer
AD FS beinhaltet zahlreiche Einstellungen, die die vielfältigen Funktionen für Authentifizierung und Anwendungsentwicklung unterstützen. Während der Problembehandlung sollten Sie sicherstellen, dass alle AD FS-Einstellungen ordnungsgemäß konfiguriert sind. Eine manuelle Überprüfung dieser Einstellungen kann mitunter zeitaufwändig sein. AD FS Help Diagnostics Analyzer kann Sie bei der Durchführung der grundlegenden Prüfungen mit dem PowerShell-Modul ADFSToolbox unterstützen. Nach Durchführung der Überprüfungen stellt die Hilfe zu AD FS den Diagnostics Analyzer bereit, mit dem Sie die Ergebnisse einfach visualisieren und Schritte zur Korrektur anbieten können.
Der Diagnosevorgang kann in drei einfache Schritte unterteilt werden:
- Schritt 1: Einrichten des Moduls „ADFSToolbox“ auf dem primären AD FS- oder WAP-Server
- Schritt 2 :Ausführen der Diagnose und Hochladen der Datei in AD FS Help
- Schritt 3: Anzeigen der Diagnoseanalyse und Beheben von Problemen
Wechseln Sie zu AD FS Help Diagnostics Analyzer (https://aka.ms/adfsdiagnosticsanalyzer)), um die Problembehandlung zu starten.
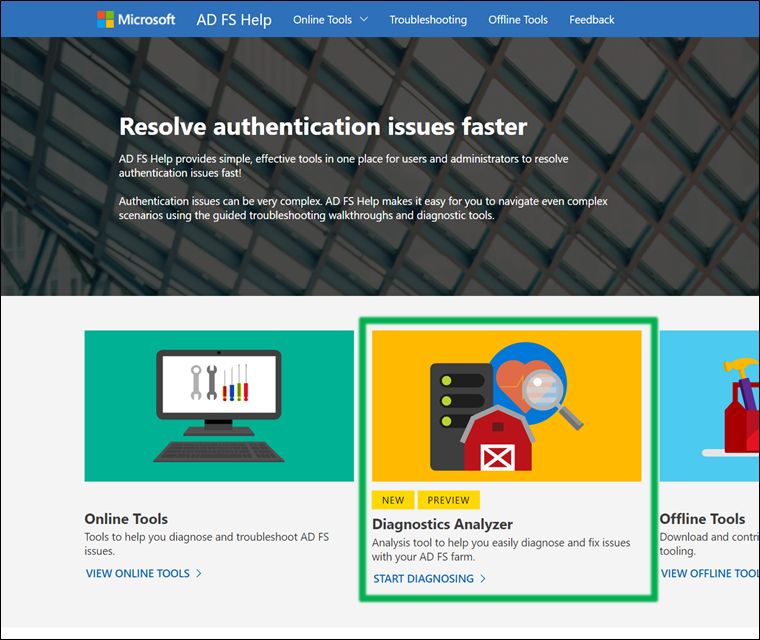
Schritt 1: Einrichten des Moduls „ADFSToolbox“ auf dem AD FS-Server
Zum Ausführen von Diagnostics Analyzer müssen Sie das PowerShell-Modul ADFSToolbox installieren. Wenn der AD FS-Server mit dem Internet verbunden ist, können Sie das Modul ADFSToolbox direkt aus dem PowerShell-Katalog installieren. Falls keine Verbindung mit dem Internet besteht, können Sie es manuell installieren.
[!WARNUNG] Wenn Sie AD FS 2.1 oder niedriger verwenden, müssen Sie die Version 1.0.13 von ADFSToolbox installieren. ADFSToolbox unterstützt AD FS 2.1 oder niedriger in den neuesten Versionen nicht mehr.
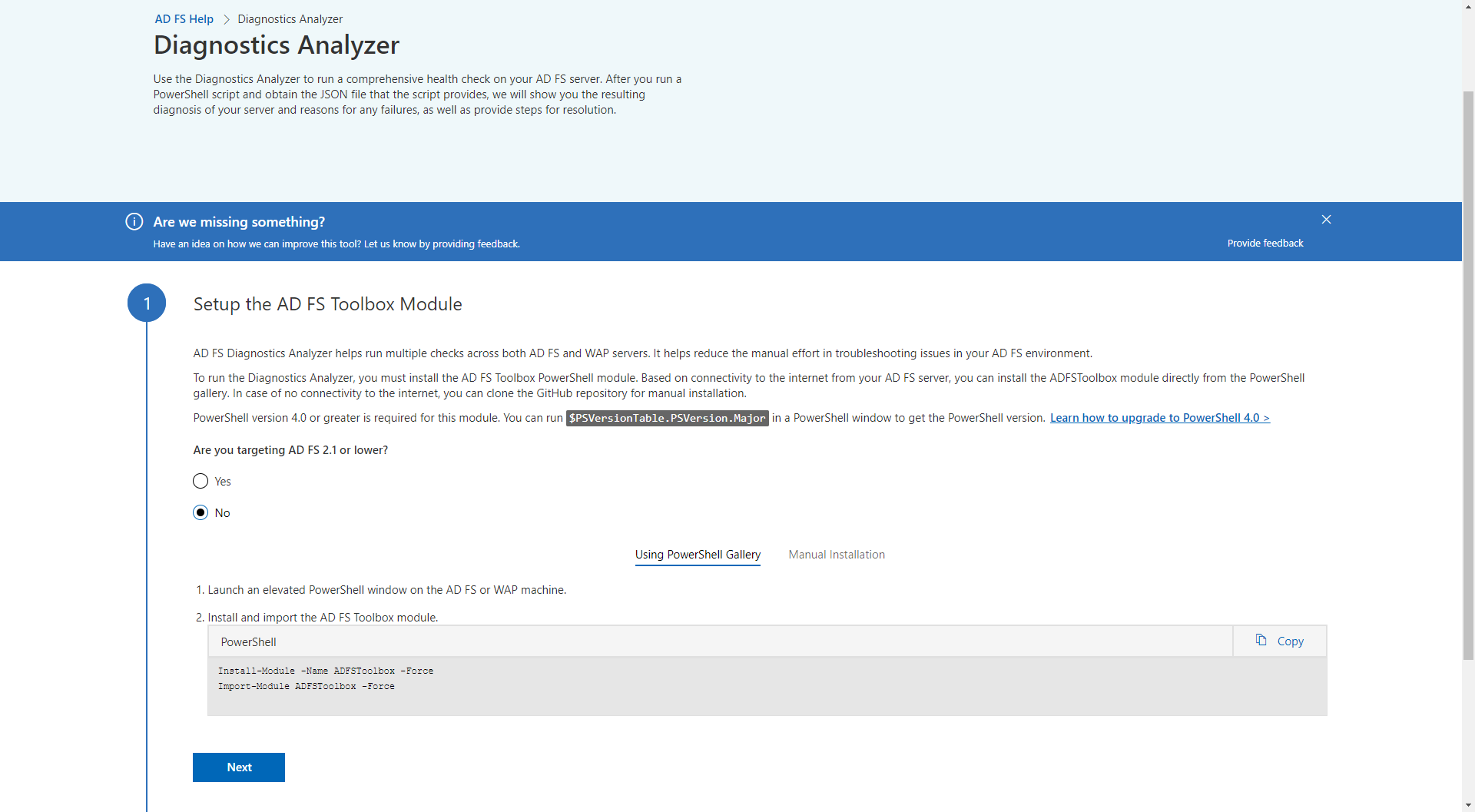
Einrichtung mithilfe des PowerShell-Katalogs
Wenn der AD FS-Server über eine Internetverbindung verfügt, wird empfohlen, das Modul „ADFSToolbox“ direkt aus dem PowerShell-Katalog mithilfe der folgenden PowerShell-Befehle zu installieren:
Install-Module -Name ADFSToolbox -force
Import-Module ADFSToolbox -force
Manuelle Einrichtung
Das Modul ADFSToolbox muss manuell auf die AD FS- oder WAP-Server kopiert werden. Mit dem folgenden Verfahren wird „ADFSToolbox“ an den gewünschten Speicherort kopiert.
Starten Sie auf einem Computer mit Internetzugriff ein PowerShell-Fenster mit erhöhten Rechten.
Installieren Sie das Modul AD FS Toolbox.
Install-Module -Name ADFSToolbox -ForceKopieren Sie den Ordner ADFSToolbox aus
%SYSTEMDRIVE%\Program Files\WindowsPowerShell\Modules\auf Ihrem lokalen Computer an denselben Speicherort auf Ihrem AD FS- oder WAP-Computer.Öffnen Sie auf Ihrem AD FS-Computer ein PowerShell-Fenster mit erhöhten Rechten, und führen Sie das folgende Cmdlet aus, um das Modul zu importieren.
Import-Module ADFSToolbox -Force
Schritt 2: Ausführen des Diagnose-Cmdlets
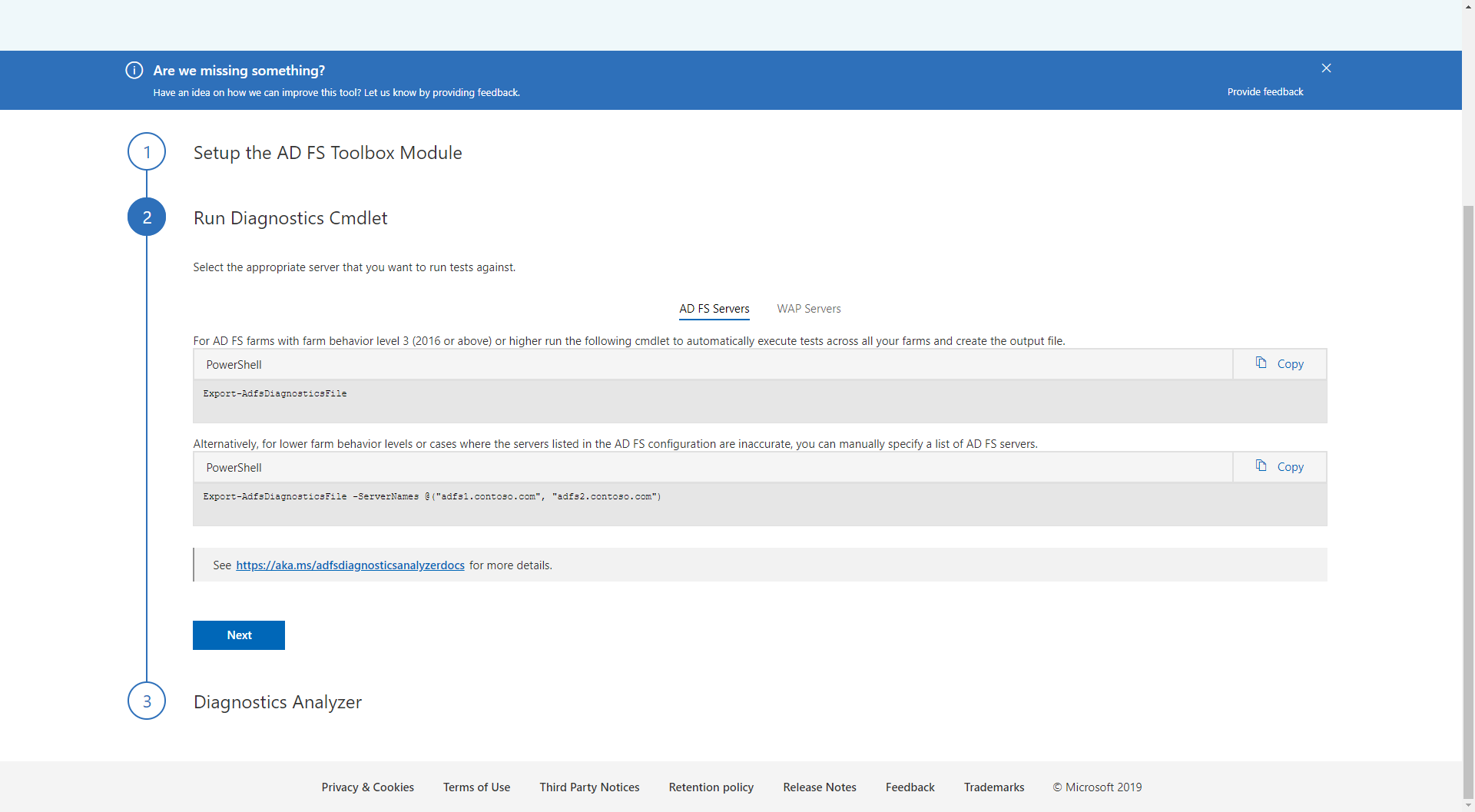
Mit einem einzigen Befehl können Sie die Diagnosetests bequem für alle AD FS-Server in der Farm ausführen. Das PowerShell-Modul verwendet PowerShell-Remotesitzungen, um die Diagnosetests auf verschiedenen Servern in der Farm auszuführen.
Export-AdfsDiagnosticsFile [-ServerNames <list of servers>]
In einer AD FS-Farm unter Windows Server 2016 oder höher liest der Befehl die Liste der AD FS-Server aus der AD FS-Konfiguration. Die Diagnosetests werden dann für jeden Server in der Liste versucht. Wenn die Liste der AD FS-Server nicht verfügbar ist (beispielweise unter 2012 R2), werden die Tests auf dem lokalen Computer ausgeführt. Um eine Liste der Server anzugeben, auf denen die Tests ausgeführt werden sollen, stellen Sie mithilfe des Arguments ServerNameseine Liste mit Servern bereit. Das folgende Beispiel wird bereitgestellt:
Export-AdfsDiagnosticsFile -ServerNames @("adfs1.contoso.com", "adfs2.contoso.com")
Das Ergebnis ist eine JSON-Datei, die in dem Verzeichnis erstellt wird, in dem der Befehl ausgeführt wurde. Der Name der Datei lautet AdfsDiagnosticsFile-<Zeitstempel>. Ein Beispieldateiname ist „AdfsDiagnosticsFile-07312019-184201.json“.
Schritt 3: Hochladen einer Diagnosedatei
Verwenden Sie in Schritt 3 des Artikels https://aka.ms/adfsdiagnosticsanalyzer den Dateibrowser, um die hochzuladende Ergebnisdatei auszuwählen.
Wählen Sie Hochladen aus, um das Hochladen abzuschließen.
Wenn Sie sich mit einem Microsoft-Konto anmelden, können Ihre Diagnoseergebnisse für einen späteren Anzeigepunkt gespeichert und an den Microsoft-Support gesendet werden. Wenn Sie zu einem beliebigen Zeitpunkt einen Supportfall öffnen, kann Microsoft die Diagnostic Analyzer-Ergebnisse einsehen und Ihr Problem schneller beheben.
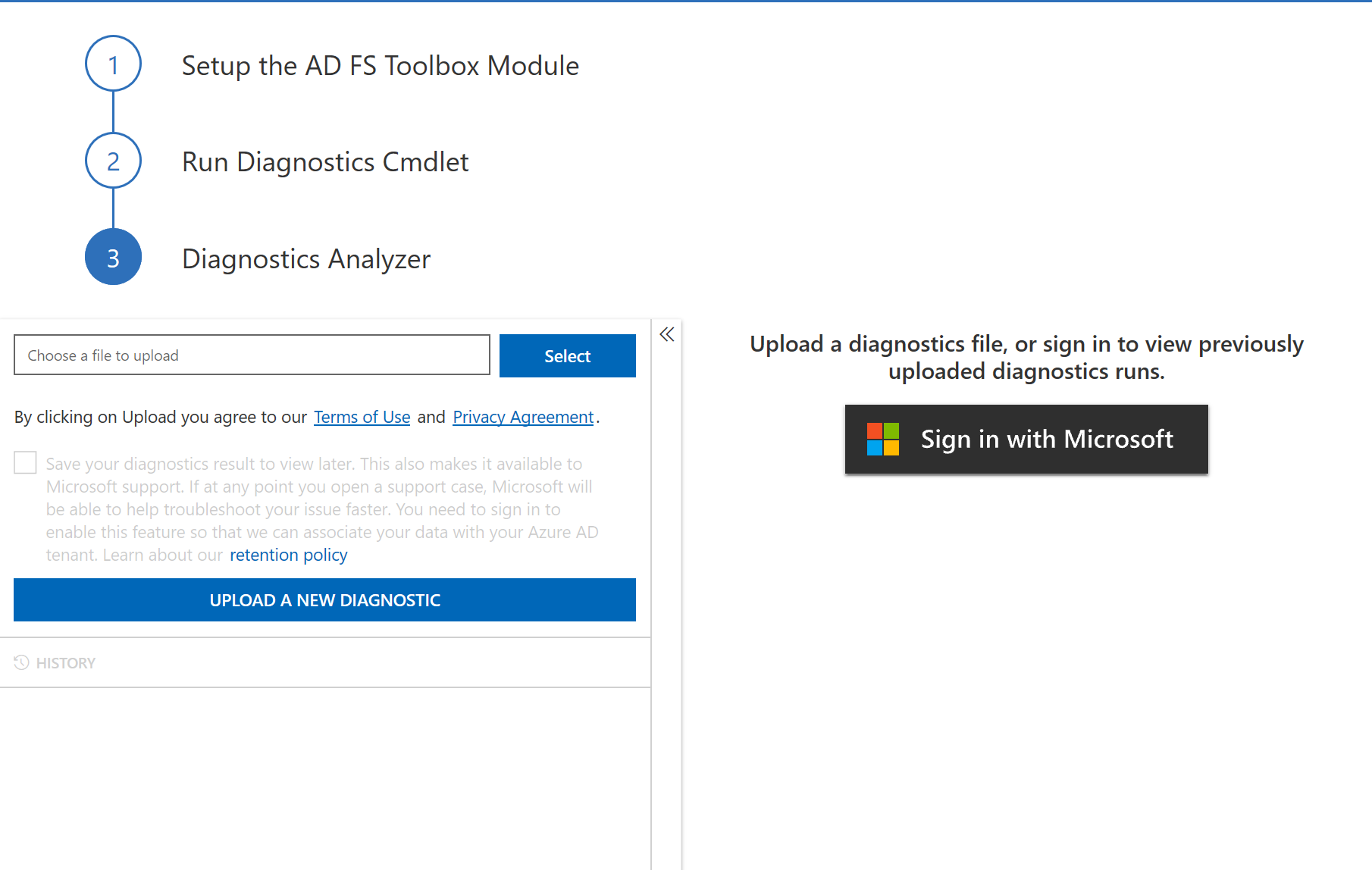
Schritt 4: Anzeigen der Diagnoseanalyse und Beheben von Problemen
Die Testergebnisse sind in fünf Abschnitte unterteilt:
- Fehler: Dieser Abschnitt enthält eine Liste von Tests, bei denen ein Fehler aufgetreten ist.
- Warnung: Dieser Abschnitt enthält eine Liste mit Tests, die zu einer Warnung geführt haben. Diese Probleme führen nicht zu Problemen im Zusammenhang mit der Authentifizierung im Allgemeinen, sollten aber so schnell wie möglich behoben werden.
- Bestanden: Dieser Abschnitt enthält die Liste der bestandenen Tests, die keine weitere Aktion erfordern.
- Nicht ausgeführt: Dieser Abschnitt enthält die Liste der Tests, die aufgrund fehlender Informationen nicht ausgeführt werden konnten.
- Nicht zutreffend: Dieser Abschnitt enthält die Liste der Tests, die nicht ausgeführt wurden, da sie für den bestimmten Server, auf dem der Befehl ausgeführt wurde, nicht zutreffend waren.
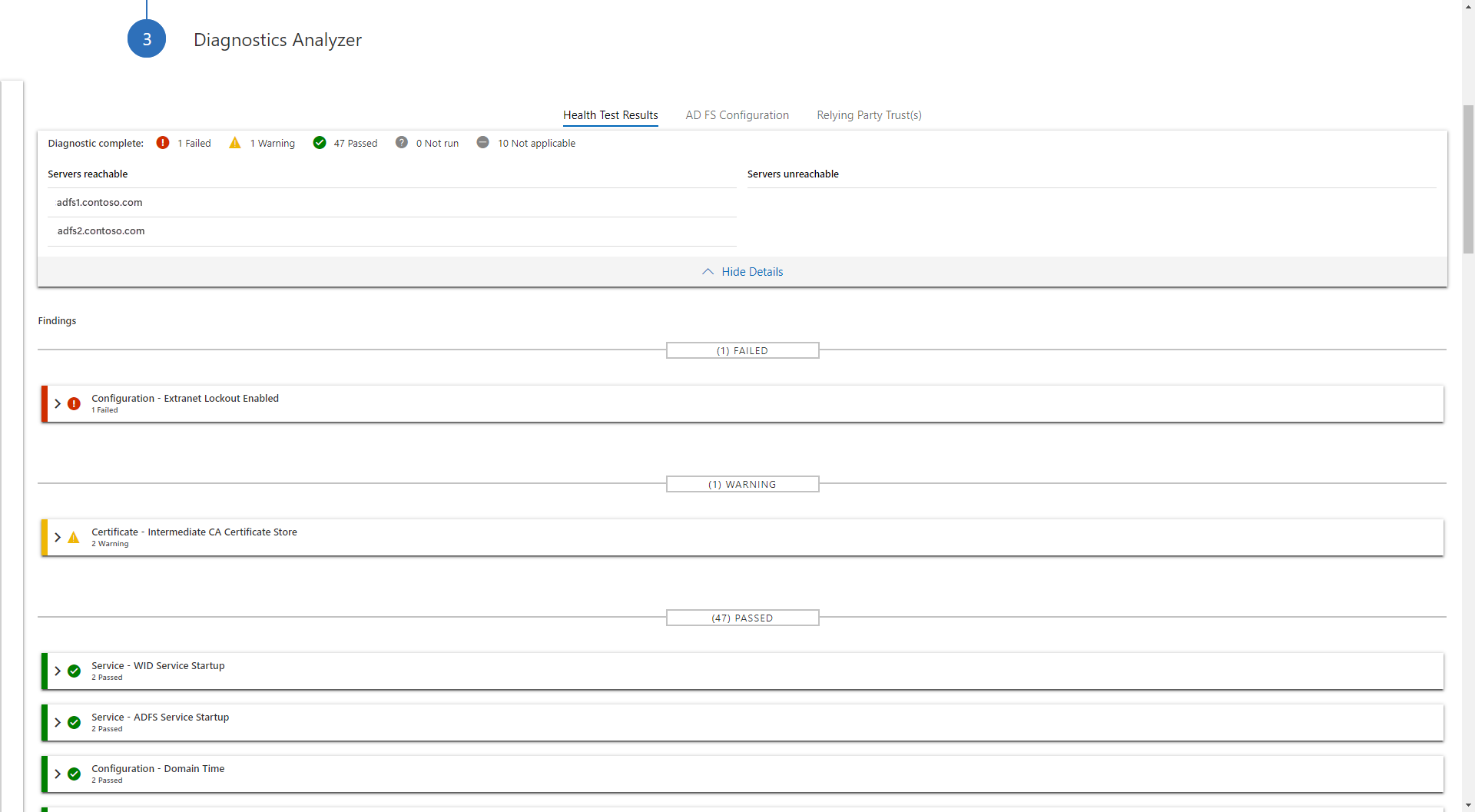
Jedes Testergebnis wird mit Details angezeigt, die den Test und die Schritte zur Behebung beschreiben: Zu den Details gehören:
- Testname: Name des ausgeführten Tests
- Beschreibung: Beschreibung des Tests
- Details: Beschreibung des gesamten Vorgangs, der während des Tests ausgeführt wurde
- Lösungsschritte: die vorgeschlagenen Schritte zum Beheben des vom Test hervorgehobenen Problems