Upgrade von Failoverclustern auf derselben Hardware
Ein Failovercluster besteht aus einer Gruppe von unabhängigen Computern, die miteinander interagieren und somit die Verfügbarkeit von Anwendungen und Diensten erhöhen. Die clusterierten Server, auch als Knotenbezeichnet, sind durch physische Kabel und Software verbunden. Wenn einer der Cluster-Knoten ausfällt, findet ein Prozess namens Failover statt, bei dem ein anderer Knoten beginnt, den Dienst zu übernehmen. Dies führt dazu, dass benutzer minimale Dienstunterbrechungen während Ausfällen erleben.
Es ist wichtig, Dass Ihre Failovercluster so aktuell wie möglich sind, insbesondere, wenn Ihre Organisation auf eine höhere Version von Windows Server aktualisiert wird. Für das Upgrade von Windows Server ist jedoch kein Upgrade der Hardware erforderlich. In diesem Artikel erfahren Sie, wie Sie Ihre vorhandenen Clusterknoten aktualisieren, ohne ihre Hardware zu ändern.
Überblick
Ab Windows Server 2012 R2 können Sie Ihre Failovercluster aktualisieren, indem Sie Ihre vorhandenen Knoten zu einem Cluster verbinden, der die nächste neueste Version von Windows Server ausführt. Diese spätere Version wird als Uplevel--Version bezeichnet, weil sie eine Version höher ist als Ihre aktuelle Version von Windows Server.
Ab Windows Server 2012 R2 funktioniert das Uplevel-Joining folgendermaßen:
- Sie können einen Windows Server 2012 R2-Knoten mit einem Windows Server 2016-Cluster verbinden.
- Sie können einen Windows Server 2016-Knoten mit einem Windows Server 2019-Cluster verbinden.
- Sie können einen Windows Server 2019-Knoten mit einem Windows Server 2022-Cluster verbinden.
Diese Methode funktioniert auch in umgekehrter Richtung, d.h. ein Knoten kann einem Cluster beitreten, der eine Version niedriger ist als seine aktuelle Version. Zum Beispiel:
- Sie können einen Windows Server 2019-Knoten mit einem Windows Server 2016-Cluster verbinden.
- Sie können einen Windows Server 2022-Knoten mit einem Windows Server 2019-Cluster verbinden.
Das Verknüpfen von Knoten auf diese Weise unterstützt das Rollupgrade des Clusterbetriebssystems, mit dem Sie Ihren Cluster aktualisieren können, ohne Anwendungen zu beenden.
Sie können jedoch nur Windows Server-Knoten und -Cluster verbinden, die eine Ebene voneinander entfernt sind. Wenn Sie versuchen, einen Knoten mit einem Cluster zu verbinden, der sich zwei Ebenen höher oder tiefer befindet, funktioniert dies nicht. Ein Windows Server 2016-Knoten kann beispielsweise nicht einem Windows Server 2022-Cluster beitreten. Um eine Bereitstellung von Windows Server 206 auf Windows Server 2022 zu aktualisieren, müssen Sie Upgrades Stufe für Stufe durchführen, bis Sie die gewünschte Version erreichen.
Bevor Sie mit dem Upgrade beginnen, lesen Sie die Informationen unter Windows Server-Upgradeinhalt, um die Upgradekompatibilität für verschiedene Versionen von Windows Server zu verstehen. Bei einem In-Place-Upgrade können Sie nur eine oder zwei Versionen vorwärts aktualisieren. Wenn Ihr Servercluster beispielsweise derzeit Windows Server 2012 R2 oder Windows Server 2016 verwendet, können Sie ein direktes Upgrade auf Windows Server 2019 durchführen.
Sie können auch den Assistenten für die Cluster-Migration verwenden, um Ihren Failover-Cluster zu aktualisieren, aber er kann nur Upgrades unterstützen, die zwei Versionen später als die aktuelle Version, die Sie ausführen, durchgeführt werden.
Die Anweisungen in diesem Artikel behandeln das Upgrade von Windows Server 2012-Failover-Cluster-Server auf Windows Server 2019.
Voraussetzungen
Bevor Sie mit dem Upgrade beginnen, sollten Sie die folgenden Schritte ausführen:
Lesen Sie Windows Server Upgrade-Inhalt, um die Upgrade-Kompatibilität für verschiedene Versionen von Windows Server zu verstehen.
Führen Sie eine Sicherung aus, um sicherzustellen, dass Sie auf die neueste Version Ihres Failoverclusters zurücksetzen können, wenn der Installationsprozess nicht wie beabsichtigt funktioniert.
Aktualisieren Sie alle Treiber und Firmware auf die zertifizierten Stufen, die für die Windows Server-Version erforderlich sind, auf die Sie aktualisieren.
Installieren Sie den Assistenten zum Kopieren von Cluster-Rollen, der einen gemeinsam genutzten Storage benötigt, um wie vorgesehen zu funktionieren.
Beachten Sie bei der Planung ihres Upgrades auch die folgenden Überlegungen und Einschränkungen:
Wenn Ihre anfänglichen Cluster frühere Versionen von Windows Server ausführen, müssen Sie möglicherweise mehrere direkte Upgrades durchführen, um die neueste Version zu erreichen.
Wenn der Cluster virtuelle Computer (VMs) ausführt, müssen Sie den Befehl Update-VmVersion in PowerShell ausführen, um die virtuellen Computer zu aktualisieren, nachdem Sie das Upgrade der Cluster abgeschlossen haben.
Der Assistent zum Kopieren von Clustern kopiert nur Inbox-Rollen wie z. B. Generischer Dienst, Physischer Datenträger und IP-Adresse. Sie kopiert nicht die SQL Server-, Exchange Server- oder Drittanbieteranwendungen. Wenn Sie den Assistenten zum Kopieren von Clustern zum Upgrade Ihrer Knoten verwenden, werden Anwendungen wie SQL Server, Exchange Server und Anwendungen von Drittanbietern nicht automatisch migriert.
Für die Verwendung des Assistenten zum Kopieren von Cluster-Rollen benötigen Sie einen gemeinsamen Storage.
Schritt 1: Entfernen des ersten Knotens und Upgrade auf Windows Server 2016
Für das Upgrade Ihres Failover-Clusters müssen Sie einen Knoten nach dem anderen aktualisieren. Die Anweisungen in diesem Artikel beziehen sich nur auf einen Failovercluster mit zwei Knoten, die mit NODE1 und NODE2 bezeichnet sind. Sie können diese Schritte jedoch nach Bedarf für weitere Knoten wiederholen.
So stellen Sie die Entfernung und das Upgrade des ersten Knotens Ihrer Bereitstellung sicher:
Melden Sie sich am ersten Knoten an und öffnen Sie dann Failover Cluster Manager.
Ziehen Sie alle Ressourcen von NODE1 zu NODE2 ab, indem Sie mit der rechten Maustaste auf den ersten Knoten klicken und dann Anhalten>Rollen abziehen wählen.

Entfernen Sie NODE1 aus dem Cluster, indem Sie mit der rechten Maustaste auf den Namen des Knotens klicken und Weitere Aktionen>Entfernen wählen.
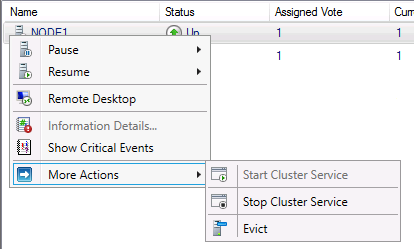
Trennen Sie den Knoten bei Bedarf von dem von Ihnen verwendeten Storage. Wenn Sie nicht sicher sind, ob Sie Ihren Speicher trennen müssen oder wie Sie dies tun müssen, bitten Sie Ihren Speicheranbieter um Anleitungen.
Aktualisieren Sie den ersten Knoten auf die Windows Server-Zielversion. Stellen Sie sicher, dass Sie alle erforderlichen Rollen, Features, Treiber und Sicherheitsupdates hinzugefügt haben.
Gehen Sie im Failover Cluster Manager zu Verwaltung und wählen Sie Cluster erstellen, um einen neuen Cluster zu erstellen. In diesem Beispiel wird der neue Cluster CLUSTER1 bezeichnet.
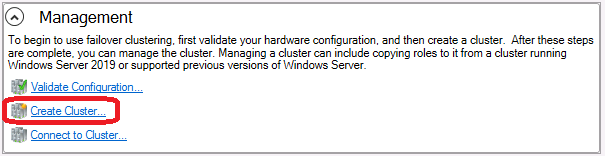
Nachdem Sie den neuen Cluster erstellt haben, müssen Sie die Rollen vom ursprünglichen Cluster zu diesem neuen Cluster migrieren. Klicken Sie auf dem neuen Cluster mit der rechten Maustaste auf den Namen des neuen Clusters und wählen Sie Weitere Aktionen>Cluster-Rollen kopieren.
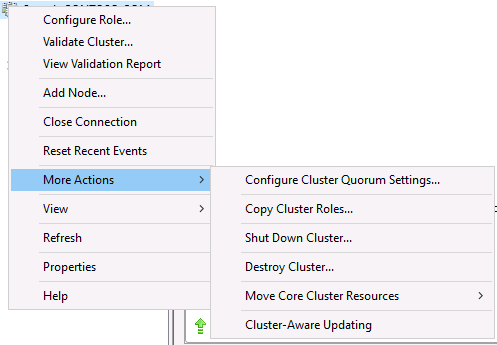
Nachdem Sie die Migration aller Ressourcen abgeschlossen haben, deaktivieren Sie den zweiten Knoten im ursprünglichen Cluster, und trennen Sie ihn vom Speicher.
Verbinden Sie den Speicher erneut mit dem ersten Knoten.
Aktivieren Sie alle Ressourcen wieder, und stellen Sie sicher, dass sie wie erwartet funktionieren.
Schritt 2: Neuerstellen des zweiten Knotens unter Windows Server 2019
Nachdem Sie das Upgrade des ersten Knotens abgeschlossen haben, können Sie den zweiten Knoten auf Windows Server 2019 aktualisieren und dem Cluster beitreten.
So aktualisieren Sie den zweiten Knoten:
Führen Sie eine Neuinstallation von Windows Server 2019 auf dem zweiten Knoten aus. Stellen Sie sicher, dass Sie alle erforderlichen Rollen, Features, Treiber und Sicherheitsupdates hinzufügen.
Stellen Sie sicher, dass Sie den ursprünglichen Cluster gelöscht haben.
Nachdem der ursprüngliche Cluster nicht mehr vorhanden ist, können Sie den neuen Clusternamen as-is belassen oder dessen Namen in den des ursprünglichen Clusters ändern. Wenn Sie den Namen des ursprünglichen Clusters verwenden möchten, führen Sie die folgenden Schritte aus:
Gehen Sie im Failover Cluster Manager zum ersten Knoten und klicken Sie mit der rechten Maustaste auf den Namen des Clusters und wählen Sie dann Eigenschaften.
Benennen Sie auf der Registerkarte General den Cluster um, indem Sie den gewünschten Namen in das Namensfeld eingeben.
Wählen Sie Übernehmen. Sie sollten das folgende Dialogfeld sehen.
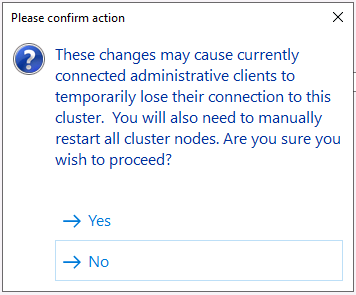
- Starten Sie den Cluster neu, um die Anwendung der Änderungen abzuschließen.
Gehen Sie im Failover Cluster Manager zum ersten Knoten, klicken Sie dann mit der rechten Maustaste auf Knoten und wählen Sie Knoten hinzufügen, um den zweiten Knoten zum Cluster hinzuzufügen.
Speicher erneut an den zweiten Knoten anschließen.
Klicken Sie mit der rechten Maustaste auf den ersten Knoten und wählen Sie Anhalten>Rollen abziehen, um alle Ressourcen vom ersten Knoten auf den zweiten Knoten abzuziehen.
Testen Sie Ihre Ressourcen, um sicherzustellen, dass sie alle online sind und wie erwartet funktionieren.
Schritt 3: Neuerstellen des ersten Knotens unter Windows Server 2019
Zum Schluss müssen Sie den ersten Knoten neu erstellen und die kopierten Ressourcen wieder dorthin verschieben.
So erstellen Sie den ersten Knoten neu:
Folgen Sie den Anweisungen in Schritt 1: Entfernen des ersten Knotens und Upgrade auf Windows Server 2016, um den ersten Knoten aus dem Cluster zu entfernen und die Verbindung zum Storage zu trennen.
Stellen Sie den ersten Knoten wieder her oder aktualisieren Sie ihn auf Windows Server 2019. Stellen Sie sicher, dass Sie alle erforderlichen Rollen, Features, Treiber und Sicherheitsupdates hinzugefügt haben.
Fügen Sie den Speicher erneut an, und fügen Sie den ersten Knoten wieder zum Cluster hinzu.
Verschieben Sie alle Ressourcen zurück zum ersten Knoten, und stellen Sie sicher, dass sie alle wie vorgesehen funktionieren.
Die aktuelle Clusterfunktionsebene bleibt bei Windows 2016. Führen Sie in einem PowerShell-Fenster den Befehl Update-ClusterFunctionalLevel aus, um die Funktionsebene auf Windows 2019 zu aktualisieren.
Ihr Failovercluster wird jetzt auf Windows Server 2019 aktualisiert.