Grundlegendes zu Feedbackkategorien und Diagnosen
Wir wissen, dass es viele Kategorien gibt, was verwirrend sein kann, aber das Ablegen von Dingen in der richtigen Kategorie ist der Schlüssel dafür, dass wir die richtige Diagnose erhalten und bei Ihrem Problem helfen können. Verwenden Sie diese Seite, um zu überprüfen, ob Ihr Feedback in die Kategorie und Unterkategorie fällt, von der Sie denken, dass dies der Fall ist, und um sicherzustellen, dass Sie die Informationen anfügen, die wir untersuchen müssen.
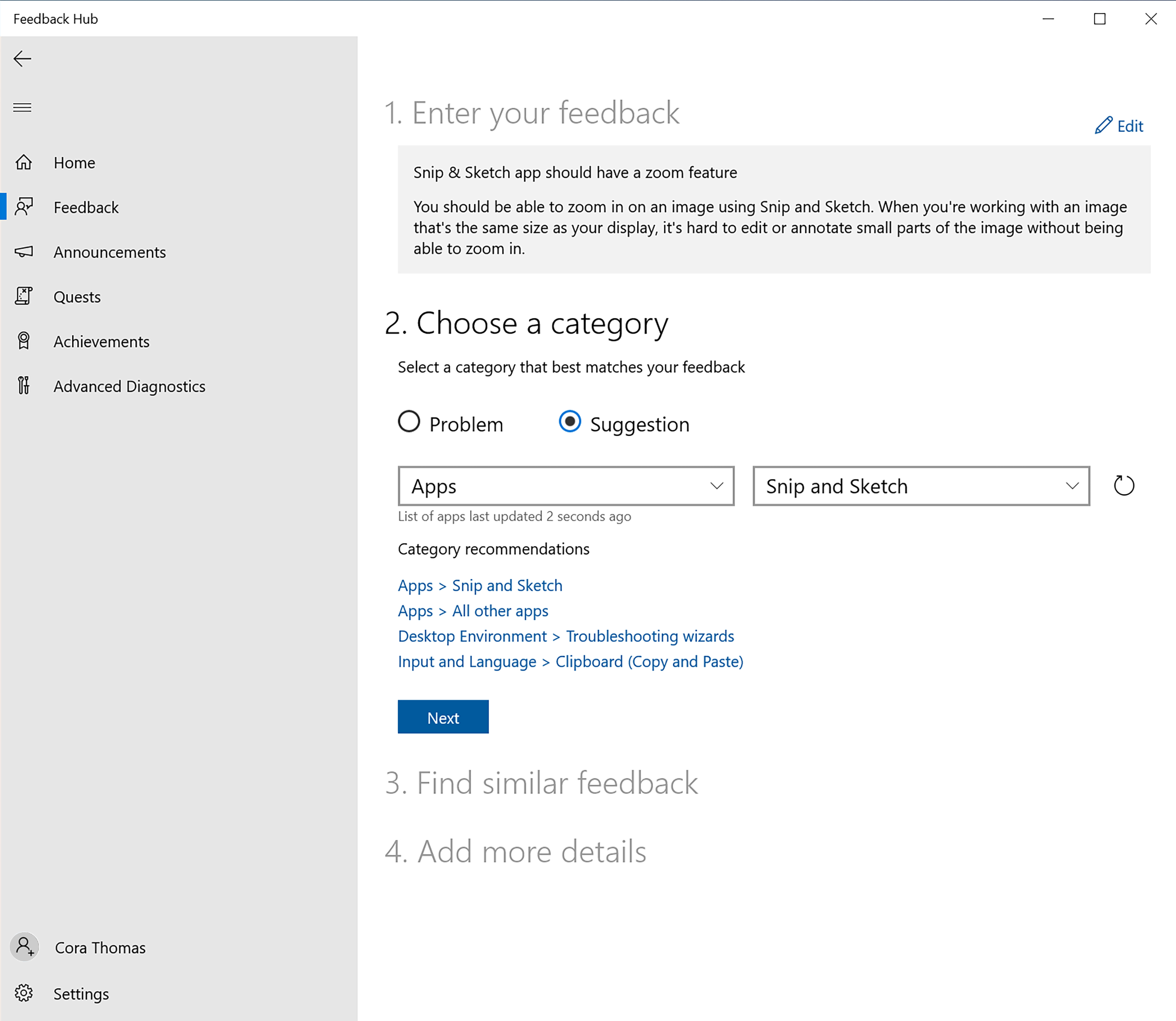
Wenn ein Problem von einem Update von Windows angezeigt wird, stellen Sie sicher, dass Sie Feedback unter der Kategorie und Unterkategorie einreichen, wo das Problem angezeigt wird, und nicht nur unter Installieren und Aktualisieren.
Auswählen einer Kategorie und Unterkategorie
Wenn Sie die Liste der Kategorien und Unterkategorien durchsehen, scheinen einige wahrscheinlich einfach zu sein, wie die Microsoft Store-Kategorie, um Feedback zur Store-Erfahrung zu erhalten. Dieser Leitfaden kann Ihnen jedoch helfen, zwischen einigen der anderen zu wählen.
Apps
Verwenden Sie dies für Probleme, die bei der Verwendung von Apps auf Ihrem Gerät auftreten. Die Unterkategorie sollte der Name der App sein. Verwenden Sie diese Kategorien nicht, wenn Bei der Installation von Anwendungen Probleme auftreten. Dies sollte stattdessen unter Developer Platform>App Deployment,Installand Update>App installation issues, Gaming and Xbox>Game installation, and Apps > MSIX app app je nach Problem wechseln.
Spiele und Xbox
Verwenden Sie dies für Probleme, die beim Spielen oder Verwenden von Xbox-Features unter Windows auftreten, einschließlich Game Bar, Verwenden von Controllern, Spielinstallation, Spielabstürze und Leistung, Probleme bei der Verwendung Ihres Xbox-Kontos oder Aufzeichnungen. Wenn Ihr Problem nicht genau in seine Unterkategorien passt, verwenden Sie Alle anderen Probleme.
Barrierefreiheit
Verwenden Sie dies für Features, die wir speziell entwickelt haben, um Benutzern zu helfen, ihr Gerät optimal zu nutzen, insbesondere für Benutzer mit funktionalen Anforderungen wie Sprachausgabe, Bildschirmlupe, Augensteuerung oder Liveuntertitel. Verwenden Sie dies nicht nur für probleme beim Zugriff auf etwas. Wenn Ihr Feedback nicht für eines dieser Features oder eine einstellung im Abschnitt Einstellungen>Barrierefreiheit verfügbar ist, muss es wahrscheinlich direkt an die Kategorie des Features gesendet werden. Teilen Sie uns trotzdem in Ihrer Feedbackbeschreibung mit, dass es sich um ein Problem mit der Barrierefreiheit handelt.
Kundenprogramme
Verwenden Sie dies für Feedback zu den Inhalten oder Foren des Windows-Insider-Programms, z. B. deren Blogbeiträge oder dem Antwortforum.
Desktopumgebung
Die Desktopumgebung enthält viele Teile von Windows, z. B. das Startmenü und die Taskleiste. Einige Tipps, um Verwechslungen beim Ablegen in dieser Kategorie zu vermeiden:
(Virtuelle) Desktops
Verwenden Sie diese Option nur für die Desktops, zwischen denen Sie in der Aufgabenansicht wechseln können. Probleme mit Ihren Desktopsymbolen sollten in die Unterkategorie Desktopsymbole wechseln, Probleme für Hintergrund und Hintergrund sollten in die Unterkategorie Hintergrund und Hintergrund , Probleme für Fenster auf Ihrem Desktop in die Unterkategorie DWM (Desktopfenster-Manager) und Probleme mit dem Kontextmenü des Desktops zur Kontextmenüunterkategorie Mit der rechten Maustaste auf das Kontextmenü des Desktops wechseln.
Uhr- und Kalender-Flyout
Verwenden Sie diese Option nur für das Datum und die Uhrzeit der Taskleiste sowie für den Kalender, der geöffnet wird, wenn Sie ihn auswählen. Feedback für die Kalender-App sollte stattdessen zu Apps>Kalender wechseln, und Probleme mit Ihren Einstellungen sollten stattdessen zu Einstellungen>Datums- und Uhrzeiteinstellungen wechseln.
Desktopsymbole
Verwenden Sie diese Option nur für Desktopsymbolprobleme. Probleme für die Desktops, zwischen denen Sie in der Aufgabenansicht wechseln können, sollten zur Unterkategorie (Virtuelle) Desktops wechseln, Probleme für Hintergrund und Hintergrund sollten in die Unterkategorie Hintergrund und Hintergrund , Probleme für Fenster auf Ihrem Desktop sollten in die Unterkategorie DWM (Desktopfenster-Manager) und Probleme mit dem Kontextmenü des Desktops zur Unterkategorie Kontextmenü wechseln.
DWM (Desktopfensterverwaltung)
Verwenden Sie dies für Probleme bei der Verwendung von App-Fenstern auf Ihrem Desktop, z. B. Fenster, die hinter anderen Fenstern stehen, deren Rahmen, Mica-Transparenzeffekte des Fensters oder die Schaltflächen schließen, maximieren und minimieren in Ihrem App-Fenster.
Sperrbildschirm
Verwenden Sie dies für den Bildschirm, der angezeigt wird, wenn Sie sich bei Ihrem Gerät mit der Uhrzeit und einigen Einstellungsoptionen anmelden. Wenn Sie hier jedoch Probleme mit den Hintergründen des Spotlight-Bilds haben, verwenden Sie stattdessen die Windows Spotlight-Unterkategorie .
MTC-Steuerelemente und Audio
Verwenden Sie dies nur für die Mediensteuerelemente und Audiosteuerelemente, die in den Schnelleinstellungen angezeigt werden, oder verwenden Sie Ihre Hardwaretasten für Lautstärke und Helligkeit. Wenn Ihre Lautstärke, Audio oder Mikrofone einfach nicht funktionieren, senden Sie dieses Feedback stattdessen an Geräte und Treiber>Audio und Sound .
Startmenü
Verwenden Sie dies nur für das Startmenü, nicht für die Taskleiste, andere Dinge wie Apps, die nicht gestartet werden, oder Ihr Gerät wird nicht ordnungsgemäß gestartet. Während es ein Suchfeld im neuen Windows 11-Startmenü gibt, sind Start und Suche immer noch unterschiedliche Features mit unterschiedlichen Kategorien. Verwenden Sie stattdessendie Desktopumgebungssuche> für Ihr Suchfeedback.
Benachrichtigungsfeld
Verwenden Sie diese Option nur für die rechte Seite der Taskleiste mit Datum und Uhrzeit, kleinen Systemsymbolen und dem Flyout ausgeblendete Symbole anzeigen.
Taskleiste
Verwenden Sie dies nur für die Taskleiste außerhalb der rechten Seite mit Datum und Uhrzeit, kleinen Systemsymbolen und dem Flyout ausgeblendete Symbole anzeigen, das über eine eigene Unterkategorie namens Taskleiste verfügt. Task-Manager und Startmenü sollten hier ebenfalls nicht angezeigt werden, da sie über eigene Unterkategorien verfügen.
Alle anderen Probleme
Verwenden Sie diese Option, wenn Explorer-Abstürze auftreten, wenn Sie nicht sicher sind, was sie verursacht hat, Probleme mit kleinen Systemdialogfeldern, die beim Ausführen von Programmen angezeigt werden, oder andere wichtige Probleme unter Windows, die Sie nicht sicher sind, wo Sie sich befinden sollen.
Geräte und Treiber
Verwenden Sie diese Option, wenn ein Problem mit Ihrem Gerät und seiner Hardware auftritt, z. B. Audio oder Sound, oder wenn eine Verbindung mit anderen Geräten wie Bluetooth, USB-Tastaturen, Druckern oder Scannern hergestellt wird.
Anzeige und Grafiken
Verwenden Sie diese Option, wenn ein Fehler mit Ihrem Bildschirm auftritt, z. B. bei verwendung mehrerer Displays, der Installation des Grafiktreibers, der Fehlerprüfung von Bluescreens, der Helligkeit, dem Nachtlicht, der Skalierung oder auflösungen.
Dateien, Ordner und Onlinespeicher
Verwenden Sie diese Option für Alle Probleme mit Ihren Dateien und Ihrem Speicher, z. B. Datei-Explorer, OneDrive, Ihren Speichereinstellungen oder Speicherplatz.
Eingabe und Sprache
Verwenden Sie dies für alle Eingaben, einschließlich der Maus oder des Stifts, die nicht funktionieren, das Emoji-Panel oder Tastatur- und Sprachwechsel. Wenn Ihre Tastatur nicht funktioniert, Ihre Hardwaretasten nicht funktionieren oder Probleme mit dem IME (Eingabemethoden-Editor) für ostasiatische Sprachen auftreten, senden Sie sie an die Unterkategorie Texteingabe .
Installieren und aktualisieren
Verwenden Sie diese Option für alle Probleme mit Updates, z. B. das Installieren eines Updates, die Sicherung und Wiederherstellung oder den Verlust von Einstellungen nach einem Update.
Netzwerk und Internet
Verwenden Sie dies für alle Probleme im Zusammenhang mit Ihrer Internet- und Netzwerkkonnektivität, z. B. VPNs, verbindungen mit WLAN, Ethernet oder Mobilfunk und die Netzwerkproblembehandlung.
Stromversorgung und Akku
Verwenden Sie dies für alle Probleme mit Ihrem Strom – z. B. ein- oder ausschalten oder energiesparend – oder mit Ihrem Akku, z. B. Stromsparmodus, Überhitzung oder App-Energieverbrauch.
Wiederherstellung und Deinstallation
Verwenden Sie dies für Probleme mit der Wiederherstellung und Deinstallation, z. B. beim Zurücksetzen dieses PCs, Imagesicherungen und USB-Wiederherstellungslaufwerken.
Sicherheit und Datenschutz
Verwenden Sie dies für alle Sicherheitsaspekte, z. B. BitLocker, Verschlüsselung, Microsoft Defender, Die Anmeldung bei Ihrem Gerät oder Windows Hello oder Probleme mit Ihrem Konto.
Einstellungen
Verwenden Sie diese Option für alle Probleme mit der Einstellungs-App, z. B. Personalisierung, Datum und Uhrzeit, Sound und Windows-Update.
Schließen Sie die für die Untersuchung erforderliche Diagnose ein.
In bestimmten Kategorien und Unterkategorien benötigen wir bestimmte Diagnosen, die mit Ihrem Bericht verknüpft sind, um Maßnahmen ergreifen zu können. Stellen Sie sicher, dass Sie uns immer noch einen guten Titel und eine gute Beschreibung geben. Erfahren Sie mehr darüber, wie Sie großartiges Feedback geben.
Probleme bei der App-Installation und -Bereitstellung
Wenn Sie Probleme mit der App-Bereitstellung für entwicklerplattform>,Installation und Aktualisierung> vonApp-Installation, Gaming- und Xbox>Game-Installation und Apps>MSIX-App melden, stellen Sie sicher, dass Sie uns in Ihrem Feedback mitteilen, welche App Sie bereitstellen oder installieren möchten.
Wenn während der Installation ein Problem aufgetreten ist:
- Verwenden Sie Problem oder Vorschlag neu erstellen , und wählen Sie Aufzeichnung starten aus.
- Versuchen Sie, die App zu installieren.
- Warten Sie, bis der App-Fehler angezeigt wird.
- Beenden Sie die Aufzeichnung, und eine Datei Ihrer Aufzeichnung wird automatisch an das Feedback angefügt.
Oder wenn beim Starten oder Ausführen einer App ein Problem aufgetreten ist:
- Verwenden Sie Problem oder Vorschlag neu erstellen , und wählen Sie Aufzeichnung starten aus.
- Versuchen Sie, die App zu starten oder auszuführen.
- Warten Sie, bis das Problem angezeigt wird.
- Beenden Sie die Aufzeichnung, und eine Datei Ihrer Aufzeichnung wird automatisch an das Feedback angefügt.
Audio und Sound
Wenn Ihre Audio- und Sounddaten nicht funktionieren, stellen Sie sicher, dass Sie sie in der Kategorie "Audio und Sound" und der Unterkategorie "Geräte und Treiber>" speichern. Anschließend:
- Verwenden Sie Problem oder Vorschlag neu erstellen , und stellen Sie sicher, dass das Kontrollkästchen Daten einschließen zu aktiviert ist und Audio und Sound (Standard) anzeigt.
- Wählen Sie Aufzeichnung starten aus.
- Gehen Sie die Schritte durch, um uns Ihr Problem zu zeigen.
- Beenden Sie die Aufzeichnung, und eine Datei Ihrer Aufzeichnung wird automatisch an das Feedback angefügt.
Gaming-Leistung
Wenn Probleme mit der Spielleistung auftreten, stellen Sie sicher, dass Sie sie in derLeistungskategorieGaming und Xbox> Game und in der Unterkategorie speichern. Anschließend:
- Verwenden Sie Problem oder Vorschlag neu erstellen , und stellen Sie sicher, dass das Kontrollkästchen Daten einschließen zu aktiviert ist und spielleistung (Standard) anzeigt.
- Deaktivieren Sie das Kontrollkästchen für Screenshots der einzelnen Schritte einschließen.
- Wählen Sie Aufzeichnung starten aus.
- Wechseln Sie zu Ihrem Spiel, um das Problem 10 bis 15 Sekunden lang zu reproduzieren.
- Beenden Sie die Aufzeichnung. Die Aufzeichnung hat nur die letzten 15 Sekunden des aufgezeichneten Zeitraums. Stellen Sie daher sicher, dass Sie schnell zurück zum Feedback-Hub wechseln, um dies innerhalb von Sekunden nach der Wiedergabe des Problems zu beenden. Nun wird dem Feedback automatisch eine Datei Ihrer Aufzeichnung angefügt.
Eingabe und Sprache
Eingabeverzögerung
Bei Problemen mit Leistungsproblemen bei eingaben stellen Sie sicher, dass Sie sie in der Kategorie Eingabe und Sprache>Eingabeverzögerung und Unterkategorie speichern. Anschließend:
- Verwenden Sie Problem oder Vorschlag neu erstellen , und stellen Sie sicher, dass das Kontrollkästchen Daten einschließen zu aktiviert ist und Eingabeverzögerung (Standard) anzeigt.
- Wählen Sie Aufzeichnung starten aus.
- Gehen Sie die Schritte durch, um uns Ihr Problem zu zeigen.
- Beenden Sie die Aufzeichnung, und eine Datei Ihrer Aufzeichnung wird automatisch an das Feedback angefügt.
Tastatur- und Sprachumschaltung
Bei Problemen mit Ihrem Sprachumschalter müssen Sie sie in der Kategorie und Unterkategorie Eingabe und Sprache>Tastatur und Sprache wechseln . Anschließend:
- Verwenden Sie Problem oder Vorschlag neu erstellen , und stellen Sie sicher, dass das Kontrollkästchen Daten einschließen über aktiviert ist und Tastatur- und Sprachwechsel (Standard) anzeigt.
- Wählen Sie Aufzeichnung starten aus.
- Gehen Sie die Schritte durch, um uns Ihr Problem zu zeigen.
- Beenden Sie die Aufzeichnung, und eine Datei Ihrer Aufzeichnung wird automatisch an das Feedback angefügt.
Maus
Bei Problemen mit der Maus müssen Sie sie in der Kategorie "Eingabe und Sprache>Maus " und "Unterkategorie" speichern. Anschließend:
- Verwenden Sie Problem oder Vorschlag neu erstellen , und stellen Sie sicher, dass das Kontrollkästchen Daten einschließen zu aktiviert ist und Maus (Standard) anzeigt.
- Wählen Sie Aufzeichnung starten aus.
- Gehen Sie die Schritte durch, um uns Ihr Problem zu zeigen.
- Beenden Sie die Aufzeichnung, und eine Datei Ihrer Aufzeichnung wird automatisch an das Feedback angefügt.
Stifteingabe
Bei Problemen mit der Stifteingabe müssen Sie diese in der Eingabekategorie und> Unterkategorie eingabe desStifts speichern. Anschließend:
- Verwenden Sie Problem oder Vorschlag neu erstellen , und stellen Sie sicher, dass das Kontrollkästchen Daten einschließen zu aktiviert ist und Stifteingabe (Standard) anzeigt.
- Wählen Sie Aufzeichnung starten aus.
- Gehen Sie die Schritte durch, um uns Ihr Problem zu zeigen.
- Beenden Sie die Aufzeichnung, und eine Datei Ihrer Aufzeichnung wird automatisch an das Feedback angefügt.
Texteingabe
Stellen Sie bei Problemen mit der Tastatur zunächst sicher, dass Ihre OEM-Treiber auf dem neuesten Stand sind, indem Sie unter Einstellungen>Windows Update nach Updates suchen und alle verfügbaren Treiberupdates verwenden. Nachdem Sie dies bestätigt haben, stellen Sie sicher, dass Sie sie in der Kategorie und Unterkategorie Eingabe und Sprache>Texteingabe speichern. Stellen Sie sicher, dass Sie erklären, welches Tastaturverhalten speziell nicht wie erwartet funktioniert. Wenn das Problem bei der Verwendung einer Anwendung auftritt, sollten Sie Beispiele dafür geben, in welchen spezifischen Anwendungen das Problem angezeigt wird. Anschließend:
- Verwenden Sie Problem oder Vorschlag neu erstellen , und stellen Sie sicher, dass das Kontrollkästchen Daten einschließen zu aktiviert ist und Texteingabe (Standard) anzeigt.
- Wählen Sie Aufzeichnung starten aus.
- Gehen Sie die Schritte durch, um uns Ihr Problem zu zeigen.
- Beenden Sie die Aufzeichnung, und eine Datei Ihrer Aufzeichnung wird automatisch an das Feedback angefügt.
Toucheingaben und Gesten
Bei Problemen mit Ihren Toucheingaben und -gesten müssen Sie diese in der Kategorie Eingabe und Sprache>Toucheingabe und -gesten und unterkategorie speichern. Anschließend:
- Verwenden Sie Problem oder Vorschlag neu erstellen , und stellen Sie sicher, dass das Kontrollkästchen Daten einschließen über aktiviert ist und Toucheingaben und Gesten (Standard) anzeigt.
- Wählen Sie Aufzeichnung starten aus.
- Gehen Sie die Schritte durch, um uns Ihr Problem zu zeigen.
- Beenden Sie die Aufzeichnung, und eine Datei Ihrer Aufzeichnung wird automatisch an das Feedback angefügt.
Touchpad
Bei Problemen mit Ihrer Touchpadeingabe müssen Sie diese in derTouchpad-Kategorie und -Unterkategorie Eingabe und Sprache> speichern. Anschließend:
- Verwenden Sie Problem oder Vorschlag neu erstellen , und stellen Sie sicher, dass das Kontrollkästchen Daten einschließen zu aktiviert ist und Touchpad (Standard) anzeigt.
- Wählen Sie Aufzeichnung starten aus.
- Gehen Sie die Schritte durch, um uns Ihr Problem zu zeigen.
- Beenden Sie die Aufzeichnung, und eine Datei Ihrer Aufzeichnung wird automatisch an das Feedback angefügt.
Alle anderen Probleme
Wenn Sie Probleme mit anderen Eingabeproblemen haben, für die Sie keinen bestimmten Kontext finden können, stellen Sie sicher, dass Sie sie in der Kategorie Eingabe und Sprache>Alle anderen Probleme kategorie und Unterkategorie speichern. Anschließend:
- Verwenden Sie Problem oder Vorschlag neu erstellen , und stellen Sie sicher, dass das Kontrollkästchen Daten einschließen über aktiviert ist und Alle anderen Probleme (Standard) anzeigt.
- Wählen Sie Aufzeichnung starten aus.
- Gehen Sie die Schritte durch, um uns Ihr Problem zu zeigen.
- Beenden Sie die Aufzeichnung, und eine Datei Ihrer Aufzeichnung wird automatisch an das Feedback angefügt.
Leistung
Versuchen Sie bei bestimmten Leistungsproblemen wie Gaming, Desktopumgebung oder Browser, Ihr Feedback an die entsprechende Kategorie und Unterkategorie zu übermitteln.
Bei allgemeineren Problemen mit der Systemleistung können Sie Ihr Feedback in der KategorieLangsamkeit, Abstürze, Hänger und Unterkategorie Installieren und Aktualisieren> nach dem Update einreichen. Anschließend:
- Verwenden Sie Problem oder Vorschlag neu erstellen , und stellen Sie sicher, dass das Kontrollkästchen Daten einschließen über aktiviert ist. Öffnen Sie dann den Dropdownpfeil neben Allgemein , und wählen Sie stattdessen Leistung aus.
- Wählen Sie Aufzeichnung starten aus.
- Versuchen Sie, das Problem, das Sie aufzeichnen, genau zu machen. Wenn beispielsweise der App-Start langsam ist, starten Sie sofort die betreffende App. Wenn sich alles langsam anfühlt, versuchen Sie, eine einfache Aktion auszuführen, z. B. das Startmenü zu starten.
- Beenden Sie die Aufzeichnung, und eine Datei Ihrer Aufzeichnung wird automatisch an das Feedback angefügt.
- Beachten Sie, dass Sie die Aufzeichnung auch dann aktivieren, wenn das Problem nun bei der Aufzeichnung bestanden ist, die Aufzeichnung aktivieren, den Feedback-Hub minimieren und Ihr Gerät normal verwenden. Wenn das Problem dann erneut auftritt, öffnen Sie sofort den Feedback-Hub aus dem minimierten Fenster oder verwenden Sie Win + F, und beenden Sie dann die Aufzeichnung, um die letzten 45 Sekunden angefügt zu erhalten.
Wenn Ihr Gerät langsam gestartet wird:
- Öffnen Sie die Eingabeaufforderung, und führen Sie als Administrator aus.
- Führen Sie zum Konfigurieren der Startablaufverfolgung (ab dem nächsten Start) wpr -boottrace -addboot GeneralProfile -filemode aus.
- Verwenden Sie die Shutdown-Methode Ihrer Wahl, vorzugsweise die Befehlszeile (shutdown /r -t 0) oder Neustarten über das Startmenü.
- Melden Sie sich nach dem Neustart wieder an, öffnen Sie dann so schnell wie möglich die Eingabeaufforderung, und geben Sie wpr -boottrace -stopboot trace.etl ein.
- Fügen Sie die Ablaufverfolgung Ihrem Feedback als Dateianlage hinzu.
Wenn Ihr Gerät unter Windows 11 langsam heruntergefahren wird:
- Öffnen Sie die Eingabeaufforderung, und führen Sie als Administrator aus.
- Seien Sie bereit, das Gerät herunterzufahren, und führen Sie dies aus, um die Ablaufverfolgung jetzt zu starten und so zu konfigurieren, dass die Ablaufverfolgung während des Herunterfahrens beibehalten wird: wpr -start GeneralProfile -shutdown -filemode
- Verwenden Sie die Shutdown-Methode Ihrer Wahl, vorzugsweise die Befehlszeile (shutdown /r -t 0) oder Neustarten über das Startmenü.
- Melden Sie sich nach dem Neustart wieder an, öffnen Sie dann so schnell wie möglich die Eingabeaufforderung, und geben Sie folgendes ein: wpr -stop ShutdownTrace.etl
- Fügen Sie die Ablaufverfolgung Ihrem Feedback als Dateianlage hinzu.