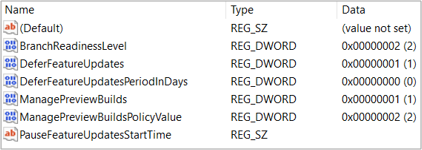Verwalten von Insider Preview-Builds in Ihrer Organisation
Als Administrator können Sie Installationen von Windows 10 Insider Preview-Builds auf mehreren Geräten in Ihrem organization mithilfe von Gruppenrichtlinie, MDM-Lösungen wie Intune, Configuration Manager oder verwalten. Windows Server Update Services.
Hinweis
Sie können das Flighting auch auf einem einzelnen Gerät oder virtuellen Computer starten oder ISOs verwenden, um Insider Preview-Builds herunterzuladen.
Registrieren Ihrer Domäne
Registrieren Sie zunächst Ihre Microsoft Entra Domain über unsere Website. Durch die Registrierung Ihrer Domäne müssen Sie nicht jedes Gerät oder jeden Benutzer im Programm registrieren und können wichtige Richtlinien für Previewbuilds festlegen.
So registrieren Sie Ihre Domäne:
- Sie müssen bereits mit der geschäftlichen E-Mail-Adresse registriert sein, die mit Ihrem Microsoft Entra globalen Administratorkonto verknüpft ist. Erfahren Sie mehr über die Registrierung mit Ihrer geschäftlichen E-Mail-Adresse.
- Es muss sich in Microsoft Entra ID. Active Directory lokal wird im Windows-Insider-Programm nicht unterstützt.
- Verwenden Sie einen Produktionsmandanten von Microsoft Entra ID, keinen Testmandanten, um das Programm optimal zu nutzen. Der Microsoft Entra-Mandant wird nur für die Authentifizierung verwendet, sodass Sie sich keine Gedanken über Änderungen aus dem Programm machen müssen.
Verbinden von Geräten mit Microsoft Entra ID
Um Insider Preview-Builds zu erhalten, müssen Geräte derselben Microsoft Entra Domäne angehören, die Sie für die Registrierung beim Programm verwendet haben.
Um einzelnen Geräten beizutreten, wechseln Sie zu Einstellungen>Konten>Zugriff auf Geschäfts-, Schul- oder Unikonto, wählen Sie Dieses Gerät zum Microsoft Entra ID beitreten aus, und melden Sie sich mit Ihrem Microsoft Entra-Konto an. Ausführlichere Anweisungen hierzu finden Sie in der Microsoft Azure-Dokumentation.
Wenn Die Geräte Ihrer organization an Active Directory Domain Services angefügt sind, können Sie auch alle geräte mit Microsoft Entra Connect per Massenimport importieren.
Auswählen der Diagnosedateneinstellungen
Ihr Datenschutz ist uns wichtig. Um Insider Preview-Builds jedoch auf einem Gerät auszuführen, das direkt von Windows Update aus aktualisiert wird, müssen Sie uns erlauben, eine bestimmte Menge von Diagnosedaten anzuzeigen, damit wir Probleme untersuchen können, die möglicherweise auftreten.
- Wenn Sie Insider Preview-Builds zum ersten Mal einrichten, müssen für den Einstieg optionale Daten aktiviert sein.
- Wenn Sie bereits Insider Preview-Builds im Dev Channel auf Geräten ausführen, verwenden Sie diese Anweisungen, um Ihre Diagnosedateneinstellungen zu aktualisieren.
Erfahren Sie mehr über Diagnosedaten und deren Konfiguration für Ihre organization.
Erstellen und Verwalten von Richtlinien
Sie können Windows Update for Business-Tools (Gruppenrichtlinie oder Mobile Geräteverwaltung (MDM) wie Intune) oder WSUS-Tools (Windows Server Update Service) wie Configuration Manager verwenden, um Steuern Sie, wie und wann Windows 10 Insider Preview-Builds auf Geräten in Ihrem organization installiert werden.
Einrichten von Insider Preview-Builds mit Gruppenrichtlinie
Erstellen Sie in der Gruppenrichtlinie Management Console (GPMC) ein Gruppenrichtlinie Object, und fügen Sie es der Organisationseinheit hinzu, die die Geräte enthält, die Sie verwalten möchten.
Wechseln Sie zu Computerkonfiguration>Administrative Vorlagen>Windows-Komponenten>Datensammlung und Vorschaubuilds>Telemetrie zulassen.
Wählen Sie unter Telemetrie zulassen das Optionsfeld Aktiviert aus. Legen Sie unter Optionen die Dropdownliste auf 3 – Vollständig fest, und wenden Sie sich an.
Wechseln Sie zu Computerkonfiguration>Administrative Vorlagen>Windows-Komponenten>Windows Update>Windows Update for Business, und öffnen Sie Vorschaubuilds verwalten.
Wählen Sie in Vorschaubuilds verwalten das Optionsfeld Aktiviert aus, und wenden Sie sich an. (In der Dropdownliste Vorschaubuilds aktivieren des Abschnitts Optionen können Sie auch die Installation auf ausgewählten Geräten verhindern oder festlegen, dass Insider Preview-Builds beendet werden, sobald ein Release öffentlich ist.) Hinweis: Wenn Sie diese Einstellung auf Deaktiviert konfigurieren, werden die Windows-Insider-Seiteneinstellungen für "Erste Schritte" für Benutzer abgeblendet, sodass sie sich nicht auf das Windows-Insider-Programm einstellen können.
Zurück zu Computerkonfiguration>Administrative Vorlagen>Windows-Komponenten>Windows Update>Windows Update for Business, und öffnen Sie Auswählen, wenn Vorschaubuilds und Feature-Updates empfangen werden.
Wählen Sie in Select when Preview Builds and Feature Updates are received (Auswählen, wenn Vorschaubuilds und Feature-Updates empfangen werden) das Optionsfeld Aktiviert aus. Wählen Sie unter Optionen in der Dropdownliste den Kanal aus, für den Sie Insider Preview-Builds abrufen möchten. (Sie können auch hier festlegen, ob Sie Builds zurückstellen oder anhalten möchten.)
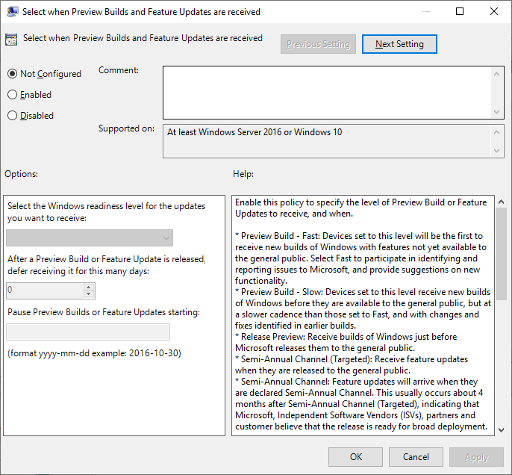
Hinweis
Sie können auch Updateinstallationen planen, Aktive Stunden auswählen und Richtlinien für den Neustart festlegen. Erfahren Sie mehr über das Verwalten von Geräteneustarts nach Updates.
Einrichten von Insider Preview-Builds mit Intune
Melden Sie sich beim Azure-Portal an, und wählen Sie Intune aus.
Wechseln Sie zu Software Updates>Windows 10 Ringe aktualisieren, und wählen Sie + Erstellen aus, um eine Update ring-Richtlinie zu erstellen.
Fügen Sie einen Namen hinzu, und wählen Sie den Abschnitt Einstellungen aus, um die zugehörigen Einstellungen zu konfigurieren.
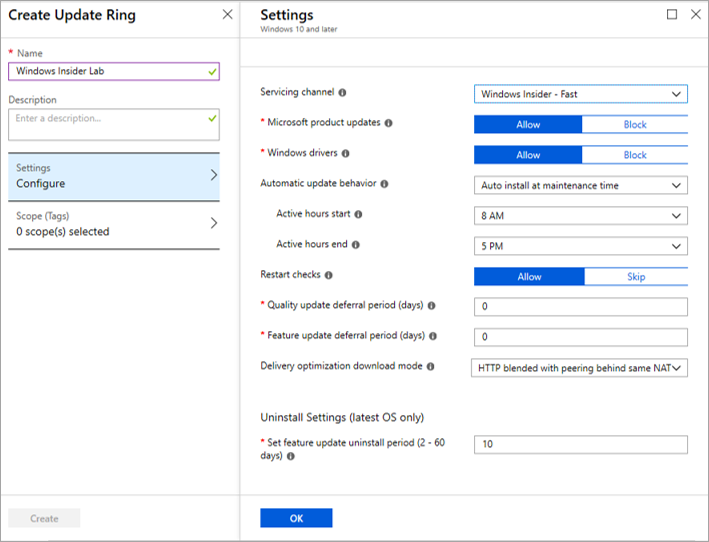
Wählen Sie unter Wartungskanal den Kanal aus, von dem Sie Insider Preview-Builds erhalten möchten.
Unter Verzögerungszeitraum für Featureupdates können Sie auch Insider Preview-Builds für eine bestimmte Anzahl von Tagen nach einer Veröffentlichung zurückstellen.
Wählen Sie OK aus, um Ihre Einstellungen zu bestätigen.
Wählen Sie Erstellen aus, um die Richtlinie zu speichern.
Wechseln Sie zu Zuweisungen , und weisen Sie Ihre Richtlinie bestimmten Benutzern, Geräten oder Gruppen zu. Sie können Gruppen mit einem oder mehreren Benutzern oder Geräten in Intune unter Gruppen erstellen.
Wählen Sie Speichern aus, um Ihre neue Richtlinie für diese Benutzer, Geräte oder Gruppen bereitzustellen.
Erfahren Sie mehr über das Verwalten von Softwareupdates in Intune.
Einrichten von Insider Preview-Builds mit anderen MDM-Dienstanbietern
Verwenden Sie die folgenden CSP-Einstellungen, um Insider Preview-Builds über andere MDM-Dienstanbieter einzurichten:
Erfahren Sie mehr über das Konfigurieren von CSPs in MDM.
Einrichten von Insider Preview-Builds mit Configuration Manager
- Aktivieren Sie auf der Registerkarte Produkte der Eigenschaften der Softwareupdatepunktkomponente das Kontrollkästchen neben Windows-Insider-Vorabversion. Wählen Sie OK aus.
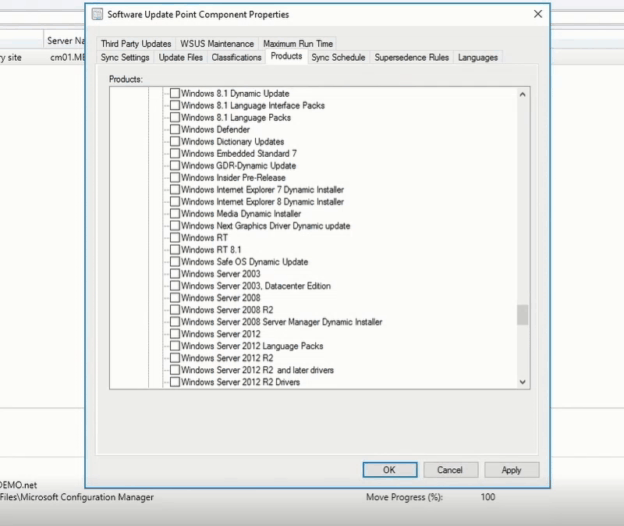
Hinweis
Diese Option ist zwar in jeder Version von Configuration Manager sichtbar, aber Sie müssen Configuration Manager, Version 1906 oder höher ausführen, um sie auszuwählen.
- Wenn Sie die Bereitstellungen Ihrer organization bereits mit Configuration Manager verwalten, wechseln Sie zuÜbersicht über>die Softwarebibliothek>Windows 10 Wartung>aller Windows 10 Updates, um dasselbe Verfahren zu verwenden, das Sie derzeit für die Bereitstellung verwenden. Windows 10 Featureupdates. In der Liste aller Windows 10 Updates sehen Sie eine Option für windows Insider Pre-release Feature Update auf Windows 10 Version 1909.
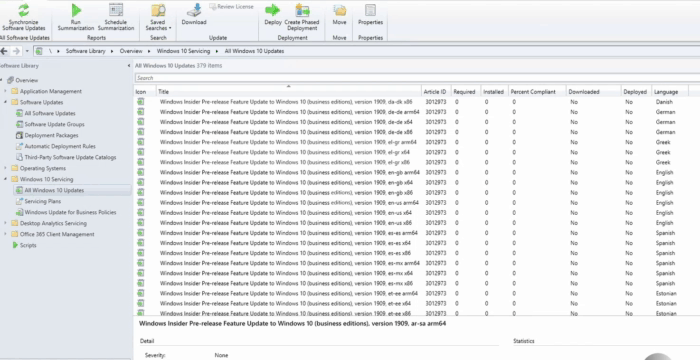
- Stellen Sie das Release auf die gleiche Weise bereit wie bei jedem anderen Featureupdate.
Einrichten von Insider Preview-Builds mit Windows Server Update Services (WSUS)
Überprüfen Sie unter Produkte und Klassifizierungen in WSUS das Windows-Insider-Vorabversionsprodukt und -Upgrades. Synchronisieren sie WSUS.
Sobald die Synchronisierung abgeschlossen ist und in der WSUS-Konsole angezeigt wird, genehmigen Sie sie für die Computergruppe, in der das Update bereitgestellt werden soll, und stellen Sie sie wie jedes andere Update bereit.
Installationen bestätigen
Nachdem eine Richtlinie festgelegt wurde, starten Sie das Gerät neu, um die Richtlinie zu aktivieren. Um zu bestätigen, dass Ihre Richtlinien ordnungsgemäß festgelegt wurden, wechseln Sie dann auf einem der Zielgeräte zu Einstellungen>Update & Sicherheit>Windows Update und wählen Sie Konfigurierte Updaterichtlinien anzeigen aus.
Sie können diesen Schlüssel auch im Registrierungs-Editor auf dem Gerät überprüfen:
- HKEY_LOCAL_MACHINE\SOFTWARE\Policies\Microsoft\Windows\WindowsUpdate
Geräte, die für den Empfang einer Insider Preview-Buildshow festgelegt sind:
BranchReadinessLevel = 2 (Dev Channel), 4 (Betakanal) oder 8 (Release Preview Channel)
ManagePreviewBuilds = 1