Neuerungen in 20H1 Windows 10 Insider Preview Builds
Mit dem Windows-Insider-Programm können Sie Eine Vorschau der Builds der kommenden Version von Windows 10 anzeigen. Hier werden alle Windows 10-Features aufgelistet, die Sie in 20H1 ausprobieren können.
Spezialisierte Anzeigen in Windows 10 Enterprise und Windows 10 Pro für Arbeitsstationen
Wenn Sie die Editionen Windows 10 Enterprise oder Windows 10 Pro for Workstations ausführen, haben Sie möglicherweise ein neues Feature unter Einstellungen > Systemanzeige >> "Erweiterte Anzeigeeinstellungen" "Bildschirm vom Desktop entfernen" > bemerkt, mit dem Sie Ihren Monitor als spezialisierte Anzeige verwenden können. Ein Monitor wird als "spezialisiert" kategorisiert, wenn er weder als "Desktopmonitor" noch als kopfmontierte Anzeige verwendet werden soll.
Mit dem Feature "Spezialisierte Anzeige" kann eine Anzeige einem bestimmten Zweck zugewiesen werden, z. B.:
- Arcade/Gaming-Rigs mit fester Funktion wie Cockpit-/Fahr-/Flug-/Militärsimulatoren
- Medizinische Bildgebungsgeräte mit benutzerdefinierten Panels (z. B. Graustufen-Röntgenanzeigen)
- Dedizierte Videoüberwachungsszenarien
- Überwachen von Paneltests und -validierungen (z. B. in der Fabrik)
- Videowände
Cortana in Windows (Beta) – jetzt noch produktiver! (Build 19030)
Als Teil der Entwicklung Cortanas weg von einer allgemeinen digitalen Assistentin und hin zu einer persönlichen Produktivitätsassistentin, die Ihnen in den Microsoft 365-Apps weiterhilft, haben wir verschiedene Änderungen vorgenommen, die Ihnen einen Einblick ermöglichen werden, wie Ihre Assistentin Ihnen bei der Aufgabenerledigung, Zeitverwaltung und dem Kontakt mit Menschen behilflich sein wird. Erfahren Sie mehr über diese Änderungen.
Verbesserte Festplattennutzung für Windows Search (Build 19025)
Insider wissen, dass wir im Laufe der Veröffentlichungen die Suchergebnisse auf Grundlage Ihres Feedbacks immer weiter verbessern, einschließlich der Einführung des erweiterten Suchmodus (der eine einfache Option zum Erweitern der Suche über alle Ordner und Laufwerke hinzufügt) in 19H1, sowie der Integration von Windows Search in den Datei-Explorer, um unabhängig von der Ausgangsposition Ihrer Suche konsistentere Ergebnisse zu erzielen.
In 19H1 fragten wir Insider, warum sie die Suchindexierung ausschalteten. Ihr Feedback half uns dabei, Verbesserungen vorzunehmen und uns in 20H1 auf drei Schlüsselbereiche zu konzentrieren: übermäßige Festplatten- und CPU-Nutzung, generelle Leistungsprobleme und dem als gering wahrgenommenen Nutzen der Suchindexierung.
Darüber hinaus stellen wir einen Algorithmus vor, der hohe Festplattennutzung und -aktivität aufspürt, damit Zeiten hoher Auslastung besser erkannt werden und die Suchindexierung entsprechend verwaltet wird. Außerdem nehmen wir Änderungen vor, sodass Entwickler die Durchsuchung bestimmter Repositories und Projektordner unterbinden können, um die Festplattennutzung zu verbessern.
Erfahren Sie mehr über diese Features, an denen wir für 20H1 gearbeitet haben und erhalten Sie hilfreiche Tipps und Informationen zur Problembehandlung, um Windows Search optimal zu nutzen: in unserem Artikel „Durchstarten mit Windows-Suche“.
Schnelle Suche nun in der Start-Suche (Build 19018)
Damit Sie noch schneller diejenigen Informationen finden, die wichtig sind, haben wir vier schnelle Websuchen zur Start-Suche hinzugefügt:
- Wetter: Aktuelle Wetterbedingungen und die derzeitigen Prognosen schnell abrufen
- Wichtige Nachrichten: Lesen Sie die neuesten Schlagzeilen beliebter Nachrichtenseiten
- Heute in der Geschichte: Entdecken Sie vier Ereignisse, die an diesem Tag stattgefunden haben.
- Neue Filme: Finden Sie heraus, was in den Kinos in Ihrer Nähe läuft
Gelegentlich werden wir auch saisonale Themen aufgreifen oder ein interessantes Rätsel zeigen.
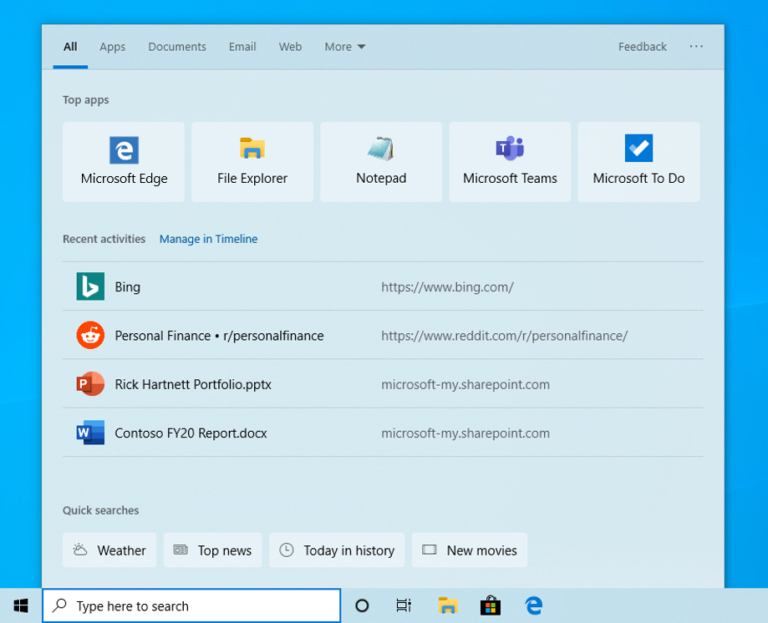
Wenn Sie eine oder alle dieser Suchen ausprobieren möchten, klicken Sie auf der Taskleiste auf das Suchfeld, oder drücken Sie die Windows-Taste + S, um die Suche zu starten. Sie möchten Antworten und Resultate für andere Suchvorgänge? Geben Sie einfach Ihren Suchbegriff ein und rufen Sie die gewünschten Informationen schnell und einfach ab.
Teilen Sie uns mit, was Sie von der schnellen Suche halten und welche Änderungen Sie sich daran für die Zukunft wünschen.
Hinweis: dies ist eine Veränderung von Serverseite aus, die zurzeit ausgerollt wird und für Nutzer der Versionen 1809 bis 20H1 verfügbar sein wird. Derzeit sind Schnellsuchen nur in den USA verfügbar, werden jedoch bald auch international angeboten.
Aktualisiertes Design für Webvorschau in den Suchergebnissen (Build 19018)
Wir haben ein paar kleine Veränderungen am Aussehen vorgenommen – so sieht das Ganze jetzt aus:
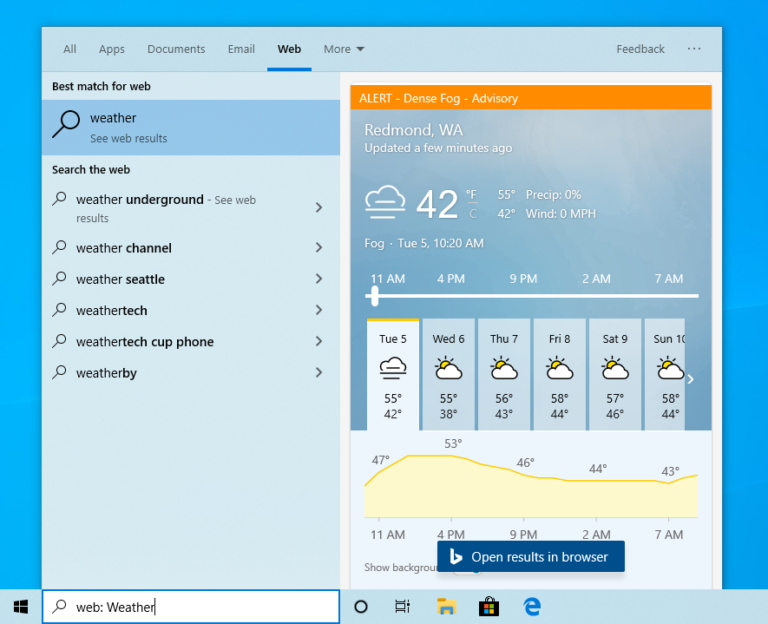
Weitere Kaomoji (Build 19013)
Wie einige von Ihnen vielleicht wissen, haben wir mit Windows 10, Version 1903, die Tastenkombination „Win + (Punkt) / Win + (Semikolon)“ aktualisiert, um nicht nur Emoji aufzunehmen, sondern jetzt auch Kaomoji und Sonderzeichen anzubieten. Was sind Kaomoji? Im Grunde genommen sind das Gesichter mit verschiedenen Gesichtsausdrücken, die Sie durch Kombination verschiedener Zeichen schaffen können – möglicherweise kennen Sie bereits das „Shruggie“:
¯\_(ツ)_/¯
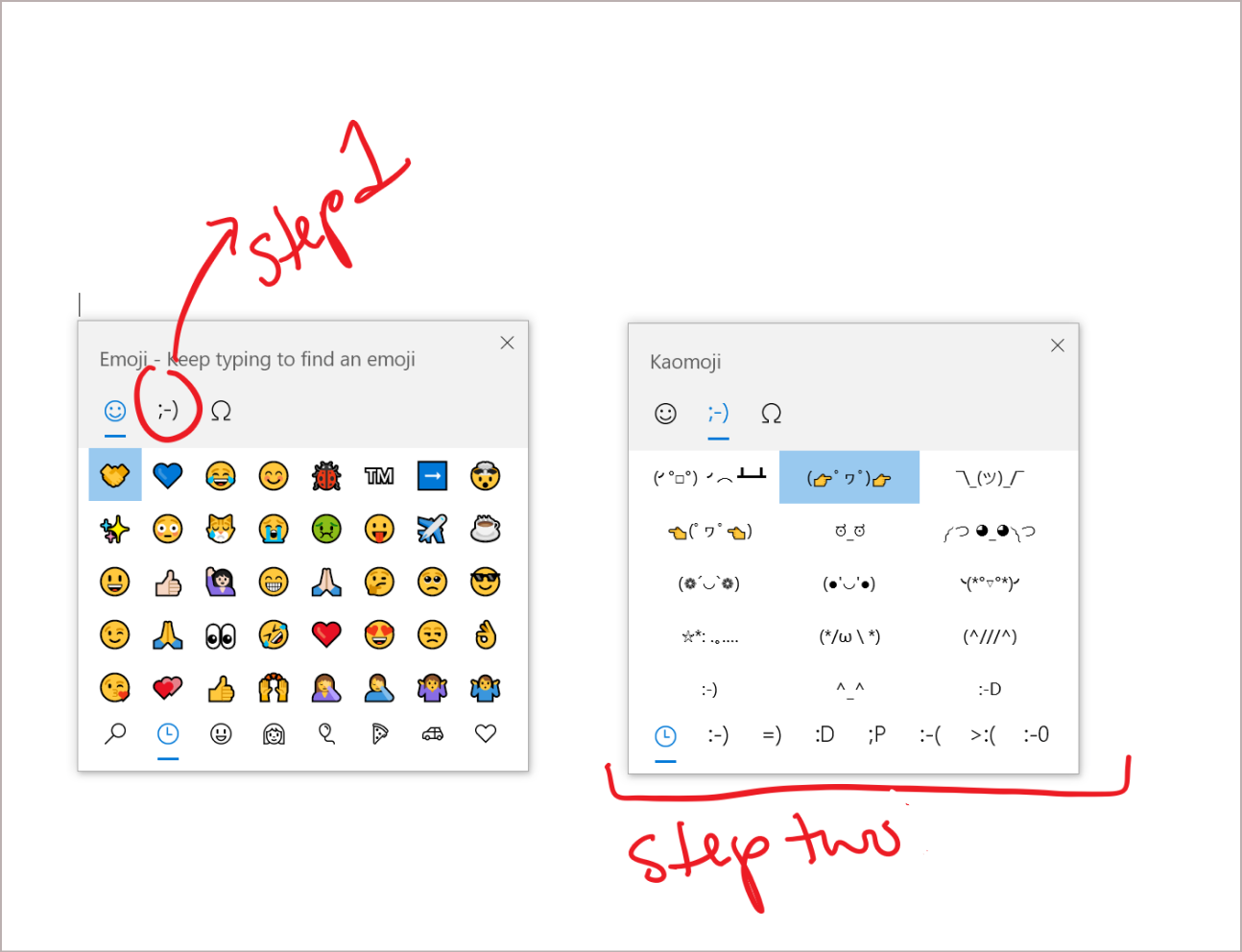
Basierend auf Ihrem Feedback wird in diesem Build unsere Kaomoji-Liste mit ein paar weiteren Favoriten aktualisiert, einschließlich:
- ヾ(⌐■_■)ノ♪
- ლ(╹◡╹ლ)
- (⊙_◎)
- ( ͡~ ͜ʖ ͡°)
- ಠ_ರೃ
- (∩^o^)⊃━☆
- /ᐠ。ꞈ。ᐟ\
Und mehr! Viel Spaß dabei! (❁ ́ ◡ ' ❁)
Windows-Subsystem für Linux (WSL) 2 Verbesserungen (Build 19013)
Bisher vergrößerte sich der Arbeitsspeicher Ihrer WSL 2 Virtual Machine (VM), um den Anforderungen Ihres Workflows gerecht zu werden, wurde aber nicht automatisch verkleinert, wenn er nicht mehr benötigt wurde. Durch diese Änderung wird Arbeitsspeicher, der nicht länger von der Linux VM genutzt wird, wieder freigemacht und Windows zur Verfügung gestellt, wodurch sich die Größe des Arbeitsspeichers entsprechend verringert.
Vorschau neuer DirectX 12-Features (Build 19013)
In den aktuellen 20H1-Builds können Sie neue DirectX12-Features als Vorschau einsehen. Darunter DirectX Raytracing Tier 1.1, Mesh Shader und Sampler Feedback. In diesem Blogbeitrag erklärt das DirectX-Team, was diese Features sind und wie sie Spielerlebnisse in Windows 10 verbessern können.
Windows Hello-PIN im abgesicherten Modus (Build 18995)
Im abgesicherten Modus wird Windows in einem grundlegenden Status gestartet, wobei eine begrenzte Anzahl von Dateien und Treibern verwendet wird, die Ihnen bei der Behandlung von Problemen auf Ihrem PC helfen. Wenn das Problem im abgesicherten Modus nicht auftritt, bedeutet dies, dass das Problem nicht durch Standardeinstellungen und grundlegende Gerätetreiber verursacht wird. Erfahren Sie mehr über den abgesicherten Modus.
Mit der neuesten Entwicklung machen wir einen weiteren Schritt nach vorn, indem wir auch im abgesicherten Modus die Windows Hello-PIN-Anmeldeunterstützung hinzufügen, damit Sie bei der Problembehandlung Ihres Geräts nicht mehr auf Ihr Kennwort angewiesen sind. Probieren Sie es mit den nachstehenden Anweisungen aus und teilen Sie uns Ihre Meinung mit!
- Einrichten von Windows Hello unter Einstellungen > Konten > Anmeldeoptionen
- Starten Sie Ihr Gerät im abgesicherten Modus:
- Wechseln Sie zu Einstellungen > Update und Sicherheitswiederherstellung > .
- Klicken Sie unter Erweiterter Start auf „Jetzt neu starten“.
- Wählen Sie nach dem Neustart ihres PCs auf dem Bildschirm Option auswählen die Option Problembehandlung Erweiterte > Optionen > Starteinstellungen > Neu starten aus. Möglicherweise werden Sie aufgefordert, Ihren BitLocker-Wiederherstellungsschlüssel einzugeben.
- Nachdem Ihr Computer neu gestartet wurde, wird eine Liste mit Optionen angezeigt. Wählen Sie 4 aus oder drücken Sie F4, um Ihren PC im abgesicherten Modus zu starten. Sie können auch 5 auswählen oder F5 drücken, um den abgesicherten Modus mit Netzwerk zu verwenden.
- Melden Sie sich mit Ihrer Windows Hello-PIN bei Ihrem Gerät an
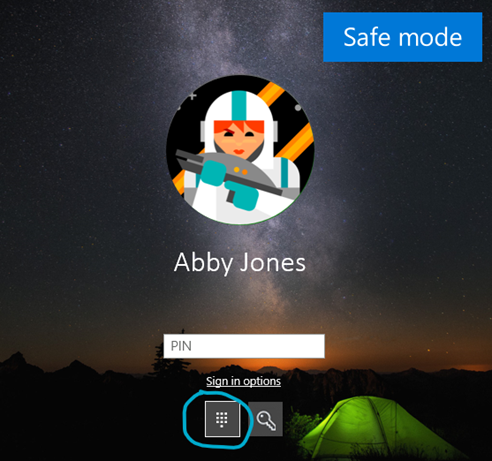
Verbesserungen am Windows-Subsystem für Linux, WSL (Build 18995)
Die neuesten Verbesserungen der neuesten Insider Vorschau-Builds finden Sie in den WSL-Release-Notes.
Anschließen von Netzwerkkameras an Windows 10-Geräte (Build 18995)
Netzwerkkameras, also IP-basierte Kameras, die Videodaten über ein LAN (Local Area Network) übertragen, erfreuen sich wachsender Beliebtheit – insbesondere in Überwachungs-und Sicherheitsszenarios. Windows bietet Benutzern nun die Möglichkeit, Netzwerkkameras mit ihrem PC zu verbinden, wodurch die Aufzeichnung von Fotos und Videos bei Kameraanwendungen ermöglicht wird.
Aktivieren des automatischen Neustarts für UWP-Apps (Build 18990)
Wir haben bereits eine neue separate Einstellung eingeführt, um zu steuern, ob registrierte Desktop-Apps, die aus Ihrer vorherigen-Anmeldesitzung stammen, neu gestartet werden, wenn Sie sich wieder bei Windows anmelden. Wenn Sie in den neuesten Insider Preview-Builds zusätzlich zu registrierten Desktop-Apps die Einstellung aktivieren, wird die Mehrzahl der geöffneten UWP-Apps ebenfalls automatisch neu gestartet! Um die Anmeldezeit zu verringern, werden die UWP-Apps in einem ausgesetzten Status minimiert neu gestartet, wodurch Windows und andere Apps während des Starts mehr Ressourcen erhalten. Um dies auszuprobieren:
- Wechseln Sie zu Einstellungen > Konten > Anmeldeoptionen, und aktivieren Sie "Meine neu gestarteten Apps automatisch speichern, wenn ich mich abmelde und nach der Anmeldung neu starte". unter „Apps neu starten“.
- Starten einer oder mehrerer UWP-Apps, z. B. Feedback-Hub.
- Melden Sie sich ab und melden Sie sich dann erneut bei Windows an.
UWP-Apps, die gestartet wurden, so wie der Feedback Hub, sollten minimiert neu gestartet werden und über eine Schaltfläche auf der Taskleiste verfügen.
Verbesserungen am Windows-Subsystem für Linux, WSL (Build 18990)
- Verbesserte Leistung für Verzeichnisauflistungen in \wsl$
- (WSL2) Injected additional boot entropy [Github-Problem 4461]
- (WSL2) Windows-Interop bei Verwendung von su/sudo-Befehlen behoben [GitHub-Problem 4465] Wenn Sie alle Details zu Änderungen in diesem aktuellen Insider Vorschau-Build lesen möchten, lesen Sie die WSL Versionshinweise.
Xbox Game Bar Updates (Build 18990)
Falls Sie es noch nicht gesehen haben: wir beginnen mit dem Rollout eines FPS-Zählers und eines Leistungs-Overlays! Unser Dank gilt allen, die uns ihre Meinung hierzu mitgeteilt haben. Das Update wird über den Microsoft Store geliefert. Fokussieren Sie auf Ihr Lieblingsspiel und drücken Sie Win + G, um zu beginnen.
Hinweis: möglicherweise müssen Sie mit der Xbox-Insider-Hub-App (unter Insider-Inhalte) aus dem Microsoft-Store verbunden sein, um Updates für die Game Bar zu erhalten und dieses Update zu sehen.
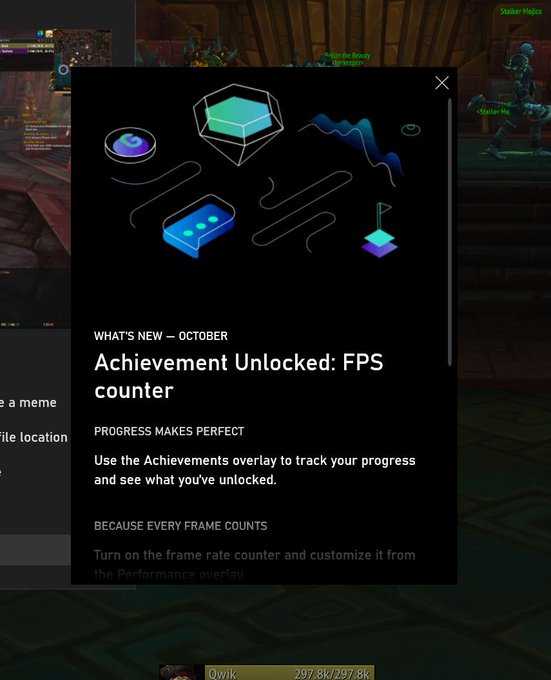
Verbessertes Bluetooth-Pairing (Build 18985)
Für Windows 10, Version 1803, haben wir eine neue optimierte Benutzererfahrung bei der Kopplung unterstützter Bluetooth-Geräte angekündigt. Die Idee war simpel: wenn ein unterstütztes Gerät in der Nähe ist und sich im Pairing-Modus befindet, wird eine Benachrichtigung angezeigt, in der Sie aufgefordert werden, die Kopplung durchzuführen. Dadurch müssen Sie nicht extra die Einstellungen öffnen und nach dem richtigen Menüpunkt suchen. Heute rollen wir ein Update mit Verbesserungen aus, von denen wir hoffen, dass Sie sie mögen werden. Das ist neu:
- Pairing wird jetzt vollständig in den Benachrichtigungen ausgeführt. Sie müssen nicht länger die Einstellungen-App aufrufen, um die Verbindung herzustellen.
- Um das Pairing schneller durchzuführen, wurde die Benutzeroberfläche verbessert, indem eine Benachrichtigung weniger angezeigt wird.
- Wir haben der ersten Benachrichtigung eine Schaltfläche „Ignorieren“ hinzugefügt, um Ihnen mehr Kontrolle zu geben, wenn Sie schnelles Pairing verwenden.
- Um die Benachrichtigung hilfreicher zu gestalten, zeigen wir jetzt den Gerätenamen und die Kategorie an, wenn dies möglich ist.
Zu den unterstützten Geräten gehören:
- Ergonomische Surface-Tastatur
- Surface-Präzisionsmaus
- Surface Mobile-Maus
- Surface Arc Maus
- Surface Headphones
- Microsoft Arc-Maus
- Moderne Microsoft-Mobile-Maus
- Microsoft Bluetooth-Tastatur
- Microsoft Bluetooth-Maus
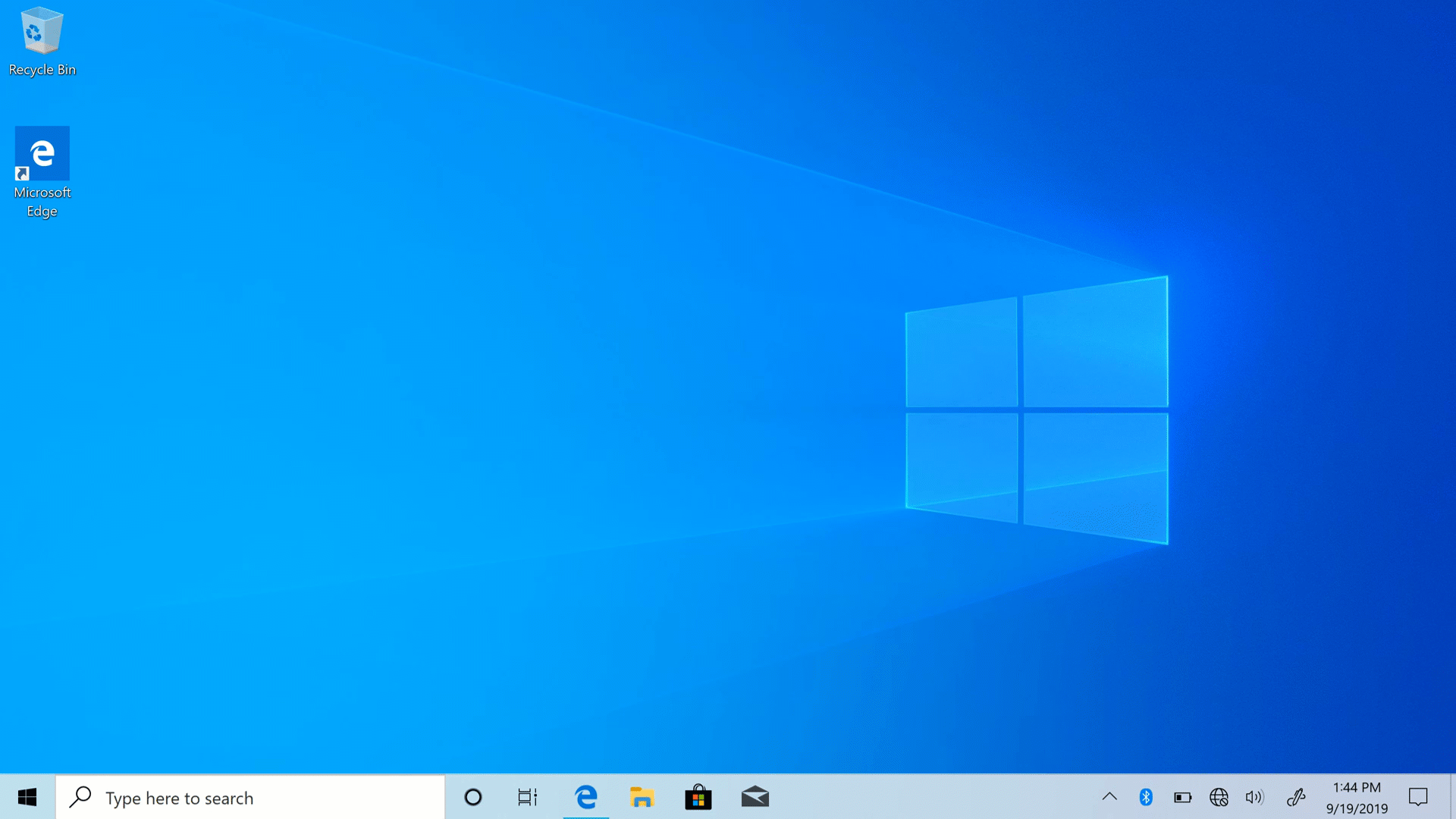
ARM64-Unterstützung für Windows-Subsystem für Linux, WSL. (Build 18980)
In diesem Build haben wir WSL2-Unterstützung für ARM64-Geräte hinzugefügt! Wir haben auch die Möglichkeit hinzugefügt, den Standardbenutzer Ihrer Distribution in der Datei /etc/wsl.conf festzulegen. Die vollständigen Details zu Änderungen in diesem neuesten Insider-Vorschau-Build finden Sie in den WSL Versionshinweisen.
Option zum Verschieben des Cortana-Fensters (Build 18975)
Im Hinblick auf die neue, dialogorientierte Cortana-Benutzererfahrung wissen wir, dass Sie die Unterhaltung manchmal beibehalten möchten und die Standardposition des Fensters nicht immer der Ort ist, an dem sie es während einer längeren Unterhaltung am liebsten andocken möchten. Deshalb beginnen wir mit dem Rollout der Option, das Fenster an die gewünschte Stelle auf dem Bildschirm zu verschieben (indem Sie am Titelleistenbereich ziehen) – ganz so, wie Sie es mit anderen Fenstern tun können. Wenn Sie möchten, können Sie auch die Größe des Fensters ändern.
Bitte beachten Sie, dass wir die Sprach-/Regionsunterstützung für die neue Cortana-App (wie hier erläutert) weiterhin erweitern, und Insider außerhalb von Englisch (USA) erhalten beim Starten von Cortana eine Nachricht, dass „Cortana nicht verfügbar“ ist. Wir werden Sie darüber informieren, sobald die Verfügbarkeit steigt.
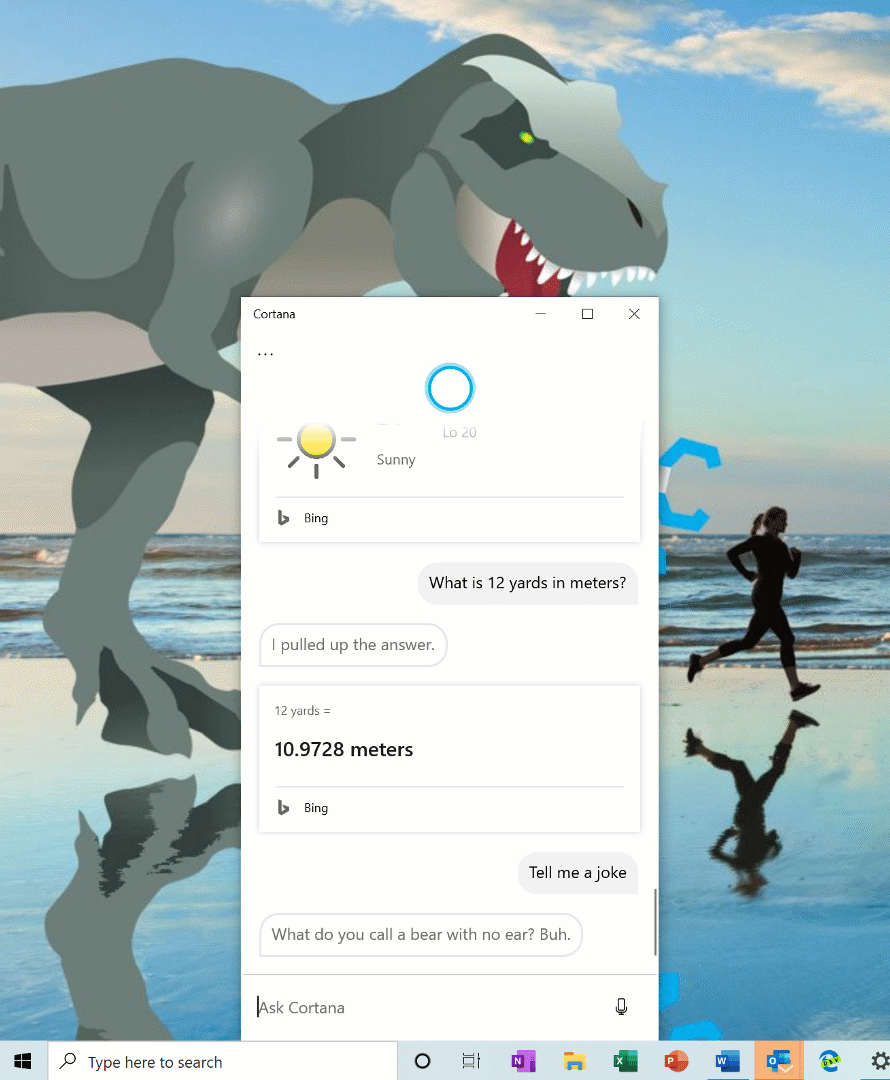
Verbesserungen am Windows-Subsystem für Linux, WSL (Build 18975)
Die neuesten Verbesserungen bei WSL in den neuesten Insider-Vorschau-Builds anzeigen.
Update beim Umbenennen des Virtuellen Desktops (Build 18975)
Allen Insidern im Fast-Ring steht nun die Möglichkeit der Umbenennung des Virtuellen Desktops zur Verfügung! Nochmals vielen Dank an alle Personen, die ihr Feedback gegeben und dies angefordert haben. Erste Schritte:
- Öffnen Sie die Task-Anzeige, indem Sie auf der Taskleiste das Symbol für die Task-Anzeige auswählen oder Win + Tab drücken.
- „Neuer Desktop“ auswählen.
- Wählen Sie den Desktopnamen aus („Desktop 1“) und er sollte bearbeitbar werden. Klicken Sie alternativ auf die Miniaturansicht des Desktops und ein Kontextmenü wird auftauchen, in dem Sie den Eintrag „Umbenennen“ auswählen können.
- Geben Sie den gewünschten Namen ein und drücken Sie die Eingabetaste.
- Fertig!
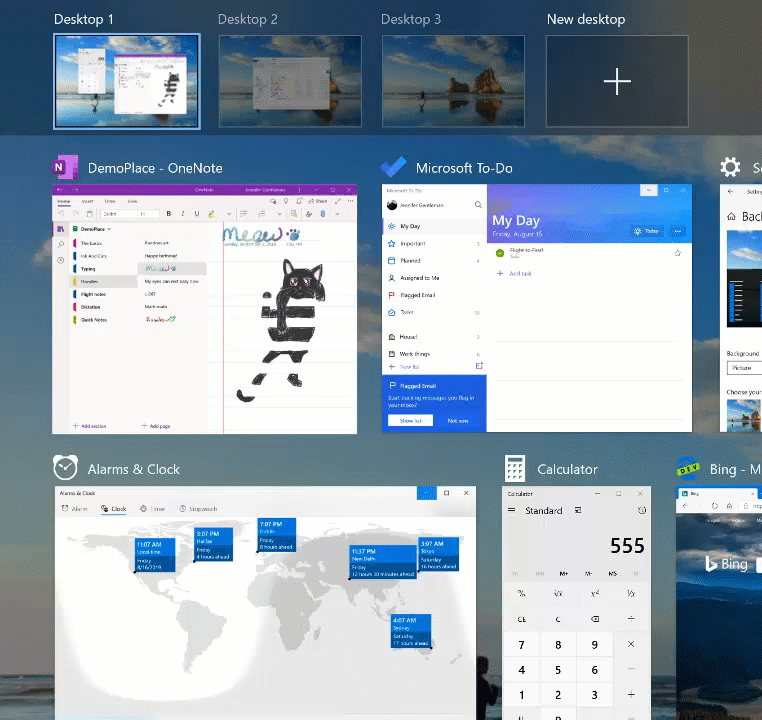
Einführung einer neuen Tablet-Benutzeroberfläche für 2-in-1 PCs! (Build 18970)
Hinweis
Hierbei handelte es sich um ein Experiment, das wir mit Windows-Insidern in 20H1 Build 18970 begonnen und in Build 19013 abgeschlossen haben. Wir werden diese Erfahrung für Kunden im Rahmen von KB4557957 für das Windows 10 Mai 2020 Update bereitstellen.
Jetzt verfügbar: eine neue Tablet-Benutzeroberfläche für 2-in-1 Convertible-PCs als Betaversion für Windows-Insider.
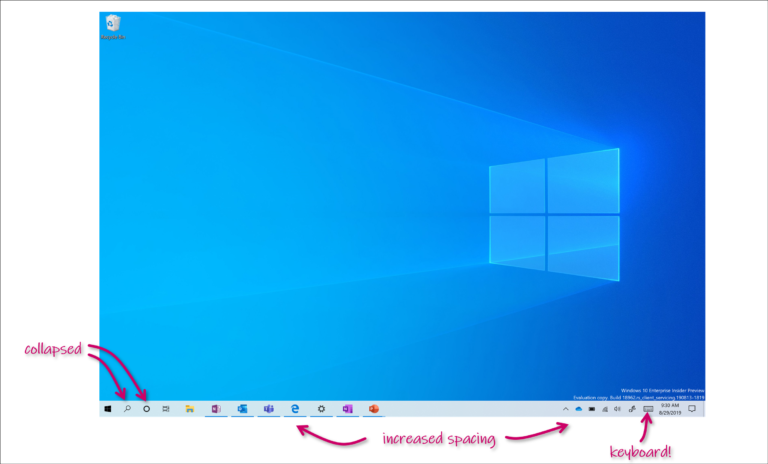
Diese neue Oberfläche ermöglicht es Benutzern, die in den Tablet-Betriebsmodus wechseln, ohne Unterbrechung in der vertrauten Desktopumgebung zu bleiben. Zusätzlich gibt es einige für die Touch-Bedienung verbesserte Eingaben:
- Erweiterter Abstand zwischen Taskleistensymbolen.
- Das Suchfeld auf der Taskleiste wurde auf ein Symbol reduziert.
- Der Datei-Explorer wechselt zu einem Touch-optimierten Layout.
- Die Touch-Tastatur wird automatisch aufgerufen, sobald Sie auf ein Textfeld tippen.
Außerdem haben wir einige kleine Änderungen am Abschnitt „Tablet“ unter „Einstellungen“ vorgenommen. Diese Benutzeroberfläche ist derzeit für einen Teil der Insider verfügbar, während wir die Qualität bewerten. Hier sind die Schritte, sobald Sie auf Ihrem PC zur Verfügung steht:
- Verwenden Sie Ihren konvertierbaren PC wie gewohnt als Laptop – indem Sie Apps öffnen und mit ihnen interagieren.
- Wenn Sie bereit sind, ihn aufzuheben oder sich einfach auf der Couch zurücklehnen möchten, können Sie die Tastatur zurückklappen oder sie vollständig abnehmen und die Oberfläche sollte zu diesem neuen, oben gezeigten Modus wechseln.
- Jetzt können Sie Ihr Gerät als Tablet mit Touch-Funktion nutzen.
Wir freuen uns über Ihr Feedback zu der neuen Benutzeroberfläche – teilen Sie uns Ihre Gedanken hier mit.
Ihren PC von der Cloud aus zurücksetzen (Build 18970)
„Diesen PC zurücksetzen“ bietet Benutzern eine neue Auswahlmöglichkeit zum Herunterladen von Windows oder zum Verwenden der lokalen Neuinstallation. Bisher war „Diesen PC zurücksetzen“ nur dazu in der Lage, eine lokale Neuinstallation durchführen und eine neue Windows-Installation aus vorhandenen Windows-Dateien zu erstellen. Als dieses Feature in Windows 10, Version 1507, eingeführt wurde, bot es den Vorteil, dass Windows wiederherstellbar sein konnte, ohne dass zusätzlicher Speicherplatz benötigt wurde, um eine komprimierte Sicherungskopie von Windows auf einer ausgeblendeten Partition zu speichern. Wir haben Feedback erhalten, dass einige von Ihnen lieber ihre Highspeed-Internetverbindung verwenden würden, um diesen Prozess zu beschleunigen, indem sie Windows einfach herunterladen.
Hinweis
Hierbei handelt es sich um eine Wiederherstellungsoperation, die von Ihnen installierte Apps entfernt. Zusätzlich werden, falls die Option "alles entfernen" aktiviert ist, auch die Benutzerdaten gelöscht. Weitere Informationen zum Zurücksetzen des PCs und anderen Wiederherstellungsoptionen finden Sie unter diesem Link hier.
Die Cloud-Download-Option installiert den gleichen Build, die gleiche Version und die gleiche Edition, die aktuell auf Ihrem Gerät installiert sind. Diese neue Option für Cloud-Downloads steht für alle Windows 10-Geräte zur Verfügung und unterscheidet sich vom Feature „aus der Cloud wiederherstellen“, das auf einigen älteren Windows 10-Geräten zur Verfügung steht.
Weitere Informationen finden Sie in diesem Artikel des Programmverantwortlichen Aaron Lower.
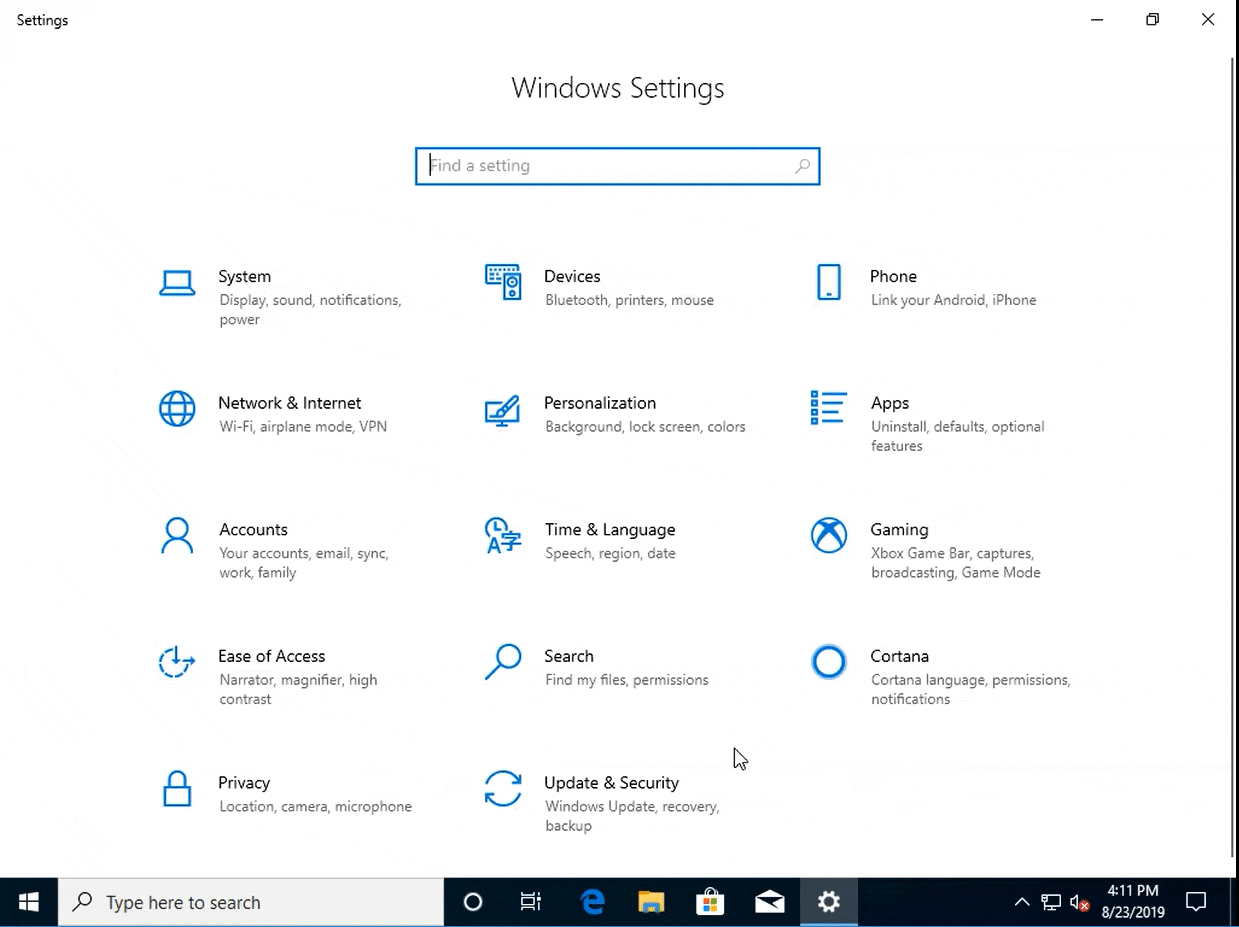
Kontrolle über den Neustart von Apps bei der Anmeldung (Build 18965)
Wie einige von Ihnen bereits wissen, können Apps sich für den Neustart registrieren, was in einigen Situationen hilfreich ist, beispielsweise um wieder zu dem zu gelangen, was Sie gerade getan haben, als Sie Ihren PC neu starten mussten. Zuvor war diese Option unter Anmeldeoptionen in den Kontoeinstellungen an die Option „Meine Anmeldeinformationen verwenden, um das Gerät automatisch einzurichten“ gebunden. Wir haben Feedback erhalten, dass einige von Ihnen sich präzisere Steuerungsmöglichkeiten dahingehend wünschen, in welchen Fällen Windows Apps automatisch neu startet, die geöffnet waren, als Sie Ihren PC neu gestartet haben. In 20H1 ist diese Option für Sie enthalten.
Windows bietet Ihnen jetzt mehr Kontrolle durch eine neue Einstellmöglichkeit in Bezug auf den Neustart von Apps. Wenn diese Option aktiviert ist, werden Ihre Neustart-Apps automatisch gespeichert, wenn Sie sich abmelden, den PC neu starten oder Windows herunterfahren. Bei der nächsten Anmeldung werden sie dann neu gestartet. Diese Einstellung ist standardmäßig deaktiviert, und Sie können sie jederzeit unter Einstellungen > Konten > Anmeldeoptionen ändern und sie finden, indem Sie im Startmenü oder im Suchfeld nach "Apps neu starten" suchen.
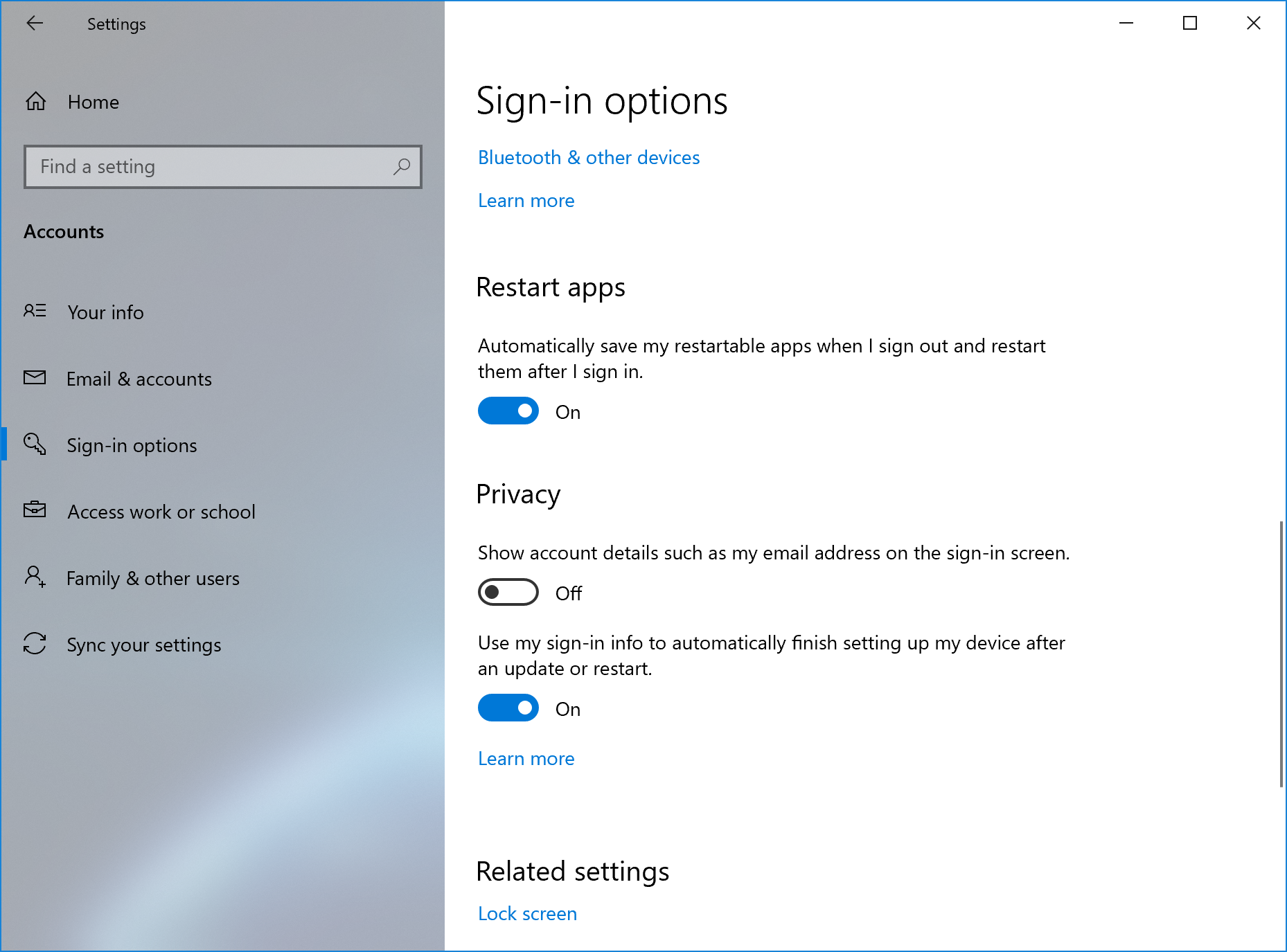
GPU-Temperatur wird im Task-Manager angezeigt (Build 18963)
Eine der bereits lange in Arbeit befindlichen Anforderungen, die wir für den Task-Manager nachverfolgt haben, ist die Unterstützung zur Temperaturüberwachung. Mit dem heutigen Build zeigen wir den Fortschritt im Hinblick auf diesen Wunsch. Falls Sie über eine dedizierte GPU-Karte verfügen, wird nun deren aktuelle Temperatur neben ihrem Listeneintrag im Reiter „Leistung“ angezeigt.
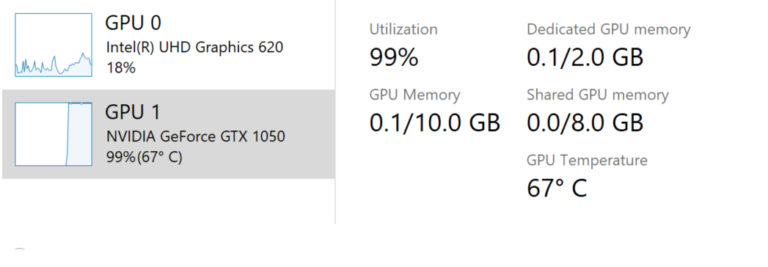
Wir hoffen, dass Ihnen die Änderung gefällt! Wenn Sie weiteres Feedback für den Task-Manager haben, zögern Sie bitte nicht, es mit uns zu teilen. Um In diesem Bereich Vorschläge zu machen oder Probleme zu melden, drücken Sie WIN+F, und übermitteln Sie das Feedback im Feedback-Hub unter Task-Manager der Desktopumgebung > .
Hinweise:
- Die Anzeige der GPU-Temperatur im Task-Manager wird derzeit nur unterstützt, wenn Sie über eine dedizierte GPU-Karte verfügen.
- Möglicherweise benötigen Sie einen aktuellen Grafikkartentreiber, um die Temperatur anzuzeigen. Speziell sollte dies einer sein, der WDDM in Version 2.4 (oder neuer) unterstützt. Um zu überprüfen, welche Version Ihr PC hat, drücken Sie Win + R, und geben Sie „dxdiag“ ein. Im Reiter „Anzeige“ wird Ihre WDDM-Version neben dem Treibermodell angezeigt.
- Aktuell wird der Temperaturwert nur in Celsius unterstützt.
Umbenennung Ihrer virtuellen Desktops (Build 18963)
Virtuelle Desktops sind dazu gedacht, Ihnen dabei zu helfen, verschiedene Aufgaben auf Ihrem PC visuell und kognitiv voneinander zu trennen. Sie können auch bei Präsentationen hilfreich sein, sodass Sie Demos auf unterschiedlichen Desktops vorbereiten können. Was wir verstanden haben, ist, dass Sie dazu in der Lage sein möchten, Namen für Ihre verschiedenen Desktops zu vergeben, um die Trennung unterschiedlicher Arbeitsbereiche noch klarer zu machen. Wir freuen uns, diese Funktion nun im „Fast-Ring“ auszurollen.
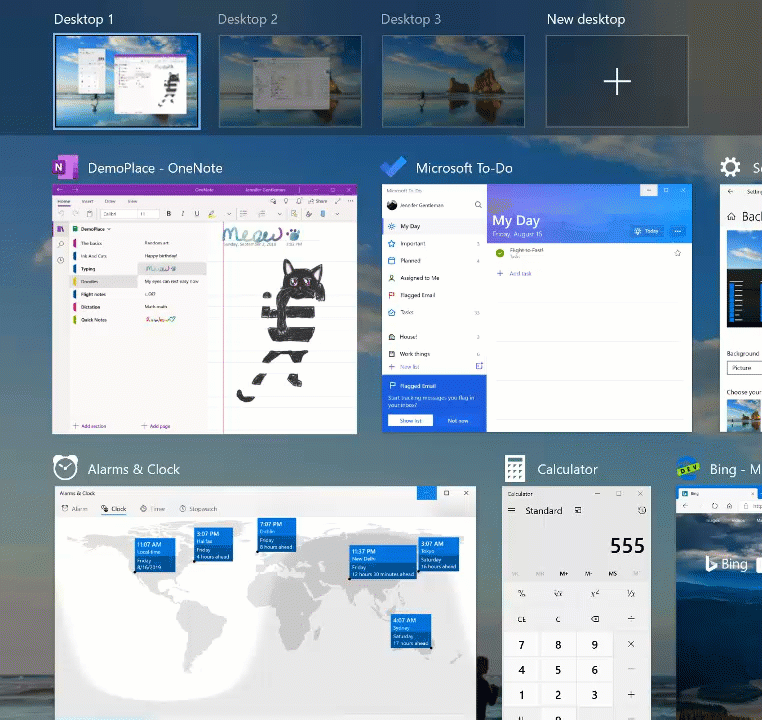
Möchten Sie das ausprobieren? Durch diese Veränderung können Sie die Task-Anzeige öffnen (durch Auswahl der Schaltfläche „Tasks anzeigen“ in der Taskleiste oder durch Drücken der Tastenkombination Win + Tab) und dann auf den Namen des Desktops klicken. Dieser ändert sich dann in ein bearbeitbares Feld, in das Sie einen beliebigen Namen (einschließlich Emoji) eintragen können. Sie können auch mit der rechten Maustaste auf die Miniaturansicht des gewünschten Desktops klicken und ein Kontextmenü mit einem Eintrag zur Umbenennung sollte auftauchen. Falls Sie bisher keine zusätzlichen Desktops eingerichtet haben, wählen Sie „neuer Desktop“ in der Taskansicht, um damit zu beginnen.
Und ja, da wir wissen, dass Sie fragen werden – die Namen bleiben auch nach einem Neustart bestehen.
Derzeit ist diese Änderung für 50% aller Insider im Fast-Ring live, und wir werden den Rollout während der nächsten Wochen erweitern, während wir die Qualität der Benutzererfahrung bewerten.
Verbesserung der Seite „optionale Features“ in Einstellungen (Build 18963)
Basierend auf Ihrem Feedback haben wir eine Reihe von Verbesserungen an der Benutzerfreundlichkeit der Seite Optionale Features unter Einstellungen (Einstellungen > Apps & Features > Optionale Features) vorgenommen und beginnen jetzt mit dem Rollout für Insider im Fast Ring.
- Mehrfachauswahl: Sie können nun mehrere optionale Features gleichzeitig auswählen und installieren. Bessere Listenverwaltung: Sie können jetzt Listen mit optionalen Features durchsuchen und diese nach Name, Größe und Installationsdatum sortieren.
- Hilfreichere Informationen: Sie können nun das Installationsdatum für jedes optionale Feature in der Liste der installierten Features anzeigen. Außerdem haben wir der Beschreibung jedes optionalen Features in der Liste der verfügbaren Features Abhängigkeiten hinzugefügt.
- Einfachere Seitennavigation: Anzeigen des Status Ihrer neuesten Installationen/Deinstallationen/Abgebrochenen Installationen rechts auf der Hauptseite im Abschnitt „neueste Aktionen“. Sie können nun optionale Features hinzufügen und Ihren Verlauf über Popup-Dialoge anzeigen, sodass Sie nie von der Hauptseite weg navigieren müssen.
Wir freuen uns darauf, dass Sie es ausprobieren! Derzeit sind diese Änderungen für 50% aller Insider im Fast-Ring live, und wir werden den Rollout während der nächsten Wochen erweitern, während wir die Qualität der Benutzererfahrung bewerten. Hier sehen Sie eine Vorschau dessen, was Sie erwarten können, sobald sie auf Ihrem PC zur Verfügung stehen:
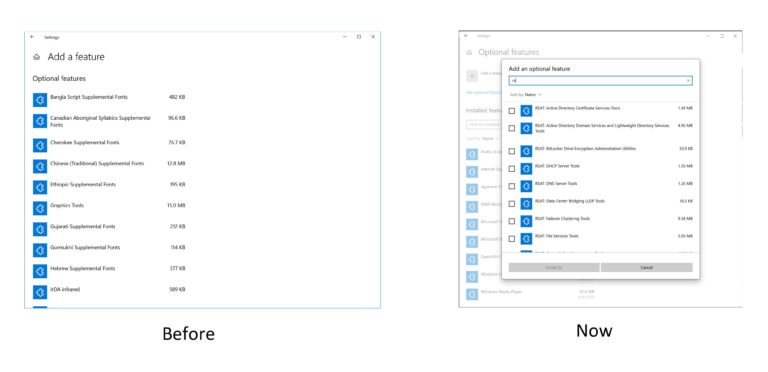
Hinzufügen der Mauszeigergeschwindigkeit zu den Einstellungen (Build 18963)
Wie einige Insider bemerkt haben, können Sie die Geschwindigkeit des Mauszeigers jetzt aus den Einstellungen heraus festlegen! Dies ist die neueste Veränderung im Rahmen unserer größeren Anstrengungen, die Einstellungen und die Systemsteuerung zu vereinen. Sie finden die Einstellung unter Einstellungen > Geräte > Maus.
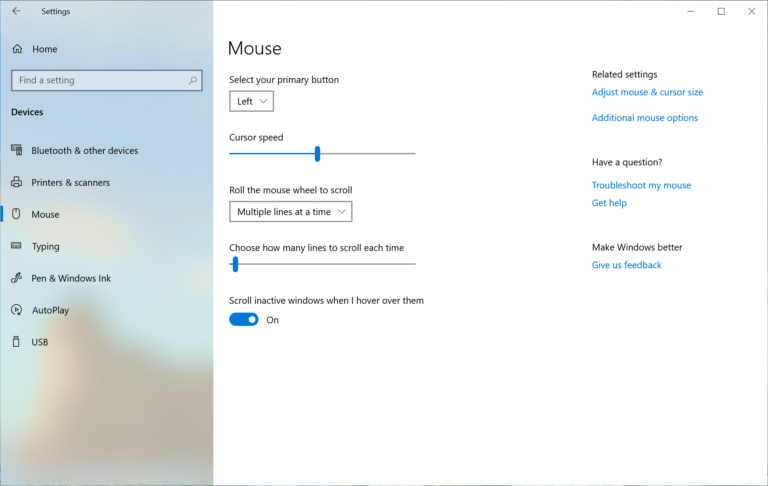
Verbesserungen am Editor (Build 18963)
Der Editor ist seit mehr als 30 Jahren ein beliebter Text-Editor in Windows. Im Verlauf der letzten Versionen haben wir, basierend auf Ihrem Feedback, eine Reihe kleinerer Verbesserungen am Editor vorgenommen, einschließlich:
- Umbruchs-Suchen & Ersetzen: Wir haben die Such- und Ersetzungsmöglichkeiten im Editor erheblich verbessert. Wir haben die Option zum Umbruch beim Suchen/Ersetzen im Dialogfeld "Suchen" hinzugefügt, und der Editor merkt sich nun zuvor eingegebene Werte und den Status der Kontrollkästchen und füllt sie beim nächsten Öffnen des Dialogfelds "Suchen" automatisch aus. Außerdem wird beim Auswählen von Text und beim Öffnen des Dialogfelds Suchen automatisch das Suchfeld mit dem markierten Text gefüllt.
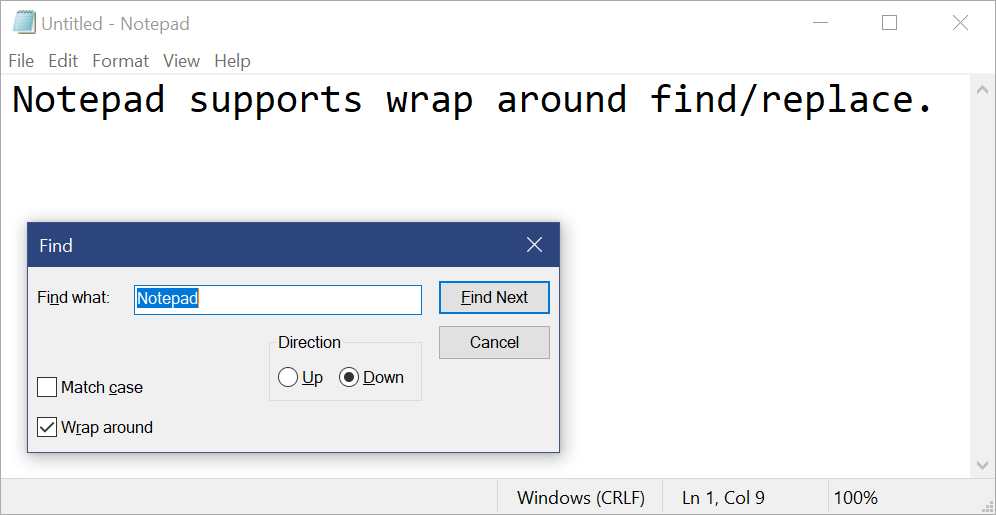
- Textvergrößerung: Wir haben Optionen hinzugefügt, mit denen Sie den Text im Editor schnell und einfach zoomen können. Es gibt eine neue Menüoption unter Ansichtszoom > , um den Zoomfaktor zu ändern, und wir zeigen den aktuellen Zoomfaktor in der Statusleiste an. Sie können auch Strg + Plus-Taste, Strg + Minustaste und Strg + Mausrad verwenden, um die Ansicht zu vergrößern und zu verkleinern sowie Strg + 0 dazu verwenden, den Zoomfaktor auf den Standardwert zurückzusetzen.
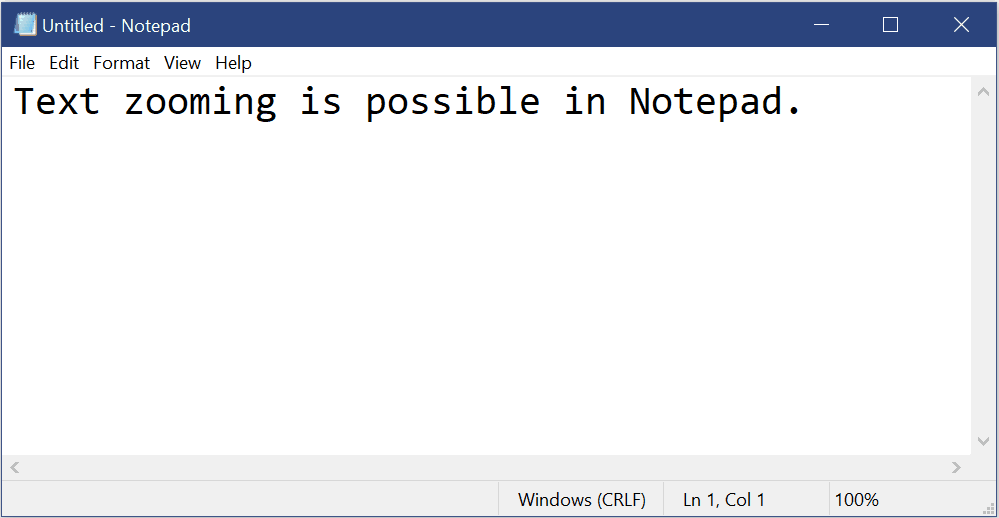
- Zeilennummern mit Zeilenumbruch: eine lange ausstehende Anforderung war es, die Möglichkeit zum Anzeigen von Zeilen- und Spaltennummern hinzuzufügen, wenn der Zeilenumbruch aktiviert ist. Dies ist jetzt im Editor möglich und die Statusleiste wird standardmäßig angezeigt. Im Menü „Ansicht“ können Sie die Statusleiste dennoch deaktivieren.
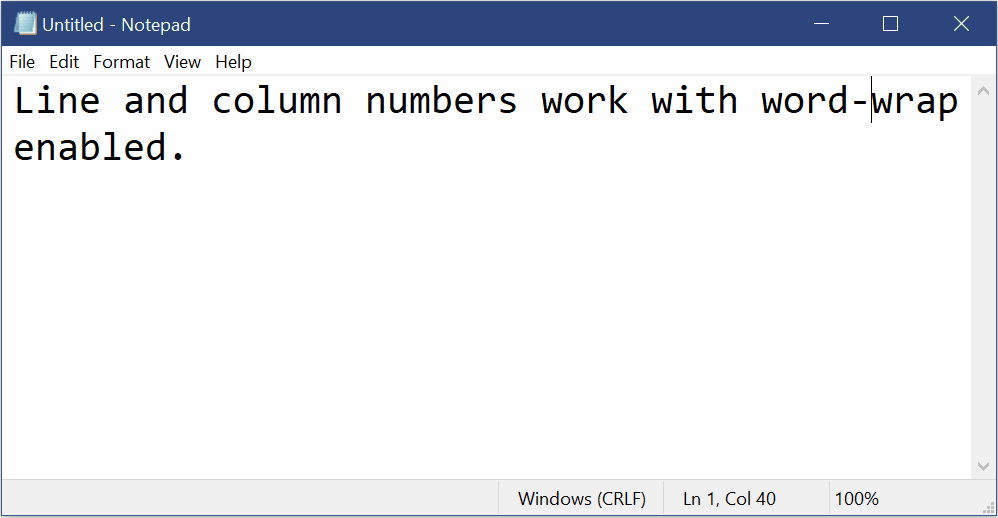
- Geänderter Indikator: Editor zeigt nun ein Sternchen in der Titelleiste vor dem Titel eines Dokuments an, um anzugeben, dass ein Dokument nicht gespeicherte Änderungen aufweist.
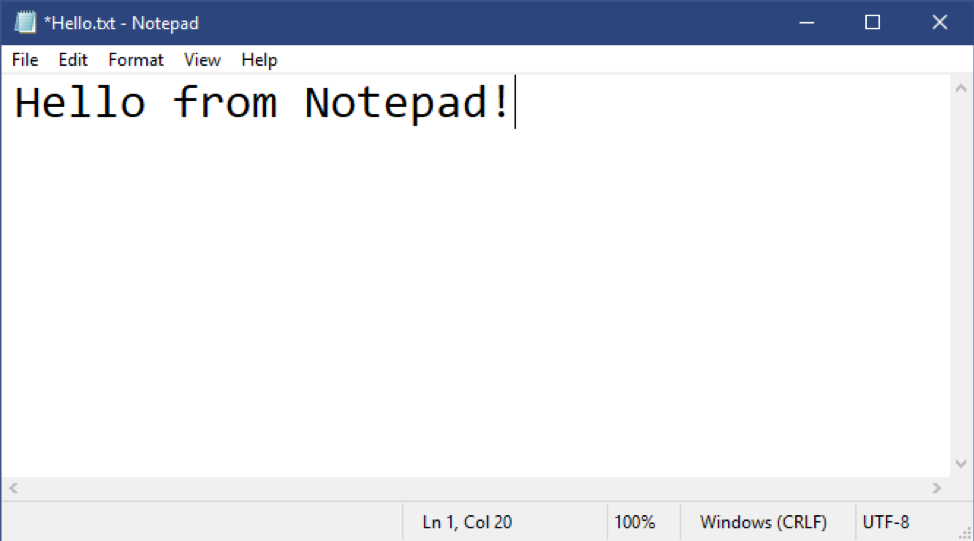
- Feedback senden: Sie können nun Feedback direkt aus dem Editor senden! Klicken Sie auf Hilfe > Feedback senden, um den Feedback-Hub mit ausgewählter Kategorie Editor zu öffnen und Ihr Feedback direkt an das Produktteam zu erhalten.
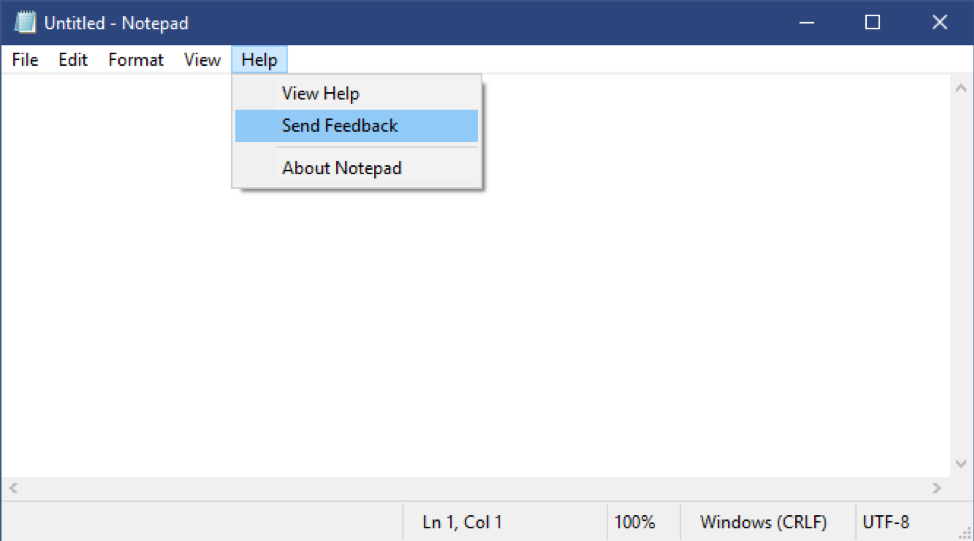
UTF-8-Codierung: wir haben deutliche Verbesserungen bei der Art und Weise vorgenommen, in der Editor die Codierung verarbeitet. Beginnend mit diesem Build wird die Option zum Speichern von Dateien in UTF-8 hinzugefügt, ohne dass ein Byte Order Mark gesetzt wird. Dies ist als Standardwert für neue Dateien festgelegt. UTF-8 ohne Byte Order Mark ist abwärtskompatibel mit ASCII und bietet eine bessere Interoperabilität mit dem Web, wo UTF-8 als Standardcodierung gilt. Außerdem wurde der Statusleiste eine Spalte hinzugefügt, die die Codierung des Dokuments anzeigt.
Weitere Updates
- Erweitern der Zeilen-Unterstützung
- Wir haben Unterstützung für einige zusätzliche Tastenkombinationen hinzugefügt:
- STRG + UMSCHALT + N öffnet ein neues Editorfenster.
- STRG + UMSCHALT + S öffnet das „Speichern unter...“ Dialogfeld.
- STRG + W schließt das aktuelle Editor-Fenster.
- Editor kann jetzt Dateien mit einem Pfad öffnen und speichern, der länger als 260 Zeichen ist, was auch als "MAX_PATH" bezeichnet wird.
- Ein Fehler wurde behoben, bei dem der Editor Zeilen für Dokumente mit sehr langen Zeilen nicht korrekt zählen konnte.
- Es wurde ein Fehler behoben, bei dem Sie, wenn Sie im Dialogfeld „Datei öffnen“ eine Platzhalterdatei von OneDrive auswählten, die Datei heruntergeladen wurde, um deren Codierung zu ermitteln.
- Wir haben eine kürzlich aufgetretene Regression behoben, in der Editor beim Starten mit einem nicht vorhandenen Dateipfad keine neue Datei mehr erstellen konnte.
- Wir haben die Leistung beim Öffnen von großen Dateien in Editor verbessert.
- Editor unterstützt nun Strg + Rücktaste, um das vorherige Wort zu löschen.
- Bei Verwendung der Pfeiltasten wird der markierte Text nun korrekterweise zuerst entmarkiert und dann der Cursor bewegt.
- Beim Speichern einer Datei im Editor wird die Zeilen- und Spaltennummer nicht mehr auf 1 zurückgesetzt.
- Im Editor werden nun auch diejenigen Zeilen ordnungsgemäß angezeigt, die nicht vollständig auf den Bildschirm passen.
Verbesserungen bei traditionell chinesischen IME (Build 18963)
Vielen Dank an alle, die Feedback zu den neuen traditionellen chinesischen Bopomofo, ChangJie und Quick-IME abgegeben haben. Das Entwicklerteam hat an der Verbesserung der Qualität und der Behebung von Fehlern gearbeitet. Im heutigen Build:
- Verbesserungen der Symbolleiste: es wurde ein Problem behoben, bei dem die Symbolleiste angezeigt wurde, auch wenn die Verwendung der IME-Symbolleiste in den Einstellungen deaktiviert war. Außerdem wurde die Schaltfläche „Symbolleiste ausblenden“ im Menü „Symbolleiste“ hinzugefügt.
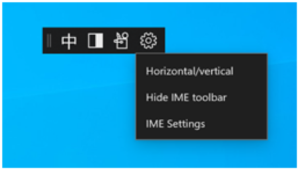
Hinweis: andere Möglichkeiten zum Einblenden/Ausblenden der Symbolleiste: 1. Aus Den Einstellungen: Klicken Sie mit der rechten Maustaste auf das Symbol > [中/英] Klicken Sie auf [Einstellungen] > [Allgemein] > [IME-Symbolleiste verwenden] 2. Rechtsklickmenü: Klicken Sie mit der rechten Maustaste auf das Symbol > [中/英] [IME-Symbolleiste anzeigen/ausblenden]
- Verbesserungen beim Kandidatenfenster: wir arbeiten an einer Verbesserung der Qualität des Kandidatenfensters. Ein Problem wurde behoben, bei dem das Kandidatenfenster manchmal nur eine begrenzte Anzahl von Kandidaten zeigte. Außerdem wurde ein Problem behoben, bei dem die in der Tabellendarstellung angezeigten Kandidaten nicht durch Zahlentasten ausgewählt werden konnten.
Bitte probieren Sie dieses neue IME weiterhin aus und teilen Sie uns Ihr Feedback mit.
Änderungen an Ihrem Kontobild in Windows (Build 18963)
Das Ändern des Kontobildes, mit dem Sie sich bei Windows anmelden, ist jetzt besser als je zuvor! Ihr aktualisiertes Bild wird jetzt schnell überall in Windows, Apps und vielen der Microsoft-Websites, die Sie täglich verwenden, angezeigt. In früheren Versionen wurden in unterschiedlichen Apps und Websites jeweils bis zu drei oder vier unterschiedliche Bilder für Ihr Konto angezeigt. Sie können das ganz einfach selbst ausprobieren – wechseln Sie einfach zu ihren persönlichen Informationen in Windows-Einstellungen und ändern Sie dort Ihr Bild!
Schritte
- Öffnen Sie in Windows-Einstellungen „Ihre Informationen“, indem Sie die Windows-Taste drücken und „Ihre Informationen“ eingeben und wählen Sie dann „Ihre Kontoinformationen“ aus.
- Verwenden Sie die Optionen unter „Erstellen Ihres Bildes“, um ein neues Bild für Ihr Konto auszuwählen.
- Überprüfen Sie, ob Ihr Bild in Windows und auf den von Ihnen verwendeten Websites und Apps aktualisiert wurde.
Hinweis: wir arbeiten weiterhin an vielen Websites und Apps, die aktualisiert werden müssen, um gut mit diesem neuen Feature funktionieren zu können. Beispielsweise wird das Steuerelement "Konto-Manager", das in der oberen rechten Ecke vieler Microsoft-Websites angezeigt wird, derzeit alle 24 Stunden aktualisiert. Dies wird in den nächsten Monaten geändert, damit es schnell aktualisiert wird, wenn sich das Bild Ihres Kontos ändert. Weitere Updates für Insider
Verbesserungen bei Windows Search (Build 18963)
Wir möchten uns einen Moment Zeit nehmen, einige der serverseitigen Verbesserungen zu behandeln, die wir basierend auf Ihrem Feedback ausgerollt haben:
Verbesserte Rechtschreibkorrektur für die Suche in Apps & Einstellungen. Windows Search bietet eine integrierte Rechtschreibprüfung, damit Sie das Gesuchte leichter finden können. Manchmal können Fehler auftreten, wenn Sie schnell etwas eintippen – wir freuen uns, Ihnen mitteilen zu können, dass wir unsere Technologie der Rechtschreibprüfung aktualisiert haben, um kleine Tippfehler wie "powerpiont" und "exce;" intelligent zu erkennen und zu korrigieren, die zuvor keine Ergebnisse liefern konnten. Mit diesen Updates gelangen Sie schneller zu besseren Resultaten. Dieses Feature ist jetzt sowohl für Insider als auch in Einzelhandels-Builds im englischsprachigen Raum verfügbar.
Tipps zum Verbessern der besten Übereinstimmungen. Unser Ziel bei Windows Search ist die Bereitstellung einer einfachen Benutzeroberfläche und ein wichtiger Aspekt ist, dass die Ergebnisse leicht verständlich sind. Etwas, das wir von Ihnen gehört haben, ist ihre Überraschung darüber, dass die Suchergebnisse für Einstellungen manchmal nicht der Suche entsprechen. Um dies zu beheben, wird in bestimmten Fällen, in denen das Ergebnis der besten Übereinstimmung keine exakte Übereinstimmung für Ihre Suche ist, eine Zeile mit "Ähnlich:" unter dem Ergebnis eingeblendet, um zu erläutern, warum dieses Ergebnis angezeigt wird. Wir werden dieses Feature in den kommenden Wochen dahingehend erweitern, dass die App-Suche eingeschlossen wird. Dieses Feature ist jetzt sowohl für Insider als auch in Einzelhandels-Builds auf Englisch (Vereinigte Staaten) verfügbar.
Wir bringen die neueste Start-Such-Erfahrung zu mehr Benutzern. Mit dem Windows 10 May 2019 Update haben wir die Start-Suche aktualisiert, um Zeit zu sparen, indem Sie schnellen Zugriff auf Ihre wichtigsten Apps und die zuletzt ausgeführten Aktivitäten haben. Nachdem wir positives Feedback und Kommentare zu dieser neuen Benutzererfahrung erhalten haben, stellen wir weiteren Nutzern diese Funktionalität zur Verfügung, indem wir sie mit dem Windows 10 October 2018 Update an alle Benutzer ausrollen. Wir hoffen, dass sie dies hilfreich finden und dass sie dazu beitragen kann, die Suche für Sie produktiver zu machen. Hier sehen Sie einen Blick darauf, wie es für Nutzer nach dem Windows 10 October 2018 Update aussieht:
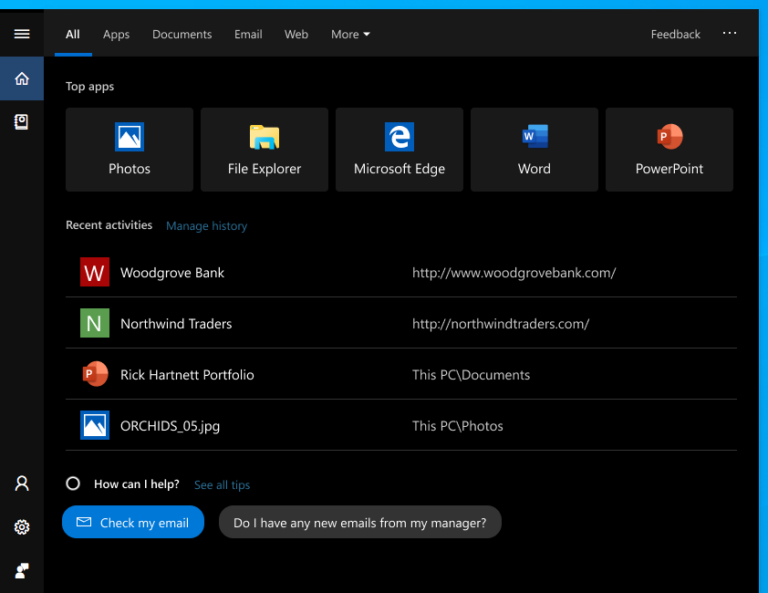
Eine neu designte Netzwerk-Statusseite in Einstellungen (Build 18956)
Basierend auf Ihrem Feedback überarbeiten wir die Netzwerk & Internet-Startseite in „Einstellungen“, um auf einen Blick mehr Informationen zur Konnektivität Ihres Geräts bereitzustellen. Dabei kombinieren wir mehrere Seiten, um Ihnen eine klare Übersicht über Ihre Verbindung mit dem Internet zu vermitteln.
- Neue Anzeige aktiver Verbindungen: nun werden alle verfügbaren Verbindungsschnittstellen auf der Statusseite angezeigt, sodass Sie schnell sehen können, was verbunden ist, und Eigenschaften nach Bedarf anzeigen und ändern können. Wenn Sie über mehrere Verbindungen verfügen, wird jeweils immer nur eine zeitgleich für die Internetkonnektivität verwendet. Diese wird immer noch im Statusdiagramm am oberen Rand der Seite angezeigt.
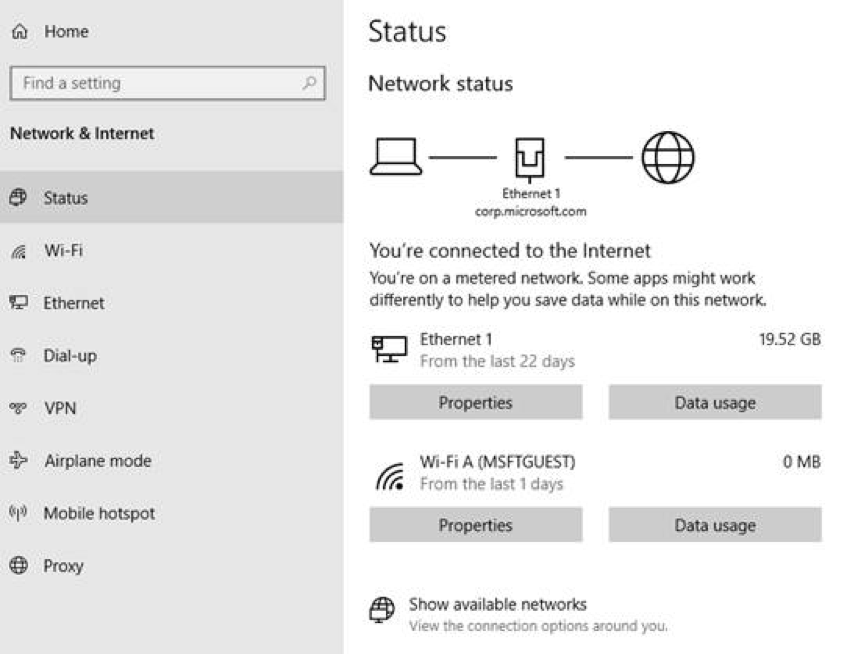
- Integrierte Datennutzung: wie Sie vielleicht im obigen Bild bemerkt haben, können Sie jetzt über die Statusseite einsehen, wie viele Daten von einem Netzwerk verwendet werden! Wenn es so aussieht, als würden Sie eine große Menge Daten verwenden, können Sie auf der Seite „Datennutzung“ einen Drilldown ausführen, um einen Grenzwert für dieses Netzwerk festzulegen. Dadurch wird eine Warnmeldung angezeigt, wenn Sie diese Grenze überschreiten. Sie können auch sehen, wie viele Daten jede App in diesem Netzwerk verwendet.
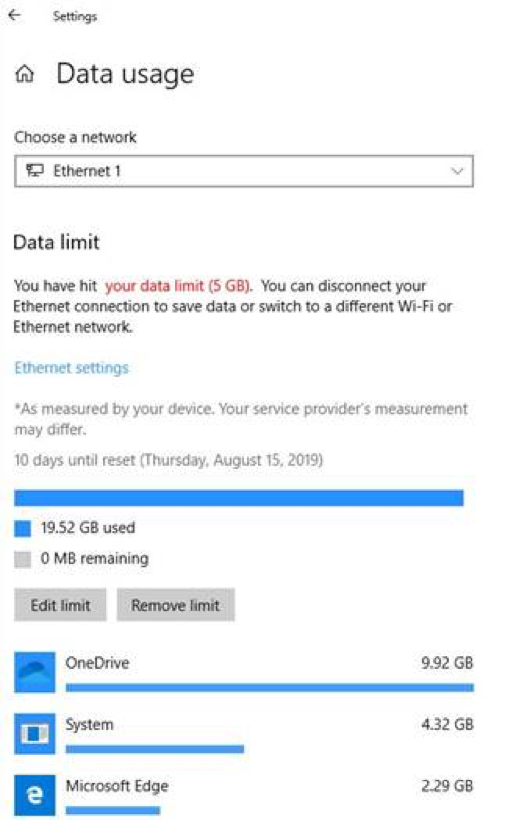
Wir hoffen, dass Ihnen die Änderungen gefallen! Wenn Sie Feedback dazu haben, können Sie es über den Feedback-Hub unter Netzwerk- und Internetnetzwerkerfahrung > – Aussehen und Verhalten teilen.
Verbesserungen bei traditionell chinesischen IME (Build 18956)
Vielen Dank an alle, die bereits Feedback zu den neuen traditionellen chinesischen Bopomofo, ChangJie und Quick-IME abgegeben haben! Das Entwicklerteam hat, basierend auf Ihren Kommentaren, an der Verbesserung der Qualität und der Behebung von Fehlern gearbeitet, einschließlich:
- Bopomofo, ChangJie und Quick-IME: Die Geschwindigkeit beim Umschalten des Konvertierungsmodus ([中] Modus und [英] Modus) wurde verbessert. Jetzt können Sie zwischen den beiden schneller wechseln.
- Bopomofo IME: wir haben Ihr Feedback gehört, dass einige von Ihnen versehentlich die Tastenkombination UMSCHALT + LEERTASTE drücken, wodurch sich die Zeichenbreite zwischen halber und normaler Breite ändert, deshalb haben wir eine neue Einstellung hinzugefügt, wenn Sie die Tastenkombination deaktivieren möchten (Hinweis: die Standardeinstellung ist „aktiviert“). Um auf diese Einstellung zuzugreifen, klicken Sie mit der rechten Maustaste auf das Symbol [中/英] in der Taskleiste, und klicken Sie auf Einstellungen > Allgemein > "Umschalt + Leerzeichen verwenden, um die Zeichenbreite zu ändern".
Wie Sie möglicherweise im folgenden Screenshot bemerkt haben, fügen wir nun die Möglichkeit zum Ändern des Schriftgrads für Kandidaten hinzu, getrennt vom Rest des Systems, wenn Sie feststellen, dass es ein bisschen größer sein muss. (Sie können den Schriftgrad des Systems weiterhin unter [Erleichterte Bedienung] ändern.>[Anzeigen]>[Text vergrößern])
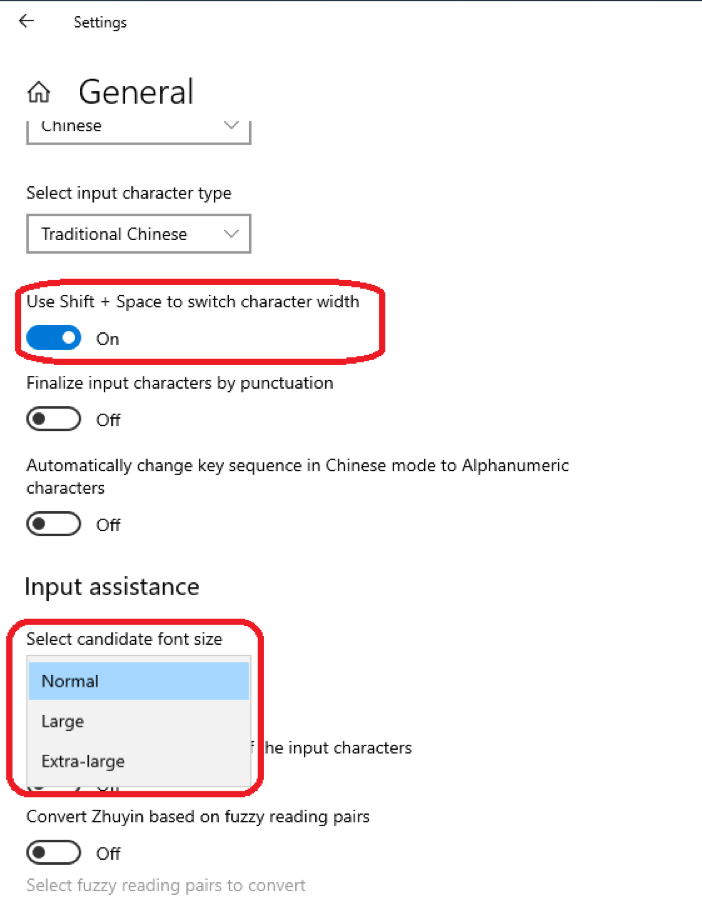
Updates der Rechner-App (Build 18956)
Während der nächsten Tage beginnen wir mit dem Rollout eines Updates für die Rechner-App für Insider im Fast-Ring. Diese App ist besonders erwähnenswert, weil Sie die Möglichkeit hinzufügt, den Rechner permanent im Vordergrund zu platzieren. Vielen Dank an alle, die Ihr Feedback mitgeteilt und diese Funktion angefragt haben – wir freuen uns darauf, dass Sie sie ausprobieren. Sobald Sie die aktualisierte Version besitzen, können Sie in den Modus „Immer im Vordergrund“ wechseln, indem Sie auf das Symbol neben dem Namen des Rechnermodus klicken.
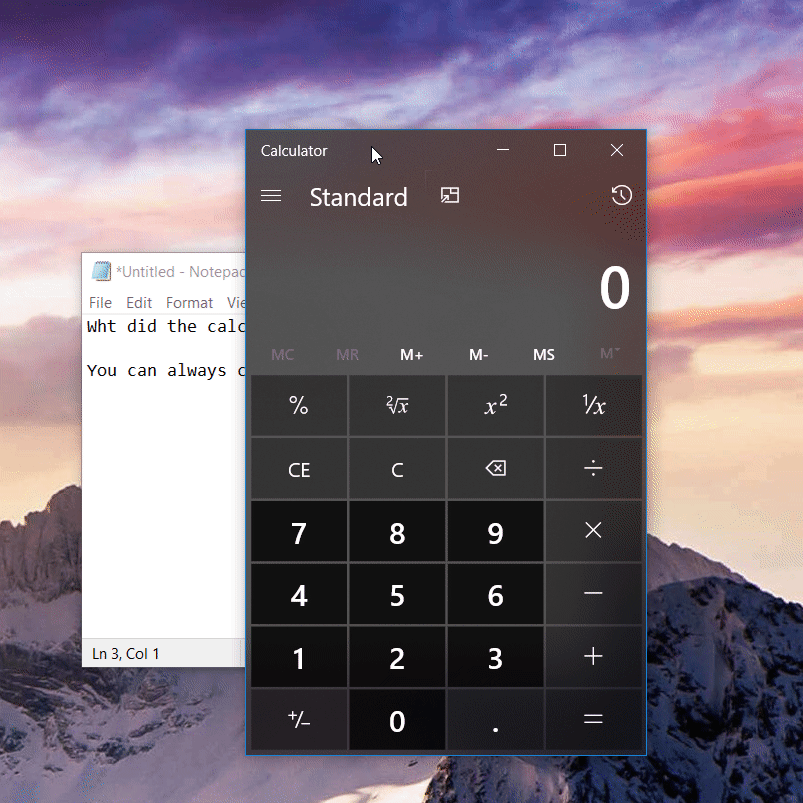
Verbesserte Eingabehilfen (Build 18956)
• TextcursorindikatorVorschau: Änderungen am Textcursorindikator können jetzt in einem neuen Vorschaubereich angezeigt werden, wenn die Größe oder Farbe auf der Seite Textcursor in Erleichterte Bedienung geändert wird.
• Das Lesen der Bildschirmlupe unterstützt jetzt 3 neue Möglichkeiten, mit dem Lesen zu beginnen: Drücken Sie die Wiedergabeschaltfläche, um mit dem Lesen von oben im Inhalt zu beginnen, oder markierten Text, wenn Text ausgewählt wurde, oder drücken Sie die Schaltfläche Von hier aus lesen, und klicken Sie dann auf die Stelle, an der Sie mit dem Lesen beginnen möchten. Beachten Sie, dass dies bei Apps mit großen Inhalten wie Microsoft Edge, Word, Mail usw. funktioniert. Bekanntes Problem: Wiedergabe von Anfang an funktioniert manchmal nicht, und Sie hören "von hier kann nicht gelesen werden".
• Die Sprachausgabe bietet Seitenzusammenfassungen und beliebte Links: In Build 18894 haben wir eine kurze Zusammenfassung mit Sprachausgabe + S veröffentlicht, die Ihnen Überschriften, Links und Orientierungspunkte bereitstellt. Wenn Sie die Sprachausgabe + S zweimal schnell drücken, wird ein Dialogfeld mit der Anzahl der Überschriften, Landmarks und Links sowie eine Liste der beliebten Links geöffnet. Beliebte Links sind die am häufigsten verwendeten Links auf der Website, und Sie können aus der Seite „Zusammenfassung“ direkt zu diesen Links navigieren.
• Neues Soundschema der Sprachausgabe: Wir haben die Sounds der Sprachausgabe so überarbeitet, dass sie funktionaler und reaktionsfähiger sind. Als Teil dieser Bemühungen haben wir Sounds für häufige Aktionen hinzugefügt, z. B. Wenn Sie auf einen Link klicken oder den Scanmodus aktivieren oder deaktivieren. Um Sounds für häufige Aktionen zu verwalten, wechseln Sie zu den Sprachausgabeeinstellungen.
• In Build 18945 haben wir eine effizientere Leseerfahrung in Outlook beim Pfeilen durch E-Mails veröffentlicht. Wenn die ältere Leseumgebung bevorzugt wird, können Sie die neue Lesemethode deaktivieren, indem Sie in den Sprachausgabeeinstellungen das Kontrollkästchen "in Outlook die Sprachausgabe effizienter machen (experimentell)" deaktivieren.
Sideloading-Einstellung für MSIX nicht mehr erforderlich (Build 18956)
Beginnend mit diesem Build ist das Aktivieren der Sideloading-Einstellung nicht mehr erforderlich, um MSIX-Pakete zu installieren. Bisher mussten Sie eine Sideloading-Richtlinie über Einstellungen oder Gruppenrichtlinien aktivieren, um ein MSIX-Paket bereitzustellen. Jetzt können Sie ein signiertes MSIX-Paket auf einem Gerät ohne spezielle Konfiguration bereitstellen. Im Rahmen dieser Änderung hat sich der Entwicklermodus in den Einstellungen auf der Seite „für Entwickler“ in eine Umschaltfläche geändert. Unternehmen können Sideloading-Verhalten weiterhin über Unternehmensrichtlinien deaktivieren. Weitere Informationen zu MSIX finden Sie in der Dokumentation hier: aka.ms/msix.
Verbesserungen bei japanischen IME (Build 18950)
Vielen Dank an alle, die bereits ihr Feedback zum neuen IME für Japanisch abgegeben haben. Das Entwicklerteam hat entsprechend Ihres Feedbacks an der Verbesserung der Qualität gearbeitet. Hier sind einige der Verbesserungen, die Sie in diesem Build ausprobieren können:
- Tastennavigation im Vorhersage-Kandidatenfenster: Es wurde ein Problem behoben, bei dem sich der Fokus im Vorhersagefenster bei der Verwendung der Nach-Oben-Taste nicht bewegte.
- Benutzerdefinierte Tastenzuordnung: Wir haben die Auffindbarkeit der Einstellungen zur benutzerdefinierten Tastenzuordnung verbessert. Basierend auf Ihrem Feedback haben wir außerdem den standardmäßig zugewiesenen Wert für STRG + LEERTASTE auf „nicht zugewiesen“ aktualisiert. STRG + LEERTASTE kann weiterhin verwendet werden, um IME zu aktivieren oder zu deaktivieren, indem Sie den Wert durch die Einstellungen ändern.
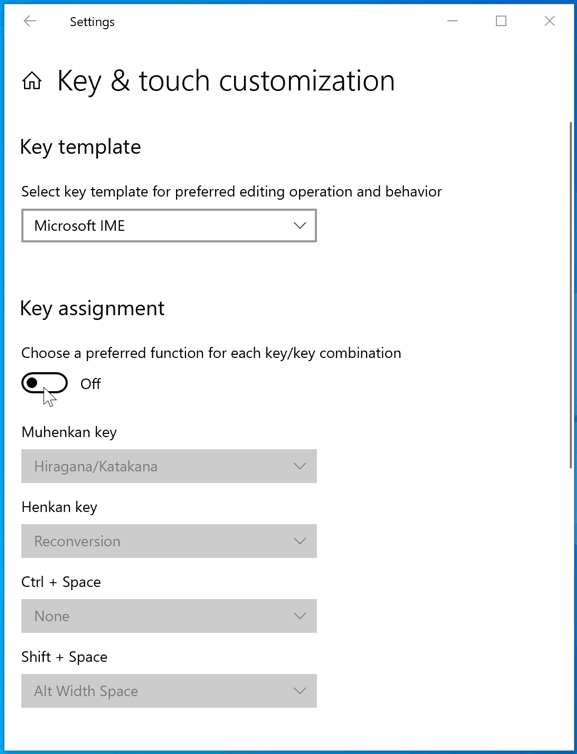
Bitte zögern Sie nicht, uns weiterhin Ihre Gedanken über die Eingabe in Windows mitzuteilen – unsere Ohren sind offen, und wir würden uns freuen, von Ihnen zu hören.
Einführung einer neuen Cortana-Benutzeroberfläche für Windows 10 (Build 18945)
Wir beginnen mit dem Rollout einer neuen Cortana-Oberfläche für Windows 10 als Beta-Version für Windows Insider in den USA. Bei dieser neuen Oberfläche handelt es sich um eine brandneue, Chat-basierte Benutzeroberfläche, die Ihnen die Möglichkeit gibt, Abfragen in natürlicher Sprache einzugeben oder zu sprechen.
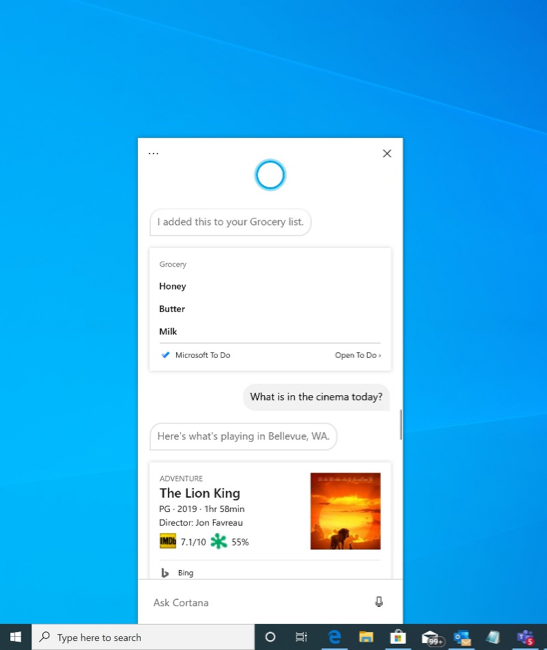
Sie unterstützt die meisten Cortana-Funktionen, die Menschen unter Windows verwenden, z. B. Bing-Antworten, Unterhaltungen mit dem Assistenten, Öffnen von Apps, Verwalten von Listen und Festlegen von Erinnerungen, Weckern und Timern. Und wir haben einige neue Features hinzugefügt, von denen wir glauben, dass sie Benutzern Freude bringen werden:
- Cortana unterstützt nun sowohl helle als auch dunkle Designs in Windows.
- Wir haben einen neuen, weniger aufdringlichen Bildschirm für "Hey Cortana"-Abfragen entworfen, sodass Sie während der Arbeit im Flow bleiben können.
- Wir haben Cortana mit neuen Aussprache- und Sprachmodellen aktualisiert und die Leistung deutlich verbessert – und sie damit schneller und zuverlässiger als je zuvor gemacht.
Es sind derzeit noch nicht alle Features der vorherigen Cortana-Oberfläche verfügbar. Als Beta-Version beabsichtigen wir, im Laufe der Zeit weitere Features hinzuzufügen. Dies soll durch Updates für Cortana aus dem Microsoft-Store erfolgen.
Um zu beginnen, wählen Sie das Cortana-Symbol in der Taskleiste neben dem Suchfeld aus. Möglicherweise müssen Sie sich, um zu beginnen, mit Ihrem Konto anmelden. Sie können auch die Geschwindigkeit und den Komfort von Sprachfunktionen mit verbesserter Spracherkennung nutzen, indem Sie einfach „Hey Cortana“ sagen. Um diese Funktion zu aktivieren, wechseln Sie zu Einstellungen > Datenschutz > Sprachaktivierung, und aktivieren Sie "Cortana reagiert auf das Schlüsselwort 'Hey Cortana'".
Hinweis:
- Beginnend mit Build 18980 sehen alle Insider weltweit das Cortana-Symbol und die neue App. In einem zukünftigen Cortana-App-Update werden Kunden die Möglichkeit haben, Cortana zu verwenden, wenn Sie unabhängig von der Anzeigesprache des Betriebssystems eine unterstützte Sprache sprechen.
- Die neue Cortana-App unterstützt zurzeit Englisch (Vereinigte Staaten), da Cortana dienstbasiert arbeitet. Wir können und werden in den kommenden Monaten auch weiterhin neue Sprachen hinzufügen, die nicht unter die Grenzen der Betriebssystem-Build-Updates fallen. Wir gehen davon aus, dass wir bei Einführung von 20H1 die gleiche Anzahl von Regionen und Sprachen unterstützen, die wir derzeit im Einzelhandel unterstützen. Wir werden weitere Details zu unseren Sprach-Rollout-Plänen mitteilen, sobald diese Gestalt annehmen. Wir bedanken uns für Ihre Geduld während dieses Übergangszeitraums.
- Historisch gab es immer eine Reihe von Fähigkeiten, die auch ohne Authentifizierung verwendet werden konnten (Bing-Antworten, offene Apps, Assistenten-Unterhaltungen). Dies ist jedoch nicht mehr der Fall. In der neuen Oberfläche werden derzeit nur begrenzte Fähigkeiten unterstützt. Wir werden in den kommenden Monaten viele Fähigkeiten zurückbringen.
Verbesserungen am Windows-Subsystem für Linux, WSL (Build 18945)
Hinzugefügt: Herstellen der Verbindung über localhost zu WSL 2 Linux-Apps von Windows und globalen WSL-Konfigurationsoptionen
Sie können nun über localhost eine Verbindung mit Ihren WSL 2 Linux-Netzwerkanwendungen herstellen. Die folgende Abbildung zeigt beispielsweise, wie Sie einen NodeJS-Server in einer WSL 2-Distro starten und dann im Microsoft Edge-Browser mit localhost eine Verbindung dazu herstellen.
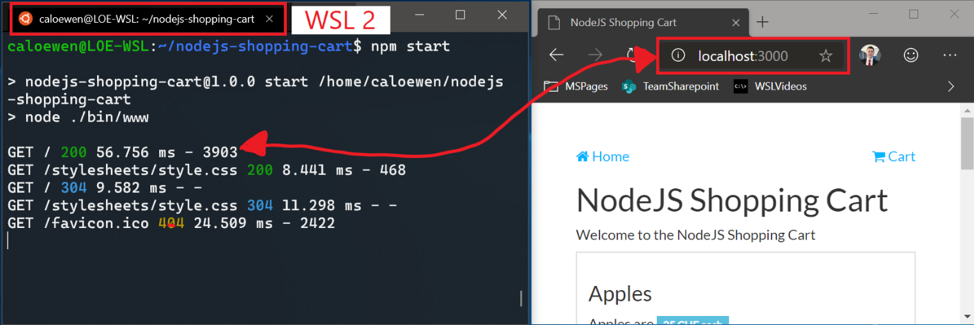
Darüber hinaus haben wir globale Konfigurationsoptionen für WSL hinzugefügt. Diese Optionen werden auf jede Ihrer WSL-Distributionen angewendet. Auf diese Weise können Sie auch Optionen angeben, die sich auf die WSL 2 Virtual Machine (VM) beziehen, da alle Ihre WSL 2-Distros innerhalb der gleichen VM ausgeführt werden. Die aufregendste Option, auf die Sie in diesem Build Zugriff erhalten, ist die Möglichkeit, einen benutzerdefinierten Linux-Kernel auszuwählen! Die vollständigen Informationen zu den Neuerungen in dieser Version finden Sie unter Neuerungen für die WSL in Insider-Vorschau-Build 18945 im Windows-Command Line-Blog.
Verbesserte Eingabehilfen (Build 18945)
Die Sprachausgabe bietet jetzt ein effizienteres Leseerlebnis beim Vorlesen von Nachrichten in Outlook oder Windows Mail
Sobald die Nachricht geöffnet wird, wird der Scanmodus automatisch aktiviert. Auf diese Weise kann der Benutzer seine Pfeiltasten, zusätzlich zu den anderen Hotkeys des Scanmodus, verwenden, um die Nachricht zu lesen und um durch den Text der Nachricht zu springen.
E-Mail-Nachrichten wie Newsletter und Marketinginhalte werden häufig mithilfe von Tabellen formatiert, um das Aussehen der Nachricht visuell zu beeinflussen. Für den Benutzer einer Sprachausgabesoftware sind diese Informationen zum Lesen der Nachricht nicht erforderlich. Die Sprachausgabe erkennt nun einige dieser Situationen und entfernt die Informationen bezüglich der Tabelle, sodass Sie den in der Nachricht enthaltenen Text schnell durchlaufen können. Auf diese Weise können Sie beim Lesen dieser Typen von E-Mail-Nachrichten viel effizienter arbeiten.
Die Lesefunktion der Sprachausgabe für den Outlook-Ordner wurde verbessert, um optimale Übersicht zu schaffen.
Während Sie Ihre E-Mails in Outlook lesen, wie z. B. den Posteingang, liest die Sprachausgabe die Informationen jetzt effizienter vor. Jedes Zeilenelement beginnt jetzt mit dem Status der E-Mail, z. B. „ungelesen“, „weitergeleitet“ usw., gefolgt von den anderen Spalten, z. B. „von“, „Betreff“ usw. Spaltenüberschriften werden nicht vorgelesen und Spalten ohne Daten bzw. mit dem Standardwert (erwartetem Wert) werden stumm geschaltet, z. B. „normale Dringlichkeit“ oder „nicht gekennzeichnet“. In Outlook können Sie die Kopfzeilen wieder einschalten, indem Sie die Sprachausgabe + H drücken, um das Vorlesen dieser zu aktivieren bzw. zu deaktivieren.
Textcursor-Indikator
Hatten Sie schon einmal das Problem, dass Sie den Textcursor inmitten einer großen Textmenge, während einer Präsentation oder während eines Lehrvortrages nicht mehr finden konnten? Der neue Textcursor-Indikator wird Ihnen dabei helfen, den Textcursor jederzeit wiederzufinden, wo auch immer Sie sich befinden! Wählen Sie für den Textcursor-Indikator aus einer Reihe von Größen aus und wählen Sie eine Farbe, die Sie gut erkennen können. Sie können die Farbe des Textcursor-Indikators auch an Ihre persönliche Vorliebe anpassen. Öffnen Sie in den Einstellungen für erleichterte Bedienung die Schaltfläche „Neuer Textcursor“, aktivieren Sie den Textcursor-Indikator und verlieren Sie Ihren Textcursor nie mehr aus den Augen!
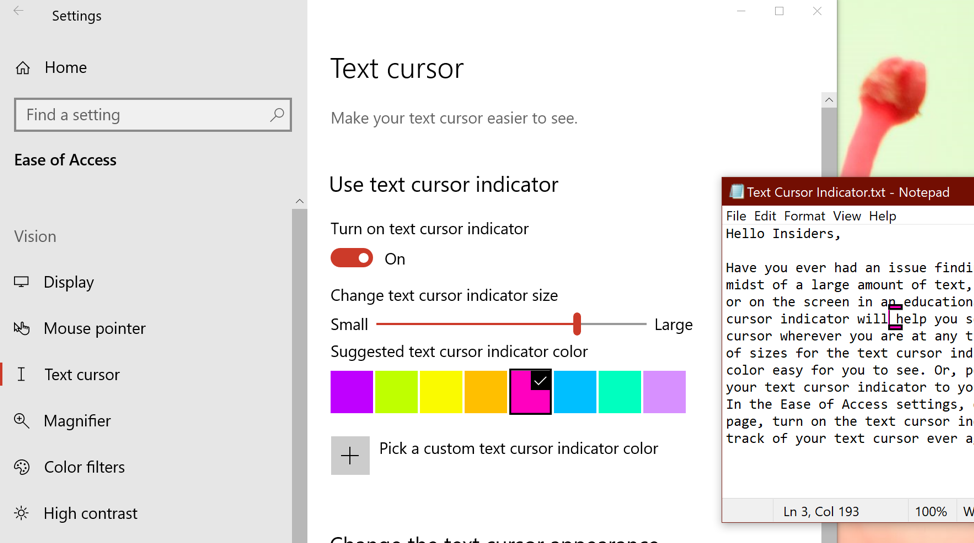
Update der koreanischen IME (Build 18941)
Im Verlauf dieses Entwicklungszyklus haben wir aktualisierte Versionen der chinesischen und japanischen IMEsveröffentlicht. Als Bestandteil unserer laufenden Bemühungen zur Modernisierung und Verbesserung Ihrer Benutzererfahrung beim Schreiben in Windows, stellen wir heute eine aktualisierte Version der koreanischen IME für alle Insider im Fast-Ring bereit. Dieses Update wird durchgeführt, um den IME sicherer, zuverlässiger und attraktiver zu gestalten.
Wenn Sie mit der Eingabe in „Koreanisch“ vertraut sind, sind die Änderungen am deutlichsten, wenn Sie in Hanja schreiben. Wir haben ein neues Auswahlfenster für Kandidaten, das moderne Steuerelemente und eine übersichtlichere Typografie verwendet:
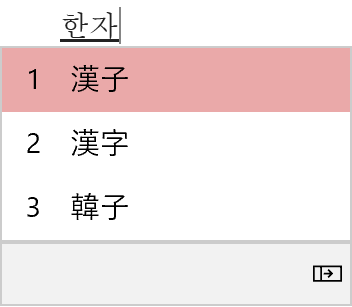
Wir haben auch den für die Textvorhersage verwendeten Algorithmus verbessert, wenn Sie Koreanisch mithilfe der Touch-Tastatur schreiben. Textvorschläge sollten nun präziser und relevanter für Ihre Schreibweise sein. Mit dieser Änderung treten einige Probleme auf, an denen wir jedoch bereits arbeiten:
- Wenn Sie im Editor sehr schnell Eingaben vornehmen, kann dies dazu führen, dass der IME nicht mehr funktioniert. Dieses Problem kann mit einem Neustart des Editors behoben werden.
- Das Drücken von Hotkeys (wie z.B. Strg + A) während der Eingabe eines Hangul-Zeichens führt in verschiedenen Apps zu unvorhersehbarem Verhalten.
Wir haben vor einigen Tagen damit begonnen, diese Änderung an eine kleine Gruppe Insider auszurollen und freuen uns über das bisher erhaltene Feedback! Ihr Feedback trägt dazu bei, dass Windows für alle Nutzer besser wird. Zögern Sie also bitte nicht, uns Ihre Gedanken und Erfahrungen mitzuteilen.
Schnelle Ereigniserstellung aus der Taskleiste (Build 18936)
Sie können jetzt schnell ein Ereignis direkt im Kalender-Flyout auf der Taskleiste erstellen. Wählen Sie einfach das Datum und die Uhrzeit in der unteren rechten Ecke der Taskleiste aus, um das Kalender-Flyout zu öffnen. Wählen Sie das gewünschte Datum aus und beginnen Sie mit der Eingabe in das Textfeld. Dann werden Ihnen Inline-Optionen angezeigt, um eine Uhrzeit und einen Ort festzulegen.
Hinweis: Diese Funktion ist in Insider Vorschau-Builds sowohl im Fast und auch im Slow Ring verfügbar.
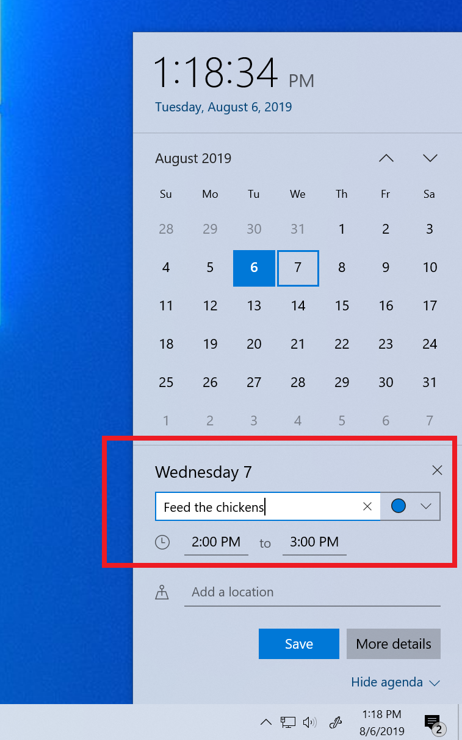
Ohne Kennwort mit Microsoft-Konten auf Ihrem Gerät (Build 18936)
Um die Sicherheit zu verbessern und die Anmeldung nahtloser zu gestalten, können Sie jetzt die kennwortlose Anmeldung für Microsoft-Konten auf Ihrem Windows 10-Gerät aktivieren, indem Sie zu Einstellungen > Konten > Anmeldeoptionen wechseln und unter "Ihr Gerät kennwortlos machen" die Option "Ein" auswählen. Auf diese Weise können Sie die Anmeldung des Geräts stärken, indem Sie alle Microsoft-Konten auf Ihrem Gerät auf eine moderne, mehrstufige Authentifizierung mit Windows Hello-Gesichtserkennung, Fingerabdruck oder PIN umstellen und Kennwörter aus Windows verbannen.
Sie haben Windows Hello noch nicht eingerichtet? Kein Problem! Wir führen Sie bei der nächsten Anmeldung durch die Einrichtung. Sie möchten wissen, warum eine Windows Hello-PIN sicherer als ein Passwort ist? Weitere Informationen finden Sie hier.
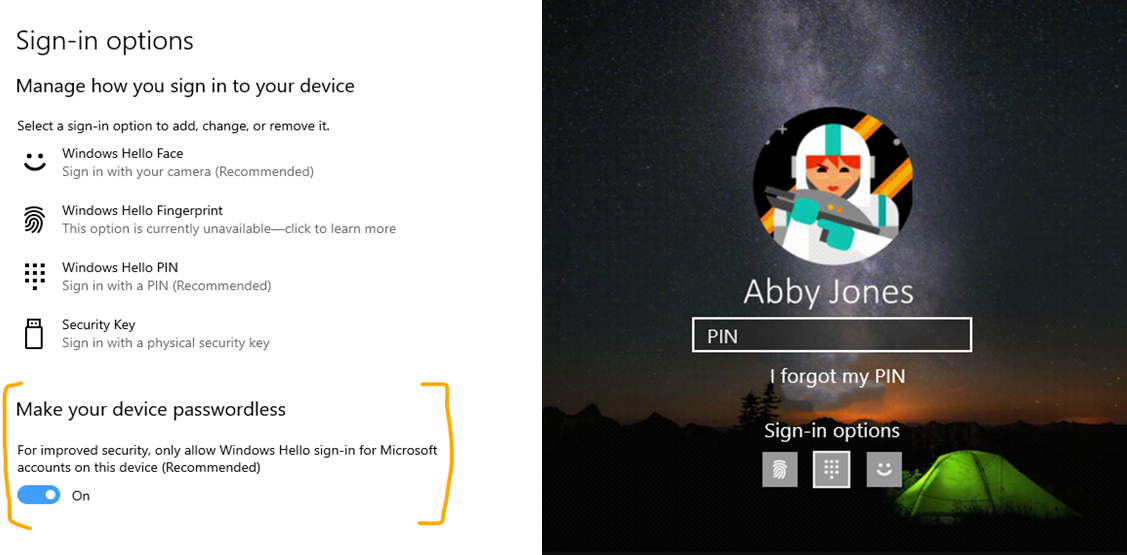
Bitte beachten Sie: Diese Funktion wird derzeit nur an eine kleine Gruppe der Insider ausgerollt und die oben beschriebene Option wird noch nicht allen Nutzern in Einstellungen angezeigt. Falls Ihnen das Auswahlfeld noch nicht angezeigt wird, schauen Sie bitte in etwa einer Woche wieder nach.
Verbesserungen bei der Augensteuerung (Build 18932)
Wir arbeiten weiterhin an der Erweiterung und Verbesserung der Augenkontrolle basierend auf Ihrem Kundenfeedback. In dieser Version gibt es Verbesserungen in den folgenden Bereichen. Wir freuen uns auf Ihr Feedback durch den Feedback Hub und das Microsoft Accessibility Feedback Forum.
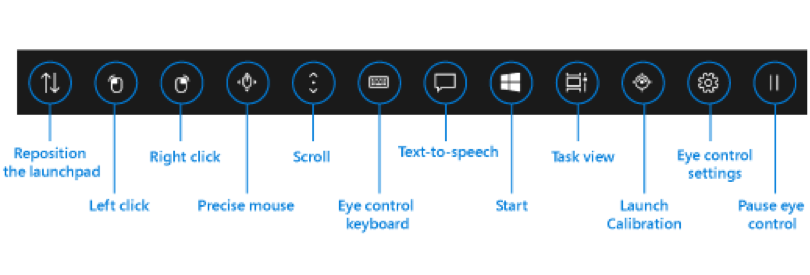
Drag und Drop: Eine der am häufigsten nachgefragten Funktionen, die Durchführung von Drag & Drop per Maus, ist nun per Augensteuerung verfügbar. Wenn sie in den Einstellungen der Augensteuerung aktiviert ist, können Sie mit dem Maus-Steuerelement nun Maus-Ziehvorgänge durchführen. Außerdem haben Sie die Möglichkeit, Klicks und Ziehvorgänge mit Umschalttaste und Steuerungstaste zu modifizieren.
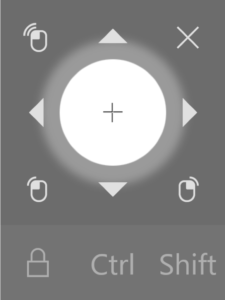
Pause: Wir haben Verbesserungen an der Pausen-Benutzeroberfläche vorgenommen. Wenn Sie auf die Schaltfläche Pause klicken, wird das Launchpad vollständig ausgeblendet. Während das Launchpad ausgeblendet ist, kann es wieder angezeigt werden, indem Sie die Augen kurz schließen oder vom Bildschirm weg schauen. Dies ermöglicht eine ungestörte Anzeige von Vollbildinhalten, wie z. B. eines Videos. In ähnlicher Weise ermöglicht es auch die Verwendung von Eye-Gaze-Anwendungen, ohne die Funktionen für die Augensteuerung auszulösen. Dies ist nützlich, wenn Sie die kürzlich veröffentlichten „Eye First“-Anwendungen nutzen.
Schalterunterstützung: Bisher war „Verweilen“ die Methode, die verwendet wurde, um eine Schaltfläche anzuklicken. Beim „Verweilen“ richten Sie Ihre Augen auf einen bestimmten Teil des Bildschirms und halten den Blick dorthin für einen bestimmten Zeitraum. In dieser Version wird eine zweite Aktivierungsmethode, der „Schalter“ hinzugefügt. Bei dieser Methode wird „Verweilen“ dazu genutzt, ein Ziel auszuwählen, doch das Anklicken der Schaltfläche geschieht dann mit einem Schalter. Derzeit werden Schalter an Joysticks oder an Geräten, die Joysticks emulieren, unterstützt.
Für Entwickler Personen, die Ihre eigenen Anwendungen mit Unterstützung für Anvisieren entwickeln möchten, können dies mit der Open-Source „Gaze Interaction“-Bibliothek im Windows Community Toolkit. In dieser Revision der Augensteuerung wird die Benutzeroberfläche mit demselben Code implementiert, der auch in der Gaze-Interaction-Bibliothek enthalten ist.
Einstellungen: wir haben die Einstellungen aktualisiert, damit Sie mehr Features für die Augensteuerung verwalten können. Dies umfasst das Aktivieren einiger neuer Features und eine bessere Kontrolle über die numerischen Werte, welche die Reaktionsfähigkeit des Systems auf Augenbewegungen ändern. Auf diese Weise können Sie ein benutzerdefiniertes und natürliches Verhalten für Ihre Augensteuerung entwerfen.
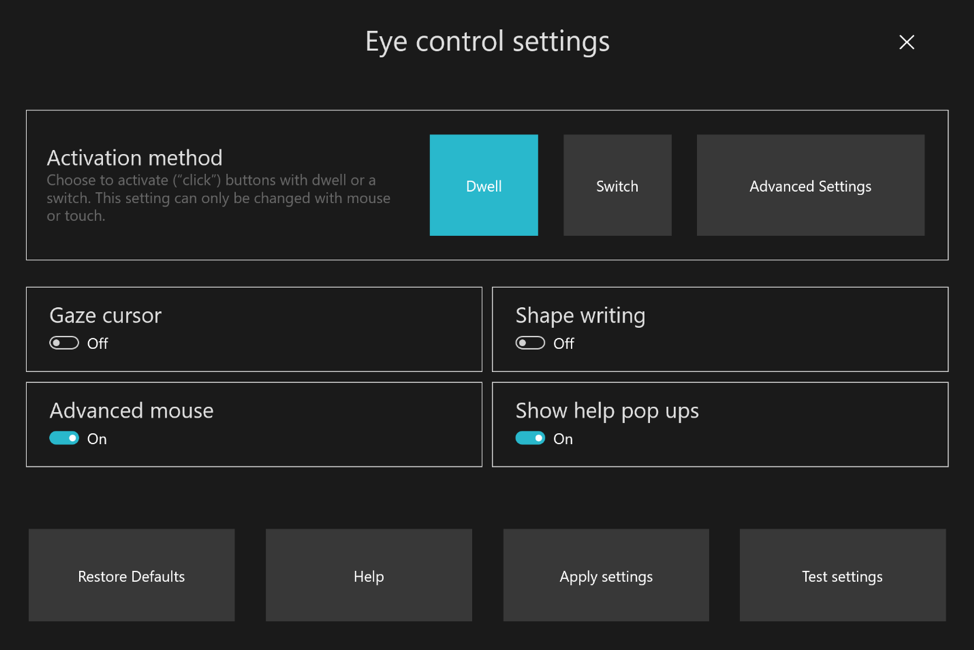
Weitere Verbesserungen an den Eingabehilfen (Build 18932)
- Die Sprachausgabe beginnt jetzt automatisch mit dem Vorlesen von Webseiten und E-Mails: Möchten Sie die wichtigsten Inhalte schneller hören? Die Sprachausgabe beginnt mit dem Lesen von Webseiten, sobald diese geladen wurden. Die Sprachausgabe beginnt mit dem Lesen beim Haupt-Landmark, sofern vorhanden, oder wird zu einem angemessenen Absatz springen. Die Sprachausgabe beginnt außerdem beim Öffnen von E-Mails in Outlook und in den E-Mail-Anwendungen des Posteingangs mit dem automatischen Lesen von E-Mails. Bitte teilen Sie es uns mit, sollten Sie Benutzeroberflächen vorfinden, die nicht richtig funktionieren.
- Die Bildschirmlupe-Benutzeroberfläche funktioniert nun mit verschiedenen Optionen für dunkles Design und Textgrößen. Die folgende Abbildung zeigt zwei Bildschirmlupen-Fenster. Das obere zeigt das helle Design und die Standardtextgröße, das untere ist im dunklen Design gehalten und der Text ist auf 125% vergrößert.
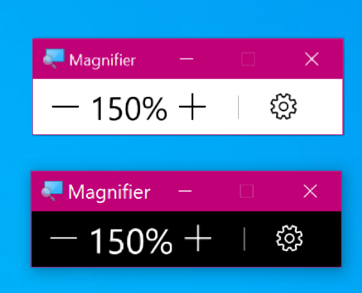
Verfeinern Ihrer Benachrichtigungseinstellungen (Build 18932)
Im Verlauf der letzten Releases haben wir uns, basierend auf Ihrem Feedback, bemüht, Ihnen mehr Kontrolle über potenzielle Unterbrechungen zu verschaffen. Einführung von Focus Assist, um Benachrichtigungen automatisch zu unterdrücken, wenn Sie versuchen, im Moment zu bleiben und sich nicht ablenken zu lassen. Dazu kommt die Option der Verwendung von „mittlerer Klick“, um Benachrichtigungen zu schließen, wenn Sie eine Benachrichtigung schnell unterdrücken möchten. Eine Sache, die wir von Ihnen gehört haben, ist jedoch, dass unsere Benachrichtigungseinstellungen nicht einfach auffindbar sind. Zusätzlich erfuhren wir, dass, wenn Sie die Einstellungen gefunden hatten, diese nur schwer verständlich sein konnten. Um dies zu beheben, haben wir mit dem Rollout einiger Änderungen begonnen, darunter:
- Wenn Sie ein Benachrichtigungs-Popup erhalten, gibt es nun eine Inline-Option zum Deaktivieren der Benachrichtigungen für diese App oder eine Verknüpfung zu den Benachrichtigungseinstellungen der App.
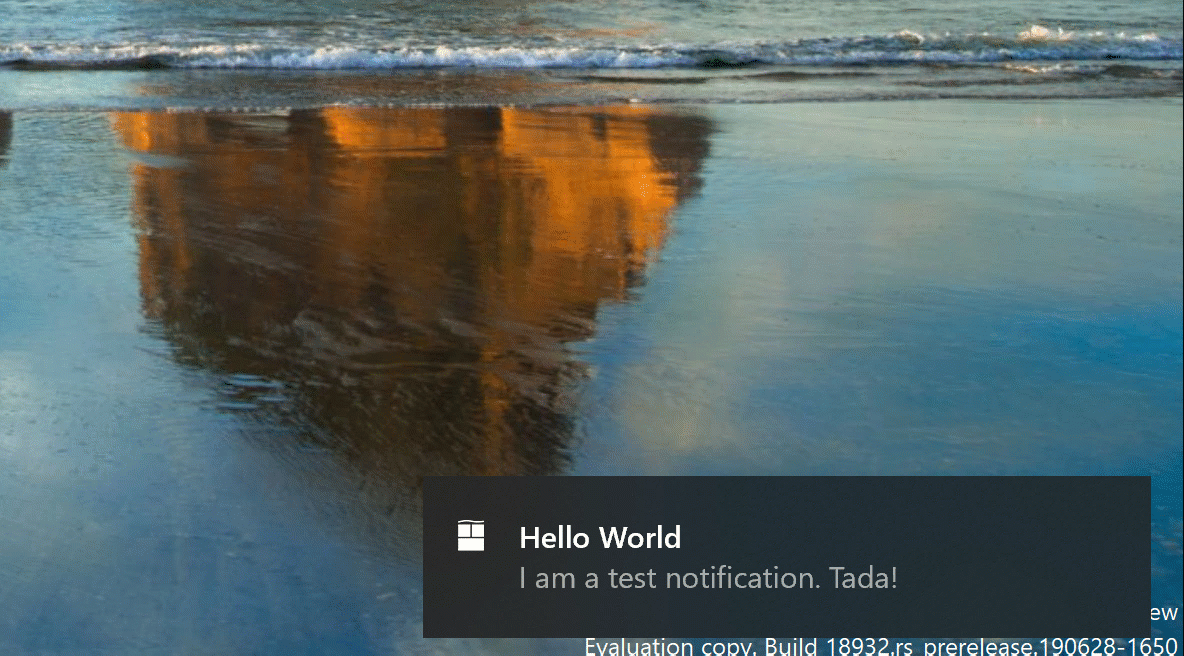
- Wenn Sie in die Benachrichtigungseinstellungen einer App eintauchen, werden Sie feststellen, dass wir Bilder hinzugefügt haben, die Ihnen helfen, die Auswirkungen bestimmter Einstellungen besser zu erfassen.
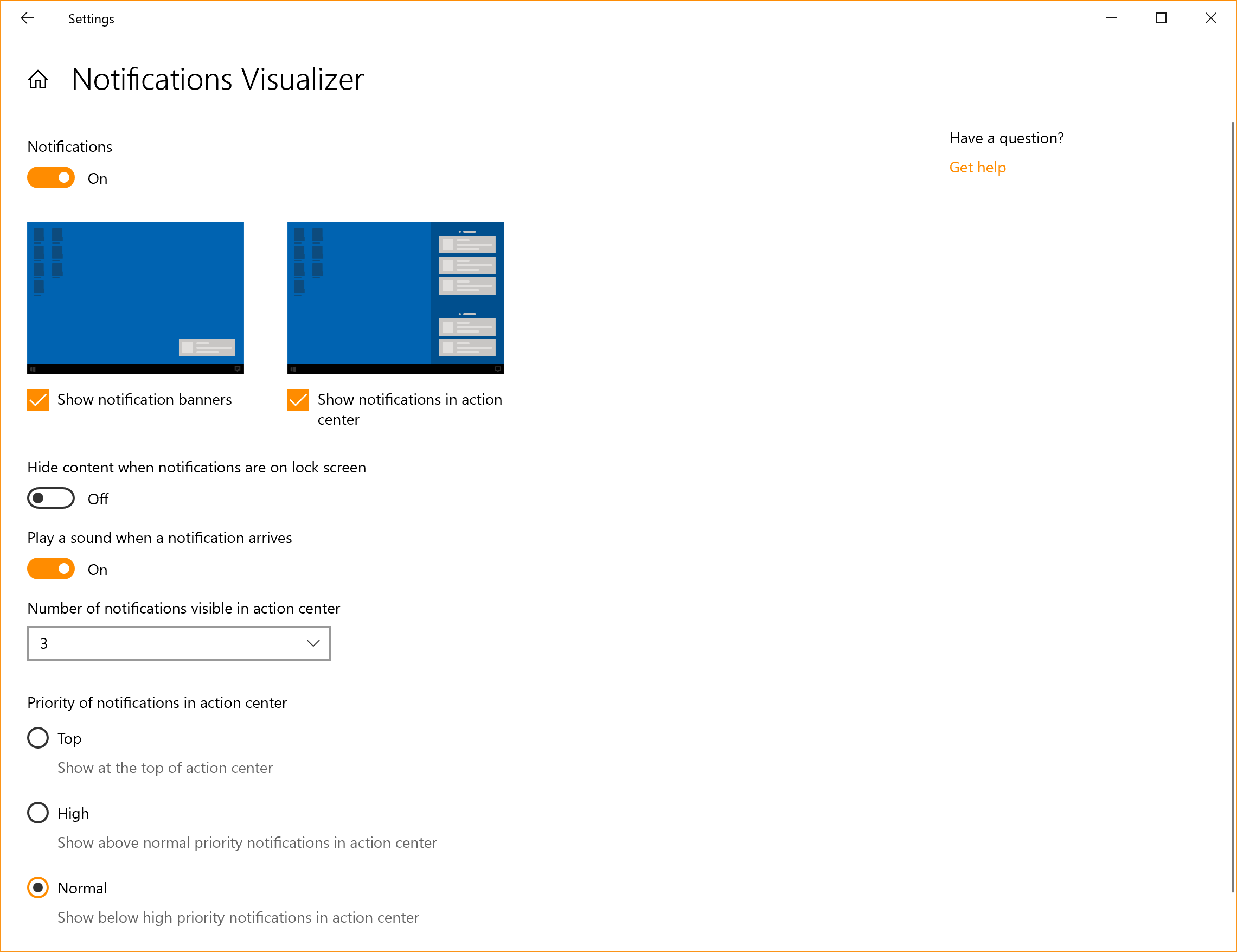
Möchten Sie gerne all Ihre Benachrichtigungen stumm schalten? Jetzt müssen Sie dafür nicht mehr zur alten Soundsteuerung wechseln. Wir haben diese Option ganz oben bei Benachrichtigungs- & Aktionseinstellungen hinzugefügt.
Aber Moment, es gibt noch mehr! Außerdem haben wir am oberen Rand des Info-Centers einen neuen direkten Link zum Verwalten von Benachrichtigungen hinzugefügt, sodass Sie einen Schritt weniger benötigen, bis Sie zu den Einstellungen für die Benachrichtigung & Aktionen gelangen. Um Platz zu schaffen, haben wir den Text "keine Benachrichtigungen" in die Mitte des Info-Centers verschoben, was bedeutet, dass Sie Ihre Augen nicht mehr so weit bewegen müssen, wenn Sie das Wartungscenter vom unteren Rand des Bildschirms aus starten.
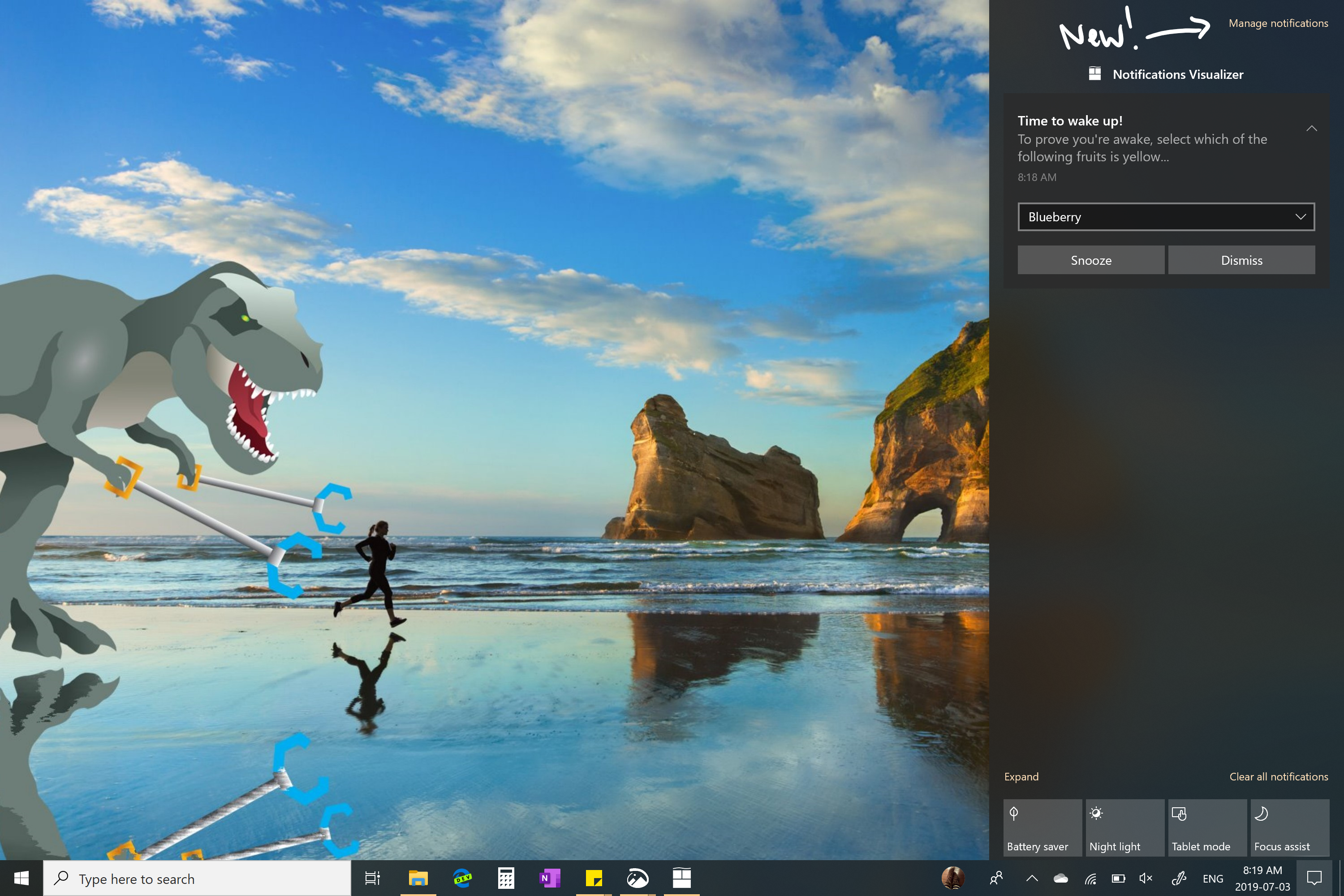
- Schließlich haben Sie jemals eine Benachrichtigung verworfen, die Sie deaktivieren wollten, und sind zu Benachrichtigung & Aktionseinstellungen gegangen, nur um die Liste der Benachrichtigungssender zu finden, die wirklich, wirklich lang sein sollen? Sie können diese Liste nun nach den Apps filtern, die erst kürzlich Benachrichtigungen gesendet haben.
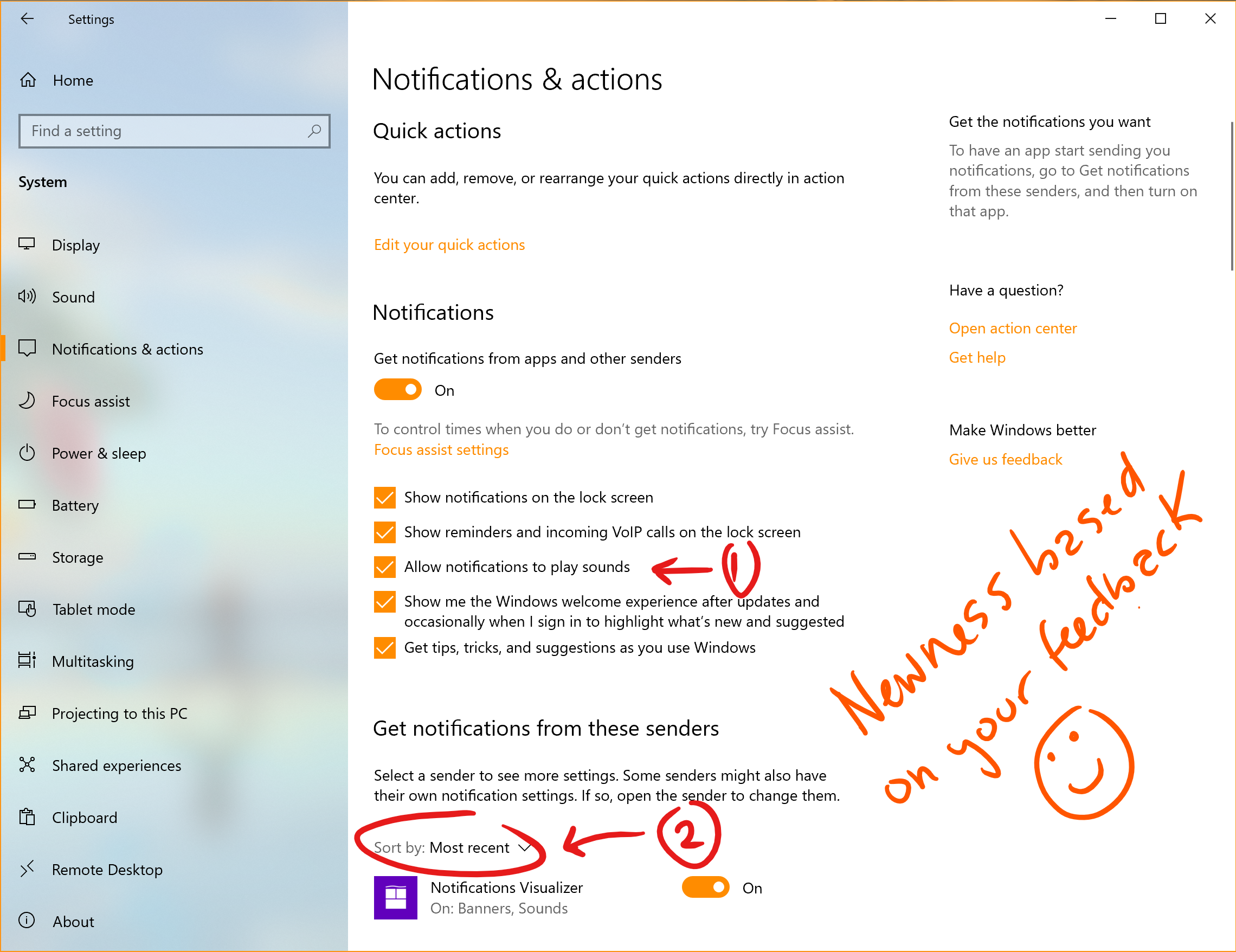
Verbesserungen der Spracheinstellungen (Build 18922)
Das globale Spracherlebnis-Team bietet Verbesserungen an den Spracheinstellungen, damit Sie den aktuellen Status Ihrer Spracheinstellungen auf einen Blick einfacher einsehen können. Im neuen Abschnitt „Überblick“ können Sie schnell erfahren, welche Sprachen als Standard für Ihre Windows-Anzeige, in Apps & Websites, als Regionalformat, für Ihre Tastatur und Sprachausgabe ausgewählt sind. Wenn alles so aussieht, wie Sie es erwartet hatten, können Sie schnell fortfahren. Klicken Sie auf eine der Kacheln, werden Sie an die gewünschte Position geführt, um die jeweilige Auswahl zu ändern.
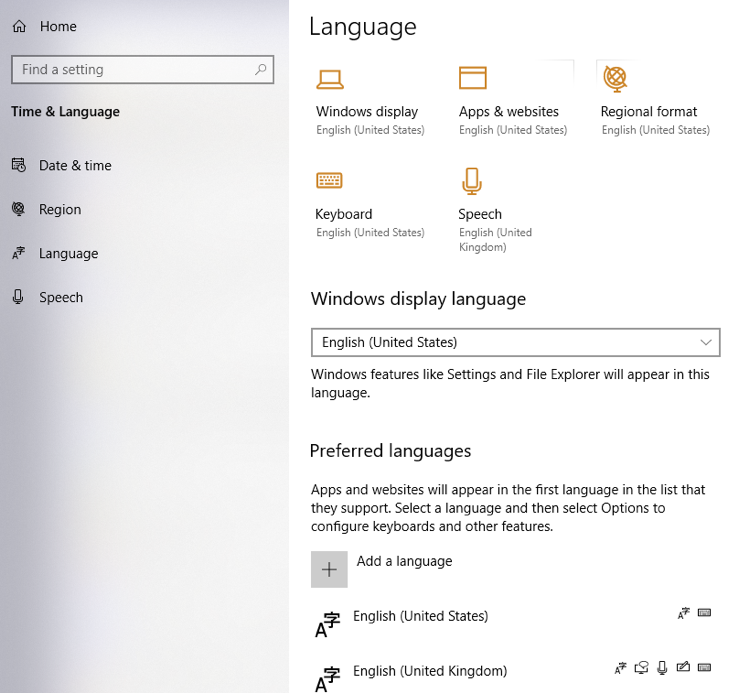
Wir haben auch anhand von Benutzerfreundlichkeitsstudien und Feedback erfahren, dass einige Benutzer nicht verstanden haben, was die unterschiedlichen Sprachfeatures Ihnen ermöglichten, oder warum diese möglicherweise ausgegraut sind. Als Antwort darauf haben wir die Installationsseite für Sprachfeatures ein wenig neu organisiert und QuickInfos mit Beschreibungen hinzugefügt.
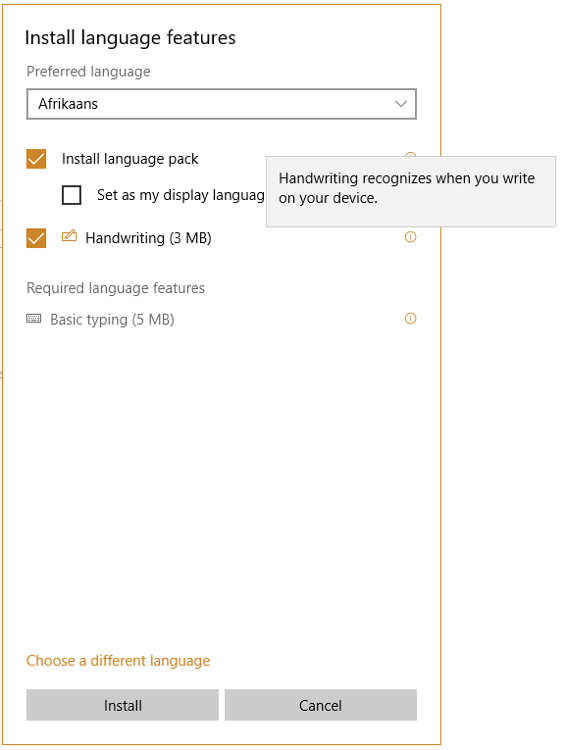
Feedback-Hub-Updates (Build 18922)
Basierend auf Ihrem Feedback wird der Feedback-Hub mit einem neuen Feature namens "ähnliches Feedback finden" aktualisiert! Wenn Sie mit der neues Feedbacks einsenden, sehen Sie nun einen Abschnitt, in dem Sie sehen können, ob ein Feedback vorhanden ist, das ähnlich zu Ihrem klingt. Sie können dann festlegen, dass Ihr Feedback automatisch mit dem vorhandenen Feedback verknüpft wird (anstatt ein neues Feedback zu erstellen). Dies ist derzeit ein Rollout für Insider mit Version 1.1904.1584.0 – wir freuen uns darauf, dass Sie es ausprobieren!
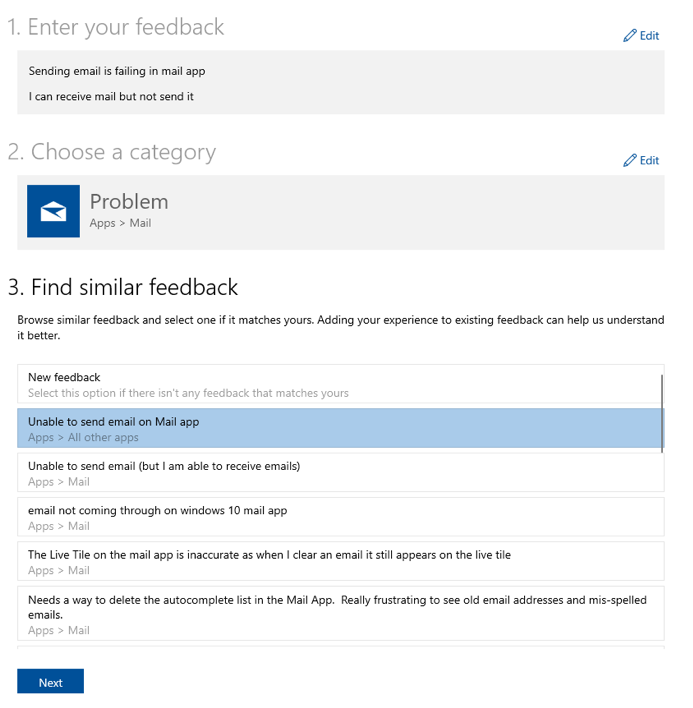
Außerdem haben wir die „Dankeschön“-Seite ein wenig aktualisiert, sodass Sie jetzt eine direkte Schaltfläche zum Teilen Ihres Feedbacks haben, sofern Sie dies wünschen (anstatt Ihr Feedback später im Abschnitt mein Feedback zu finden).
Vielen Dank für Ihr Feedback, das Sie uns mitteilen – wir hoffen, dass Ihnen diese Updates gefallen! Dies wird derzeit als App Update im Microsoft Store (Version 1.1904.1584.0) an Insider ausgerollt – wir freuen uns darauf, dass Sie es ausprobieren.
Neue Download-Drosselungsoptionen zur Übermittlungsoptimierung (Build 18917)
Wir haben von unseren Benutzern mit sehr geringen Verbindungsgeschwindigkeiten gehört, dass das Festlegen der Download-Drosselung als Prozentsatz der verfügbaren Bandbreite nicht ausreicht, um die Auswirkungen auf Ihr Netzwerk zu einzudämmen. Deshalb haben wir eine neue Option hinzugefügt, um die Drosselung der genutzten Bandbreite zur Übermittlungsoptimierung als absoluten Wert einzugeben. Sie können dies separat für Downloads im Vordergrund (Downloads, die Sie beispielsweise aus dem Windows Store initiieren) und für Hintergrund-Downloads festlegen. Diese Option ist bereits für IT-Experten vorhanden, die Gruppenrichtlinien oder MDM-Richtlinien verwenden, um die Übermittlungsoptimierung zu konfigurieren. In diesem Build haben wir die Festlegung über die Seite „Einstellungen“ vereinfacht. Sie können auf diese Option über Einstellungen > Update & Erweiterte Optionen für die Sicherheitsübermittlungsoptimierung >> zugreifen.
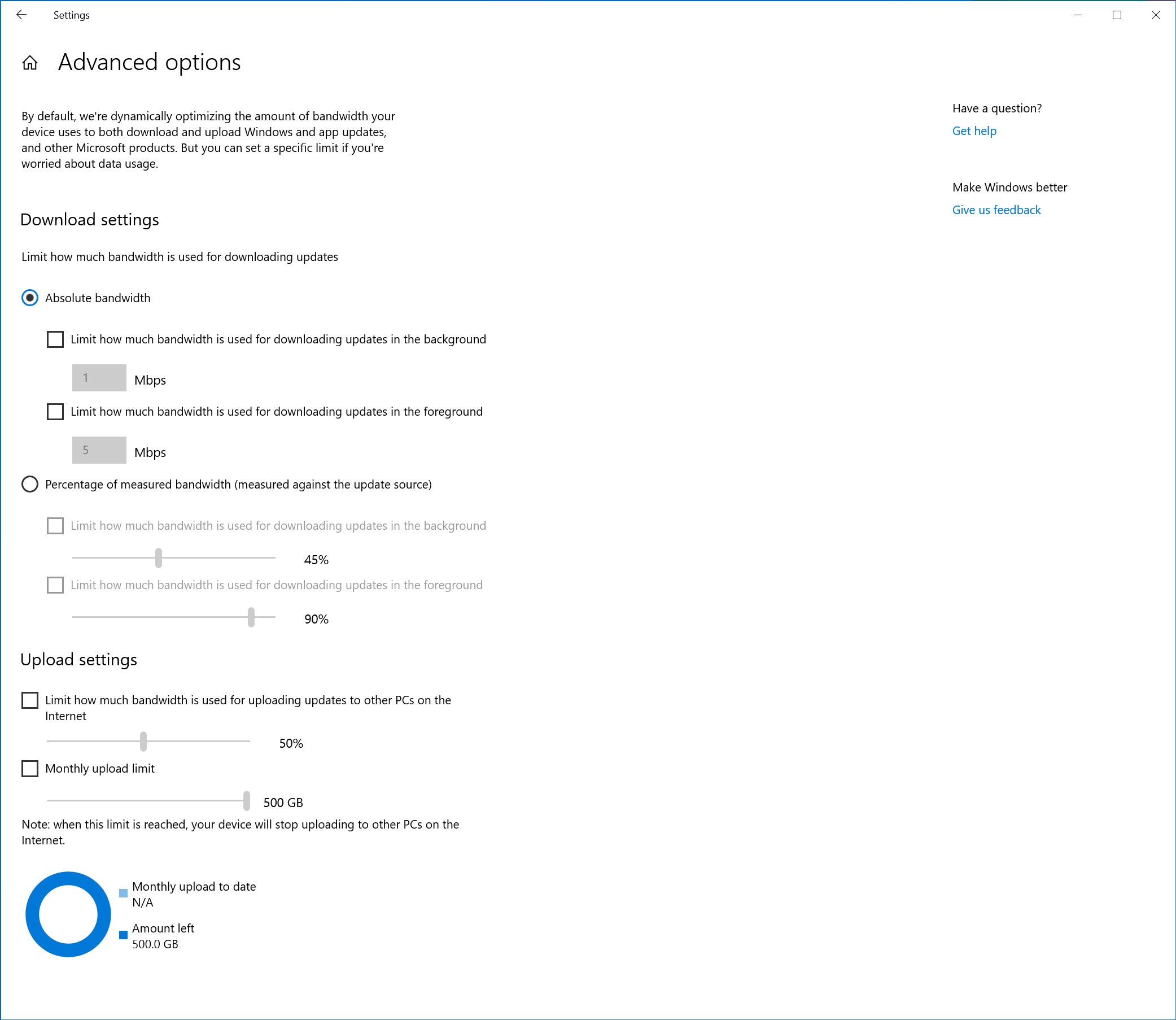
Verbesserungen der Sprachausgabe beim Vorlesen von Datentabellen (Build 18917)
Beim Navigieren in einer Tabelle mithilfe von Tabellen-Navigationsbefehlen haben wir die Informationen, die Sie von der Sprachausgabe hören, optimiert. Die Sprachausgabe liest jetzt zuerst die Kopfzeilendaten, gefolgt von den Zelldaten, gefolgt von der Zeilen/Spaltenposition für diese Zelle. Darüber hinaus liest die Sprachausgabe die Kopfzeile nur dann vor, wenn sich die Überschrift geändert hat, damit Sie sich auf den Inhalt der Zelle konzentrieren können.
Windows-Subsystem für Linux 2 (Build 18917)
WSL 2 ist eine neue Version der Architektur, die das Windows-Subsystem für Linux zum Ausführen von ELF64-Linux-Binaries unter Windows nutzt. Diese neue Architektur, die einen echten Linux-Kernel verwendet, ändert, wie diese Linux-Binärdateien mit Windows und der Hardware Ihres Computers interagieren, bietet aber weiterhin die gleiche Benutzeroberfläche wie WSL 1 (der aktuell weit verbreiteten Version). WSL 2 bietet eine wesentlich schnellere Dateisystem-Leistung und vollständige System-Call-Kompatibilität, wodurch Sie mehr Anwendungen wie Docker ausführen können! Weitere Informationen zur Veröffentlichung von WSL 2.
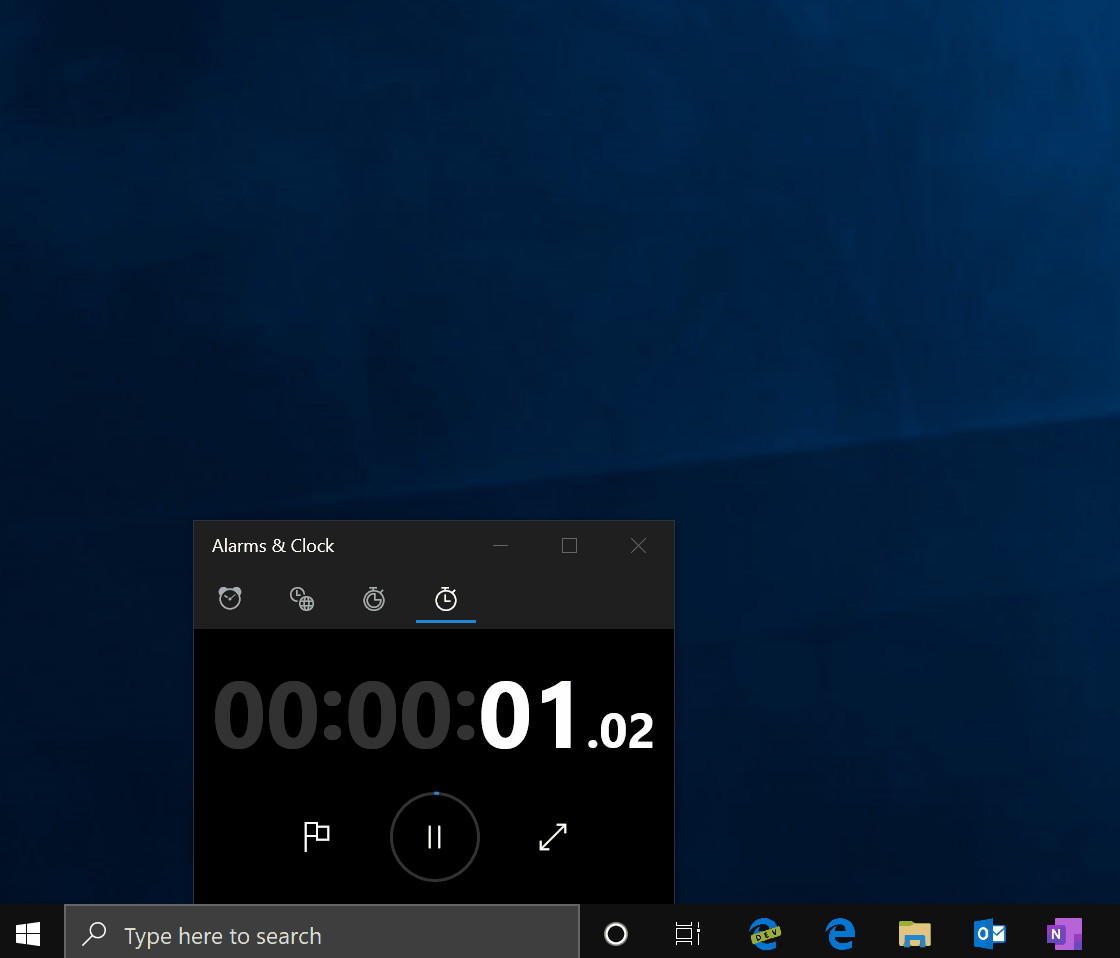
Updates am Windows Ink-Arbeitsbereich (Build 18917)
Wie wir letzte Woche erwähnten, stellen Sie möglicherweise fest, dass sich der Windows Ink-Arbeitsbereich auf Ihrem PC verändert hat. Der Grund dafür ist, dass wir die Oberfläche für den Windows Ink-Arbeitsbereich aktualisieren und das Rollout für einige Insider starten.
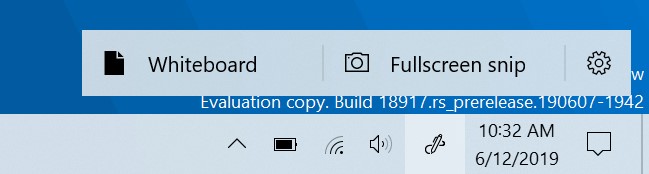
In diesem Zusammenhang nimmt der Windows Ink-Arbeitsbereich nun weniger Platz auf dem Bildschirm ein und wir führen unsere Whiteboard-Erlebnisse mit einem neuen, direkten Link zu unserer Microsoft Whiteboard-App zusammen. Microsoft Whiteboard ist ein digitaler Freiform-Zeichenbereich, in dem Personen, Inhalte und Ideen zusammenkommen. Dazu zählen ein unbegrenzt großer Zeichenbereich, optionale Hintergründe (darunter kariertes Papier und Volltonfarbe Grau), Unterstützung für Rainbow-Freihandfarbe, mehrere Seiten und generell wird vieles von dem Feedback umgesetzt, das Sie uns zu Sketchpad gegeben haben. Wenn Sie Sketchpad verwendet haben, machen Sie sich keine Sorgen – wir haben die Skizze, an der Sie zuletzt gearbeitet haben, in Ihrem Ordner Bilder gespeichert.
Wir haben Ihr Feedback gehört und den Windows Ink-Arbeitsbereich für Sie optimiert. Bleiben Sie auf dem Laufenden, während wir ihn immer weiter verbessern! Sobald die neue Oberfläche auf Ihrem PC angekommen ist, nehmen Sie sich einen Moment Zeit, um es auszuprobieren und Feedback über den Feedback-Hub unter Desktopumgebung > Windows Ink-Arbeitsbereich zu geben. Wenn das Symbol „Windows Ink-Arbeitsbereich“ in der Taskleiste nicht angezeigt wird, können Sie es anzeigen lassen, indem Sie mit der rechten Maustaste auf die Taskleiste klicken und „Symbol des Windows-Arbeitsbereiches anzeigen“ auswählen.
Lösung für die Sprachausgabe zum Thema „Click Me“-Verknüpfungen (Build 18912)
Frustriert es Sie, durch „Click Me“-Links zu springen? Die Sprachausgabe kann nun den Titel der Seite angeben, die damit verknüpft ist. Drücken Sie einfach Feststelltaste + STRG + D, und die Sprachausgabe übernimmt die URL des Links, auf dem Sie sich befinden, und sendet Sie an einen Onlinedienst, der der Sprachausgabe den Seitentitel dann bereitstellt. Wenn Sie die gesamte Onlinedienst-Nutzung durch die Sprachausgabe deaktivieren möchten, können Sie diese in den Sprachausgabeeinstellungen deaktivieren. Wenn Sie Links finden, die keinen aussagekräftigen Seitentitel vermitteln, senden Sie uns bitte Ihr Feedback. Danke!
Der Datenträgertyp wird jetzt auf der Registerkarte „Leistung“ im Task-Manager angezeigt (Build 18898)
Eine kleine, aber möglicherweise praktische Änderung – Sie können nun für jeden Datenträger, der auf der Registerkarte „Leistung“ des Task-Managers aufgelistet ist, den Datenträgertyp (z. B. SSD) sehen. Dies ist besonders hilfreich, wenn Sie mehrere Festplatten aufgelistet haben. So können Sie besser zwischen ihnen unterscheiden.
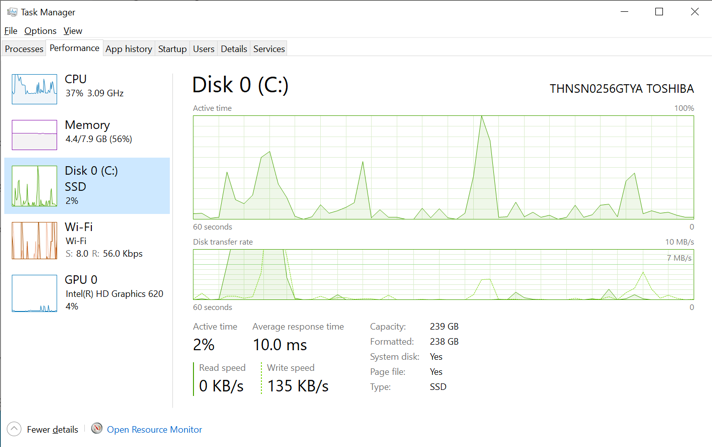
Aktualisierte Datei-Explorer-Suche (Build 18894)
Wir haben Ihr Feedback mit der Bitte, die Konsistenz zu steigern und Ihre Dateien einfacher finden zu können, gehört. Während der nächsten Tage beginnen wir mit dem Rollout einer neuen Suchoberfläche für den Datei-Explorer – jetzt unterstützt durch Windows Search. Diese Änderung wird dazu beitragen, Ihre Inhalte von OneDrive online in die typischen indizierten Ergebnisse zu integrieren. Dieser Rollout beginnt mit einem kleinen Prozentsatz und dann werden wir den Rollout auf weitere Insider erhöhen, während wir die Qualität der Benutzererfahrung überprüfen.
Was bedeutet das für Sie? Sobald die neue Oberfläche verfügbar ist, können Sie während der Eingabe im Suchfeld des Datei-Explorers eine Dropdownliste mit vorgeschlagenen Dateien einsehen, aus der Sie auswählen können.
Diese verbesserten Ergebnisse können direkt gestartet werden, indem Sie auf den Eintrag im Feld neue Vorschläge klicken, oder wenn Sie den Dateispeicherort öffnen möchten, klicken Sie einfach mit der rechten Maustaste auf den Eintrag, und die Option dazu wird angeboten. Falls Sie Befehle nutzen oder tiefer in nicht-indizierte Speicherorte vordringen müssen, können Sie immer noch die Eingabetaste drücken und die Anzeige mit den herkömmlichen Suchergebnissen füllen.
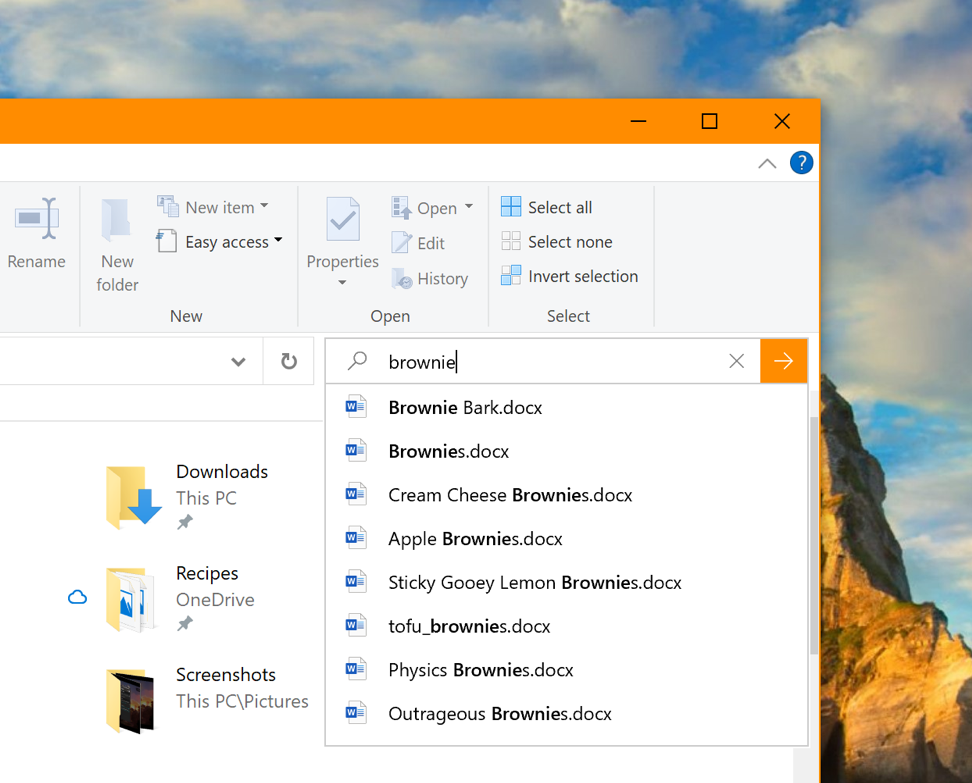
Wir haben auch das Design aktualisiert, sodass Sie jetzt, sobald Sie im Datei-Explorer auf das Suchfeld klicken (oder STRG + E drücken, um den Fokus darauf zu setzen), die Dropdownliste mit dem Suchverlauf sehen.
Wenn Probleme auftreten oder Feedback erhalten, melden Sie diese im Feedback-Hub unter "Dateien, Ordner und Onlinespeicher" > "Datei-Explorer".
Hinweise: Sie bemerken im Screenshot möglicherweise, dass wir das Suchfeld im Datei-Explorer breiter ist, damit die Dropdownliste „Vorschläge“ etwas mehr Platz zum Anzeigen von Ergebnissen hat – das ist keine neue Option, aber wir haben uns gedacht, dass Sie vielleicht wissen möchten, wie das funktioniert: bewegen Sie einfach den Mauszeiger an den Anfangsrand des Suchfelds und die Maus sollte sich in einen Größenänderungspfeil verwandeln. Klicken Sie einfach und ziehen Sie das Suchfeld ein wenig breiter.
Verbesserte Eingabehilfen (Build 18894)
- Verbesserungen beim Lesen von Tabellen: Sprachausgabe ist jetzt beim Lesen von Tabellen effizienter. Wenn Sie in derselben Zeile oder Spalte navigieren, werden die Kopfzeileninformationen nicht wiederholt. Zu oder aus Tabellen heraus zu wechseln ist nun auch weniger langatmig.
- Webseiten-Zusammenfassung der Sprachausgabe: in der Sprachausgabe gibt es einen neuen Befehl, um eine Zusammenfassung einer Webseite bereitzustellen! (Sprachausgabe + S). Aktuell bietet dieser Befehl Informationen zu Links, Landmarks und Überschriften.
- Textcursor-Einstellung der Bildschirmlupe: Die Windows-Bildschirmlupe hat eine neue Möglichkeit, den Textcursor in der Mitte des Bildschirms beizubehalten, wodurch die Eingabe einfacher und müheloser wird. „Auf dem Bildschirm zentriert“ ist standardmäßig aktiviert und kann in den Bildschirmlupen-Einstellungen geändert werden.
Erweitern der Diktier-Unterstützung für weitere Sprachen (Build 18885)
Sind Sie schon einmal auf ein Wort gestoßen, von dem Sie einfach nicht wussten, wie es geschrieben wird? Oder möchten Sie gern laut nachdenken und alles automatisch notieren lassen? Zusätzlich zu Englisch (Vereinigte Staaten) unterstützen wir jetzt Diktate auf Englisch (Kanada), Englisch (Großbritannien), Englisch (Australien), Englisch (Indien), Französisch (Frankreich), Französisch (Kanada), Deutsch (Deutschland), Italienisch (Italien), Spanisch (Spanien), Spanisch (Mexiko), Portugiesisch (Brasilien) und Chinesisch (vereinfacht, China)
Wie kann ich das ausprobieren? Setzen Sie den Fokus auf ein Textfeld und drücken Sie Windows + H! Sie können auch auf die kleine Mikrofonschaltfläche am oberen Rand der Bildschirmtastatur tippen. Sagen Sie, was Sie sagen möchten, und drücken Sie dann erneut Windows + H oder tippen Sie auf die Mikrofon-Taste, um das Diktieren zu beenden oder lassen Sie die Diktier-Sitzung von alleine auslaufen.
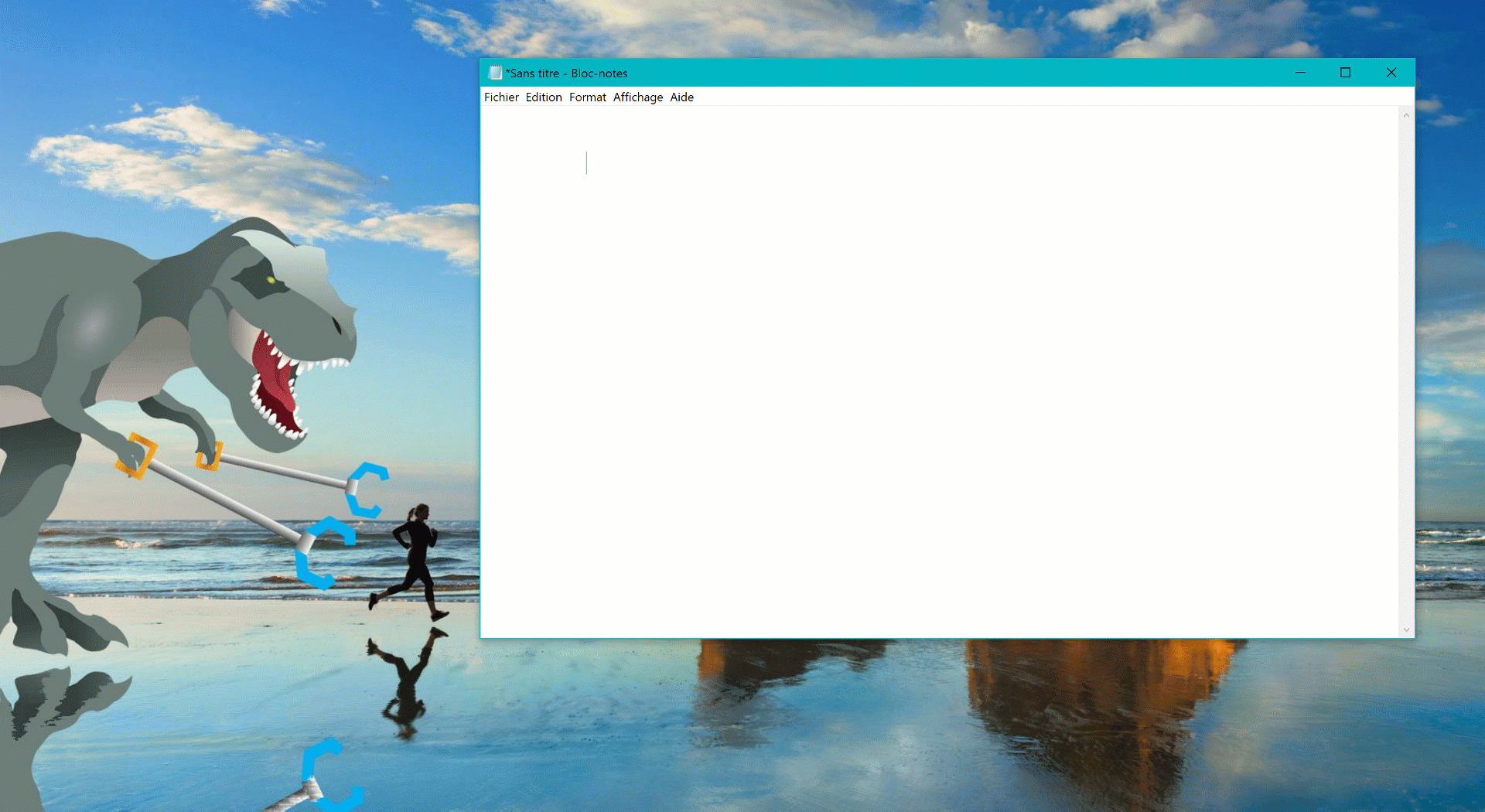
Wir würden uns über Ihr Feedback freuen– Sie können Probleme melden oder Featureanforderungen unter Eingabe & Spracheingabe > im Feedback-Hub stellen.
Hinweise:
- Damit die Diktierfunktion arbeiten kann, müssen Sprachressourcen heruntergeladen werden. Um zu überprüfen, ob diese verfügbar sind, wechseln Sie zu Spracheinstellungen, klicken Sie auf die gewünschte Sprache, und klicken Sie dann auf Optionen. Falls Sprachressourcen verfügbar sind, aber noch nicht heruntergeladen wurden, sollte die Schaltfläche „Herunterladen“ vorhanden sein.
- Das Diktieren basiert auf der Sprache Ihrer aktiven Tastatur. Um zwischen Ihren bevorzugten Sprachen zu wechseln, drücken Sie Windows + Leertaste.
Sprachübergreifende Unterstützung im Feedback-Hub
Auf der Grundlage Ihres Feedbacks können ab Feedback Hub Version 1.1903 Insider, die Windows in einer anderen Sprache als Englisch benutzen, jetzt auch englischsprachiges Feedback im Feedback-Hub durchsuchen und sie können neues Feedback durch das neue Feedback-Formular auch auf Englisch absenden.
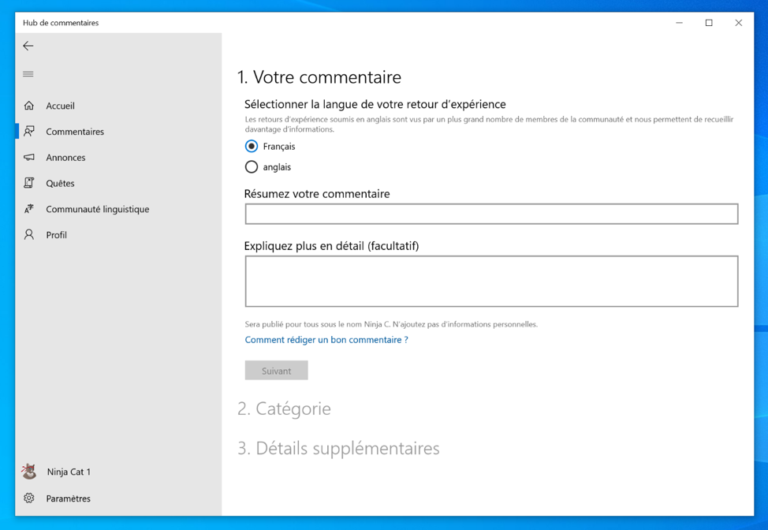
Verbesserungen am Ostasiatischen Microsoft-Eingabemethoden-Editor (IME) (Build 18875)
Der neue japanische IME ist jetzt für alle Insider in Fast verfügbar. Während 19H1 haben wir angekündigt, dass wir an einem neuen japanischen IME arbeiten. Wir haben viele tolle Feedbacks erhalten, und der IME wurde für eine Weile offline geschaltet, während wir an einer Verbesserung der Benutzererfahrung gearbeitet haben. Heute ist der IME – jetzt sicherer, stabiler, mit verbesserter Spielekompatibilität und mehr – für alle Insider ab diesem Build wieder verfügbar. Falls Sie Japanisch sprechen, nehmen Sie sich bitte Zeit, um die Verwendung des IME (mit allen Verbesserungen) im Alltag zu bewerten, und teilen Sie uns Ihre Meinung mit! Falls Sie bereits mit dem japanischen IME gearbeitet haben, erhalten Sie automatisch die neue Version, wenn Sie diesen Build installieren – wenn Sie das japanische IME noch nicht verwendet haben, können Sie es hinzufügen, indem Sie zu Spracheinstellungen wechseln und der Liste Japanisch hinzufügen.
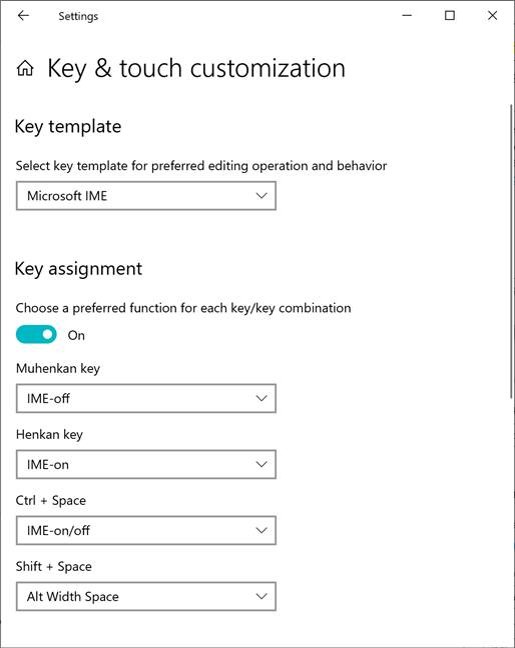
Neue IMEs sind für vereinfachtes und traditionelles Chinesisch verfügbar. Ähnlich wie bei dem oben erwähnten japanischen IME haben wir daran gearbeitet, die Schreiberfahrung für Chinesisch zu verfeinern, und wir freuen uns, Ihnen mitteilen zu können, dass wir neue Versionen der IMEs für vereinfachtes Chinesisch (Pinyin und Wubi) sowie IMEs für traditionelles Chinesisch (Bopomofo, ChangJie und Quick) anbieten können. Wir haben die Sicherheit und Zuverlässigkeit verbessert, indem wir die Funktionsweise mit Anwendungen überarbeiteten. Außerdem haben wir eine übersichtlichere Benutzeroberfläche für die Fenster „Kandidat“ und „Einstellungen“ hinzugefügt. Verbesserte und erneuerte Einstellungen der IMEs sind in der Einstellungen-App verfügbar. Wenn Sie eine der IMEs verwenden und dies ausprobieren möchten, ist die schnellste Methode, mit der rechten Maustaste auf den IME-Modusanzeiger in der Taskleiste zu klicken und Einstellungen auszuwählen (Sie können über die Seite mit den Spracheinstellungen dorthin gelangen, indem Sie auf die gewünschte Sprache und dann auf Optionen klicken). Wir freuen uns darauf, zu hören, was Sie davon halten!
Die intelligente SwiftKey-Eingabe wird für noch mehr Sprachen verfügbar gemacht (Build 18860)
Wie viele von Ihnen bereits wissen, haben wir daran gearbeitet, die intelligente SwiftKey-Eingabe nach Windows zu bringen. Wir freuen uns, ankündigen zu dürfen, dass wir auf diese 39 Sprachen expandieren:
Afrikaans (Südafrika), Albanisch (Albanien), Arabisch (Saudi-Arabien), Armenisch (Armenien), Aserbaidschanisch (Aserbaidschan), Baskisch, Bulgarisch (Bulgarien), Katalanisch, Kroatisch (Kroatien), Tschechisch (Tschechische Republik), Dänisch (Dänemark), Niederländisch (Niederlande), Estnisch (Estland), Finnisch (Finnland), Galizisch, Georgisch (Georgien), Griechisch (Griechenland), Hausa (Nigeria), Hebräisch (Israel), Hindi (Indien), Ungarisch (Ungarn), Indonesisch (Indonesien), Kasachisch (Kasachstan), Lettisch (Lettland), Litauisch (Litauen), Mazedonisch (Mazedonien), Malaiisch (Malaysia), Norwegisch (Bokmal, Norwegen), Persisch (Iran), Polnisch (Polen), Rumänisch (Rumänien), Serbisch (Serbien), Slowakisch (Slowakei), Slowenisch (Slowenien), Schwedisch (Schweden), Türkisch (Türkiye), Ukrainisch (Ukraine), Usbekisch (Usbekisch)
Was bedeutet das für Sie? Im Wesentlichen wird das zugrunde liegende Sprachmodell bei der Eingabe in jede dieser Sprachen aktualisiert, um die Genauigkeit der Autokorrekturen, des Shapewriting und der Vorhersagen zu verbessern. Dies bemerken Sie, wenn Sie die Bildschirmtastatur verwenden, oder die Hardwaretastatur-Textvorhersagen (sofern aktiviert) betrachten. Falls Sie eine der oben genannten Sprachen zur Eingabe verwenden, helfen Sie uns, Ihre Texteingabe noch besser zu machen, indem Sie Ihr Feedback abgeben! (Bitte bleiben Sie dabei so spezifisch wie möglich). Wir werden demnächst einen Auftrag zu dieser Verbesserung in den Feedback-Hub einstellen.
Verbesserte Barrierefreiheit der Windows-Sandbox (Build 18855)
Wir haben mehrere Updates zur Verbesserung der Barrierefreiheit in der Windows-Sandbox vorgenommen. Dies umfasst Folgendes:
- Mikrofonunterstützung
- Funktionalität zum Konfigurieren des Audio-Eingabegeräts über die Windows-Sandbox-Konfigurationsdatei wurde hinzugefügt
- Eine Umschalt + Alt + PrintScreen-Tastenfolge in der Windows-Sandbox, die das Dialogfeld „erleichterte Bedienung“ aktiviert, um den Modus „hoher Kontrast“ zu aktivieren.
- Ene Strg + Alt + Umbruch-Tastenfolge in der Windows-Sandbox, die den Vollbild-Modus aktiviert/deaktiviert
Unterstützung für die Windows-Sandbox-Konfigurationsdatei (Build 18841)
Die Windows-Sandbox unterstützt nun Konfigurationsdateien! Mit diesen Dateien können Benutzer einige Aspekte der Sandbox konfigurieren, z. B. vGPU, Netzwerk und freigegebene Ordner. Lesen Sie den Blogpost, in dem dieses neue Feature erklärt wird.