Übung 1: Auswerten des Schnellstarts mithilfe des Bewertungstoolkits
Die Startzeit ist ein gängiger Bezugswert, der häufig zum Messen der Windows-Leistung verwendet wird. Während der Lebensdauer eines Systems können längere Startzeiten ein Indikator für Systemprobleme wie ineffiziente Konfiguration, Gerätekonflikte und Schadsoftware sein.
Schritt 1: Sammeln von Daten mit dem Windows-Bewertungstoolkit
Das Windows-Bewertungstoolkit enthält einen Test, um die Schnellstartzeit zu messen. Sie können diese Bewertung verwenden, um die Auswirkungen von Treibern, Geräten und dem Vorladen der Software auf die Schnellstartzeit zu verstehen. Die Schnellstartzeit kann von Prozessen und Diensten, die beim Starten in den Speicher geladen werden, Prozessen und Diensten, die im Hintergrund ausgeführt werden, und von Ressourcen, die zum Initialisieren von Geräten verwendet werden, nachteilig beeinflusst werden.
Öffnen Sie die Windows-Bewertungskonsole (WAC) über das Startmenü.
Öffnen Sie das Menü Optionen und wählen Sie Neuer Auftrag…
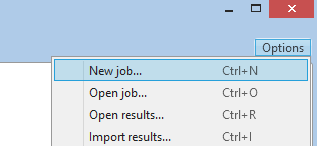
Geben Sie FastStartupTest als Projektname ein.
Wählen Sie Benutzerdefinierten Auftrag erstellen.
Klicken Sie auf Bewertungen hinzufügen.
- Fügen Sie die Bewertung Startleistungsbewertung (Schnellstart) hinzu, indem Sie auf das Symbol „+“ klicken.
Klicken Sie auf die neu hinzugefügte Bewertung Startleistungsbewertung (Schnellstart), um die Testkonfiguration aufzurufen.
Deaktivieren Sie die Option Empfohlene Einstellungen, und wählen Sie Ruhezustandsdatei-Diagnose aktivieren für die Konfiguration aus.
- Mit Ruhezustandsdatei-Diagnose aktivieren können Sie den Inhalt der Ruhezustandsdatei analysieren und die Speicherseiten identifizieren, die zu ihrer Größe beitragen.
Sie haben zwei Möglichkeiten:
Packen des Auftrags zum Erstellen eines Ordners mit allen Testressourcen und Kopieren des Ordners in ein anderes Testsystem. (Klicken Sie auf die Schaltfläche Packen… in der unteren rechten Ecke, um diese Option auszuwählen.)
Ausführen des Auftrags direkt im System. (Klicken Sie auf die Schaltfläche Ausführen in der unteren rechten Ecke, um diese Option auszuwählen.)
Dadurch wird das System neu gestartet, um eine Ablaufverfolgung zu erfassen.
Es kann etwa 30 Minuten dauern, bis dieser Test abgeschlossen ist.
Wir verwenden hier die Option Ausführen.
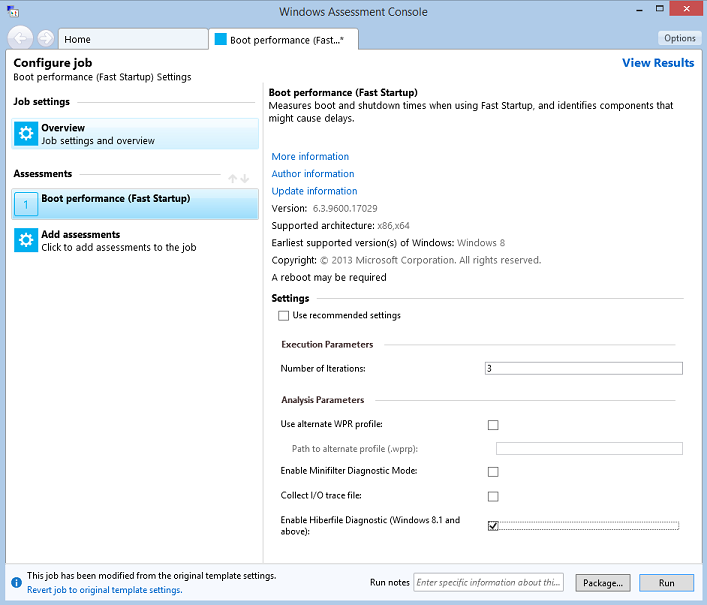
Schritt 2: Visualisieren der Bewertungsergebnisse mithilfe von WAC
Nachdem die Bewertungsausführung abgeschlossen wurde, können Sie den resultierenden XML-Bericht mit WAC öffnen und mit der Auswertung der Schnellstartzeiten beginnen.
In diesem Schritt werden zwei XML-Berichte verwendet:
Basisplanbericht (FastStartup_Baseline.xml): Der Basisplanbericht ist ein vordefinierter XML-Bericht, der hier heruntergeladen werden kann.
Er wurde durch Ausführen der Schnellstart-Bewertung auf einem sauberen verkaufsfähigen Windows-Image mit einem vollständigen Satz von Treibern generiert. Mit dem Basisplan können Sie das Optimum für ein System ohne hinzugefügte Drittanbieter-Apps verstehen.
Lokaler Bericht: Dies ist der Bericht, den Sie in Schritt 1 generiert haben. Das Delta zwischen dem Basisplanbericht und diesem Bericht ermöglicht es Ihnen, die Auswirkungen zu quantifizieren, die hinzugefügte Apps auf Startzeiten haben.
Öffnen Sie in WAC in der oberen rechten Ecke das Menü Optionen, und wählen Sie Ergebnisse öffnen aus.
- Sie können auch die Tastenkombination STRG+R auf der Tastatur drücken.
Klicken Sie auf die Schaltfläche Durchsuchen..., und navigieren Sie zu dem Ordner, in dem Sie die beiden XML-Berichte gespeichert haben.
Wählen Sie sowohl FastStartup_Baseline.xml als auch Ihren lokalen Bericht gleichzeitig aus, und klicken Sie auf Öffnen.
Die beiden Ergebnisse werden nebeneinander in der Windows-Bewertungskonsole geöffnet. Ihre Konsole sollte in etwa wie folgt aussehen:
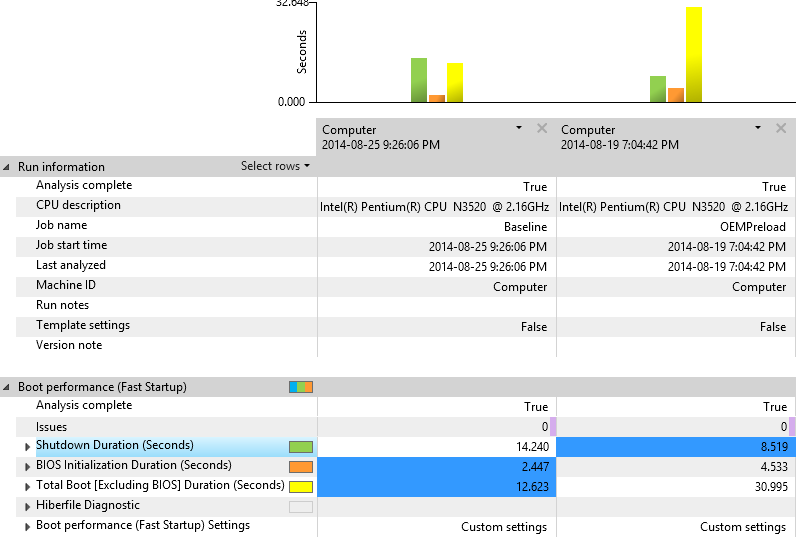
Hinweis Da Ihr lokaler Bericht auf einem anderen System als dem generiert wurde, das zum Generieren der lokalen Berichte verwendet wurde, die in den Bildschirmfotos in dieser Übung angezeigt werden, unterscheiden sich die in den Bildschirmfotos angezeigten spezifischen Einträge wahrscheinlich von denen, die Sie auf Ihrem Computer sehen.
Schritt 3: Überprüfen des Schnellstartberichts
Der Abschnitt „Bewertungsergebnisse“ enthält die Daten, die Sie verwenden, um zu verstehen, wie ein System abschneidet, und um Probleme zu identifizieren. Die meisten Metrikwerte sind Zahlen, mit denen Sie mit anderen Metriken oder Computern vergleichen können.
| Phase | Beschreibung |
|---|---|
| Dauer des Herunterfahrens (Sekunden) | Die Zeit, die der Computer zum Herunterfahren benötigt. Sie können diesen Knoten erweitern, um zusätzliche Metriken für ein genaueres Verständnis und zur Überprüfung verfügbar zu machen. |
| BIOS-Initialisierungsdauer (Sekunden) | Die Zeit, die das BIOS zum Initialisieren benötigt. Die Bewertung bietet keine Analyse- und Korrekturinformationen für diese Metrik. |
| Gesamtstart (Sekunden) | Die Zeit, die der Computer zum Starten benötigt, nachdem die BIOS-Phase abgeschlossen wurde. Sie können diesen Knoten erweitern, um zusätzliche Metriken für ein genaueres Verständnis und zur Überprüfung verfügbar zu machen. |
**Benutzertipp: **
Bewertungen führen Arbeitslasten oder Szenarien häufig mehrmals aus. Wir bezeichnen jede dieser Ausführungen als „Iteration“, und aus den gesammelten Werten wird ein Mittelwert aus mehreren Iterationen gebildet. Der Schnellstart verfügt beispielsweise standardmäßig über drei Iterationen. Wenn Sie die Werte der einzelnen Iterationen anzeigen möchten, klicken Sie mit der rechten Maustaste auf den Computernamen in der oberen Spaltenüberschrift, und wählen Sie dann Iterationen anzeigen aus.
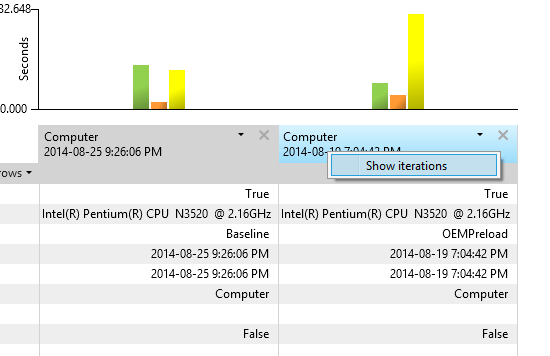
Die Startleistungsbewertung (Schnellstart) stellt Startmetriken für einer Reihe von Phasen und Komponenten bereit.
Suchen Sie in der WAC nach der Metrik Gesamtstartdauer [außer BIOS] (Sekunden), und vergleichen Sie die Basis- und lokalen Ergebnisse. Möglicherweise wird eine große Regressionszeit (d. h. größer als 18 Sekunden) zwischen den beiden angezeigt.
Klicken Sie auf das Chevron neben dieser Metrik, um die Teilmetriken anzuzeigen.
Hauptpfad-Startdauer: Zeigt die Zeit an, die Windows vom Ende der BIOS-Initialisierung bis zum Anzeigen des Desktops für den Benutzer benötigt.
POST Ein/Aus-Dauer: Zeigt die Zeit an, die Windows benötigt, um alle Startaufgaben auszuführen, nachdem der Desktop angezeigt wurde.
Die anderen Metrikbereiche (Ressourcenverbrauch und Fortsetzen-Prozessdetails) stellen CPU- und Datenträgernutzungsdaten bereit und werden in diesem Leitfaden nicht berücksichtigt.
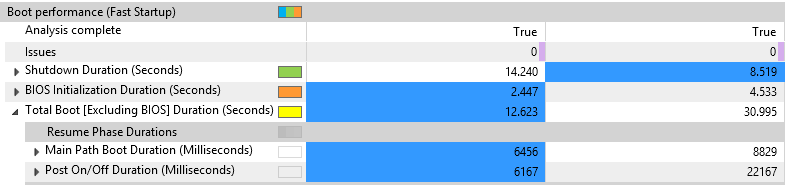
Schritt 4: Überprüfen der Dauer des Fortsetzens von Geräten
Gerätetreiber werden möglicherweise zu einer Quelle von Startverzögerungen. Um Treiber zu identifizieren, die Probleme aufweisen, führen Sie einen Drilldown in die Metriken Dauer Geräte fortsetzen durch, um Probleme zu finden.
Klicken Sie auf das Chevron neben Startdauer des Hauptpfads, um ihn zu erweitern.
Suchen Sie die Metrik Dauer Geräte fortsetzen, erweitern Sie den Knoten, indem Sie auf den Chevron klicken und dann die Untermetriken unter der Metrik Prozesse pro Phase anzeigen.
Klicken Sie mit der rechten Maustaste auf die Spaltenüberschrift des Computernamens der Testergebnisspalte, und wählen Sie dann Absteigend sortieren aus. Dadurch werden die Daten sortiert, sodass sich die größten Zahlen oben befinden. Auf diese Weise können Sie sich auf die Vorgänge konzentrieren, die die längste Dauer haben.
Jede Zeile stellt den Zeitraum dar, die ein Gerät bis zur Reaktivierung eines aktiven Stromzustands benötigt.
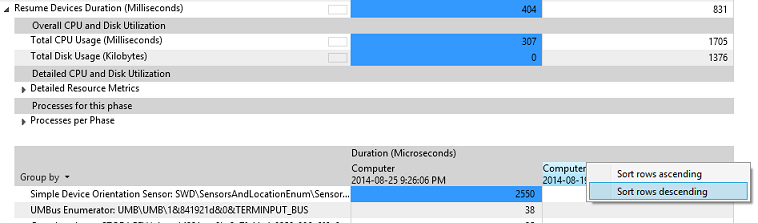
Schritt 5: Ermitteln der Größe der Ruhezustandsdatei
Klicken Sie auf das Chevron neben Lesedauer Ruhezustandsdatei, um es zu erweitern.
Die Metrik Größe Ruhezustandsdatei stellt die Datenmenge dar, die vom Datenträger gelesen wird, um den Systemkontext über den Ruhezustandsstapel wiederherzustellen.
Je größer die Größe der Datei ist, desto länger dauert es, bis das System gestartet werden kann. Die Größe der Datei wird direkt durch die Speichernutzung von Diensten und Treibern beeinflusst.
Um eine Schätzung des Datenträgerlesedurchsatzes (in MB/s) zu erhalten, können Sie Größe Ruhezustandsdatei durch die Metrik Lesedauer Ruhezustandsdatei dividieren. Wenn es eine erhebliche Diskrepanz zwischen diesem Durchsatz und der Spezifikation des Laufwerks gibt, kann dies auf ein Problem mit dem Treiber oder den BIOS-Speicherleseroutinen hinweisen.
Um den Inhalt der Ruhezustandsdatei zu analysieren und zu bestimmen, welche Softwarekomponenten zur Größe beitragen, erweitern Sie die Metrik Ruhezustandsdatei-Diagnose. Zwei Speichertypen tragen zur Größe der Ruhezustandsdatei bei:
Treiber, nicht ausgelagerter Poolspeicher
Prozess – Arbeitssatz
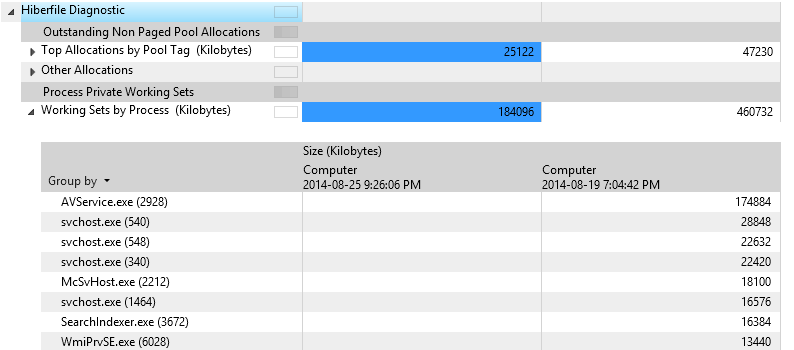
Schritt 6: Überprüfen der POST-Ein/Aus-Dauer
Der Wert POST Ein/Aus-Dauer stellt die Zeit dar, die der Computer benötigt, um einen Leerlaufstatus zu erreichen, nachdem dem Benutzer der Desktop angezeigt wurde. Während dieser Zeit kann die Reaktionsfähigkeit für den Benutzer beeinträchtigt werden, da der Systemstart im Hintergrund abgeschlossen wird. Der Prozess POST Ein/Aus wird nach fünf Sekunden einer CPU- und Speicherauslastung mit niedriger Priorität abgeschlossen.
Erweitern Sie den Knoten POST Ein/Aus-Dauer (Millisekunden).
Erweitern Sie den Knoten Prozesse pro Phase, um eine Untertabelle mit Metriken für die einzelnen Apps und Dienste anzuzeigen, die CPU und Speicher während dieser Phase verwenden.
Klicken Sie mit der rechten Maustaste auf die letzte Spaltenüberschrift dieser Tabelle, und wählen Sie dann Absteigend sortieren aus.
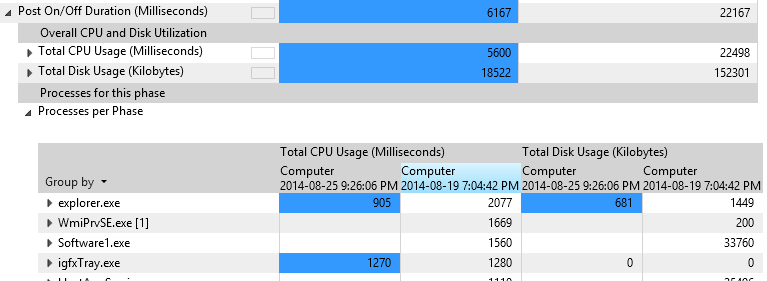
Sie können jetzt Prozesse identifizieren, die zur Phasendauer beitragen. Je mehr Ressourcen der Prozess verbraucht, desto wahrscheinlicher wirkt er sich auf die Phasendauer aus und sollte weiter untersucht werden.
Schritt 7: Öffnen der Schnellstart-Ablaufverfolgung mit WPA
Die Schnellstart-Bewertung generiert drei Arten von Iterationsablaufverfolgungen:
| Iterationstyp | BESCHREIBUNG |
|---|---|
| Training | Die Bewertung startet das System sechs Mal neu, um sicherzustellen, dass alle Betriebssystemkomponenten, die am Startprozess beteiligt sind, optimiert sind (Vorabruf, Superfetch usw.). |
| Zeitliche Steuerung | Diese Ablaufverfolgungen (gesammelt) werden verwendet, um die in dem XML-Bericht angezeigte durchschnittliche Messung zu berechnen. Die Standardanzahl der Iterationen ist drei, kann jedoch in der Bewertungskonfiguration angepasst werden. |
| Analyse | Eine einzelne Ablaufverfolgung wird erfasst, die detaillierte Ereignisse und Stapel enthält, um eine tiefe Untersuchung von Leistungsproblemen zu ermöglichen. Die Ablaufverfolgung ist größer. |
Wenn Sie eine der von der Bewertung generierten Ablaufverfolgungen öffnen möchten, führen Sie die folgenden Schritte aus:
Klicken Sie auf die Kopfzeile der Berichtstabelle.
Der rechte Bereich in der WAC-Benutzeroberfläche wird aktualisiert und zeigt Links zu den von der Bewertung erfassten ETL-Ablaufverfolgungen an.
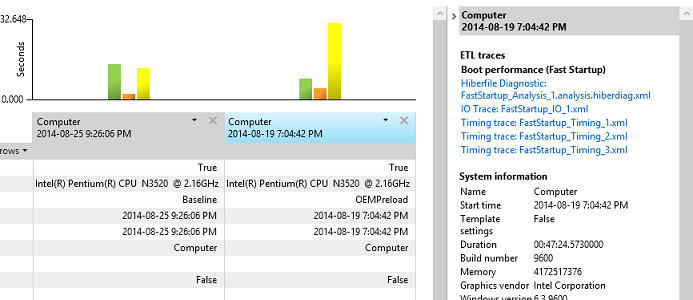
Klicken Sie auf den Link Analyseablaufverfolgung.
WPA öffnet automatisch die Ablaufverfolgung, damit Sie Ihre Untersuchungen starten können. Übung 2 dieses Leitfadens führt Sie durch einige Analysemethoden.