Einführung in die WPA-Benutzeroberfläche
Die Benutzeroberfläche (UI) von Windows Performance Analyzer (WPA) besteht aus einer Sammlung angedockter Fenster, die einen zentralen Arbeitsbereich umgeben. Dieser zentrale Arbeitsbereich enthält Registerkarten Analyse. Alle Fenster können abgedockt oder verschoben und an einer anderen Stelle angedockt werden. Um ein geschlossenes Fenster zu öffnen, wählen Sie das Fenster im Menü Fenster aus.
Die folgende Abbildung zeigt die WPA-Benutzeroberfläche. Das Fenster Diagnosekonsole wird nicht angezeigt.
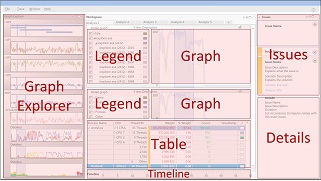
Diagramm-Explorer-Fenster
Wenn Sie eine Aufzeichnung in WPA öffnen, erscheinen Miniaturansichten aller Diagramme, die sich auf diese Aufzeichnung beziehen, im Diagramm-Explorer-Fenster, gruppiert unter mehreren Knoten. Um einen Knoten zu erweitern, klicken Sie auf das kleine Dreieck neben dem Knotennamen.
Um das vollständige Diagramm anzuzeigen, ziehen Sie das Diagramm auf die Registerkarte Analyse. Sie können mehrere Diagramme auf die Registerkarte Analyse ziehen.
Weitere Informationen finden Sie unter Diagramm-Explorer.
Analyse-Registerkarte
Wenn Sie ein Diagramm aus dem Diagramm-Explorer-Fenster auf die Registerkarte Analyse ziehen, wird das Diagramm zusammen mit einem Legende-Steuerelement auf der linken Seite angezeigt. Das Steuerelement Legende erklärt die Bedeutung der Linien oder Balken in der Grafik. Wenn Sie die gleichen Daten in tabellarischer Form sehen möchten, klicken Sie auf das Layout-Symbol ganz rechts in der Titelleiste des Diagramms. Dadurch wird die zugehörige Datentabelle geöffnet und das Diagramm auf ein Miniaturbild reduziert. Wenn Sie sowohl das Diagramm in voller Größe als auch die Datentabelle sehen möchten, klicken Sie auf das Layout-Symbol ganz links.
Sie können den rechten Dropdown-Pfeil in der Titelleiste des Diagramms verwenden, um von einem Liniendiagramm zu einem Diagramm mit gestapelten Linien oder einem Diagramm mit gestapelten Balken zu wechseln.
Sie können den linken Dropdown-Pfeil in der Titelleiste des Diagramms verwenden, um andere Parameter für das Diagramm auszuwählen, wenn mehr Parameter verfügbar sind. Beispielsweise können Sie die CPU-Nutzung nach Prozess, nach CPU oder nach Prozess und Thread anzeigen.
Alle Diagramme auf der Registerkarte Analyse teilen sich eine einzige Zeitachse. Um Diagramme mit einer anderen Zeitachse anzuzeigen, öffnen Sie eine weitere Registerkarte Analyse, indem Sie im Menü Fenster die Option Neue Analyseansicht auswählen.
Weitere Informationen finden Sie unter Analyse-Registerkarte.
Fenster des Analyseassistenten
Wenn Sie ein bestimmtes Diagramm oder eine Datentabelle auswählen, werden Informationen zu diesem bestimmten Diagramm und dieser Tabelle im Analyseassistenten angezeigt. Verwenden Sie dies als Leitfaden während Ihrer Analyse.
Weitere Informationen finden Sie unter Analyse-Assistent.
Fenster „Probleme“
Wenn Sie die Aufzeichnung in der Bewertungsplattform erstellt haben, listet das Fenster Probleme die Probleme auf, die die Bewertung identifiziert. Dieses Fenster ist in der oberen rechten Ecke angedockt. Wenn Sie die Aufzeichnung nicht in der Bewertungsplattform erstellt haben, wird dieses Fenster minimiert, da keine Daten vorhanden sind.
Wenn Sie in diesem Fenster auf ein Problem klicken, werden Details zu diesem Problem im Details-Fenster angezeigt. Alle identifizierten Probleme werden auf der Registerkarte Analyse unter allen von Ihnen geöffneten Diagrammen angezeigt.
Weitere Informationen finden Sie unter Probleme-Fenster.
Detailfenster
Wenn Sie die Aufzeichnung in der Bewertungsplattform erstellt haben, wird das Details-Fenster unter dem Probleme-Fenster in der unteren rechten Ecke des Arbeitsbereichs angezeigt. Das Details-Fenster enthält Details zum ausgewählten Problem und empfohlene Lösungen.
Weitere Informationen finden Sie unter Detailfenster.
Das Fenster Diagnosekonsole
Das Fenster Diagnosekonsole ist am unteren Rand des Arbeitsbereichs angedockt. Dieses Fenster enthält eine Liste der Ausnahmen in der Aufzeichnung und Details zum Laden und Decodieren von Symbolen.
Weitere Informationen finden Sie im Fenster Diagnosekonsole.
Klassisches Menü und umfangreiches Menü
Standardmäßig verwendet WPA das klassische Menü, wenn Sie eine Aufzeichnung öffnen. Wie die meisten Anwendungen zeigt das klassische Menü Menüs (Datei, Ablaufverfolgung usw.) oben an. Wenn Sie eine kompaktere, intuitivere und moderne Benutzeroberfläche bevorzugen, können Sie das umfangreiche Menü verwenden. Das umfangreiche Menü:
- Kombiniert die alten Menüs aus dem klassischen Menü.
- Bietet Verknüpfungen zu Menüs, die Sie häufig verwenden, z. B. "Öffnen", "Profil anwenden", "Symbole laden" usw.
- Verwendet nur ein Menü (Datei) als Einstiegspunkt für alle Menüoptionen
Weitere Informationen zu den Unterschieden zwischen dem Classic-Menü und dem Rich-Text-Menü und zum Hin- und Herwechseln zwischen ihnen finden Sie unter Klassisches versus reichhaltiges Menü.