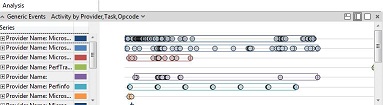Graphs
Windows Performance Analyzer (WPA) bietet mehrere Arten von Diagrammen.
Linien-, gestapelte Linien- und gestapelte Balkendiagramme
Wenn Sie ein Linien-, gestapeltes Linien- oder gestapeltes Balkendiagramm aus dem Fenster Graph-Explorer auf die Registerkarte Analyse ziehen, wird es als Liniendiagramm angezeigt, wie in der folgenden Abbildung dargestellt
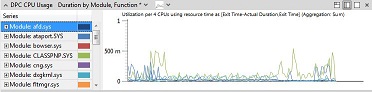
Um das Erscheinungsbild des Diagramms zu ändern, klicken Sie auf den Dropdown-Pfeil ganz rechts in der Titelleiste des Diagramms und wählen Sie entweder Gestapelte Linien oder Gestapelte Balken aus.
Die folgende Abbildung zeigt dasselbe Diagramm als gestapeltes Liniendiagramm.
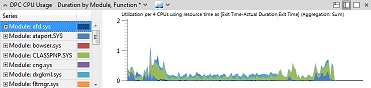
Die folgende Abbildung zeigt dasselbe Diagramm als gestapeltes Balkendiagramm.
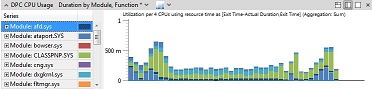
Sie können zwischen 4 und 100 Intervallen für ein gestapeltes Balkendiagramm angeben.
Flammdiagramme
Flammdiagramm ist ein Diagrammmodus, mit dem Sie Datenwerte aus der Tabelle schnell vergleichen können. Die Breite jeder Flammgruppe wird durch ihren Gewichtungswert in der Ansicht bestimmt. Bei CPU-Stapeln wird beispielsweise die Gewichtung jedes Frames durch seine Breite angezeigt. Dieser Modus ist am besten geeignet, wenn Sie Daten nach einem bestimmten Satz gefiltert haben.
Um zum Flammdiagramm zu wechseln, stellen Sie sicher, dass die Tabelle mit Spalten links vom goldenen Balken und einer einzelnen numerischen Spalte rechts vom blauen Balken mit SUM-Aggregation konfiguriert ist, und wählen Sie dann Flamme aus dem Diagrammmenü oben im Diagramm. Verwenden Sie alternativ die integrierte Voreinstellung Flamme nach Prozess, Stapel im Diagramm CPU-Auslastung (aus Stichproben).
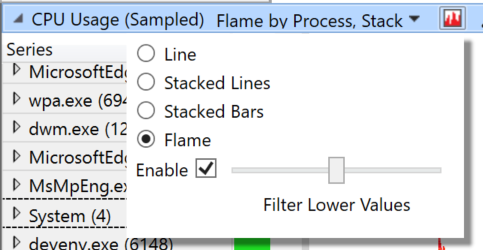
Die folgende Abbildung ist ein Beispiel für die CPU-Stichprobe und die nach Notepad.exe gefilterten Stapel. Im Diagramm comctl32.dll!TV_DrawTree ist der größte Frame in der aktuellen gefilterten Ansicht. Von hier aus können Sie den Stapel durchlaufen, um zu ermitteln, wo die meiste Arbeit ausgeführt wird.
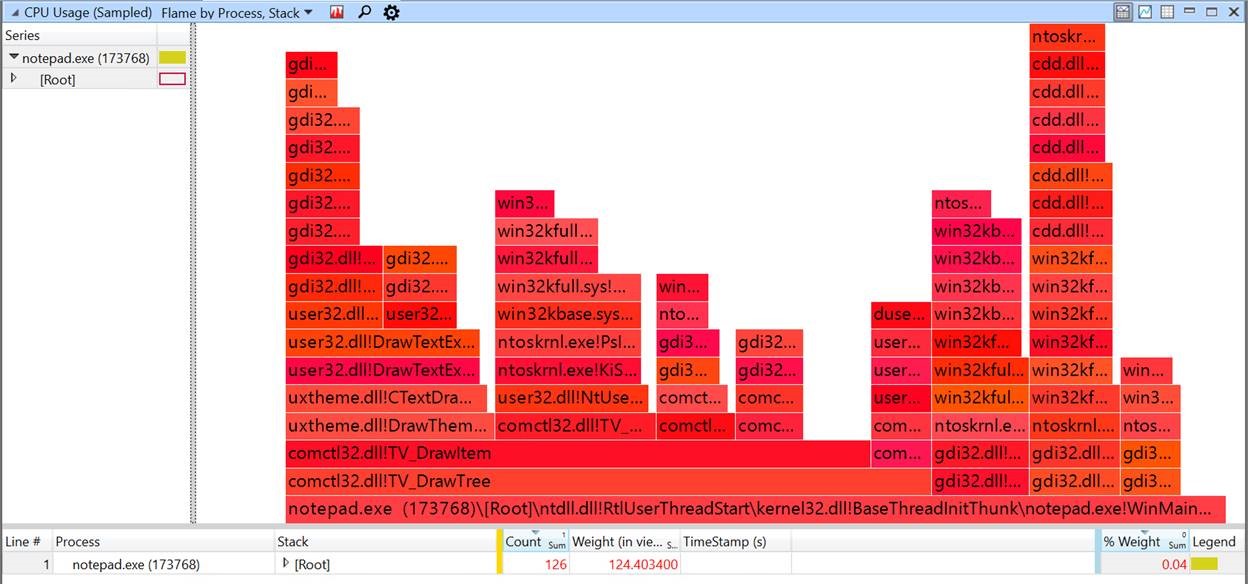
Die Namen der Flammgruppen werden angezeigt, wenn der Text eine Mindesthöhe hat, um lesbar zu sein. Um eine QuickInfo mit den Daten anzuzeigen, bewegen Sie den Mauszeiger über ein Element im Flammdiagramm. Um die entsprechenden Daten in der Tabelle auszuwählen, klicken Sie auf eine Flammgruppe, um sie in der Tabelle zu erweitern, oder um sie in der Tabelle zu filtern, klicken Sie mit der rechten Maustaste und klicken Sie dann in der Datenansicht auf Zu Flammen filtern.
Flammdiagramme können mit beliebiger Reihenfolge der Gruppierungsspalten links vom goldenen Balken konfiguriert werden. Die folgende Abbildung zeigt die Gruppierung der Datenträgernutzung und der Datenträgerdienstzeit. Die QuickInfo für Normal zeigt den Namen und die Werte der Flammgruppe unter dem Mauszeiger an.
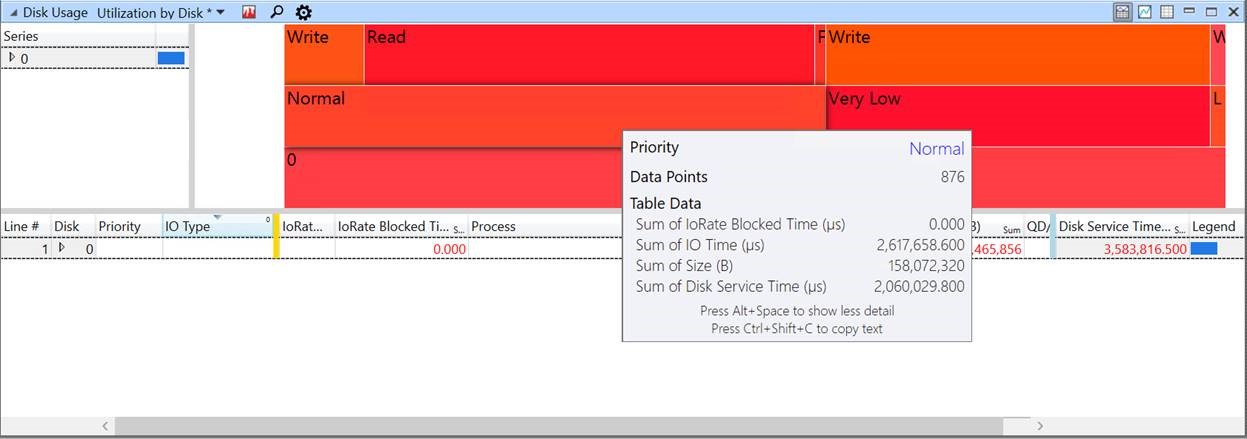
Lebensdauerdiagramme
Lebensdauerdiagramme zeigen einzelne Kategorien, z. B. Prozesse, wie horizontale Balken, die die Lebensdauer der Kategorie definieren.
Die folgende Abbildung zeigt ein Prozesslebensdauerdiagramm.
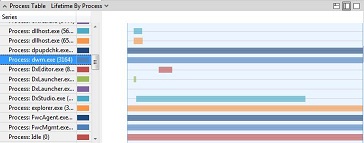
Aktivitätstypdiagramme
Aktivitätstypdiagramme verwenden horizontale Balken, um Aktivitätstypen anzuzeigen. Auf jeder Leiste wird die Zeit der Aktivität schattiert. Wenn Sie in diesem Diagrammtyp auf ausreichend Details zoomen, können Sie beispielsweise sehen, wie lange jeder Datenträger gelesen oder geschrieben wurde.
Die folgende Abbildung zeigt Eingabe und Ausgabe nach Typ.

Generische Ereignisdiagramme
Generische Ereignisdiagramme zeigen alle Crimson-Ereignisse in der Aufzeichnung an.
Die folgende Abbildung ist ein Beispiel für ein generisches Ereignisdiagramm.