HLK Studio – Registerkarte „Ergebnisse“
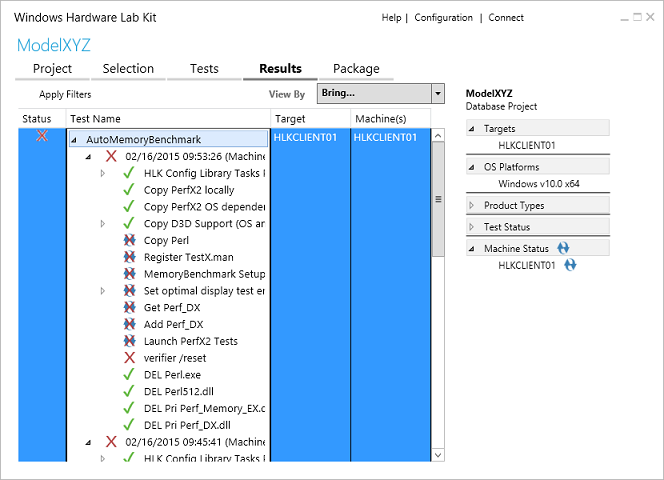
Abbildung 1 – Registerkarte „Ergebnisse“
Auf der Registerkarte Ergebnisse werden detaillierte Informationen zu jedem Test angezeigt. Sobald ein Test abgeschlossen ist, wird die Status-Spalte mit dem Ergebnis aktualisiert: Erfolgreich oder Fehlgeschlagen. Sie können einen beliebigen Test in der Spalte Testname erweitern, um weitere Informationen zu diesem Test anzuzeigen.
Die folgende Liste beschreibt die Registerkarte Ergebnisse:
Wenn Sie einen Test mehrmals ausführen, zeigt das HLK die Ergebnisse für jede Testausführung an.
Wenn Sie ein Testergebnis löschen, müssen Sie HLK Studio neu starten, um die Testergebnisse zu aktualisieren.
Hinweis
Alle Tests, die als Mehrgerätetest geplant werden können, werden mithilfe des Mehrgerätesymbols angezeigt. Mit mehrgerätespezifischen Menüoptionen können Sie einen Mehrgerätetest neu planen, sodass er als mehrere Einzelgerätetests ausgeführt wird, und sie können das System und die Ziele sehen, für die die Tests geplant wurden. Wenn eine Testausführung fehlschlägt, wenn sie im Mehrgerätemodus ausgeführt wird, und Sie vermuten, dass ein Gerät, das Teil dieses Gesamtergebnisses ist, den Fehler verursacht, können Sie diese Option verwenden, um eine individuelle Testausführung für jedes Testgerät zu planen (das heißt, ohne mehrere Geräte in einem einzelnen Testlauf zu konsolidieren), um den Fehler auf ein einzelnes getestetes Gerät einzugrenzen.
Teststatus
Im Bereich Detaillierter Test wird in der Spalte Status der Status jedes Tests angezeigt, der ausgeführt wurde oder wird.
| Statussymbol | Bedeutung | Beschreibung |
|---|---|---|
| In Warteschlange | Der Test ist in der Warteschlange, wird aber nicht ausgeführt. Wenn sich der Test lange in diesem Modus befindet, kann dies auf ein Problem mit der Netzwerkinfrastruktur oder der Windows HLK-Infrastruktur hinweisen. In den meisten Fällen deutet dies nicht auf ein Problem mit dem eigentlichen Test hin. | |
| Wird ausgeführt | Der Test wird ausgeführt. Auf der Registerkarte Tests gibt die Spalte Länge die erwartete Testlaufzeit an. Diese Informationen sind auch im Testreferenzthema für den spezifischen Test verfügbar. Wenn während der Tests Probleme bei einem Gerät auftreten, laufen die Tests möglicherweise drei- bis viermal so lange. | |
| Erfolgreich | Der Test wurde bestanden. | |
| Erfolgreich mit Filtern | Der Test wurde bestanden. | |
| Fehler | Der Test ist fehlgeschlagen. | |
| Fehlgeschlagen mit Filtern | Der Test ist fehlgeschlagen. | |
| Wegen Systemabsturz fehlgeschlagen | Das System stürzte während der Testausführung ab. Sie können mit der rechten Maustaste auf diesen Test klicken, um Bugcheck-Informationen anzuzeigen. Weitere Informationen zum Überprüfen von Systemabstürzen finden Sie unter Problembehandlung bei Windows HLK-Testfehlern (Systemabstürze). |
|
| Canceled | Ein Benutzer hat den Test abgebrochen, oder eine Aufgabe wurde abgebrochen, da der vorherige Vorgang fehlgeschlagen ist. |
Hinweis
Wenn ein Filter auf einen untergeordneten Bibliotheksauftrag angewendet wird und alle Aufgaben des Bibliotheksauftrags gefiltert werden, wird der eigentliche untergeordnete Bibliotheksauftrag möglicherweise weiterhin als nicht gefiltert angezeigt. Dies wirkt sich nicht auf das Übermittlungspaket aus.
Testfehler durch Systemabstürze
In der Liste der Testergebnisse auf der Registerkarte „Ergebnisse“ wird ein Systemabsturzsymbol (![]() ) für jeden Test angezeigt, der aufgrund eines Systemabsturzs fehlschlägt.
) für jeden Test angezeigt, der aufgrund eines Systemabsturzs fehlschlägt.
Hinweis
Dieses Feature ist nur für Desktopclient- und Servercomputer verfügbar.
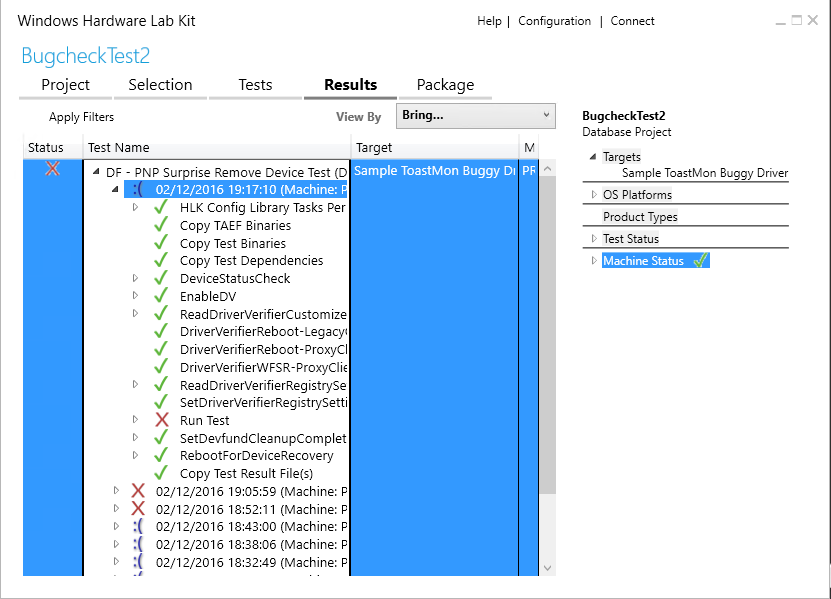
Wenn Sie mit der rechten Maustaste auf einen dieser Tests klicken, enthält das Kontextmenü jetzt das Menüelement „Bugcheck-Zusammenfassung“.
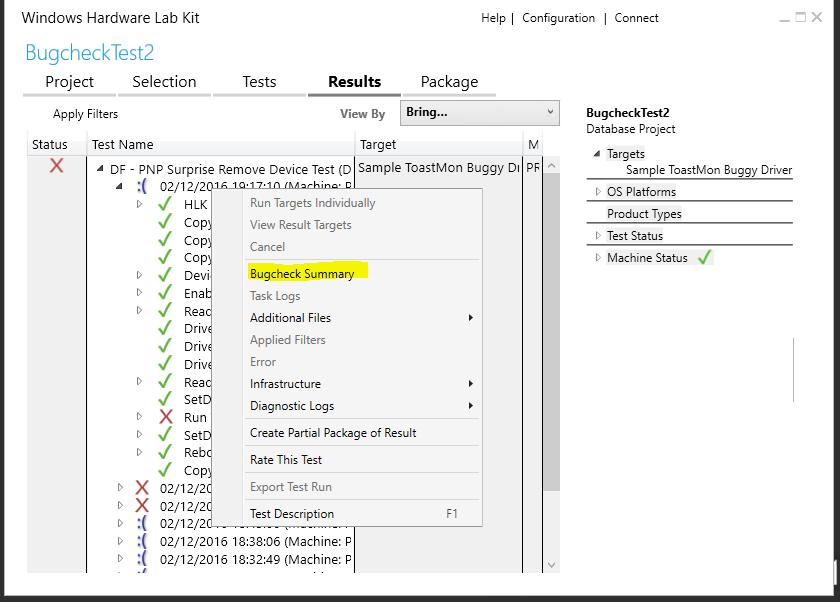
Klicken Sie auf dieses Menüelement, um das Dialogfeld „Bugcheck-Zusammenfassung“ anzuzeigen. Das Dialogfeld enthält Bugcheck-Informationen zusammen mit einem Link zu zusätzlicher Hilfedokumentation.
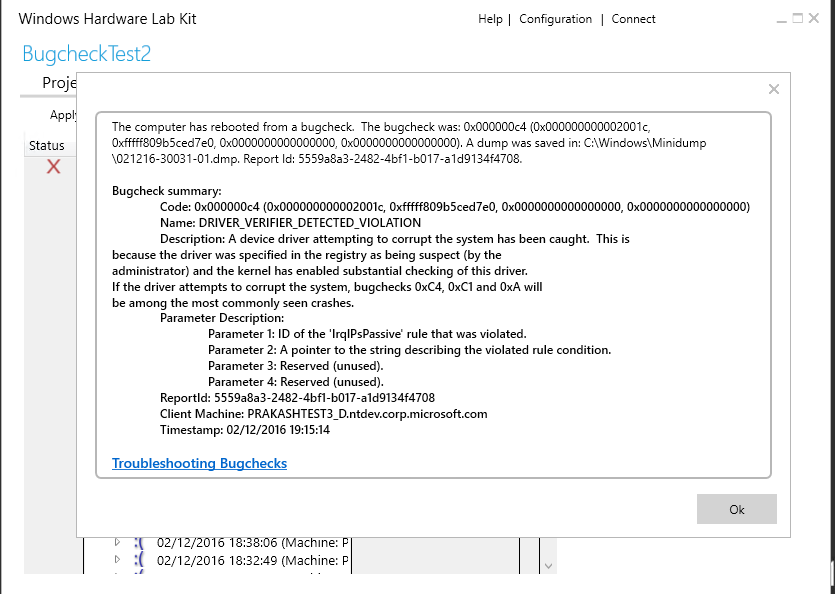
Hinweis
Wenn eine Absturzabbilddatei verfügbar ist, enthält das Dialogfeld einen Link zur Hilfedokumentation für die Arbeit mit Absturzdebuginformationen. Die Dumpdatei kann heruntergeladen werden, indem Sie das Element „Alle anzeigen“ auswählen, wodurch die zugehörigen Dateien in einem Explorer-Fenster geöffnet werden.
Wenn keine Absturzabbilddatei vorhanden ist, enthält das Dialogfeld Anweisungen zum Aktivieren der Sammlung von Absturzabbildern. Sie müssen dann den Test erneut ausführen, um die Absturzabbilddatei abzurufen.
Weitere Informationen zu Systemabstürzen, einschließlich der Analyse von Absturzabbilddateien, finden Sie unter Problembehandlung bei Windows HLK-Testfehlern (Systemabstürzen).
Fehlgeschlagene Aufgaben exportieren
Sie können nun einen fehlerhaften Auftrag exportieren und erneut auf einem Computer ausführen, auf dem der HLK-Client nicht installiert ist. Weitere Informationen finden Sie unter Exportieren eines fehlgeschlagenen HLK-Auftrags.
Diagnoseprotokolldaten
Im Falle eines Testfehlers können Sie die verfügbaren Diagnoseprotokolldateien anzeigen, indem Sie mit der rechten Maustaste auf den Namen des Zielcomputers in der Spalte Testname klicken und dann auf Diagnoseprotokolle klicken, wie in Abbildung 3: Diagnoseprotokolldateien gezeigt:
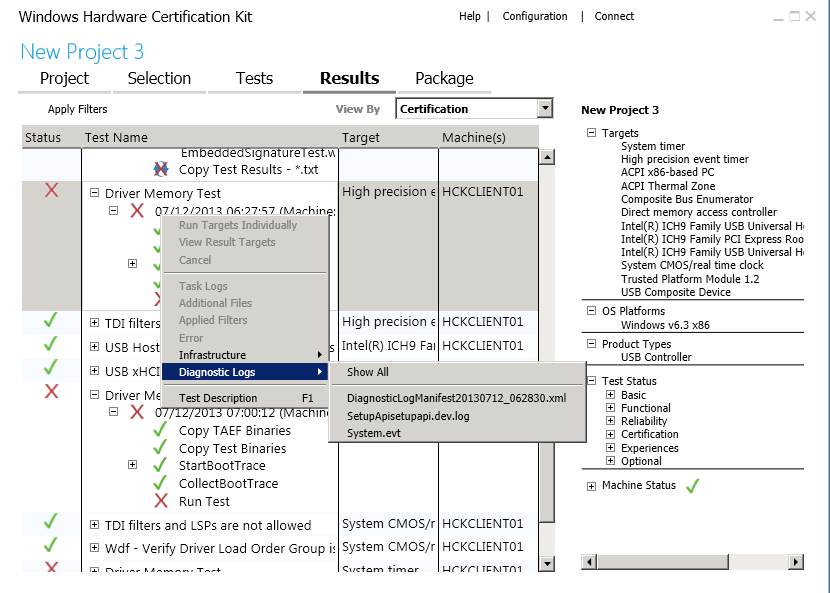
Abbildung 3: Diagnoseprotokolldateien
Die angezeigten Protokolle können je nach Test den folgenden Typen angehören:
Kernelabsturzabbilder. Kernelabsturzabbilder sind standardmäßig deaktiviert. Informationen zum Sammeln von Kernelabsturzabbildern finden Sie unter Manuelles Konfigurieren der Debugger-Einstellungen für den HLK-Clientkernel.
Ereignisprotokolle. Windows HLK sammelt alle Warnungs-, Fehler- und kritischen Ereignisse, die während der Testausführung auftreten:
System
Application
Setupprotokolle:
Setup-API. Windows HLK sammelt Setup-API-Protokolle, wenn sie während einer Testausführung auf einem Clientcomputer verfügbar sind. Windows HLK überprüft nicht, ob sich die Dateistempel für Setup-API-Protokolldateien im gleichen Bereich befinden wie die Testausführung.
Setup DEV
UMDF-Diagnoseprotokolle
Für Computer mit einer Clientbetriebssystemversion ab Windows 8 ermöglicht die Windows HLK-Infrastruktur Microsoft Application Verifier im UMDF-Hostprozess (Wudfhost.exe) bei Verwendung aller grundlegenden Tests und Prüfungen. Der grundlegende Application Verifier überprüft Folgendes:
Ausnahmen
Ziehpunkte
Heaps
Lecksperren
Arbeitsspeicher
SRWLock
Threadpool-TLS
Wenn der UMDF-Treiber während der Gerätetests eine dieser Prüfungen fehlschlägt, wird ein Application Verifier-Protokoll erstellt, das den Fehlertyp und die Stapelüberwachung an dem Punkt aufzeichnet, an dem der Fehler auftritt. Mehrere Application Verifier-Protokolle werden generiert, wenn der Treiber Ausnahmen verursacht, die WudfHost.exe zum Absturz bringen. Es wird empfohlen, alle gemeldeten Fehler für Ihren UMDF-Treiber zu beheben.
Wenn der Clientcomputer unter einem Kerneldebugger ausgeführt wird, führt das Aktivieren von Application Verifier auf Wudfhost.exe zu einer Debug-Haltepunkt, wenn ein Fehler oder eine Ausnahme auftritt. Sie können die !avrf-Erweiterung verwenden, um Application Verifier-Haltepunkte zu analysieren. Darüber hinaus können UMDF-Debuggererweiterungen zum Debuggen von UMDF-Treibern verwendet werden; Weitere Informationen finden Sie unter Verwenden von UMDF-Debuggererweiterungen. Die folgenden Diagnoseprotokolle werden auf den Controller kopiert, um UMDF-Treiberfehler zu diagnostizieren.
Application Verifier-Protokolle
Anwendungsüberprüfungsprotokolle im Formular appverif_WUDFHost.exe.*.dat können mithilfe eines Application Verifier-UI-Clients angezeigt werden. Sie können das Application Verifier-Tool verwenden, das auf den Clientcomputern installiert ist. Kopieren Sie Protokolle in das Verzeichnis %VERIFIER_LOG_PATH%\AppVerifierLogs, bevor Sie Appverif.exe - VERIFIER_LOG_PATH ausführen. Die Pfadvariable ist auf dem Windows HLK-Client bereits auf %systemdrive% festgelegt. Sie können auch Symbolpfade hinzufügen, um die Symbole in den Stapelframes zu beheben, in denen die Fehler oder Ausnahmen aufgetreten sind.
Hinweis
Die Protokolle werden im binärformat generiert und sind architekturspezifisch. Um die Protokolle anzuzeigen, müssen Sie ein Application Verifier-Tool auf einem Client verwenden, der dieselbe Architektur wie die Computer aufweist, auf denen die Protokolle generiert wurden. Weitere Informationen finden Sie in der Onlinehilfe zur Anwendungsüberprüfung.
UMDF-Absturzabbilder
UMDF-Abbilddateien tragen den Namen UM_<guid>.dmp und werden immer dann erstellt, wenn ein UMDF-Treiber den Hostprozess beendet.
Verwandte Themen
Erste Schritte: Anzeigen von Testergebnissen und Protokolldateien