Testvoraussetzungen für drahtlose Router
In diesem Abschnitt werden die Aufgaben beschrieben, die Sie ausführen müssen, bevor Sie einen drahtlosen Router mithilfe des Windows Hardware Lab Kit (Windows HLK) testen können.
Hardwareanforderungen
Die folgende Hardware ist für Tests drahtloser Router erforderlich.
Grundlegendes Windows HLK-Testsetup (Controller, Studio und Clientsysteme). Weitere Informationen finden Sie unter Erste Schritte mit dem Windows HLK.
Vier Testcomputer. Jeder Testcomputer muss die Voraussetzungen für Windows HLK erfüllen. Weitere Informationen finden Sie unter Voraussetzungen für Windows HLK.
Mindestens zwei 100-Megabit-Switches (je nach Anzahl der verfügbaren Ethernetports auf dem DUT sind möglicherweise mehr erforderlich).
Softwareanforderungen
Die folgende Software ist erforderlich, um die Device.Networking-Tests auszuführen:
Die neuesten Updates für die Windows HLK-Filter und -Software.
Windows 7-Client (x86) für die Windows 7-Zertifizierung oder Windows 8-Client (x86) für die Windows 8-Zertifizierung.
Testen der Computerkonfiguration
Für die vier Testcomputer gibt es drei unterschiedliche Konfigurationen. Die Testcomputer werden als LAN1, LAN2, WAN und SERVER festgelegt. Alle Systemanforderungen gelten zusätzlich zu den Mindestsystemanforderungen für Windows Vista, Windows 7 oder Windows 8. Das folgende Netzwerkschema veranschaulicht die Verbindungen der einzelnen Computer im Netzwerk:
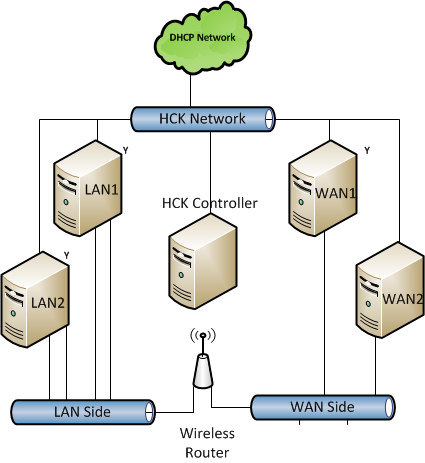
Hinweis
In der obigen Abbildung gibt Y einen Computer an, der drahtlos mit dem Router verbunden ist.
Bevor Sie Ihren drahtlosen Router testen, konfigurieren Sie jeden Testcomputer und die Computerabfragen gemäß den in den nächsten Abschnitten beschriebenen Verfahren.
Drahtlosrouter
Auf dem drahtlosen Router sollte ein DHCP-Server aktiviert sein. Sie müssen den WAN-Port auf diese statische IP-Adresse festlegen: 17.1.1.1. Der drahtlose Router sollte sich in einer kontrollierten Umgebung mit geöffnetem Drahtlosnetzwerk (keine Sicherheit aktiviert) befinden. UPnP™ sollte aktiviert sein, selbst wenn dies standardmäßig nicht der Fall ist. Das 5-GHz-Funknetzwerk (sofern ausgestattet) sollte deaktiviert sein.
Konfigurieren von LAN1 und LAN2
Für die Testkonfiguration ist Folgendes erforderlich:
Drei 10/100-Ethernet-Adapter (einer davon muss QoS 802.1p unterstützen).
Ein 802.11a/b/g-WLAN-Adapter (der WLAN-Adapter muss einen mit NDIS 6.0 kompatiblen nativen WLAN-Treiber mit WMM-Unterstützung verwenden).
Unterstützung für die QueryPerformanceFrequency-API und die QueryPerformanceCounter-API (für den WLAN-Leistungstest). Diese Anforderung wird von modernen Systemen in der Regel unterstützt.
Für die als LAN1 und LAN2 festgelegten Testcomputer gilt ein identisches Setupverfahren. Führen Sie die folgenden Schritte für jeden Computer aus:
Verbinden Sie zwei der Ethernet-Adapter mit der LAN-Seite des drahtlosen Routers über ein Ethernetkabel. Einer der beiden muss QoS 802.1p-fähig sein.
Verbinden Sie den dritten Ethernet-Adapter mit dem HLK-Netzwerk.
Öffnen Sie den Ordner „Netzwerkverbindungen“. Dazu klicken Sie in der Systemsteuerung im Netzwerkcenter auf Netzwerkverbindungen verwalten.
Benennen Sie die Netzwerkverbindungen wie folgt um:
Die Verbindung mit dem HLK-Netzwerk erhält den Namen DTM.
Die Verbindung mit der LAN-Seite des Routers mit der QoS-fähigen Schnittstelle wird mit LAN_P bezeichnet.
Die nicht QoS-fähige Schnittstelle, die mit der LAN-Seite verbunden ist, erhält den Namen LAN.
Die drahtlose Verbindung wird mit Wireless bezeichnet.
Stellen Sie sicher, dass alle Verbindungen im Netzwerk- und Freigabecenter als privat markiert sind.
Vergewissern Sie sich, dass die Netzwerkermittlung in der Firewall für alle Verbindungstypen aktiviert ist.
Aktivieren Sie QoS 802.1p für die Verbindung LAN_P (weitere Informationen finden Sie im Handbuch zum Adapter).
Die drahtlose Verbindung muss dem drahtlosen Netzwerk des Routers zugeordnet werden.
Führen Sie die Konfigurationsaufträgen „Setup Machine LAN1“ und „Setup Machine LAN2“ für die Computer LAN1 bzw. LAN2 aus. Mit diesen Aufträgen werden die statische IP-Adressen festgelegt und die Dimensionen für jeden Computer wie folgt eingerichtet:
Schnittstelle LAN1 LAN2 LAN
192.168.0.10
192.168.0.20
LAN_P
192.168.0.11
192.168.0.21
Drahtlos
192.168.0.12
192.168.0.22
DTM
Per DHCP zugewiesene IP-Adresse
Per DHCP zugewiesene IP-Adresse
Führen Sie für jeden Computer über eine Eingabeaufforderung ipconfig aus, um zu überprüfen, ob jeder Schnittstelle ordnungsgemäß eine IP-Adresse zugewiesen wurde.
Um die IP-Konnektivität für alle Schnittstellen sicherzustellen, versuchen Sie, andere Adressen zu pingen. Wenn eine Firewall aktiviert ist, erstellen Sie mit netsh firewall set icmpsettings 8 eine Ausnahme für ping.
Stellen Sie sicher, dass alle Netzwerkverbindungen in der Systemsteuerung im Netzwerkcenter auf Privat festgelegt sind.
Um sicherzustellen, dass Ihr Testnetzwerk auf „Privat“ festgelegt bleibt, können Sie eine Richtlinie festlegen, die dies automatisch erledigt. Dazu führen Sie gpedit.msc (als Administrator*in) aus und ändern die Einstellungen für „Nicht identifizierte Netzwerke“:
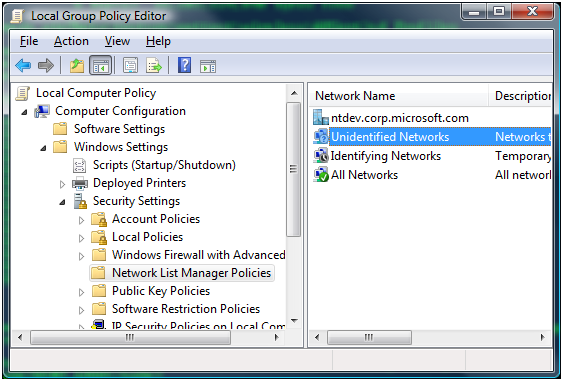
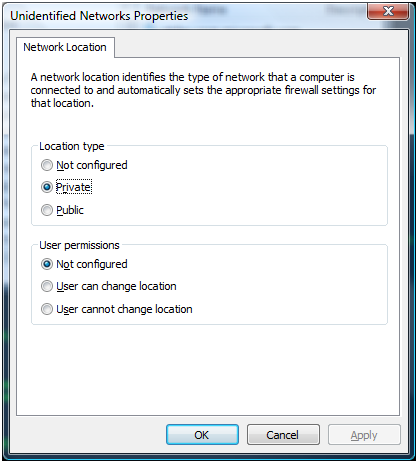
Konfigurieren von WAN1
Nachfolgend sind die Systemanforderungen für WAN1 aufgeführt:
Windows 7-Client (x86) für die Windows 7-Zertifizierung oder Windows 8-Client (x86) für die Windows 8-Zertifizierung.
Zwei 10/100-Ethernet-Adapter.
Ein 802.11b/g-WLAN-Adapter (der Adapter muss einen mit NDIS 6.0 kompatiblen nativen WLAN-Treiber mit WMM-Unterstützung verwenden).
Richten Sie den mit WAN bezeichneten Testcomputer anhand der folgenden Schritte ein:
Verbinden Sie einen Ethernet-Adapter mit der WAN-Seite des drahtlosen Routers. Da die meisten Router nur über einen Port für die WAN-Schnittstelle verfügen, kann ein Switch verwendet werden (wie im Diagramm dargestellt).
Verbinden Sie den anderen Ethernet-Adapter mit dem HLK-Netzwerk.
Öffnen Sie den Ordner „Netzwerkverbindungen“ (dazu klicken Sie in der Systemsteuerung im Netzwerkcenter auf Netzwerkverbindungen verwalten).
Benennen Sie die Netzwerkverbindungen wie folgt um:
Die Verbindung mit dem DTM-Netzwerk erhält den Namen Test.
Die Verbindung mit der WAN-Seite des Routers erhält den Namen WAN.
Die drahtlose Verbindung wird mit Wireless bezeichnet.
Die drahtlose Verbindung muss dem drahtlosen Netzwerk des Routers zugeordnet werden.
Führen Sie den Konfigurationsauftrag Setup Machine WAN1 aus. Mit diesem Auftrag werden die statische IP-Adressen festgelegt und die Dimensionen für jeden Computer wie folgt eingerichtet:
Schnittstelle WAN1 Drahtlos
192.168.0.30
WAN
17.1.1.10
DTM
Per DHCP zugewiesene IP-Adresse
Führen Sie ipconfig an einer Eingabeaufforderung aus, um zu überprüfen, ob jeder Schnittstelle ordnungsgemäß eine IP-Adresse zugewiesen wurde.
Überprüfen Sie die IP-Konnektivität für alle Schnittstellen. Wenn eine Firewall aktiviert ist, erstellen Sie mit netsh firewall set icmpsettings 8 eine Ausnahme für ping.
Stellen Sie sicher, dass alle Netzwerkverbindungen in der Systemsteuerung im Netzwerkcenter auf Privat festgelegt sind.
Konfigurieren von WAN2
Richten Sie den mit WAN2 bezeichneten Testcomputer anhand der folgenden Schritte ein:
Dieser Computer sollte über den Windows 7-Client (x86) oder Windows 8-Client (x86) und drei 10/100-Ethernet-Adapter verfügen.
Verbinden Sie zwei der Ethernet-Adapter mit der WAN-Seite des Routers. Möglicherweise ist dafür ein Switch erforderlich.
Verbinden Sie den verbleibenden Ethernet-Adapter mit dem HLK-Netzwerk.
Öffnen Sie den Ordner „Netzwerkverbindungen“. Dazu klicken Sie in der „Systemsteuerung“ im „Netzwerkcenter“ auf „Netzwerkverbindungen verwalten“.
Benennen Sie die Netzwerkverbindungen wie folgt um:
Die Verbindung mit dem HLK-Netzwerk erhält den Namen HLK.
Die Verbindungen mit der WAN-Seite des Routers erhalten die Bezeichnungen WAN1 und WAN2.
Führen Sie den Konfigurationsauftrag „Setup Machine WAN2“ aus. Mit diesem Auftrag werden die statische IP-Adressen festgelegt und die Dimensionen für jeden Computer wie folgt eingerichtet:
Schnittstelle WAN2 WAN1
17.1.1.20
WAN2
17.1.1.21
HLK
Per DHCP zugewiesene IP-Adresse
Führen Sie ipconfig an einer Eingabeaufforderung aus, um zu überprüfen, ob jeder Schnittstelle ordnungsgemäß eine IP-Adresse zugewiesen wurde.
Überprüfen Sie die IP-Konnektivität für alle Schnittstellen. Wenn eine Firewall aktiviert ist, erstellen Sie mit netsh firewall set icmpsettings 8 eine Ausnahme für ping.
Stellen Sie sicher, dass alle Netzwerkverbindungen in der Systemsteuerung im Netzwerkcenter auf Privat festgelegt sind.
Computerpoolkonfiguration
Die ordnungsgemäße Einrichtung des Computerpools ist wichtig. Wenn der Computerpool nicht ordnungsgemäß konfiguriert ist, verbleiben geplante Aufträge im Status „Scheduler“. Die Konfiguration des Computerpools ermöglicht dem Windows HLK-Controller, jede einzelne Aufgabe dem richtigen Computer zuzuweisen. Für jeden der vier Computer im Pool muss ein Konfigurationsauftrag ausgeführt werden. Dieser Auftrag legt „Dimensionen“ auf diesem Computer fest, die seine Rolle im Netzwerk beschreiben.
Führen Sie die folgenden Schritte aus, um den Konfigurationsauftrag auszuführen:
Öffnen Sie den HLK-Manager.
Wählen Sie Explorer und dann Auftragsmonitor aus.
Wählen Sie auf der linken Seite den richtigen Computerpool aus.
Klicken Sie mit der rechten Maustaste auf den Computer, und wählen Sie Zeitplan aus.
Wählen Sie Durchsuchen und dann den Auftrag Setup Machine XYZ aus, den Sie unter WDK Tests\Networking\Routers\Configuration finden. (XYZ entspricht den Bezeichnungen LAN1, LAN2, WAN1 und WAN2).
Klicken Sie auf Start.
Stellen Sie sicher, dass sich der Testcomputer in einem betriebsbereiten Zustand befindet, bevor Sie mit den Tests beginnen. Wenn für einen Test vor der Ausführung Parameter festgelegt werden müssen, wird für diesen Test ein Dialogfeld angezeigt. Lesen Sie den Artikel zum jeweiligen Test, um weitere Informationen zu erhalten.
Einige Windows HLK-Tests erfordern einen Benutzereingriff. Bei der Ausführung von Tests für eine Übermittlung empfiehlt es sich, die automatisierten Tests getrennt von den manuellen Tests in einem Block auszuführen. Dadurch wird verhindert, dass ein manueller Test den Abschluss eines automatisierten Tests unterbricht.
Ausführen der Tests
Um eine Zertifizierung für einen drahtlosen Router zu erhalten, müssen Sie eine Übermittlung erstellen, die alle ausgeführten Tests enthält. Dazu sind drei Schritte erforderlich: Erstellen eines neuen Projekts, Ausführen der Tests und Erstellen eines Übermittlungspakets für den Versand an Microsoft.
Öffnen Sie HLK Studio.
Klicken Sie auf der Registerkarte Projekt auf Projekt erstellen, und geben Sie Ihrem Projekt einen aussagekräftigen Namen.
Wählen Sie auf der Registerkarte Auswahl den Computerpool in der Dropdownliste aus. Im Abschnitt darunter sollten allen verfügbaren Geräte aufgeführt werden.
Wählen Sie in der linken Spalte Geräte-Manager aus.
Scrollen Sie durch die Liste, und suchen Sie den Router, den Sie testen.
Es werden möglicherweise mehrere aufgeführt. Wählen Sie den aus, der für den Computer LAN1 aufgeführt UND für den als Geräteinstanz-ID „WDKVirtualDevice_<Nummer>“ angegeben wird.
Auf der Registerkarte Tests sollten alle Tests für den Router angezeigt werden. Wenn nur einige angezeigt werden, navigieren Sie zurück zur Registerkarte Auswahl, und stellen Sie sicher, dass das richtige Gerät ausgewählt ist.
Überprüfen Sie die Tests, die Sie ausführen möchten, und klicken Sie auf Ausgewählte ausführen.
Ein zweites Fenster wird angezeigt, in dem Sie nach zusätzlichen Parametern gefragt werden. Die Parameter lauten wie folgt:
Data_BSSID = die BSSID des Routers
Data_DevicePIN = die WPS-PIN des Routers
ProfileFile = das Profil, das zum Herstellen einer Verbindung mit dem Router verwendet wird (siehe Tests zum dauerhaften Durchsatz)
UUID = die UUID des Routers (verwendet für den pnpx-Test)
Nachdem die Parameter ausgefüllt wurden, müssen Sie sicherstellen, dass im Abschnitt „Computergruppe“ die richtigen Computer ausgewählt sind.
- Klicken Sie dazu einfach auf den betreffenden Testnamen, und wählen Sie in der Dropdownliste jede Rolle aus. Aktivieren Sie dann das Kontrollkästchen neben dem Computer, der dieser Rolle entspricht.
Wenn die Parameter und die Computergruppe festgelegt sind, klicken Sie auf OK.
Der Test wird für die Ausführung geplant.
Nachdem die Tests abgeschlossen und bestanden wurden, wählen Sie die Registerkarte Paket aus. Klicken Sie rechts unten auf die Schaltfläche Paket erstellen, um das HLKX-Paket für die Übermittlung zu erstellen.
Für einige der Tests gelten spezielle Anforderungen, die vor der Ausführung erfüllt sein müssen. Nachfolgend finden Sie eine Liste dieser Anforderungen für jeden Test oder jede Testkategorie. Beachten Sie diese genau, da andernfalls unerwartete Fehler auftreten können.
WCN-Tests
Alle WCN-Tests beginnen mit dem Präfix „WCN“. Die automatisierten Tests können in beliebiger Reihenfolge ausgeführt werden. Die einzige Anforderung besteht darin, dass sie nacheinander geplant werden sollten.
Stellen Sie vor dem Ausführen der Tests sicher, dass das Gerät angeschlossen ist und sich in einem konfigurierbaren Zustand befindet. Bei sämtlichen Tests wird versucht, das Gerät zu konfigurieren. Wenn das Gerät eine nachträgliche Konfiguration nicht unterstützt, muss der Router vor dem Ausführen eines Tests auf einen konfigurierbaren Zustand zurückgesetzt werden.
Die WCN-Tests verwenden das UPnP-Protokoll als zugrunde liegende Transportschicht, um das Gerät zu konfigurieren. Aus diesem Grund müssen Sie sicherstellen, dass die Firewall den UPnP-Datenverkehr nicht blockiert (die Firewall kann in der Systemsteuerung deaktiviert werden) und dass der SSDP-Dienst nicht deaktiviert ist oder beendet wurde.
Alle Aufträge erfordern die Router-BSSID und den WPS-PIN. Die BSSID des drahtlosen Netzwerks ist in der Regel die MAC-Adresse der drahtlosen Schnittstelle. Sie können die verfügbaren WLAN-Netzwerk-BSSIDs anzeigen, indem Sie den Befehl netsh wlan show networks mode=bssid auf dem Computer LAN1 ausführen. Statische WPS-Pins sollten 8 Ziffern enthalten, und dynamische WPS-Pins sollten 8 oder 4 Ziffern lang sein.
Es sollte keine Funknetzwerkprofile auf den LAN-Computern vorhanden sein. Außerdem sollten die Computer nicht mit drahtlosen Netzwerken verknüpft sein, bevor Sie die WCN-WLAN-Tests starten. Möglicherweise werden Sie auf dem Computer in einem Popupfenster informiert, dass der Computer keine Verbindung mit einem bestimmten Netzwerk herstellen konnte. Dies ist zu erwarten und kann ignoriert werden.
WCN-Test zur Anzeige des WPS-Pin
Mit dem folgenden Test wird überprüft, ob eine drahtloser AP die WPS-PIN ordnungsgemäß anzeigt. Bei der Ausführung des Tests wird das folgende Dialogfeld auf einem der LAN-Computer angezeigt. Wählen Sie „Pass“ oder „Fail“ aus.
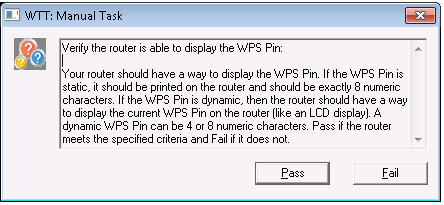
Featurepfad: $\WDK Tests\Networking\Router\WCN
- WCN drahtlos: Überprüfen, ob der Router über eine WPS-Taste verfügt.
Proxytest
Im folgenden Test wird überprüft, ob ein drahtloser AP drahtlose EAP-WPS-Nachrichten an Ethernet-UPnP und umgekehrt weiterleiten kann. Ein Router mit dieser Funktionalität ermöglicht einem Microsoft WCN-fähigen Computer, der mit dem drahtlosen AP über Ethernet verbunden ist, als WPS-Registrierungsstelle zu fungieren. Der Test agiert auf der Ethernetseite des Routers als WPS-Registrierungsstelle und auf der WLAN-EAP-Seite des Routers als WPS-Client. Der Test sendet über das WLAN-EAP eine WPS-M1-Nachricht an den getesteten AP. Bei diesem Test wird erwartet, dass die gleiche WPS-M1-Nachricht über Ethernet-UPnP am getesteten AP empfangen wird. Der Test sendet dann eine WPS-M2D-Nachricht über Ethernet-UPnP an den getesteten AP. Bei diesem Test wird erwartet, dass die gleiche WPS-M2D-Nachricht über WLAN-EAP am getesteten AP empfangen wird.
Featurepfad: $\WDK Tests\Networking\Routers\WCN Wireless
WCN drahtlos: M1-M2D-Proxyfunktionalität – nur Windows 7
WCN drahtlos: Proxyfunktionalitätstest WPS10h nur V2 – nur Windows 8
WCN drahtlos: Proxyfunktionalitätstest WPS20 nur V2 – nur Windows 8
Tastenautorisierungstests
Mit den folgenden Logotests soll sichergestellt werden, dass an einem WLAN-AP die Tastenauthentifizierung in einer WLAN-EAP-WPS-Sitzung verwendet werden kann. Der Test fungiert als Registrierungsstelle und initiiert eine WLAN-EAP-WPS-Konfigurationssitzung mit dem getesteten AP unter Verwendung der PIN für die Authentifizierung. Im Test wird das WPS-Protokoll eingehalten, um zu bestätigen, dass der AP auch alle erforderlichen Attribute in seinen Nachrichten verwendet. Während der Konfigurationssitzung konfiguriert der Test den getesteten AP für die Verwendung von WPA2PSK AES für seine WLAN-Sicherheitseinstellungen. Nach Abschluss der Sitzung zur direkten WLAN-EAP-WPS-Konfiguration wartet der Test bis zu 60 Sekunden, bis der getestete AP neu gestartet wurde und die Einstellungen angewandt werden. Um zu bestätigen, dass der getestete AP die WLAN-Einstellungen ordnungsgemäß implementiert, wird im Test ein Funknetzwerkprofil verwendet, um eine Verbindung mit dem getesteten AP herzustellen, die Konnektivität zu überprüfen und die Verbindung mit dem getesteten AP zu trennen. Der Logotest fungiert dann als Client und fordert den oder die Benutzer*in auf, die WPS-Taste zu drücken. Nachdem der oder die Benutzer*in den Logotest durch Drücken einer Taste entsperrt hat, richtet der Logotest eine WLAN-EAP-WPS-Sitzung mit dem getesteten WLAN-AP unter Verwendung der Tastenauthentifizierung (Push Button Authentication, PBC) ein.
Featurepfad: $\WDK Tests\Networking\Routers\WCN Wireless
WCN drahtlos: Tastenauthentifizierung (Tastentest) – nur Windows 7
WCN drahtlos: Tastenauthentifizierung (Tastentest) v2 – nur Windows 8
Test zur Registrierungsstellenermittlung
Beim Registrierungsstellenermittlungstest wird überprüft, ob ein WLAN-AP über einen EAP-WPS M1-M2D-Nachrichtenaustausch ermittelt werden kann. Der Test fungiert als Registrierungsstelle und reagiert auf die M1-Anforderungsnachricht des WLAN-AP mit einer M2D-Antwortnachricht. Im Test wird erwartet, dass der WLAN-AP auf die M2D-Antwortnachricht mit einer NACK-Anforderungsnachricht reagiert. Im Test wird dann mit einer NACK-Antwort reagiert. Der WLAN-AP sollte die EAP-Sitzung mit einer Nachricht über einen EAP-Fehler beenden.
****Featurepfad: $\WDK Tests\Networking\Routers\WCN Wireless
- WCN drahtlos: Registrierungsstellenermittlung
Vergleichen von Stichprobenantwort und M1-Nachrichtentest
Beim Vergleichstest für Stichprobenantwort und M1-Nachricht wird überprüft, ob die Stichprobenantwort und die M1-Nachricht identisch sind.
Featurepfad: $\WDK Tests\Networking\Routers\WCN Wireless
- WCN drahtlos: Vergleich von Stichprobenantwort und M1-Nachrichten
IGD-Datentests
Bei IGD-Datentests wird die Fähigkeit der Router überprüft, UDP- und TCP-Datenverkehr über WLAN- und LAN-Netzwerke weiterzuleiten.
IGD-Datenverbindungstest (Überprüfen der UPnP-Aktivierung)
Bei diesem Test werden auf dem Router Portzuordnungen mithilfe der UPnP-Schnittstelle hinzugefügt. Anschließend wird die Portzuordnung überprüft, indem Datenverkehr vom WAN-Computer an den LAN-Computer gesendet wird. Der Test führt zu einem, wenn der Router die UPnP-Portzuordnungsschnittstelle nicht ordnungsgemäß implementiert.
IGD-Datenverbindungstest (Überprüfen des IGD-Typs)
Mit diesem Test wird der NAT-Typ des Routers bestimmt. Der Test gilt als bestanden, wenn der NAT-Typ „Cone“ oder „Restricted“ ist. Der Test führt zu einem Fehler, wenn der NAT-Typ „Symmetric“ ist
IGD-Datenverbindungstest (Vergewissern, dass ECN keinen Routerneustart auslöst)
Bei diesem Test wird eine TCP-Verbindung über den Router mit aktivierter ECN (Explicit Congestion Notification) hergestellt. Der Test führt zu einem Fehler, wenn die Verbindung nicht hergestellt wird.
IGD-Datenübertragungstest: UDP
Bei diesem Test werden acht Minuten lang UDP-Daten über den Router gestreamt. Der Test führt zu einem Fehler, wenn mehr als vier Pakete verworfen werden.
IGD-Datenübertragungstest für die Windows-Skalierung
Bei diesem Test werden TCP-Windows-Skalierungstests zwischen einem LAN-Computer und einem WAN-Computer durchgeführt. Im Test wird der Skalierungsfaktor des LAN-Computers auf 8 und der Skalierungsfaktor des WAN-Computers auf 3 festgelegt, außerdem wird die automatische Optimierung eingeschränkt. Der Test führt zu einem Fehler, wenn TCP-Verbindungen und Datenübertragungen zwischen zwei Computern nicht ordnungsgemäß ausgeführt werden.
IGD-Datenübertragungstest für das ECN-Streaming
Bei diesem Test werden Daten per TCP über den Router mit aktivierter ECN (Explicit Congestion Notification) gesendet und empfangen. Der Test führt zu einem Fehler, wenn Daten nicht ordnungsgemäß übertragen und empfangen werden.
IGD-Bytezählertests
Diese Tests erkennen Sie, da sie „TotalBytesSent“ oder „TotalBytesReceived“ in ihren Namen enthalten. Die Tests sollten einzeln ausgeführt werden. Obwohl die Reihenfolge nicht wichtig ist, wird empfohlen die grundlegenden Logotests zuerst auszuführen.
Wichtig
Führen Sie vor den Tests zunächst die folgenden Schritte auf jedem Computer auf der LAN-Seite aus. Damit wird sichergestellt, dass die LAN-seitigen Computer die richtige IP-Adresse des WAN-Computers auflösen können.
Der oder die auf dem Computer an der Konsole angemeldete Benutzer*in muss über Administratorrechte verfügen.
UPnP muss auf dem IGD aktiviert sein.
WLAN-Leistungstest
Bevor Sie einen bestimmten WLAN-Leistungsauftrag mit einer bestimmten WLAN-Konfiguration (SSID, PHY-Einstellung, Sicherheitseinstellungen) ausführen, muss das zu testende Gerät ordnungsgemäß eingerichtet werden. Da die Tests unterschiedliche WLAN-Einstellungen abdecken, ist es nicht möglich, alle WLAN-Leistungsaufträge gleichzeitig zu planen. Es ist jedoch möglich, diese Aufträge basierend auf der jeweiligen WLAN-Konfiguration zu gruppieren.
Es empfiehlt sich im Allgemeinen, die Konnektivität für eine bestimmte WLAN-Konfiguration zu überprüfen, bevor ein Test gestartet wird. Dies bedeutet, dass ein bestimmtes Funknetzwerkprofil auf einem Computer (L1 oder L2) angewandt und dann versucht wird, eine Verbindung mit diesem Profil herzustellen. Die verwendeten Funknetzwerkprofile werden in „\\<Ihr HLK-Controller>\Tests\x86fre\nttest\NetTest\wireless\apcert\profiles“ gespeichert.
Für die Windows 7- und Windows 8-Zertifizierung stehen nur zwei WLAN-Leistungstests zur Verfügung. Beide verwenden die SSID „WINDOWS_LOGO“ und die Passphrase „Nativewifi“. Es muss auch darauf hingewiesen werden, dass die Windows 7-WLAN-Leistungstests in einem offenen und nicht in einem abgeschirmten Raum durchgeführt werden müssen. Weitere Einzelheiten finden Sie in der folgenden Tabelle.
| Testfall | SSID | PHY | Sicherheit für Drahtlosverbindungen | Sicherheitsschlüssel |
|---|---|---|---|---|
Dauerhafter Durchsatz: 802.11G_WPA2-PSK |
WINDOWS_LOGO |
802.11g |
WPA2-PSK |
Nativewifi |
Dauerhafter Durchsatz: 802.11N_WPA2-PSK |
WINDOWS_LOGO |
802.11n |
WPA2-PSK |
Nativewifi |
Tabelle zu Testfällen und Funknetzwerkprofilzuordnung:
| Testfall | SSID |
|---|---|
Dauerhafter Durchsatz: 802.11G_WPA2-PSK |
802_11n_wpa2-psk.xml |
802_11n_wpa2-psk.xml |
802_11n_wpa2-psk.xml |
Xbox Live-Routerzertifizierungstool (2NIC) und 24-Stunden-UDP-Datenverkehrstest
Bei diesem Test wird der 2NIC-Routerzertifizierungstest eingerichtet und ausgeführt. Dabei werden ein Servercomputer und ein Clientcomputer gestartet und mehrere Netzwerktests über Ethernet ausgeführt, um die Richtigkeit im Router sicherzustellen.
Marken
UPnP™ ist eine Zertifizierungsmarke der UPnP™ Implementers Corporation.