Ausführen von Clustertests für direkte Speicherplätze (S2D) im Windows HLK
Zusammenfassung
Dieses Dokument enthält Anweisungen für Partner und Originalgerätehersteller (OEMs) zur Verwendung der Tests, die im Windows Hardware Lab Kit (HLK, ehemals HCK) enthalten sind, um bestimmte Hardwarekonfigurationen für grundlegende Funktionen und die Zuverlässigkeit für Direkte Speicherplätze (S2D) zu überprüfen.
Wichtig
Die Anweisungen in diesem Dokument dienen nur zu Testzwecken. Sie sind nicht für Endbenutzer*innen oder zum Konfigurieren von Systemen für den Einsatz in der Produktion vorgesehen.
Voraussetzungen
- Die Hardwarekonfiguration muss S2D-Anforderungen erfüllen und zuerst alle Clustervalidierungstests bestanden haben, einschließlich neuer Tests, die für S2D hinzugefügt wurden.
- Sie müssen das neueste Windows HLK herunterladen, installieren und konfigurieren, das die neueste Version von Windows Server Technical Preview unterstützt. Erfahrung im Umgang mit dem Windows HLK wird empfohlen. Unter Windows Hardware Lab Kit erfahren Sie mehr über das Windows HLK und können es herunterladen.
- Installieren Sie zunächst den HLK-Controller (HLKC) und HLK Studio auf einem Testserver. Installieren Sie sie nicht auf einem Clusterknoten. Der oder die Administrator*in verwendet diesen Server, um Tests auszuführen und andere Computer zu verwalten. Der HLKC kann verwendet werden, um mehrere Cluster gleichzeitig zu verwalten. Es kann also ein vorhandener HLKC verwendet werden, der bereits mit einem anderen Cluster konfiguriert wurde.
- Installieren Sie als Nächstes die HLK-Clients auf:
- allen Servern, die als Speicherclusterknoten verwendet werden sollen (mindestens vier Knoten, wie in den separaten S2D-Anforderungen beschrieben) und
- einem Server, der nicht Teil des Clusters ist, als Testcontroller (TC), damit dort Tests ausgeführt werden können
- Alle Computer einschließlich des HLK-Controllers, die zum Testen verwendet werden, sollten in dieselbe Domäne eingebunden sein und über einen gemeinsamen Domänenbenutzer verfügen, der Administratorrechte auf allen Computern besitzt. Die Anmeldeinformationen für diesen Benutzer werden dem Testframework bereitgestellt, das zur Ausführung von Tests verwendet werden soll. Dieses Benutzerkennwort wird möglicherweise als Klartext übertragen und gespeichert.
- Für alle Clusterknoten muss DHCP auf allen verbundenen Netzwerkschnittstellen aktiviert sein, und DHCP muss in den verbundenen Netzwerken konfiguriert sein.
Einrichten
Konfigurieren des HLK
Ausführliche Anweisungen zum Installieren des HLK finden Sie im HLK-Benutzerhandbuch. Nachdem Sie das HLK auf allen Computern installiert und konfiguriert haben, erstellen Sie einen Computerpool und ein Projekt:
- Erstellen Sie in HLK Studio auf dem HLKC einen neuen Computerpool mit einem Namen, der den Cluster später leicht identifizieren kann, z. B. den verwendeten Clusternamen (in diesem Dokument wird „Cluster“ verwendet). Fügen Sie den TC und alle Clusterknoten zum Computerpool hinzu. Vergewissern Sie sich, dass sich die Computer im Status Bereit befinden.
- Öffnen Sie HLK Studio, und wählen Sie Start und dann All Apps>Windows Kits>HLK Studio (Alle Apps > Windows-Kits > HLK Studio) aus.
- Wählen Sie in der oberen rechten Ecke Configuration (Konfiguration) aus.
- Klicken Sie mit der rechten Maustaste auf $(Root), wählen Sie dann Create Machine Pool (Computerpool erstellen) aus, und geben Sie einen Namen an. In diesem Dokument wird „Cluster“ verwendet.
- Verschieben Sie Ihre Computer in den neuen Pool. HLK Studio unterstützt derzeit keine Mehrfachauswahl, sodass Sie die Computer einzeln verschieben müssen.
- Wählen Sie alle Computer im Pool aus, klicken Sie dann mit der rechten Maustaste, und wählen Sie Change Machine Status>Ready (Computerstatus ändern > Bereit) aus. Die Computer gehen zunächst in den Status Initializing (Wird initialisiert) über.
- Vergewissern Sie sich, dass alle Computer den Status Bereit erreichen. HLK Studio aktualisiert den angezeigten Status nicht automatisch. Warten Sie einige Sekunden, und wählen Sie dann den Computerpool Default (Standard) aus. Kehren Sie zum Clustercomputerpool zurück, um den Computerstatus zu aktualisieren. Nachdem sich alle Computer im Status Bereit befinden, erstellen Sie ein Projekt.
- Erstellen Sie ein neues Projekt mit demselben Namen.
- Wenn Sie sich in der Ansicht Konfiguration befinden, klicken Sie links von „Konfiguration“ auf Zurück (Pfeil nach links), um zur Hauptansicht zurückzugelangen.
- Wählen Sie auf der Registerkarte Project (Projekt) die Option Create project (Projekt erstellen) aus.
- Geben Sie „S2D“ als Projektnamen an. Die Verwendung dieses exakten Namens ist nicht erforderlich, aber dadurch wird es einfacher, das Projekt zu identifizieren.
Vorbereiten der Computer für die Testausführung
In diesem Schritt werden die erforderlichen Testbinärdateien und Treiber in den Clusterknoten und auf dem Testcontroller bereitgestellt, damit Sie S2D-Tests ausführen können. Dieser Testauftrag muss nur einmal pro Cluster ausgeführt werden, auch wenn Sie S2D-Tests mehrmals ausführen. Dieser Auftrag startet die Computer neu.
Wichtig
Stellen Sie vor dem Ausführen dieses Testauftrags sicher, dass sowohl der sichere Start als auch BitLocker auf allen Computern deaktiviert sind, die zum Testen verwendet werden. Wenn Sie einen virtuellen Computer für den Testcontroller verwenden, müssen Sie möglicherweise den sicheren Start und BitLocker manuell deaktivieren, da sie standardmäßig aktiviert sind.
Es gibt zwei Möglichkeiten zum Ausführen der HLK-Tests:
In einem Setup ohne konfigurierte S2Ds, d. h., dass die Tests S2D konfigurieren:
- Führen Sie S2D – Prepare Machines for Tests aus.
- Führen Sie S2D – Setup Storage Cluster aus.
- Führen Sie S2D – Basic Verification Tests aus.
- Führen Sie S2D – Stress Tests aus.
Auf einem vorhandenen S2D-Cluster:
- Es sollte ein einzelnes Volume (virtueller Datenträger) mit 256 GB bereitgestellt werden, das die Tests verwenden.
- In einem Cluster mit zwei Knoten muss ein Quorumzeuge vorhanden sein.
- Führen Sie S2D – Prepare Machines for Tests aus.
- Führen Sie S2D – Basic Verification Tests aus.
- Führen Sie S2D – Stress Tests aus.
Gehen Sie wie folgt in HLK Studio vor:
Doppelklicken Sie auf der Registerkarte Projekt auf das zuvor erstellte Projekt, falls es noch nicht ausgewählt ist. Der Projektname wird nach der Auswahl als Ansichtstitel angezeigt.
Klicken Sie auf die Registerkarte Selection (Auswahl).
Wählen Sie den zuvor erstellten Computerpool aus, der den Cluster und den Testcontroller enthält.
Wählen Sie links Systems (Systeme) aus, und überprüfen Sie dann den ersten Clusterknoten, der in der Liste angezeigt wird.
Achten Sie darauf, dass nur ein Knoten ausgewählt ist und Sie den Testcontroller nicht versehentlich auswählen.
Klicken Sie mit der rechten Maustaste auf den ausgewählten Computer, und wählen Sie dann Add/Modify Features (Features hinzufügen/ändern) aus.
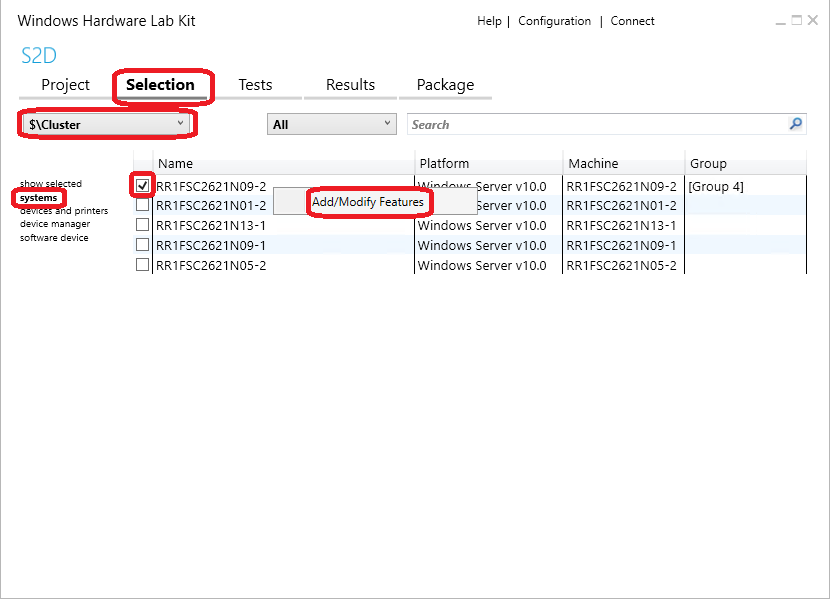
Wählen Sie im daraufhin geöffneten Dialogfeld das Feature System.Solutions.StorageSpacesDirect aus der Gerätefeatureliste aus, und wählen Sie dann OK aus.
Wählen Sie auf der Registerkarte Tests den Test S2D – Prepare Machines for Tests (Computer für Tests vorbereiten) und dann Run Selected (Auswahl ausführen) aus.
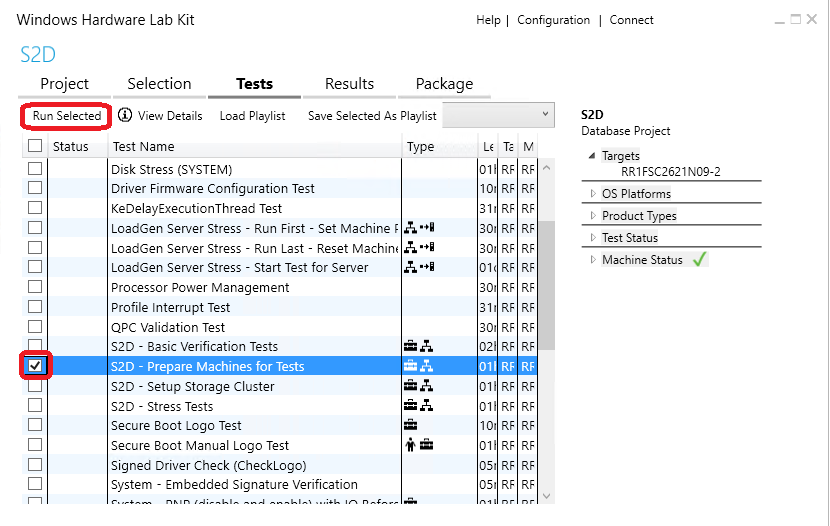
Geben Sie die erforderlichen Parameter an.
- Geben Sie für die Parameter Domain, UserName und Password die entsprechenden Daten für einen Domänenbenutzer mit Administratorzugriff auf alle Computer im Computerpool an.
- In der Dropdownliste Role (Rolle) sollte PrimaryNode ausgewählt sein. Vergewissern Sie sich in der Liste der Computer, dass der Knoten, den Sie auf der Registerkarte Auswahl ausgewählt haben, aktiviert ist. Berücksichtige zudem Folgendes:
- Wählen Sie TestController in der Dropdownliste Rolle aus, und wählen Sie dann den Testcontroller aus der Liste der Computer aus.
- Wählen Sie OtherNodes in der Dropdownliste Rolle aus, und wählen Sie dann die verbleibenden Knoten im Cluster aus.
- Vergewissern Sie sich, dass alle Computer ausgewählt sind, bevor Sie fortfahren.
Wählen Sie OK aus, um den Auftrag auszuführen. Dadurch werden die Computer vorbereitet.
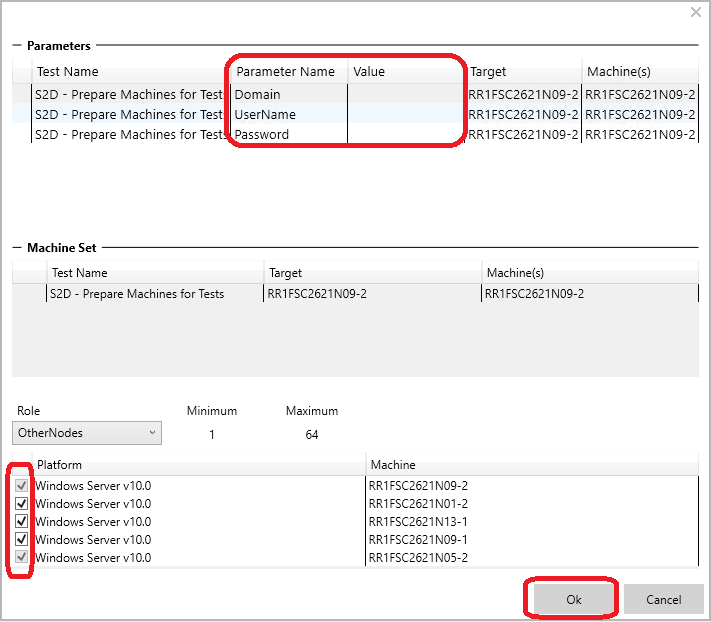
Eine Statusanzeige wird unten im HLK Studio-Fenster angezeigt. Wenn der Prozess abgeschlossen ist, wird in der Spalte Status für den Testauftrag ein grünes Häkchen angezeigt. Wenn stattdessen ein rotes „X“ für den Status angezeigt wird, ist beim Testauftrag ein Fehler aufgetreten. Weitere Informationen finden Sie unter Problembehandlung.
Die Ausführung dieses Prozesses dauert etwa zehn Minuten. Es kann länger dauern, wenn Ihre Computer mehr als fünf Minuten für den Neustart benötigen.
Erstellen eines Clusters, eines Speicherpools und eines virtuellen Datenträgers
Nachdem Sie die Computer für Tests vorbereitet haben, muss auch S2D konfiguriert werden, bevor Sie entsprechende Tests ausführen können. Der folgende Auftrag erstellt einen Cluster, aktiviert S2D und konfiguriert einen Pool und einen Speicher.
Wichtig
Dieser Auftrag ist nur erfolgreich, wenn bisher kein Cluster, Speicherpool oder virtueller Datenträger erstellt wurde. Bevor Sie diesen Auftrag ausführen, entfernen Sie zunächst alle virtuellen Datenträger, Speicherpools und Clusterrollen. Entfernen Sie auch den Cluster selbst. Wenn Sie bereits einen Cluster erstellt, S2D aktiviert und den Pool und Speicher überprüft haben, überspringen Sie diesen Schritt, und fahren Sie mit der Ausführung der Tests fort.
Wählen Sie auf der Registerkarte Tests in HLK Studio den Test S2D – Setup Storage Cluster (Speichercluster einrichten) und dann Auswahl ausführen aus. Geben Sie anschließend die erforderlichen Parameter und Rollen an.
- Geben Sie für den Parameter ClusterName den Namen des Clusters ein, den Sie als Wert erstellen möchten. Sie müssen denselben Clusternamen in späteren Tests angeben.
- Sie können auch eine IP-Adresse in das Feld ClusterStaticIP eingeben, wenn Ihrem Cluster eine statische IP-Adresse zugewiesen ist. Lassen Sie diesen Parameter andernfalls leer. Die Adresse wird dem Clusternamen zugewiesen.
- Lassen Sie die restlichen Parameter leer, wenn keine anderweitigen Anweisungen vorliegen.
- In der Dropdownliste Rolle sollte PrimaryNode ausgewählt sein. Vergewissern Sie sich in der Liste der Computer, dass der Knoten, den Sie auf der Registerkarte Auswahl ausgewählt haben, aktiviert ist. Berücksichtige zudem Folgendes:
- Wählen Sie TestController in der Dropdownliste Rolle aus, und wählen Sie dann den Testcontroller aus der Liste der Computer aus.
- Wählen Sie OtherNodes in der Dropdownliste Rolle aus, und wählen Sie dann die anderen Knoten im Cluster in der Liste der Computer aus.
- Vergewissern Sie sich, dass alle Computer ausgewählt sind, bevor Sie fortfahren.
Wählen Sie OK aus, um den Auftrag auszuführen. Dadurch wird ein Cluster erstellt und S2D eingerichtet.
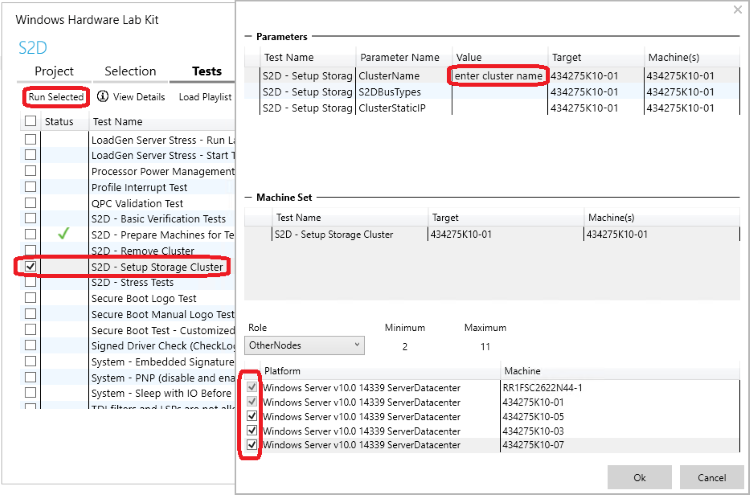
Eine Statusanzeige wird unten im HLK Studio-Fenster angezeigt. Wenn der Prozess abgeschlossen ist, wird in der Spalte Status für den Testauftrag ein grünes Häkchen angezeigt. Wenn stattdessen ein rotes „X“ für den Status angezeigt wird, ist beim Testauftrag ein Fehler aufgetreten. Weitere Informationen finden Sie unter Problembehandlung.
Planen Sie für diesen Auftrag ca. 15 Minuten ein. Es kann länger dauern, wenn Ihre Computer mehr als fünf Minuten für den Neustart benötigen oder eine große Anzahl an Datenträgern vorhanden ist.
Ausführen von Tests
Ausführen einfacher Verifizierungstests (BVTs)
Ein BVT (Basic Verification Test) führt zwei Arten von Tests aus:
- Ein Testtyp verschiebt die freigegebenen Clustervolumes (CSVs) über „Direkte Speicherplätze“ zwischen die Knoten, während zufällige E/A-Schreibvorgänge ausgeführt werden. Außerdem wird verifiziert, dass E/A-Vorgänge unterbrechungsfrei sind und keine Fehler bei CSVs auftreten.
- Der andere Test fährt einen Knoten folgendermaßen herunter: Der Clusterdienst wird angehalten und beendet, der Knoten wird gelöscht, die Computer werden ordnungsgemäß neu gestartet, und dann werden die Computer nicht ordnungsgemäß neu gestartet. Jede Aktion zielt einen zufälligen Knoten an. Außerdem werden zufällige E/A-Schreibvorgänge für das entsprechende CSV während der Knotenfehler ausgeführt. Hierbei wird verifiziert, dass bei den E/A-Vorgängen keine Fehler auftreten.
So führen Sie diese Tests im HLK aus:
Wählen Sie auf der Registerkarte Tests den Test S2D – Basic Verification Tests (Einfache Verifizierungstests) und dann Auswahl ausführen aus. Geben Sie anschließend die erforderlichen Parameter an:
- Geben Sie für den Parameter ClusterName den Namen Ihres Clusters ein. Verwenden Sie den Namen, den Sie zuvor bei der Einrichtung des Clusters angegeben haben.
- Die restlichen Parameter sollten Sie nicht ändern oder ausfüllen, sofern keine anderweitigen Anweisungen vorliegen.
- In der Dropdownliste Rolle sollte PrimaryNode ausgewählt sein. Vergewissern Sie sich in der nachstehenden Liste der Computer, dass der Knoten, den Sie auf der Registerkarte Auswahl ausgewählt haben, aktiviert ist. Berücksichtige zudem Folgendes:
- Wählen Sie TestController in der Dropdownliste Rolle aus, und wählen Sie dann den Testcontroller aus der Liste der Computer aus.
- Wählen Sie OtherNodes in der Dropdownliste Rolle aus, und wählen Sie dann die verbleibenden Knoten im Cluster aus.
- Vergewissern Sie sich, dass alle Computer ausgewählt sind, bevor Sie fortfahren.
Wählen Sie OK aus, um den Auftrag zu starten. Dadurch werden die BVTs ausgeführt.
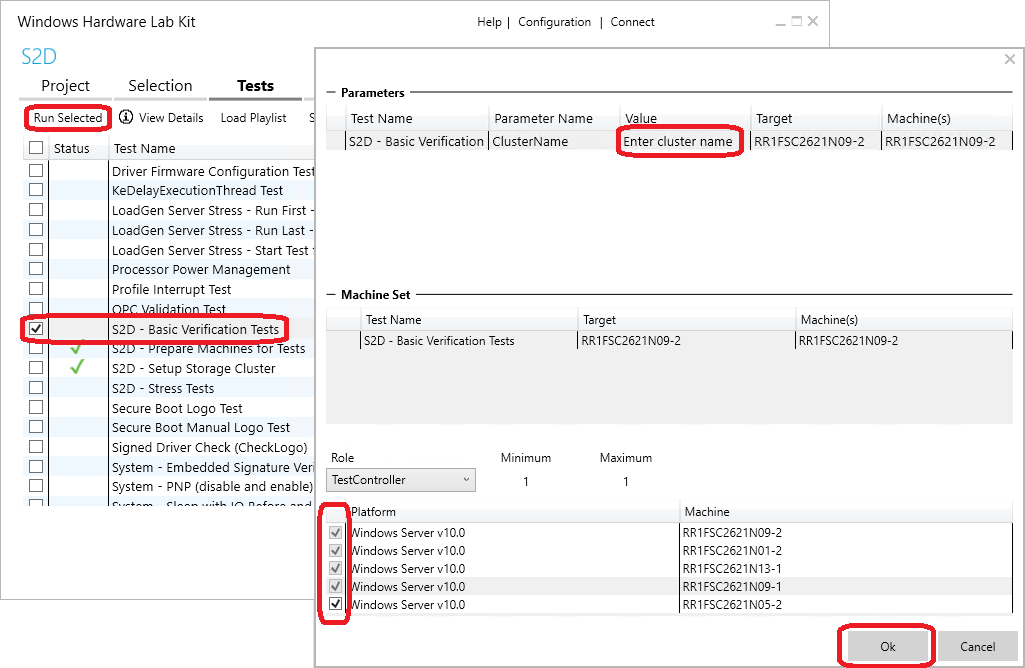
Eine Statusanzeige wird unten im HLK Studio-Fenster angezeigt. Wenn der Prozess abgeschlossen ist, wird in der Spalte Status für den Testauftrag ein grünes Häkchen angezeigt. Wenn stattdessen ein rotes „X“ für den Status angezeigt wird, ist beim Testauftrag ein Fehler aufgetreten. Weitere Informationen finden Sie unter Problembehandlung.
Die Ausführung dieses Auftrags dauert in der Regel 30 bis 60 Minuten. Bei Vorschaureleases liegt die erwartete Erfolgsquote für BVTs bei mindestens 80 Prozent.
Ausführen von Belastungstests
Belastungstests verursachen wiederholte und zufällige Knotenfehler, indem der Clusterdienst angehalten oder beendet wird. Sie können auch Fehler in mehreren Knoten verursachen, wenn die Konfiguration dies zulässt. Während der Knotenfehler führt der Test mehrere E/A-Streams von mehreren Knoten aus, die das entsprechende CSV anzielen. Jeder Stream führt sequenzielle und zufällige Lese- und Schreibvorgänge mit einer Überprüfung der Lesedaten aus.
So führen Sie diese Tests aus:
Wählen Sie auf der Registerkarte Tests in HLK Studio den Test S2D – Stress Tests (Belastungstests) und dann Auswahl ausführen aus. Geben Sie anschließend die erforderlichen Parameter an:
- Geben Sie für den Parameter ClusterName den Namen Ihres Clusters ein. Verwenden Sie den Namen, den Sie zuvor bei der Einrichtung des Clusters angegeben haben.
- Die restlichen Parameter sollten Sie nicht ändern oder ausfüllen, sofern keine anderweitigen Anweisungen vorliegen.
- In der Dropdownliste Rolle sollte PrimaryNode ausgewählt sein. Vergewissern Sie sich in der nachstehenden Liste der Computer, dass der Knoten, den Sie auf der Registerkarte Auswahl ausgewählt haben, aktiviert ist. Berücksichtige zudem Folgendes:
- Wählen Sie TestController in der Dropdownliste Rolle aus, und wählen Sie dann den Testcontroller aus der Liste der Computer aus.
- Wählen Sie OtherNodes in der Dropdownliste Rolle aus, und wählen Sie dann die verbleibenden Knoten im Cluster aus.
- Vergewissern Sie sich, dass alle Computer ausgewählt sind, bevor Sie fortfahren.
Wählen Sie OK aus, um den Auftrag auszuführen. Dadurch werden die Belastungstests ausgeführt.
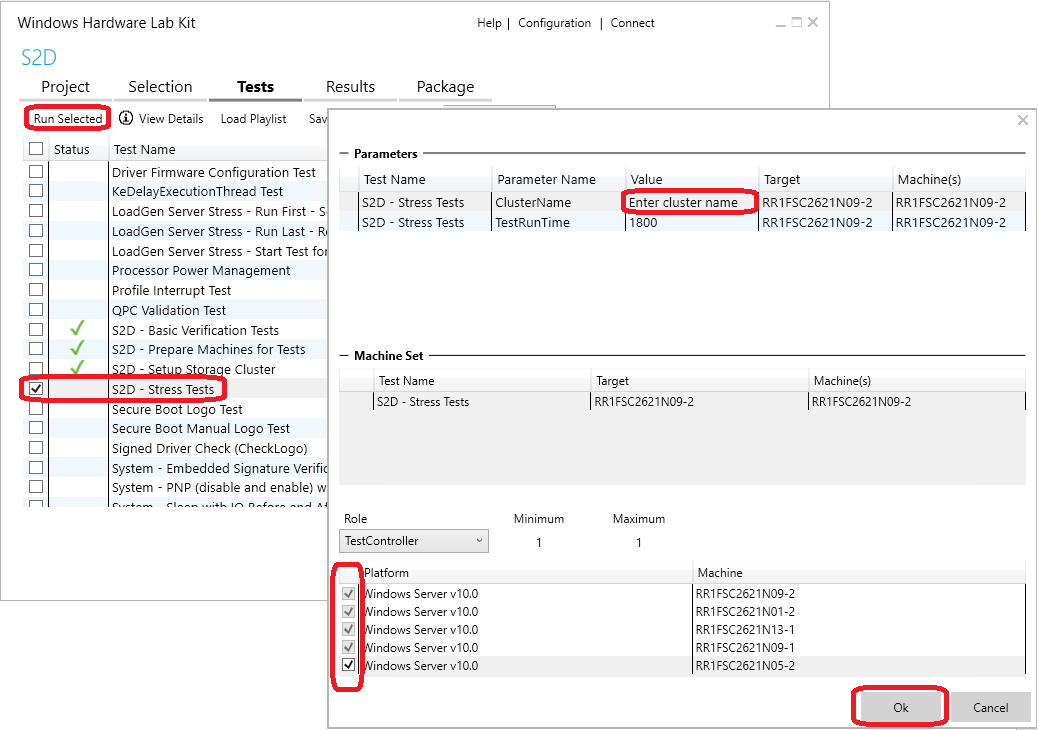
Eine Statusanzeige wird unten im HLK Studio-Fenster angezeigt. Wenn der Prozess abgeschlossen ist, wird in der Spalte Status für den Testauftrag ein grünes Häkchen angezeigt. Wenn stattdessen ein rotes „X“ für den Status angezeigt wird, ist beim Testauftrag ein Fehler aufgetreten. Weitere Informationen finden Sie unter Problembehandlung.
Bei Vorschaureleases liegt die erwartete Erfolgsquote für Belastungstests bei mindestens 60 Prozent. Mit den Standardparametern dauert die Ausführung dieses Testauftrags in der Regel 45 bis 60 Minuten. Nachdem er jedoch einmal erfolgreich mit Standardparametern ausgeführt wurde, wird empfohlen, ihn erneut mit einer längeren Laufzeit auszuführen, indem Sie einen größeren Wert für TestRunTime angeben. Hiermit wird der Kernlaufzeit in Sekunden angegeben. Die Ausführung des Auftrags dauert jedoch aufgrund der Testeinrichtung und -bereinigung meistens 15 bis 30 Minuten länger. Dieser Auftrag unterstützt eine Laufzeit von bis zu 24 Stunden.
Problembehandlung
Wenn bei einem Auftrag oder Test ein Fehler auftritt, können Sie die entsprechenden Protokolle überprüfen, um die Ursache zu ermitteln. Bei Bedarf können Sie die Protokolle zur Untersuchung an die entsprechenden Personen weiterleiten. In diesen Dokumenten wird jede Ausführung eines Auftrags als Ergebnis bezeichnet.
Abrufen von Testprotokollen
Wählen Sie die Registerkarte Results (Ergebnisse) in HLK Studio aus, während Sie sich in dem S2D-Projekt befinden, in dem die Tests ausgeführt wurden.
Erweitern Sie den Test, in dem Sie Probleme behandeln möchten, indem Sie das Dreieck links neben dem Testnamen auswählen.
Wenn Sie den Test mehrmals ausgeführt haben, werden mehrere Ergebnisse angezeigt. Jedes Ergebnis gibt einen Zeitstempel und den Computer an, auf dem der Test ausgeführt wurde. Klicken Sie mit der rechten Maustaste auf das Ergebnis, bei dem Sie Probleme behandeln möchten, und wählen Sie dann Additional Files>Show All (Weitere Dateien > Alle anzeigen) aus. Dadurch wird ein Fenster im Datei-Explorer geöffnet, das die Testprotokolle und zugehörige Protokolle enthält.
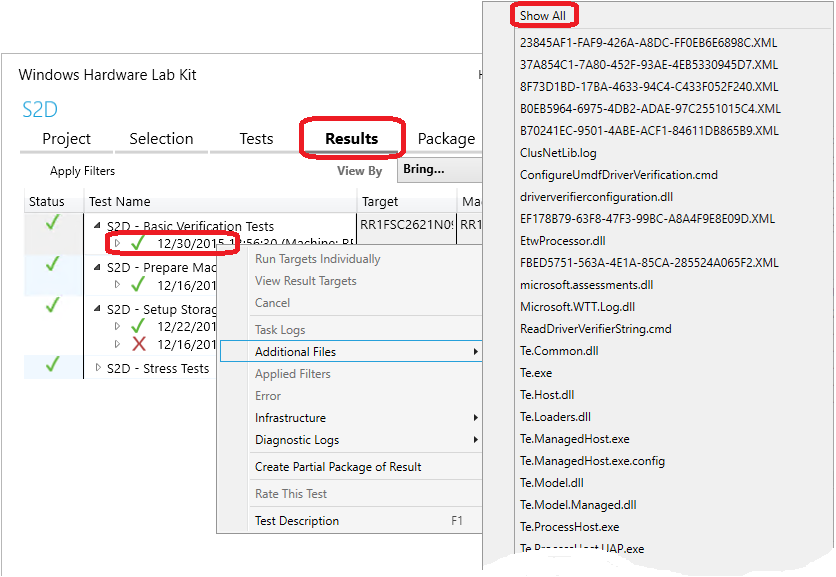
Die Dateinamen der Testprotokolle beginnen mit „TST-“. Wenn mehrere Testtasks im Testauftrag ausgeführt wurden, sind möglicherweise mehrere Testprotokolldateien vorhanden. Beispielsweise kann im BVT ein Testtask vorhanden sein, der das CSV verschiebt und eine weiterer, der Fehler in der Speicherskalierungseinheit (Storage Scale Unit, SSU) verursacht. Aufgrund der direkt angefügten Speichertopologie wird jeder Knoten und dessen Speicher als SSU angesehen. Der Variationsname befindet sich im Dateinamen (zusammen mit Calabria, einem Codenamen für Direkte Speicherplätze).
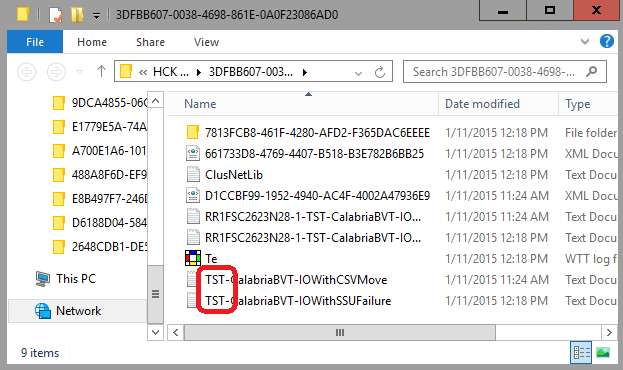
Wenn mehrere Testprotokolldateien vorhanden sind, erweitern Sie zunächst das Ergebnis, damit die Tasks angezeigt werden. So erkennen Sie schnell, in welchem Task ein Fehler aufgetreten ist. Suchen Sie nach Tasks mit einem roten X.
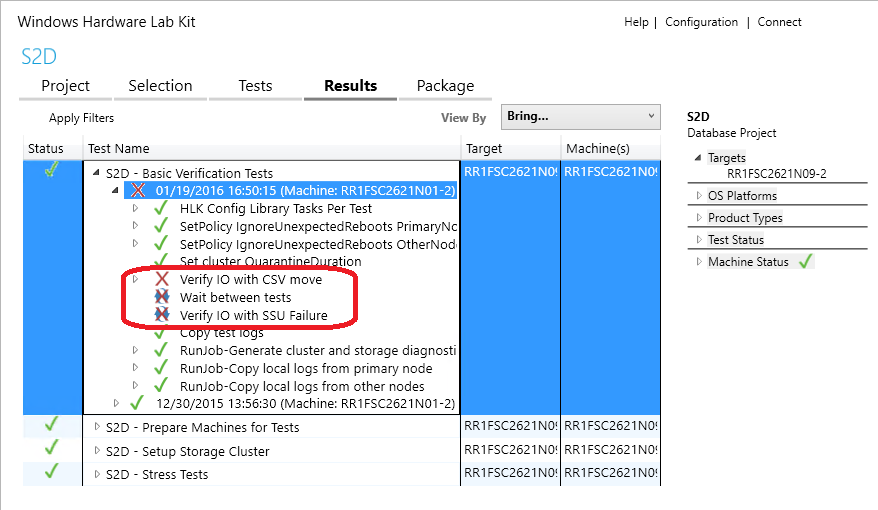
Im vorherigen Beispiel deuten die Symbole für die Tasks darauf hin, dass nur bei Verify IO with CSV move (E/A mit CSV-Verschiebung überprüfen) ein Fehler aufgetreten ist (nur dort ist ein rotes X vorhanden). Außerdem geht aus dem roten X mit den Pfeilen hervor, dass Verify IO with SSU Failure (E/A mit SSU-Fehler überprüfen) nicht ausgeführt, sondern aufgrund des vorherigen Fehlers übersprungen wurde.
Nachdem Sie eine Testprotokolldatei in einem Text-Editor geöffnet haben, suchen Sie dort nach „SEV2“, um herauszufinden, ob beim Test ein Fehler aufgetreten ist – und wenn ja, aus welchem Grund. Im folgenden Beispiel sehen Sie, dass der Status des Speichers nach einer Rackwiederherstellung nicht mehr fehlerfrei ist. Weitere Details zu diesem Fehler finden Sie unter Bekannte häufige Probleme.
1940.1404 2015/01/09-16:36:14.867 [INFO] 0 : [TST]Space ID: 19CFCDFCC19EB54AAA780436B2B1D859 Pool ID: 5D12DF6A5D4DB444AA3407AFA5749578 Friendly Name: TestSpace Is Manual Attach? Yes Is Clustered? Yes Resiliency Type: 2 Provisioning Type: 2 Number of copies: 3 Number of columns: 1 Fault tolerance: 2 Health: 1 (Warning) State: 11 (InService/Regenerating) Attached on node: RR1FSC2623N05-1 Visible on nodes: RR1FSC2623N05-1 RR1FSC2623N05-2 RR1FSC2623N28-1 RR1FSC2623N28-2 Drives used by this space: [base\cluster\testsrc\common\storagewrapper\swvirtualdisk.cpp@66: ctsw::SWVirtualDisk::QuerySpInfo()] [orchestrator.cpp@192]
Error: 1940.1404 2015/01/09-16:36:14.867 [ SEV2] 0 : [TST]Status=-2147418113(8000FFFFH) 'CalabriaBVT::VerifyIOWithRackFailure' - Unexpected behavior: Space is not in healthy state after rack recovery. [base\cluster\testsrc\calabria\calabriabvt\calabriabvt.cpp@1359 CalabriaBVT::VerifyIOWithRackFailure()] [calabriabvt.cpp@1379]
1940.1404 2015/01/09-16:36:14.867 [INFO] 0 : [TST] Message for error 2147549183 (0x8000ffff): Catastrophic failure [wttlog.cpp@1237]
Error: TAEF: 'TerminateOnFirstFailure' set - ignoring all following tests and attempting to terminate gracefully.
EndGroup: CalabriaBVT::VerifyIOWithRackFailure [Failed]
Error: 1940.1404 2015/01/09-16:36:14.867 [SEV2] 0 : [TST]Status=-2147418113(8000FFFFH) 'CalabriaBVT::VerifyIOWithRackFailure' - Unexpected behavior: Space is not in healthy state after rack recovery. [base\cluster\testsrc\calabria\calabriabvt\calabriabvt.cpp@1359 CalabriaBVT::VerifyIOWithRackFailure()] [calabriabvt.cpp@1379]
Beispielausgabe des Belastungstests für dieses Problem:
1148.035C 2015/01/12-14:41:10.489 [INFO] 0 : [TST]Waiting for all spaces to become healthy. Space 19CFCDFCC19EB54AAA780436B2B1D859 state is InService/Regenerating [calabriastress.cpp@938]
Error: 1148.035C 2015/01/12-14:41:10.489 [SEV2] 0 : [TST]Status=258(102H) Fail validation: Not all spaces reached healthy state within timeout of 1200000 ms. May continue waiting until wait timeout. [calabriastress.cpp@962]
1148.035C 2015/01/12-14:41:10.505 [INFO] 0 : [TST] Message for error 258 (0x102): The wait operation timed out. [wttlog.cpp@1237]
Abrufen von Cluster- und Speicherdiagnoseprotokollen
So rufen Sie die Cluster- und Speicherdiagnoseprotokolle für ein Ergebnis mit Fehlern ab:
Erweitern Sie das fehlerhafte Ergebnis, damit die Testtasks angezeigt werden.
Klicken Sie mit der rechten Maustaste auf den Task RunJob-Generate cluster and storage diagnostic logs, und wählen Sie Task Logs>Show All (Taskprotokolle > Alle anzeigen) aus. Dadurch wird ein Fenster im Datei-Explorer geöffnet, das die Cluster- und Speicherdiagnoseprotokolle enthält. Diese Protokolle können zusätzliche Details dazu liefern, warum beim Test ein Fehler aufgetreten ist.
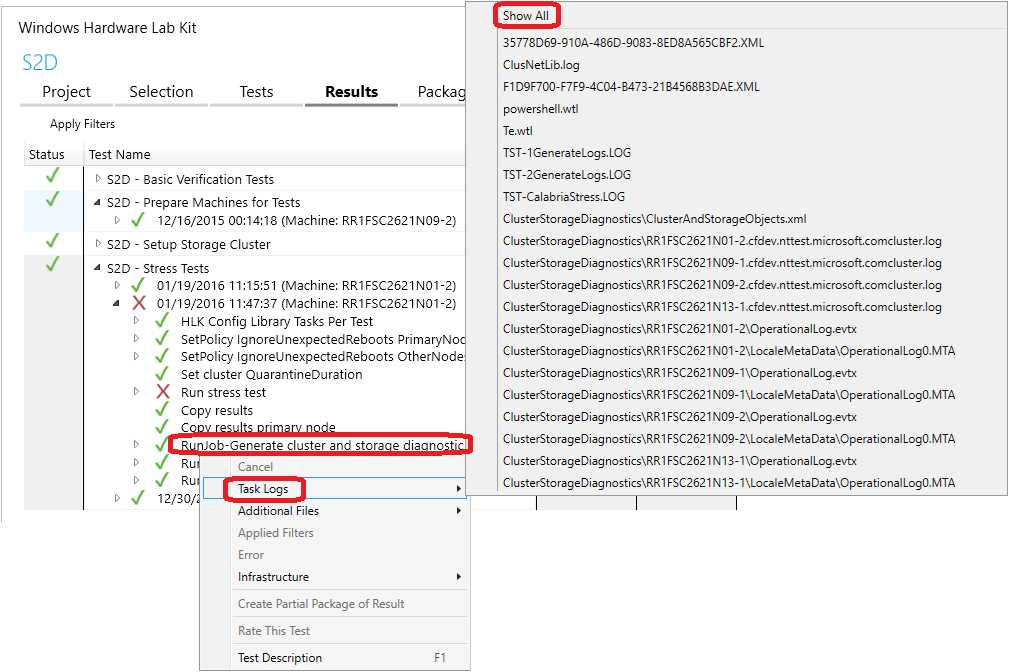
Senden von Protokollen an Microsoft zur Testfehleranalyse
Wenn Sie Protokolle an Microsoft senden müssen, um Hilfe bei der Testfehleranalyse zu erhalten, finden Sie im Abschnitt Packen der Ergebnisse die Schritte zum Erstellen des HLKX-Ergebnispakets. Dieses Paket enthält relevante Protokolle, die von Tests generiert und gesammelt werden, und hilft bei der Analyse von Fehlern.
Allgemeine bekannte Probleme
Die häufigste Ursache für Testfehler liegt darin, dass einer oder mehrere Speicher zu lange für die Neugenerierung der Daten (zu lange im Status „Service/Regeneration“) benötigen, nachdem ein oder mehrere Knoten heruntergefahren und wiederhergestellt wurden. Auch eine schwankende Speicherleistung kann dazu führen, dass die Neugenerierung das Zeitlimit überschreitet und ein Timeoutfehler bei den Tests auftritt. Wenn dieses Problem häufig auftritt, weist Ihre Konfiguration möglicherweise Leistungsengpässe auf. In diesem Fall sollten Sie Ihren Speicher, die Netzwerkleistung und den Remotezugriff auf den direkten Speicher (RDMA) überprüfen.
Beispielausgabe des BVT für dieses Problem:
1940.1404 2015/01/09-16:36:14.867 [INFO] 0 : [TST]Space ID: 19CFCDFCC19EB54AAA780436B2B1D859 Pool ID: 5D12DF6A5D4DB444AA3407AFA5749578 Friendly Name: TestSpace Is Manual Attach? Yes Is Clustered? Yes Resiliency Type: 2 Provisioning Type: 2 Number of copies: 3 Number of columns: 1 Fault tolerance: 2 Health: 1 (Warning) State: 11 (InService/Regenerating) Attached on node: RR1FSC2623N05-1 Visible on nodes: RR1FSC2623N05-1 RR1FSC2623N05-2 RR1FSC2623N28-1 RR1FSC2623N28-2 Drives used by this space: [base\cluster\testsrc\common\storagewrapper\swvirtualdisk.cpp@66: ctsw::SWVirtualDisk::QuerySpInfo()] [orchestrator.cpp@192]
Error: 1940.1404 2015/01/09-16:36:14.867 [SEV2] 0 : [TST]Status=-2147418113(8000FFFFH) 'CalabriaBVT::VerifyIOWithRackFailure' - Unexpected behavior: Space is not in healthy state after rack recovery. [base\cluster\testsrc\calabria\calabriabvt\calabriabvt.cpp@1359 CalabriaBVT::VerifyIOWithRackFailure()] [calabriabvt.cpp@1379]
Beispielausgabe des Belastungstests für dieses Problem:
1148.035C 2015/01/12-14:41:10.489 [INFO] 0 : [TST]Waiting for all spaces to become healthy. Space 19CFCDFCC19EB54AAA780436B2B1D859 state is InService/Regenerating [calabriastress.cpp@938]
Error: 1148.035C 2015/01/12-14:41:10.489 [SEV2] 0 : [TST]Status=258(102H) Fail validation: Not all spaces reached healthy state within timeout of 1200000 ms. May continue waiting until wait timeout. [calabriastress.cpp@962]
1148.035C 2015/01/12-14:41:10.505 [INFO] 0 : [TST] Message for error 258 (0x102): The wait operation timed out. [wttlog.cpp@1237]
Packen der Ergebnisse
Wenn alle Tests erfolgreich abgeschlossen wurden, wählen Sie im selben Projekt in HLK Studio die Registerkarte Package (Paket) und dann unten rechts Create Package (Paket erstellen) aus. Wenn Sie zur Auswahl einer Signaturoption aufgefordert werden, wählen Sie Do not sign (Nicht signieren) aus. Speichern Sie die Ergebnisse in einer Datei. Diese Datei muss in jeder S2D-Zertifizierungsübermittlung vorhanden sein.
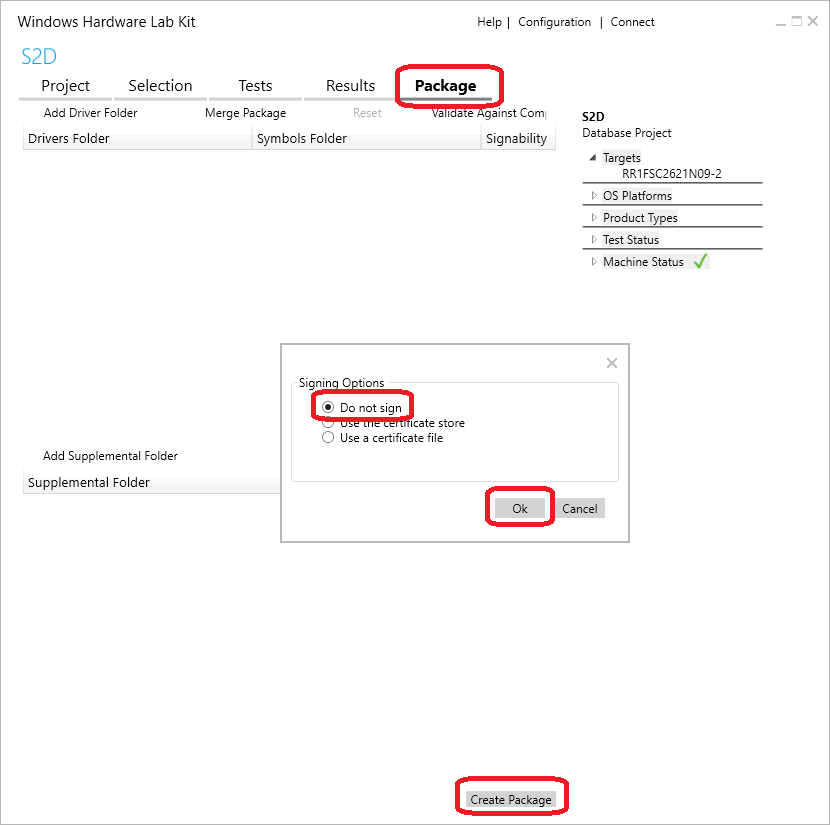
Begriffe
| Begriff | Beschreibung |
|---|---|
| BVT | Einfache Verifizierungstests |
| CSV | Freigegebene Clustervolumes |
| DAS | Direkt angeschlossener Speicher |
| HCK | (Windows) Hardware Certification Kit, das ehemalige Kit für Zertifizierungstests |
| HLK | (Windows) Hardware Lab Kit, ein Testframework, das verwendet wird, um Hardwarekonfigurationen für Windows zu überprüfen. Es wird auch verwendet, um die in diesem Artikel beschriebenen Tests auszuführen. |
| HLKC | HLK-Controller, der Server, den Administrator*innen verwenden, um Tests auszuführen und andere Computer zu verwalten. Er darf kein Teil des Clusters sein. |
| TC | Testcontroller, der Server, auf dem einige Tests ausgeführt werden, um den Cluster anzuzielen. Er darf kein Teil des Clusters sein. |
| S2D | Speicherplätze DAS |