Private Cloud Simulator für Windows Server 2016
Einführung
Der aktuelle Branchentrend geht dahin, dass Private Cloud-Lösungen eng integrierte Software- und Hardwarekomponenten umfassen, um eine belastbare Private Cloud mit hoher Leistung bereitzustellen. Probleme in einer der Komponenten (Software, Hardware, Treiber, Firmware usw.) können die Lösung gefährden und die Versprechungen in Bezug auf eine Vereinbarung zum Servicelevel (Service Level Agreement; SLA) für die private Cloud untergraben.
Einige dieser Probleme treten nur bei einer Cloud-basierten Bereitstellung mit hoher Belastung auf und sind mit herkömmlichen eigenständigen, komponentenorientierten Tests möglicherweise schwer zu finden. Der Private Cloud Simulator ist eine Cloud-Validierungs-Testsuite, mit der Sie Ihre Komponente in einem Cloud-Szenario validieren und diese Art von Problemen identifizieren können.
Zielgruppe
Die Zielgruppe dieses Dokuments sind diejenigen, die daran arbeiten, ihre Hardware für das Windows Server-Logo, Microsoft Azure Stack-Lösungen und Microsoft Azure Stack HCI-Lösungen zu validieren.
Testübersicht
Private Cloud Simulator (PCS) simuliert ein Live-Rechenzentrum/eine private Cloud durch Erstellen von VM-Arbeitslasten, Simulieren von Rechenzentrumsvorgängen (Lastenausgleich, Software-/Hardwarewartung) und Einfügen von Rechen-/Speicherfehlern (ungeplante Hardware-/Softwareausfälle). PCS verwendet eine Microsoft SQL Server-Datenbank, um Test- und Lösungsdaten während des Laufs aufzuzeichnen. Anschließend präsentiert es einen Bericht, der Pass/Fail-Raten und Protokolle enthält, die die Möglichkeit bieten, Daten für die Pass/Fail-Bestimmung und Fehlerdiagnose (falls zutreffend) zu korrelieren.
Links zu den erforderlichen Dateien
Die folgende Tabelle enthält die Links zu den Dateien, die Sie herunterladen müssen, um PCS-Tests auszuführen.
| Name | Standort |
|---|---|
| HLK-Kit | HLK Version 1607 |
| HLK-Updatepaket | Installieren Sie die neueste Version, die auf der Microsoft Collaborate-Website verfügbar ist. Format des Dateinamens: HlkUpdatePackage14393.buildnumber.datetime.zip |
| HLK-Wiedergabeliste | HLK-Version 1607 CompatPlaylist.xml |
| PCSFiles.vhd | PCSFiles.vhd (siehe Schlag für seinen Hash-Wert) |
| dotNet 3.5 für Windows 10 | Microsoft-Windows-NetFx3-OnDemand-Package.cab |
| Windows Server 2016-Update | Installieren Sie die neueste Version, die auf der Windows Update-Website verfügbar ist |
Die Datei PCSFiles.vhd enthält zwei VHD-Dateien. VHD-Hashwerte sind unten aufgeführt. Sie können das PowerShell-Cmdlet Get-FileHash verwenden, um den Hashwert für eine Datei zu berechnen.
| Dateiname | SHA256-Hashwerte |
|---|---|
| PCSFiles.vhd | 8AE4F86D0F40B4304CA4DC8CBCFA989885E3507FCB0FFDBF969DDF10542F0035 |
| Files\BaseVHDX\14393.0.amd64fre.rs1_release.160715-1616_server_serverdatacentereval_en-us.vhdx | 1B8AAC473B97725DD339624A4D1C894A7492ABBF26824156C9EF41F954836F84 |
| Files\BaseVHDX\PcsBaseVhd.vhd | EC449434544B383DC1AD65D93EB004DBFBB91D4476CFCC32E93EE769866626FF |
Einrichtung der gemeinsamen Lab-Infrastruktur
Topologie
Die PCS-Laborumgebung enthält die folgenden Elemente:
- Ein Active Directory-Domänencontroller/DNS/DHCP-Server für die Testdomäne.
- Informationen zu Active Directory finden Sie unter https://msdn.microsoft.com/library/bb727067.aspx
- Die Funktionsebenen der Active Directory-Domänendienste müssen Windows Server 2012 oder höher sein.
- Eine dedizierte HLK-Controller-Maschine. Das Betriebssystem muss Windows Server 2016 sein.
- Eine dedizierte PCS-Controller-Maschine. Das Betriebssystem muss Windows Server 2016 sein.
- Ein Compute-Cluster, der virtuelle Hyper-V-Maschinen hostet. Die Mindestanzahl der Knoten hängt von der Art der PCS-Jobs ab.
Belege:
- Stellen Sie einen hyperkonvergenten Cluster mit direkten Speicherplätzen bereit
- Failover-Clustering
- Anforderungen für das Microsoft Azure Stack-Logo, die über Microsoft Collaborate für Microsoft-Partner veröffentlicht wurden
Hinweise:
- Alle oben genannten Computer müssen derselben Testdomäne beitreten.
- Alle PCS-Tests müssen als derselbe Benutzer in der Gruppe ‚Domänen-Admins‘ für die Testdomäne ausgeführt werden.
- Verwenden Sie denselben Benutzer mit den Anmeldeinformationen des Domänenadministrators, um den HLK-Controller zu installieren.
Systemanforderungen für den HLK-Controller
Die Mindestsystemanforderungen sind in der nachstehenden Tabelle aufgeführt.
| Resource | Mindestanforderung |
|---|---|
| CPU (oder vCPU) | 4 Kerne |
| Arbeitsspeicher | 12 GB RAM |
| Verfügbarer Speicherplatz | 200 GB |
| Betriebssystem | Windows Server 2016 Datacenter |
| Azure Active Directory-Domäne | Verbinden Sie es mit der Testdomäne |
HLK-Controller-Setup
- Laden Sie Windows HLK, Version 1607, hier herunter.
- Befolgen Sie die Anleitung Erste Schritte mit Windows HLK, um Windows HLK einzurichten.
- Laden Sie ergänzende Inhalte für 1607 HLK für Azure Stack-WSSD Premium herunter
- Laden Sie PCSFiles.vhd herunter
Kopieren Sie die Datei PCSFiles.vhd in den Testordner Tests\amd64 auf dem HLK-Controller. Unten ist der Standardpfad für eine HLK-Installation:
C:\Program Files (x86)\Windows Kits\10\Hardware Lab Kit\Tests\amd64
Holen Sie sich IOMeter-Dateien
IOMeter ist eine Workload, die auf dem HLK-Controller installiert werden muss.
Laden Sie die i386 Windows-Version der IOMeter-Version vom 27.07.2006 von der IOMeter-Website herunter.
Führen Sie das Setup aus (oder entpacken Sie das Paket), um die Dateien zu entpacken.
Kopieren Sie IOMeter.exe, Dynamo.exe in den Ordner Tests\amd64\pcs\GuestScenarioManager\IOMeter auf dem HLK-Controller. Unten ist der Standardpfad für eine HLK-Installation:
C:\Program Files (x86)\Windows Kits\10\Hardware Lab Kit\Tests\amd64\pcs\GuestScenarioManager\IOMeter
PCS-Controller-Systemanforderungen
Die Mindestsystemanforderungen sind in der nachstehenden Tabelle aufgeführt.
| Resource | Mindestanforderung |
|---|---|
| CPU (oder vCPU) | 4 Kerne |
| Arbeitsspeicher | 12 GB RAM |
| Freier Speicherplatz auf dem Startlaufwerk | 200 GB |
| Betriebssystem | Windows Server 2016 Datacenter |
| Azure Active Directory-Domäne | Verbinden Sie es mit der Testdomäne |
PCS-Controller-Setup
- Der PCS-Controller MUSS eine VM der Generation v2 oder eine physische Maschine sein.
- Secure Boot und BitLocker MÜSSEN deaktiviert sein. Dies ist erforderlich, da PCS die Startkonfiguration von TestSigning ermöglicht. Wenn Sie Hyper-V-VM der Generation 2 als PCS-Controller verwenden, halten Sie die VM an, um den sicheren Start in den Einstellungen der VM zu deaktivieren.
- Installieren Sie den HLK-Client mithilfe des Windows HLK-Leitfadens Erste Schritte, und öffnen Sie die erforderlichen Ports.
- Installieren Sie .NET Framework 3.5 (dieses Feature ist nicht standardmäßig in Windows Server 2016 enthalten).
- Allgemeine Installationsanweisungen finden Sie an den folgenden Stellen:
- Informationen zu Builds, die über Microsoft Connect veröffentlicht wurden, finden Sie unten:
Mounten Sie das mit dem Build gelieferte ISO und suchen Sie die Datei unter MountedDriveLetter:\sources\sxs\microsoft-windows-netfx3-ondemand-package.cab
Kopieren Sie die Datei in einen lokalen Ordner auf dem PCS-Controller
Installieren Sie das Paket, indem Sie diese Befehlszeile mit Administratorrechten ausführen
Add-WindowsFeature Net-Framework-Features -source <Local Folder>
PCS-Tests
In diesem Abschnitt wird erläutert, wie Sie einen geeigneten PCS-Test für Ihr Gerät/Ihre Lösung finden, das Lab konfigurieren und die PCS-Ausführung starten.
- Sie müssen dasselbe Domänenadministrator-Benutzerkonto verwenden, um das Lab einzurichten und Tests auszuführen.
- Secure Boot State muss auf allen Knoten und PCS-Controllern AUS sein.
- Das HLK-Updatepaket MUSS heruntergeladen und auf HLK-Controller/-Clients installiert werden. Das HLK-Updatepaket steht auf der Microsoft Collaborate-Website zum Download zur Verfügung.
PCS-Testauswahl
Die PCS-Jobs werden verwendet, um mehrere Kategorien von Geräten und Lösungen zu zertifizieren. Die folgende Tabelle ordnet sie dem entsprechenden PCS-Job zu.
| Ziel | Zertifizierungsprogramm | Auftragsname in HLK |
|---|---|---|
| NIC | Windows Server-Logo | PrivateCloudSimulator-Gerät.Netzwerk.LAN.10Gbodergrößer |
| NIC | SDDC Standard | PrivateCloudSimulator-Gerät.Netzwerk.LAN.10Gbodergrößer |
| NIC | SDDC Premium | Private Cloud Simulator-Gerät.Netzwerk.LAN.Azure Stack |
| NIC | AZURESTACK | Private Cloud Simulator-Gerät.Netzwerk.LAN.Azure Stack |
| SAS HBA | SDDC Standard | Private Cloud-Simulator-Gerät.Storage.Controller.Azure Stack |
| SAS HBA | SDDC Premium | Private Cloud-Simulator-Gerät.Storage.Controller.Azure Stack |
| SAS HBA | AZURESTACK | Private Cloud-Simulator-Gerät.Storage.Controller.Azure Stack |
| Disk(HDD/SSD/NVMe) | SDDC Standard | PrivateCloudSimulator-Device.Storage.HD.AzureStack |
| Disk(HDD/SSD/NVMe) | SDDC Premium | PrivateCloudSimulator-Device.Storage.HD.AzureStack |
| Disk(HDD/SSD/NVMe) | AZURESTACK | PrivateCloudSimulator-Device.Storage.HD.AzureStack |
| Lösung | SDDC Standard | PrivateCloudSimulator-System.Solutions.StorageSpacesDirect (MIN) & (MAX) |
| Lösung | SDDC Premium | PrivateCloudSimulator-System.Solutions.StorageSpacesDirect (MIN) & (MAX) |
| Lösung | AZURESTACK | PrivateCloudSimulator-System.Solutions.AzureStack (MIN) & (MAX) |
PCS-Jobs sind unten zusammengefasst:
- PrivateCloudSimulator – Device.Network.LAN.10GbOrGreater
Dieser Test enthält eine Reihe von Aktionen, die speziell auf das Netzwerkadaptergerät abzielen, zusammen mit VM- und Compute-Cluster-Aktionen. - PrivateCloudSimulator – Device.Network.LAN.AzureStack
Dieser Test enthält einen erweiterten Satz von Aktionen, die die Netzwerkadapterunterstützung für das neue Feature ‚Software Defined Networking‘ in Windows Server zusammen mit VM- und Compute-Cluster-Aktionen überprüfen. - PrivateCloudSimulator – Device.Storage.Controller.AzureStack
Dieser Test enthält einen erweiterten Satz von Aktionen, die speziell auf den Speicher-Controller abzielen, zusammen mit VM- und Compute-Cluster-Aktionen. - PrivateCloudSimulator – Device.Storage.Enclosure.AzureStack
Dieser Test enthält einen erweiterten Satz von Aktionen, die speziell auf das JBOD-Gehäuse abzielen, zusammen mit VM-, Compute-Cluster- und Speicher-Cluster-Aktionen. - PrivateCloudSimulator – Device.Storage.HD.AzureStack
Dieser Test enthält einen erweiterten Satz von Aktionen, die speziell auf den Datenträger abzielen, zusammen mit VM- und Compute-Cluster-Aktionen. - PrivateCloudSimulator - System.Solutions.StorageSpacesDirect (MIN)/(MAX)
Dieser Test enthält einen erweiterten Satz von Aktionen, die auf die gesamte Lösung abzielen, die auf einem direkten Cluster mit hyperkonvergenten Speicherplätzen aufgebaut ist. Der (MIN)-Test sollte auf einem Cluster mit der Mindestanzahl unterstützter Knoten für die Lösung ausgeführt werden. Der (MAX)-Test sollte auf einem Cluster mit der maximalen Anzahl unterstützter Knoten für die Lösung ausgeführt werden. - PrivateCloudSimulator – System.Solutions.AzureStack (MIN)/(MAX)
Dieser Test enthält einen erweiterten Satz von Aktionen, die auf die gesamte AzureStack-Lösung abzielen. Der (MIN)-Test sollte auf einem Cluster mit der Mindestanzahl unterstützter Knoten für die Lösung ausgeführt werden. Der (MAX)-Test sollte auf einem Cluster mit der maximalen Anzahl unterstützter Knoten für die Lösung ausgeführt werden.
Ablauf der PCS-Auftragsausführung
Jeder PCS-Job enthält die folgenden Aufgaben.
- PCS-Controller initialisieren
- In dieser Phase richtet die PCS-Ausführungsmaschine einen SQL-Server und IIS auf der PCS-Controller-Maschine ein
- Es kopiert auch Inhalte (z. B. Evaluierungs-OS-VHD-Dateien), um die VM-Erstellung in der nächsten Phase zu ermöglichen
- Virtuelle Computer erstellen
- In dieser Phase beginnt die PCS-Engine mit der Erstellung von VMs auf jedem Knoten des Clusters
- Die VM-Erstellung wird beendet, wenn die Zielanzahl von VMs/Knoten erreicht wurde.
- Dieser Schritt ist Teil der PCS-Einrichtungsphase. Der Timer für die Dauer des Testlaufs wird nach dieser Phase aktiviert.
- Führen Sie PCS-Aktionen aus
- Jetzt initiiert PCS verschiedene Arten von Aktionen (VM, Cluster, Speicher, Netzwerk) auf jedem Knoten des Clusters.
- Aktionen laufen parallel und koordinieren sich untereinander, um das Gerät (Speicher, Netzwerk) und die Lösung durch den Lebenszyklus der privaten Cloud/des Rechenzentrums zu führen
- Aktionen werden periodisch ausgeführt und stoppen, sobald die Zielausführungszeit (definiert durch das Profil/den Job) des Tests erreicht ist.
- Die Testausführungszeit wird pro Profil definiert und kann je nach ausgeführtem Profil variieren. Der Timer für die Testausführung wird aktiviert, nachdem alle VMs erstellt wurden.
- Die Schritte in jeder Aktion und das entsprechende Ergebnis jedes Schritts werden im SQL-Server gespeichert.
- Bereinigungslauf
- In dieser Phase werden die in Phase (4) erstellten VMs bereinigt und der Cluster wird (möglichst) in einem sauberen Zustand wiederhergestellt.
- Es generiert eine Berichtsdatei (PcsReport.htm) und eine ZIP-Datei, die Testprotokolle enthält.
- Melden Sie das Ergebnis in HLK Studio
- In dieser Phase meldet das HLK-Studio das Ergebnis der PCS-Ausführung.
- Das Ergebnis kann in eine HLKX-Datei für die Übermittlung an Microsoft gepackt werden.
Führen Sie PCS-Tests aus
PrivateCloudSimulator – Device.Network.LAN.10GbOrGreater
Systemanforderungen (Gerät.Netzwerk.LAN.10Gbodergrößer)
| Anforderung | Beschreibung |
|---|---|
| Komponente wird zertifiziert | NIC |
| Setup-Typ | Hyperkonvergiertes Setup mit S2D-Speicher. Hinweis: Ein SDDC-zertifizierter HBA ist erforderlich. |
| Mindestanzahl von Serverknoten | 3 identische Maschinen |
| Serverspez | CPU: 16 physische Kerne (z. B. 2 Sockel mit 8 Kernen), SPEICHER: 128 GB, 64 GB freier Speicherplatz auf dem Startlaufwerk |
| Speicher insgesamt | 4 TB freier Speicherplatz pro Knoten auf HDD, 800 GB freier Speicherplatz pro Knoten auf SSD |
| Datenträger | Wenn Laufwerke als Cache verwendet werden, müssen mindestens 2 pro Server vorhanden sein. Es müssen mindestens 4 Kapazitätslaufwerke (ohne Cache) pro Server vorhanden sein. Weitere Informationen finden Sie unter S2D-Hardwareanforderungen. |
| Netzwerkkarte | NIC wird zertifiziert |
| Schalter | Switch, der alle NIC-Funktionen unterstützt |
Setup (Gerät.Netzwerk.LAN.10Gbodergrößer)
- Befolgen Sie den Leitfaden Erste Schritte mit Windows HLK, um die HLK-Clientsoftware auf allen Clusterknoten zu installieren.
- Folgen Sie dem Windows Server 2016-Clusterleitfaden für direkte Speicherplätze, um einen Cluster bereitzustellen.
- Alle Knoten müssen mit denselben physischen Switches verbunden sein.
- Es muss eine Netzwerk-Bitrate von 10 GbE oder besser verwendet werden. Erstellen Sie auf jedem Knoten einen virtuellen Switch mit demselben Namen.
- Virtuelle Maschinen, die von PCS erstellt wurden, verbinden sich mit dem virtuellen Switch, um Netzwerkverkehr zwischen ihnen zu senden. Diese VMs erhalten eine IP-Adresse über DHCP. Stellen Sie sicher, dass Ihr DHCP-Server diesen VMs gültige IP-Adressen zuweist. Wenn der DHCP-Server nicht verfügbar ist oder ausfällt, würden VMs die automatische private IP-Adressierung (APIPA) verwenden, um eine IP-Adresse und ein Subnetz selbst zu konfigurieren. Jede VM muss über eine gültige IP-Adresse verfügen, um Netzwerkdatenverkehr zwischen VMs zu senden.
Execute
Öffnen Sie HLK Studio
Befolgen Sie die Anleitung Erste Schritte mit Windows HLK, um einen Computerpool zu erstellen
Navigieren Sie zur Registerkarte Projekt und klicken Sie auf Projekt erstellen
Geben Sie einen Projektnamen ein und drücken Sie die Eingabetaste
Navigieren Sie zur Registerkarte Auswahl
Wählen Sie den Maschinenpool aus, der das Netzwerkadaptergerät enthält
Geräte-Manager auswählen
Wählen Sie das Gerät aus. Es sollte in Ordnung sein, ein relevantes NIC-Gerät (egal welches Mitglied des virtuellen Switch-Teams) auf einem der Rechenknoten auszuwählen, die für die Zertifizierung vorgesehen sind.
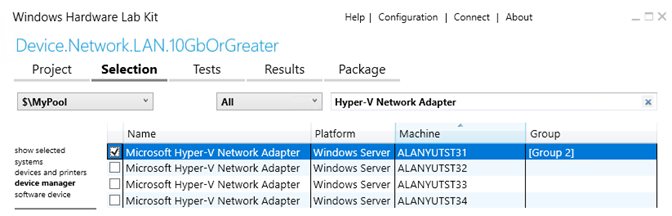
Klicken Sie mit der rechten Maustaste auf das ausgewählte Gerät und wählen Sie Funktionen hinzufügen/ändern
Wählen Sie im Features-Dialog Device.Network.LAN.10GbOrGreater und klicken Sie dann auf OK. Für die meisten NIC-Karten (mit Geschwindigkeiten von 10 GbE oder höher) sollte diese Funktion automatisch ausgewählt worden sein.
Navigieren Sie zur Registerkarte Tests
Wählen Sie PrivateCloudSimulator - Device.Network.LAN.10GbOrGreater aus
Klicken Sie auf Ausgewählte ausführen
Im Dialogfeld Zeitplan,
- Geben Sie Werte für die erforderlichen Testparameter ein
- DomainName: Domänenname des Testbenutzers
- UserName: Benutzername des Testbenutzers
- Passwort: Passwort des Testbenutzers
- ComputeCluster: Name des Rechenclusters
- StoragePath: Standardwert ist "". Es verwendet alle verfügbaren CSVs aus dem Compute-Cluster. Sie können verschiedene Pfade verwenden, indem Sie durch Kommas getrennte Pfade eingeben. Beispiel: "C:\ClusterStorage\Volume1,C:\ClusterStorage\Volume2"
- VmSwitchName: Name des virtuellen Switches auf allen Knoten
- FreeDriveLetter: Der Standardwert ist R. Während des Setups wird die Datei PcsFiles.vhd unter diesem Laufwerksbuchstaben auf dem PCS-Controller bereitgestellt. Stellen Sie sicher, dass dieser Laufwerksbuchstabe verfügbar ist.
- IsCreateCluster: Standardwert verwenden
- IsRemoveCluster: Standardwert verwenden
- IsConfigureHyperV: Standardwert verwenden
- Ordnen Sie Maschinen Rollen zu
- PrimaryNode: Dies ist der Knoten mit dem ausgewählten Gerät
- Test Controller: Wählen Sie die PCS-Testcontroller-Maschine aus
- OtherNodes: Wählen Sie andere Cluster-Knoten aus
- Geben Sie Werte für die erforderlichen Testparameter ein
Klicken Sie auf OK, um den Test zu planen
Siehe PCS-Bericht in Echtzeit über SQL Server Reporting Services anzeigen, um die Echtzeitergebnisse für den Testlauf anzuzeigen.
Duration
- PCS-Aktionen (unten aufgeführt) werden etwa 24 Stunden lang ausgeführt.
- Der vollständige Lauf kann weitere 24 bis 36 Stunden dauern (einschließlich Zeit für Einrichtung und Bereinigung).
PCS-Aktionen
In der folgenden Tabelle sind die Aktionen aufgeführt, die in diesem Test enthalten sind.
| Aktionsname | Beschreibung |
|---|---|
| VmCloneAction | Erstellt eine neue VM. |
| VmLiveMigrationAction | Migriert die VM live auf einen anderen Cluster-Knoten. |
| VmSnapshotAction | Erstellt einen Snapshot der VM. |
| VmStateChangeAction | Ändert den VM-Status (z. B. in Angehalten). |
| VmStorageMigrationAction | Migriert VM-Speicher (die VHD(s)) zwischen Clusterknoten. |
| VmGuestRestartAction | Startet die virtuellen Computer neu. |
| VmStartWorkloadAction | Startet eine benutzersimulierte Workload. |
| VmGuestFullPowerCycleAction | Schaltet die VM aus und wieder ein. |
PrivateCloudSimulator – Device.Network.LAN.AzureStack
System Requirements (Device.Network.LAN.AzureStack)
| Anforderung | Beschreibung |
|---|---|
| Komponente wird zertifiziert | NIC (mit RDMA) |
| Setup-Typ | Hyperkonvergiertes Setup mit S2D-Speicher. Hinweis: Ein SDDC-zertifizierter HBA ist erforderlich. |
| Mindestanzahl von Serverknoten | 3 identische Maschinen |
| Serverspez | CPU: 16 physische Kerne (z. B. 2 Sockel mit 8 Kernen), SPEICHER: 128 GB, 64 GB freier Speicherplatz auf dem Startlaufwerk |
| Speicher insgesamt | 4 TB freier Speicherplatz pro Knoten auf HDD, 800 GB freier Speicherplatz pro Knoten auf SSD |
| Datenträger | Wenn Laufwerke als Cache verwendet werden, müssen mindestens 2 pro Server vorhanden sein. Es müssen mindestens 4 Kapazitätslaufwerke (ohne Cache) pro Server vorhanden sein. Weitere Informationen finden Sie unter S2D-Hardwareanforderungen. |
| Netzwerkkarte | NIC wird zertifiziert |
| Schalter | Switch, der alle NIC-Funktionen unterstützt |
Setup (Device.Network.LAN.AzureStack)
Der Hyper-V-Host, der die PCS-Controller-VM enthält, muss Windows Server 2016 oder höher sein.
Befolgen Sie den Leitfaden Erste Schritte mit Windows HLK, um die HLK-Clientsoftware auf allen Clusterknoten zu installieren
Folgen Sie dem Windows Server 2016-Clusterleitfaden für direkte Speicherplätze, um einen Cluster bereitzustellen
Anweisungen zum Einrichten des Netzwerks für Direkte Speicherplätze finden Sie im Windows Server 2016 Converged NIC and Guest RDMA Deployment Guide.
Die PCS-Controller-VM sollte als VM der Generation 2 erstellt werden und über 2 Netzwerkschnittstellen verfügen, eine für das Verwaltungsnetzwerk und die andere für SDN-Topologie (PA-Adressraum). Der Schnittstelle für die SDN-Topologie wird eine IP-Adresse aus dem IP-Adressraum zugewiesen, der als AddressPrefixes-Parameter übergeben wird.
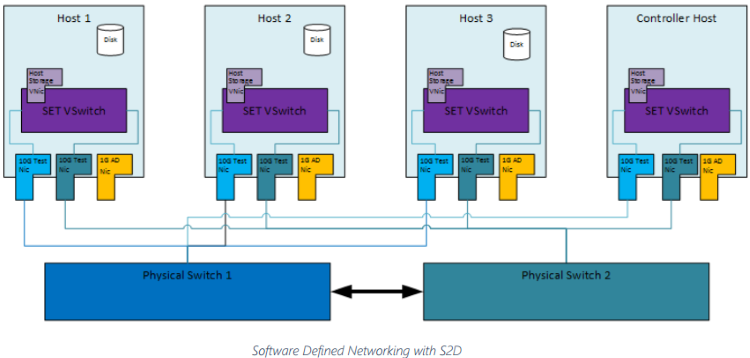
Alle Knoten müssen jederzeit über eine Verwaltungsschnittstelle mit der PCS-Controller-VM kommunizieren können. Zu diesem Zweck sollte jeder Server über eine zusätzliche Netzwerkkarte für die Verwaltungsschnittstelle verfügen, die keine strengen Bitratenanforderungen erfüllen muss.
Auf allen Knoten und PCS-Controllern muss dieselbe neueste KB installiert sein.
Für die zu testenden NICs ist eine Netzwerk-Bitrate von 10 GbE oder besser erforderlich. Jeder Server sollte über zwei identische NICs mit 10 GB oder mehr verfügen.
Wenn RDMA-fähige NICs verwendet werden, muss der physische Switch die zugehörigen RDMA-Anforderungen erfüllen.
Legen Sie die für AzureStack-Bereitstellungen spezifischen Eigenschaften von NICs fest, um sicherzustellen, dass zertifizierte NICs diese Eigenschaften unterstützen können. Sie können das PowerShell-Cmdlet Get-NetAdapterAdvancedProperty verwenden, um NIC-Eigenschaften zu überprüfen.
- VXLAN Encapsulated Task Offload == Aktiviert
- Kapselungs-Overhead == 160
- Jumbo-Paket >= 1500
- MtuSize == 1660
Stellen Sie sicher, dass jeder Knoten einen für Teaming aktivierten virtuellen Switch mit demselben Namen enthält.
New-VMSwitch -Name SdnSwitch -NetAdapterName "Name 1,Name 2" -AllowManagementOS -EnableEmbeddedTeamingVerschachtelte Virtualisierung konfigurieren: Verschachtelte Virtualisierung für die PCS-Controller-VM muss aktiviert sein. Führen Sie den folgenden Befehl auf dem Hyper-V-Host aus, während sich die PCS-VM im AUS-Zustand befindet.
Set-VMProcessor -VMName <VMName> -ExposeVirtualizationExtensions $trueStellen Sie sicher, dass RDMA auf allen Knoten eingerichtet ist und widerspiegelt, wenn es über Get-SMBClientNetworkInterface & Get-SMBServerNetworkInterface abgefragt wird.
Live-Migrationseinstellungen (Failovercluster-Manager –>Netzwerke – Live> Migrationseinstellungen) müssen entsprechend festgelegt werden, um das Speichernetzwerk für Live-Migrationen zu verwenden.
Dieser Test erstellt virtuelle Maschinen und sendet mithilfe des erstellten virtuellen Switches Datenverkehr zwischen ihnen. Der vNic (virtuelle NIC) der virtuellen PCS-Maschinen wird eine IP-Adresse aus dem IP-Adressraum zugewiesen, der als AddressPrefixes-Parameter übergeben wird.
Ausführen (Gerät.Netzwerk.LAN.AzureStack)
Öffnen Sie HLK Studio
Navigieren Sie zur Registerkarte Projekt und klicken Sie auf Projekt erstellen
Geben Sie einen Projektnamen ein und drücken Sie die Eingabetaste
Navigieren Sie zur Registerkarte Auswahl
Wählen Sie den Maschinenpool aus, der das Netzwerkadaptergerät enthält
Geräte-Manager auswählen
Wählen Sie das Gerät aus. Es sollte in Ordnung sein, ein relevantes NIC-Gerät (egal welches Mitglied des virtuellen Switch-Teams) auf einem der Rechenknoten auszuwählen, die für die Zertifizierung vorgesehen sind.
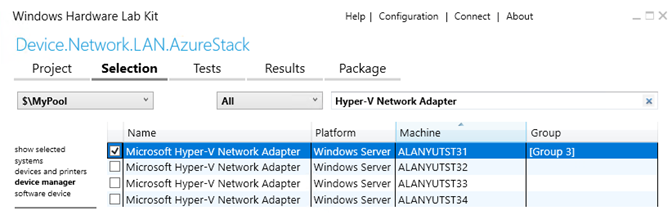
Klicken Sie mit der rechten Maustaste auf das ausgewählte Gerät und wählen Sie Funktionen hinzufügen/ändern
Wählen Sie im Features-Dialog Device.Network.LAN.AzureStack aus und klicken Sie auf OK.
Navigieren Sie zur Registerkarte Tests
Wählen Sie PrivateCloudSimulator – Gerät.Netzwerk.LAN.AzureStack aus
Klicken Sie auf Ausgewählte ausführen
Im Dialogfeld Zeitplan,
- Geben Sie Werte für die erforderlichen Testparameter ein
- DomainName: Der vollqualifizierte Domänenname (FQDN) des Testbenutzers.
- UserName: Benutzername des Testbenutzers
- Passwort: Passwort des Testbenutzers
- ComputeCluster: Compute-Cluster-Name
- StorageCluster: Standardwert verwenden ''
- StoragePath: Der Standardwert ist ''. Es verwendet alle verfügbaren CSVs aus dem Compute-Cluster. Sie können verschiedene Pfade verwenden, indem Sie durch Kommas getrennte Pfade eingeben. Beispiel: "C:\ClusterStorage\Volume1,C:\ClusterStorage\Volume2"
- VmSwitchName: Name des virtuellen Switches, der für SDN verwendet werden soll. Beispiel: SdnSwitch
- FreeDriveLetter: Der Standardwert ist R. Während des Setups wird die Datei PcsFiles.vhd auf diesem Laufwerk auf dem PCS-Controller gemountet. Stellen Sie sicher, dass dieser Laufwerksbuchstabe verfügbar ist.
- AdapterNames: Kommagetrennte Liste von Adapternamen, die Teil des vmSwitch sind. Verwenden Sie für mehrere Adapter das Format "'Name 1', 'Name 2'" (doppelte und einfache Anführungszeichen sind erforderlich). Namen müssen vom Cmdlet Get-NetAdapter abgeleitet werden.
- VLan: Auf vmSwitch eingestellte Vlan-ID. Nur erforderlich, wenn Ihr physischer Switch für VLAN konfiguriert ist. Geben Sie ‚0‘ ein, um anzugeben, dass kein VLAN-Tagging vorhanden ist.
- AddressPrefixes: Der IP-Adressbereich, der von Mandanten-VMs und -Hosts verwendet werden soll. Diese Adressen werden für die SDN-Rechenzentrumsverwaltung verwendet.
- ClientAddressPrefix: Der von Client-VMs verwendete IP-Adressbereich.
- RDMAEnabled: Geben Sie 1 ein, wenn NIC RDMA unterstützt
- SetEnabled: Geben Sie 1 ein, wenn NIC Switch Embedded Teaming unterstützt
- HnvEnabled: Geben Sie 1 ein, wenn NIC die Hyper-V-Netzwerkvirtualisierung unterstützt
- Task Offload Enabled: Geben Sie 1 ein, wenn NIC Encapsulated Task Offload unterstützt
- TestControllerNetAdapterName: Adaptername auf dem PCS-Controller, dem eine statische IP-Adresse im AddressPrefixes-Bereich zugewiesen werden kann, um mit virtuellen SDN-Netzwerkcontroller-Maschinen zu kommunizieren.
- IsCreateCluster: Standardwert verwenden
- IsRemoveCluster: Standardwert verwenden
- VHDSourcePath: eine VHDX-Datei für Windows Server 2016 DataCenter. Diese VHDX-Datei wird zum Erstellen von Netzwerkcontroller-VMs verwendet. Der Standardwert ist c:\pcs\BaseVHDX\14393.0.amd64fre.rs1_release.160715-1616_server_serverdatacentereval_en-us.vhdx. Ändern Sie den Standardwert NICHT, es sei denn, Sie müssen Ihre eigene VHDX-Datei verwenden. Geklonte VHDX-Dateien haben dieselben Festplattensignaturen. Um Kollisionen mit Festplattensignaturen zu vermeiden, darf diese VHDX-Datei nicht mit der vom PCS-Controller verwendeten übereinstimmen.
- KB PackagePath: Kommagetrennte Liste von Windows Update-Paketen, die auf die VHDX-Datei angewendet werden sollen, die im Parameter VHD SourcePath angegeben ist. Diese Aktualisierungspakete sollten mit denen übereinstimmen, die auf allen Cluster-Knoten und PCS-Controller-Computern installiert sind.
- Sie sollten die neueste Version einer aktuellen Version von Windows Update-Paketen installieren. Sie können das Get-Hotfix-Cmdlet verwenden, um herauszufinden, was auf Ihren Computern installiert ist.
- Bei den meisten Windows Update-Paketen müssen Sie zuerst das ‚Servicing Stack Update (SSU)‘ installieren. Das heißt, Sie sollten in diesem Parameter mindestens zwei KB eingeben.
- Beispiel:
- KB4503294 (Juni 18, 2019)
- Im Abschnitt „So erhalten Sie dieses Update“ heißt es, dass ‚Servicing Stack Update (SSU)‘ KB4503537 erforderlich ist.
- In diesem Parameter sollten Sie 'c:\KB\Windows-KB4503537-x64.msu,c:\KB\Windows-KB4503294-x64.msu' eingeben. (Einfaches Anführungszeichen ist erforderlich, KB4503537 wird vor der Installation von KB4503294 installiert.)
- Sie müssen die MSU-Dateien von der Windows Update-Site herunterladen und in den Ordner c:\KB auf dem PCS-Controller-Computer kopieren.
- Wichtig: Das Dateinamenformat MUSS "Windows-KBNumber-x64.msu" lauten. Vor und nach KBNumber ist ein Bindestrich (-) erforderlich.
- Ordnen Sie Maschinen Rollen zu
- PrimaryNode: Dies ist der Knoten mit dem ausgewählten Gerät, der automatisch von HLK ausgewählt wird.
- Test Controller: Wählen Sie die PCS-Testcontroller-Maschine aus
- OtherNodes: Wählen Sie andere Cluster-Knoten aus
- Geben Sie Werte für die erforderlichen Testparameter ein
Klicken Sie auf OK, um den Test zu planen
Siehe PCS-Bericht in Echtzeit über SQL Server Reporting Services anzeigen, um die Echtzeitergebnisse für den Testlauf anzuzeigen.
Bereinigen
Verwenden Sie das Skript C:\Pcs\ReRunPcsCleanup.cmd auf dem PCS-Controller, um den Setup-Status zu bereinigen, wenn der Test abrupt endet. Es ist sehr wichtig, dass die SDN-Infrastruktur veralteter VMs & bereinigt wird, bevor ein neuer Lauf gestartet wird.
Bitte stellen Sie sicher, dass die folgenden Elemente bereinigt sind, bevor Sie einen neuen Lauf starten:
Geclusterte VM-Rollen (FailoverClusterManager –>Cluster –>Rollen)
Get-ClusterGroup -Cluster $clusterNameAlle von PCS erstellten VMs
Get-ClusterNode -Cluster $clusterName | % { Get-VM -ComputerName $_.Name }Von PCS/SDN erstellte vNics
Get-ClusterNode -Cluster $clusterName | % { Get-VMNetworkAdapter -ComputerName $_.Name -ManagementOS | Select-Object ComputerName,Name,SwitchName }
Storage/CSV-Volumes auf dem Cluster haben keine Einträge bezüglich PCS (C:\ClusterStorage\Volume1\PCS)
Dauer (Gerät.Netzwerk.LAN.AzureStack)
- PCS-Aktionen (unten aufgeführt) werden etwa 24 Stunden lang ausgeführt.
- Der vollständige Lauf kann weitere 36 bis 48 Stunden dauern (einschließlich Zeit für Einrichtung und Bereinigung).
PCS-Aktionen (Gerät.Netzwerk.LAN.AzureStack)
In der folgenden Tabelle sind die Aktionen aufgeführt, die in diesem Test enthalten sind.
| Aktionsname | Beschreibung |
|---|---|
| NetRunEastWestCrossSubnetTrafficAction | Führen Sie Datenverkehr zwischen zwei Mandanten-VMs im selben Netzwerk, aber unterschiedlichen Subnetzen aus |
| NetRunEastWestSameSubnetTrafficAction | Führen Sie den Datenverkehr zwischen zwei Mandanten-VMs im selben Vsubnet aus |
| NetLoadBalancerEastWestInterTenantTrafficAction | Führen Sie Datenverkehr zwischen Mandanten mit Lastenausgleich und einer anderen VM in einer anderen App-Ebene aus. Simulierter Load-Balancer-Traffic zwischen Front-End-Anwendung (Website) VMS. |
| NetLoadBalancerEastWestIntraTenantTrafficAction | Führen Sie Datenverkehr zwischen Mandanten mit Lastenausgleich und einer VM in derselben App-Ebene aus. Simulierter Load-Balancing-Datenverkehr von der Back-End-Anwendung (DB) zur Front-End-Anwendung (Website). |
| NetLoadBalancerInboundTrafficAction | Führen Sie Datenverkehr von außerhalb des Mandantennetzwerks zu einer Lastenausgleichs-VMs (Website) aus. |
| NetLoadBalancerNorthSouthTrafficAction | Führen Sie den Datenverkehr innerhalb des Mandantennetzwerks zu einem VMS mit Lastenausgleich aus. |
| NetLoadBalancerOutboundTrafficAction | Führen Sie Datenverkehr von VMs mit Lastenausgleich innerhalb des Mandantennetzwerks zu einer VM außerhalb aus. |
| NetAddInboundVipToLoadBalancerAction | Erstellt dynamisch virtuelle IPs für Mandanten-VMs, hauptsächlich zur Verwendung durch andere Verkehrsaktionen. |
| VmCloneAction | Erstellt dynamisch virtuelle IPs für Mandanten-VMs, hauptsächlich zur Verwendung durch andere Verkehrsaktionen. |
| VmLiveMigrationAction | Migriert die VM live auf einen anderen Cluster-Knoten. |
| VmStateChangeAction | Ändert den VM-Status (z. B. in Angehalten). |
| VmStorageMigrationAction | Migriert VM-Speicher (die VHD(s)) zwischen Clusterknoten. |
| VmGuestRestartAction | Startet die virtuellen Computer neu. |
| VmGuestFullPowerCycleAction | Schaltet die VM aus und wieder ein. |
PrivateCloudSimulator – Device.Storage.HD.AzureStack
Systemanforderungen für Solid State Drives
Beim Zertifizieren von SSDs für die Verwendung in Azure Stack ist Folgendes die minimal erforderliche Hardware-Testumgebung, auf der ein Windows Server 2016-Cluster mit direkten Speicherplätzen ausgeführt werden muss.
| Anforderung | Beschreibung |
|---|---|
| Komponente wird zertifiziert | SSD |
| Setup-Typ | Hyperkonvergiertes Setup mit S2D-Speicher. Hinweis: Ein SDDC-zertifizierter HBA ist erforderlich. |
| Mindestanzahl von Serverknoten | 4 identische Maschinen |
| Serverspez | CPU: 16 physische Kerne (z. B. 2 Sockel mit 8 Kernen), SPEICHER: 128 GB, 64 GB freier Speicherplatz auf dem Startlaufwerk |
| Speicher insgesamt | 4 TB freier Speicherplatz pro Knoten auf SSD |
| Speicher-SSD | Gesamte SSD-Speicherkapazität auf jedem Knoten = 4 TB. Mindestens 2 SSDs pro Knoten, es können jedoch mehr erforderlich sein, um die Anforderung von 4 TB freiem Speicherplatz zu erfüllen und genügend Ersatzfestplatten für den Reparaturtestfall zu haben. Um mehrere SSD-Festplattenfamilien im selben Setup gleichzeitig zu zertifizieren (auch bekannt als mit einem einzelnen PCS-Lauf), benötigen Sie 1 SSD-Datenträger jeder Familie auf jedem der 4 Knoten im selben Gehäusesteckplatz. |
| Speicherfestplatte | Keine |
| Netzwerkkarte | 10-GbE-NIC mit WS2016-Zertifizierung |
| Schalter | Switch, der alle NIC-Funktionen unterstützt |
Systemanforderungen für Festplattenlaufwerke
Beim Zertifizieren von HDDs für die Verwendung in Azure Stack ist Folgendes die minimal erforderliche Hardware-Testumgebung, auf der ein Windows Server 2016-Cluster mit direkten Speicherplätzen ausgeführt werden muss.
| Anforderung | Beschreibung |
|---|---|
| Komponente wird zertifiziert | Festplattenlaufwerk |
| Setup-Typ | Hyperkonvergiertes Setup mit S2D-Speicher. Hinweis: Ein SDDC-zertifizierter HBA ist erforderlich. |
| Mindestanzahl von Serverknoten | 4 identische Maschinen |
| Serverspez | CPU: 16 physische Kerne (z. B. 2 Sockel mit 8 Kernen), SPEICHER: 128 GB, 64 GB freier Speicherplatz auf dem Startlaufwerk |
| Speicher insgesamt | 4 TB freier Speicherplatz pro Knoten auf SSD |
| Speicher-SSD | Keine |
| Speicherfestplatte | Gesamte HDD-Speicherkapazität auf jedem Knoten = 4 TB. Mindestens 2 HDDs pro Knoten, es können jedoch mehr erforderlich sein, um die Anforderung von 4 TB freiem Speicherplatz zu erfüllen und genügend Ersatzfestplatten für den Reparaturtestfall zu haben. Um mehrere HDD-Festplattenfamilien im selben Setup gleichzeitig zu zertifizieren (auch bekannt als mit einem einzigen PCS-Lauf), benötigen Sie 1 HDD jeder Familie auf jedem der 4 Knoten im selben Gehäusesteckplatz. |
| Netzwerkkarte | 10-GbE-NIC mit WS2016-Zertifizierung |
| Schalter | Switch, der alle NIC-Funktionen unterstützt |
Einrichten
- Befolgen Sie den Leitfaden Erste Schritte mit Windows HLK, um die HLK-Clientsoftware auf allen Clusterknoten zu installieren
- Folgen Sie dem Windows Server 2016-Clusterleitfaden für direkte Speicherplätze, um einen Cluster bereitzustellen
Execute
Öffnen Sie HLK Studio
Befolgen Sie die Anleitung Erste Schritte mit Windows HLK, um einen Computerpool zu erstellen
Navigieren Sie zur Registerkarte Projekt und klicken Sie auf Projekt erstellen
Geben Sie einen Projektnamen ein und drücken Sie die Eingabetaste
Navigieren Sie zur Registerkarte Auswahl
Wählen Sie den Maschinenpool aus, der das Plattengerät enthält
Geräte-Manager auswählen
Wählen Sie das Laufwerk aus, das zertifiziert werden muss.
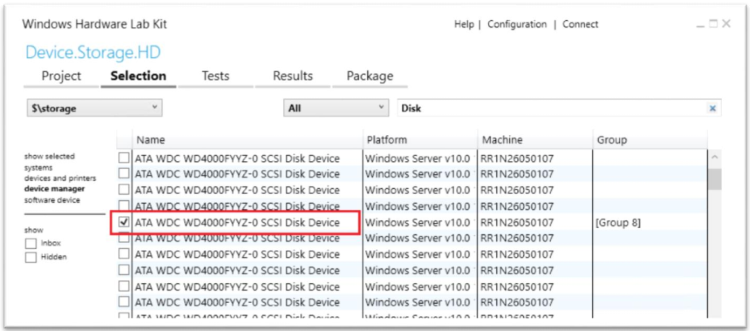
Klicken Sie mit der rechten Maustaste auf das ausgewählte Gerät und wählen Sie Funktionen hinzufügen/ändern
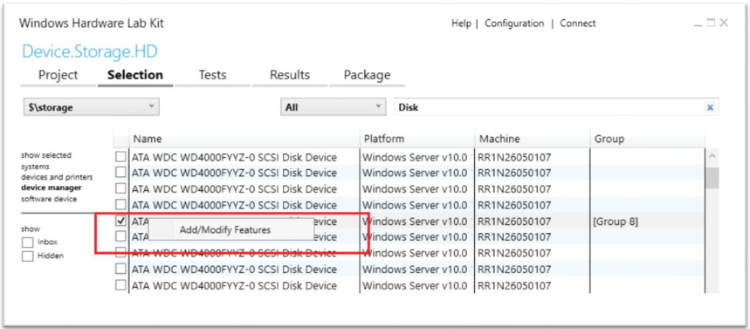
Wählen Sie im Features-Dialog Device.Storage.HD.AzureStack aus und klicken Sie auf OK.
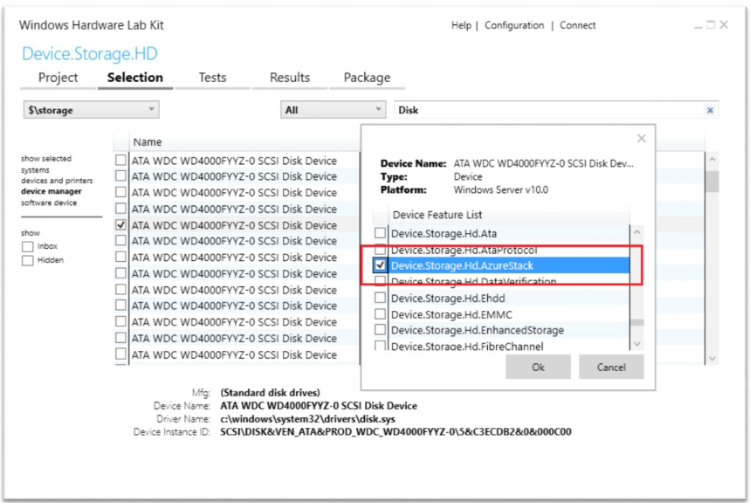
Navigieren Sie zur Registerkarte Tests
Wählen Sie PrivateCloudSimulator – Device.Storage.HD.AzureStack aus
Klicken Sie auf Ausgewählte ausführen
Im Dialogfeld Zeitplan,
- Geben Sie Werte für die erforderlichen Testparameter ein
- DomainName: Der vollqualifizierte Domänenname (FQDN) des Testbenutzers.
- UserName: Benutzername des Testbenutzers
- Passwort: Passwort des Testbenutzers
- ComputeCluster: Compute-Cluster-Name
- StoragePath: Diese Speicherorte befinden sich auf dem zu testenden Festplattengerät. Der Standardwert ist "". Es verwendet alle verfügbaren CSVs aus dem Compute-Cluster. Sie können andere Pfade verwenden, indem Sie durch Kommas getrennte Pfade eingeben. Beispiel: "C:\ClusterStorage\Volume1,C:\ClusterStorage\Volume2"
- FreeDriveLetter: Der Standardwert ist R. Während des Setups wird die Datei PcsFiles.vhd unter diesem Laufwerksbuchstaben auf dem PCS-Controller bereitgestellt. Stellen Sie sicher, dass dieser Laufwerksbuchstabe verfügbar ist.
- Ordnen Sie Maschinen Rollen zu
- PrimaryNode: Dies ist der Knoten mit dem ausgewählten Gerät
- Test Controller: Wählen Sie die PCS-Testcontroller-Maschine aus
- OtherNodes: Wählen Sie andere Cluster-Knoten aus
- Geben Sie Werte für die erforderlichen Testparameter ein
Klicken Sie auf OK, um den Test zu planen.
Siehe PCS-Bericht in Echtzeit über SQL Server Reporting Services anzeigen, um die Echtzeitergebnisse für den Testlauf anzuzeigen.
Duration
- PCS-Aktionen (unten aufgeführt) werden etwa 48 Stunden lang ausgeführt.
- Der vollständige Lauf kann weitere 24 bis 36 Stunden dauern (einschließlich Zeit für Einrichtung und Bereinigung).
PCS-Aktionen
Das Profil definiert die Aktionen, die ausgeführt werden sollen, um die Laufwerke für Microsoft AzureStack zu validieren. In der folgenden Tabelle sind die Aktionen aufgeführt, die in diesem Profil enthalten sind.
| Aktionsname | Beschreibung |
|---|---|
| VmCloneAction | Erstellt eine neue VM. |
| VmLiveMigrationAction | Migriert die VM live auf einen anderen Cluster-Knoten. |
| VmSnapshotAction | Erstellt einen Snapshot der VM. |
| VmStateChangeAction | Ändert den VM-Status (z. B. in Angehalten). |
| VmStorageMigrationAction | Migriert VM-Speicher (die VHD(s)) zwischen Clusterknoten. |
| VmGuestRestartAction | Startet die virtuellen Computer neu. |
| VmStartWorkloadAction | Startet eine benutzersimulierte Workload. |
| VmGuestFullPowerCycleAction | Schaltet die VM aus und wieder ein. |
| ClusterCSVMoveAction | Verschieben Sie die CSV-Datenträger auf den besten verfügbaren Knoten. |
| StorageNodePoolMove | Verschiebt einen (in Storage Spaces erstellten) Speicherpool auf einen anderen Eigentümerknoten im Speichercluster. |
| StorageNodeRestart | Startet einen Knoten im Speichercluster neu. |
| StorageNodeBugcheck | Fehler überprüft einen Knoten des Speicherclusters. |
| StorageNodeDiskReadTimeoutAction | Diese Aktion durchläuft Festplatten, die Fehler tolerieren (nicht schreibgeschützt, gruppiert, keine einfachen Leerzeichen) und wartet auf Lese-IO. Sobald ein IO abgefangen wird, führt dies zu einem Timeout des IO. Wenn auf einer Festplatte ein einzelnes Timeout erkannt wird, gilt die Aktion als erfolgreich. |
| StorageNodeDiskWriteTimeoutAction | Diese Aktion durchläuft Festplatten, die Fehler tolerieren (nicht schreibgeschützt, geclustert, keine einfachen Leerzeichen) und wartet auf Schreib-IO. Sobald ein IO abgefangen wird, führt dies zu einem Timeout des IO. Wenn auf einer Festplatte ein einzelnes Timeout erkannt wird, gilt die Aktion als erfolgreich. |
| StorageNodeBusResetAction | Diese Aktion versucht, einen Bus-Reset auf eine der physischen Festplatten zu injizieren, die den Pool unterstützen. Zuerst wird versucht, eine Zeitüberschreitung für einen Lese- oder Schreib-IO zu erreichen. Wenn dies erfolgreich ist, sind die entsprechenden Befehle zum Abbrechen, Zurücksetzen der LUN und zum Zurücksetzen des Ziels fehlgeschlagen. Wenn eines davon erfolgreich ist, wird ein Bus-Reset ausgelöst. Wenn eine Platte einen Bus-Reset ausgibt, wird die Aktion als erfolgreich angesehen. |
| StorageNodeUpdateStorageProviderCacheAction | Ruft den Befehl update-storageprovidercache in Powershell auf |
PrivateCloudSimulator – Device.Storage.Controller.AzureStack
Systemanforderungen
Bei der Zertifizierung von SAS-HBAs für die Verwendung in Azure Stack ist die folgende Hardware-Testumgebung mindestens erforderlich, auf der ein Windows Server 2016-Cluster mit direkten Speicherplätzen ausgeführt werden muss.
| Anforderung | Beschreibung |
|---|---|
| Komponente wird zertifiziert | SAS HBA (für S2D) |
| Setup-Typ | Hyperkonvergiertes Setup mit S2D-Speicher. Der getestete HBA muss vom Boot-HBA getrennt sein |
| Mindestanzahl von Serverknoten | 3 identische Maschinen |
| Serverspez | CPU: 16 physische Kerne (z. B. 2 Sockel mit 8 Kernen), SPEICHER: 128 GB, 64 GB freier Speicherplatz auf dem Startlaufwerk |
| Speicher insgesamt | 4 TB freier Speicherplatz pro Knoten auf HDD, 800 GB freier Speicherplatz pro Knoten auf SSD |
| Speicher-SSD | Mindestens 1 SSD pro Knoten |
| Speicherfestplatte | Mindestens 2 Festplatten pro Knoten |
| Netzwerkkarte | 10-GbE-NIC mit WS2016-Zertifizierung |
| Schalter | Switch, der alle NIC-Funktionen unterstützt |
Einrichten
- Befolgen Sie den Leitfaden Erste Schritte mit Windows HLK, um die HLK-Clientsoftware auf allen Clusterknoten zu installieren
- Folgen Sie dem Windows Server 2016-Clusterleitfaden für direkte Speicherplätze, um einen Cluster bereitzustellen
Execute
Öffnen Sie HLK Studio
Befolgen Sie die Anleitung Erste Schritte mit Windows HLK, um einen Computerpool zu erstellen
Navigieren Sie zur Registerkarte Projekt und klicken Sie auf Projekt erstellen
Geben Sie einen Projektnamen ein und drücken Sie die Eingabetaste
Navigieren Sie zur Registerkarte Auswahl
Wählen Sie den Maschinenpool aus, der das Plattengerät enthält
Geräte-Manager auswählen
Wählen Sie das Laufwerk aus, das zertifiziert werden muss.
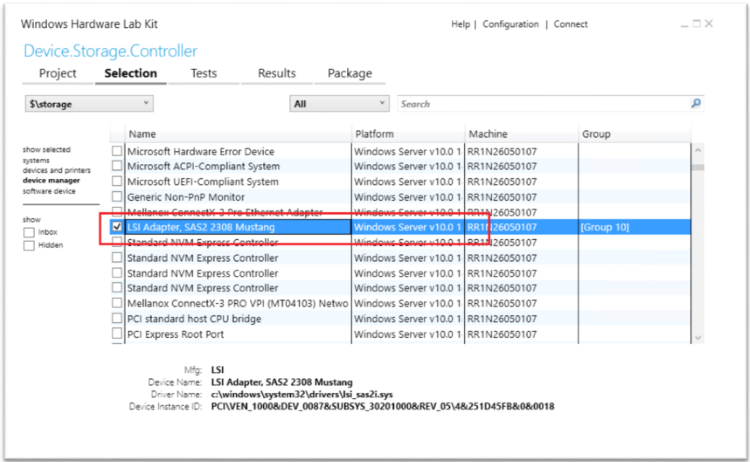
Klicken Sie mit der rechten Maustaste auf das ausgewählte Gerät und wählen Sie Funktionen hinzufügen/ändern
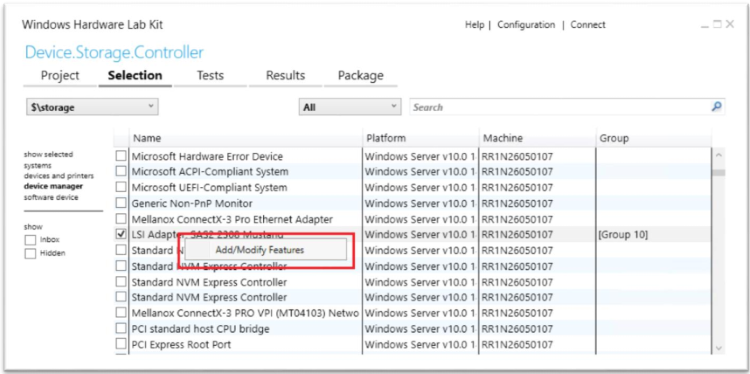
Wählen Sie im Features-Dialog Device.Storage.Controller.AzureStack aus und klicken Sie auf OK.
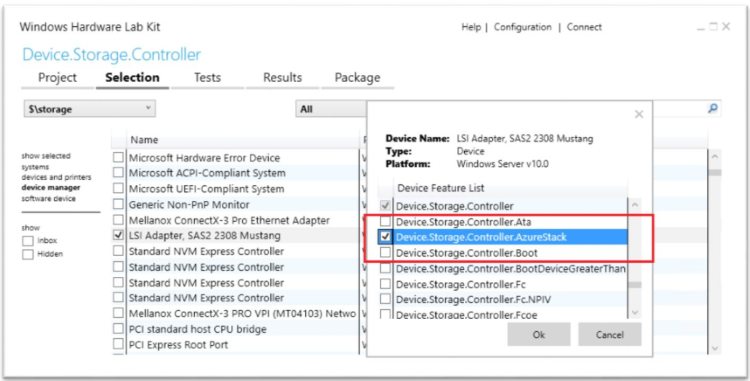
Navigieren Sie zur Registerkarte Tests
Wählen Sie Private Cloud Simulator – Device.Storage.Controller.Azure Stack aus
Klicken Sie auf Ausgewählte ausführen
Im Dialogfeld Zeitplan,
- Geben Sie Werte für die erforderlichen Testparameter ein
- DomainName: Der vollqualifizierte Domänenname (FQDN) des Testbenutzers.
- UserName: Benutzername des Testbenutzers
- Passwort: Passwort des Testbenutzers
- ComputeCluster: Compute-Cluster-Name
- StoragePath: Diese Speicherorte befinden sich auf dem zu testenden Festplattengerät. Der Standardwert ist "". Es verwendet alle verfügbaren CSVs aus dem Compute-Cluster. Sie können andere Pfade verwenden, indem Sie durch Kommas getrennte Pfade eingeben. Beispiel: "C:\ClusterStorage\Volume1,C:\ClusterStorage\Volume2"
- FreeDriveLetter: Der Standardwert ist R. Während des Setups wird die Datei PcsFiles.vhd unter diesem Laufwerksbuchstaben auf dem PCS-Controller bereitgestellt. Stellen Sie sicher, dass dieser Laufwerksbuchstabe verfügbar ist.
- Ordnen Sie Maschinen Rollen zu
- PrimaryNode: Dies ist der Knoten mit dem ausgewählten Gerät
- Test Controller: Wählen Sie die PCS-Testcontroller-Maschine aus
- OtherNodes: Wählen Sie andere Cluster-Knoten aus
- Geben Sie Werte für die erforderlichen Testparameter ein
Klicken Sie auf OK, um den Test zu planen.
Siehe PCS-Bericht in Echtzeit über SQL Server Reporting Services anzeigen, um die Echtzeitergebnisse für den Testlauf anzuzeigen.
Duration
- PCS-Aktionen (unten aufgeführt) werden 48 Stunden lang ausgeführt.
- Der vollständige Lauf kann weitere 24 bis 36 Stunden dauern (einschließlich Zeit für Einrichtung und Bereinigung).
PCS-Aktionen
Das Profil definiert die auszuführenden Aktionen, um das Speichercontrollergerät für Microsoft AzureStack zu validieren. In der folgenden Tabelle sind die Aktionen aufgeführt, die in diesem Profil enthalten sind.
| Aktionsname | Beschreibung |
|---|---|
| VmCloneAction | Erstellt eine neue VM. |
| VmLiveMigrationAction | Migriert die VM live auf einen anderen Cluster-Knoten. |
| VmSnapshotAction | Erstellt einen Snapshot der VM. |
| VmStateChangeAction | Ändert den VM-Status (z. B. in Angehalten). |
| VmStorageMigrationAction | Migriert VM-Speicher (die VHD(s)) zwischen Clusterknoten. |
| VmGuestRestartAction | Startet die virtuellen Computer neu. |
| VmStartWorkloadAction | Startet eine benutzersimulierte Workload. |
| VmGuestFullPowerCycleAction | Schaltet die VM aus und wieder ein. |
| ClusterCSVMoveAction | Verschieben Sie die CSV-Datenträger auf den besten verfügbaren Knoten. |
| StorageNodePoolMove | Verschiebt einen (in Storage Spaces erstellten) Speicherpool auf einen anderen Eigentümerknoten im Speichercluster. |
| StorageNodeBusResetAction | Diese Aktion versucht, einen Bus-Reset auf eine der physischen Festplatten zu injizieren, die den Pool unterstützen. Zuerst wird versucht, eine Zeitüberschreitung für einen Lese- oder Schreib-IO zu erreichen. Wenn dies erfolgreich ist, sind die entsprechenden Befehle zum Abbrechen, Zurücksetzen der LUN und zum Zurücksetzen des Ziels fehlgeschlagen. Wenn eines davon erfolgreich ist, wird ein Bus-Reset ausgelöst. Wenn eine Platte einen Bus-Reset ausgibt, wird die Aktion als erfolgreich angesehen. |
| StorageNodePortDisableAllAction | Diese Aktion deaktiviert alle Speichercontroller im Knoten. Alle SCSI-Controller werden deaktiviert, wenn einer erfolgreich deaktiviert wird, gilt die Aktion als bestanden. Nach der angegebenen Zeit werden dann alle Controller wieder freigegeben. Diese Aktion ist für Boot-Controller deaktiviert |
PrivateCloudSimulator – Device.Storage.Enclosure.AzureStack
Systemanforderungen
| Anforderung | Beschreibung |
|---|---|
| Komponente wird zertifiziert | Gehäuse |
| Setup-Typ | Hyperkonvergiertes Setup mit S2D-Speicher. Der getestete HBA muss vom Boot-HBA getrennt sein. |
| Mindestanzahl von Serverknoten | 3 identische Maschinen |
| Serverspez | CPU: 16 physische Kerne (z. B. 2 Sockel mit 8 Kernen), SPEICHER: 128 GB, 64 GB freier Speicherplatz auf dem Startlaufwerk |
| Speicher insgesamt | 4 TB freier Speicherplatz pro Knoten auf HDD, 800 GB freier Speicherplatz pro Knoten auf SSD |
| Speicher-SSD | Mindestens 1 SSD pro Knoten |
| Speicherfestplatte | Mindestens 2 Festplatten pro Knoten |
| Netzwerkkarte | 10-GbE-NIC mit WS2016-Zertifizierung |
| Schalter | Switch, der alle NIC-Funktionen unterstützt |
Einrichten
- Befolgen Sie den Leitfaden Erste Schritte mit Windows HLK, um die HLK-Clientsoftware auf allen Clusterknoten zu installieren
- Folgen Sie dem Windows Server 2016-Clusterleitfaden für direkte Speicherplätze, um einen Cluster bereitzustellen
Execute
Öffnen Sie HLK Studio
Befolgen Sie die Anleitung Erste Schritte mit Windows HLK, um einen Computerpool zu erstellen
Navigieren Sie zur Registerkarte Projekt und klicken Sie auf Projekt erstellen
Geben Sie einen Projektnamen ein und drücken Sie die Eingabetaste
Navigieren Sie zur Registerkarte Auswahl
Wählen Sie den Maschinenpool aus, der das Plattengerät enthält
Geräte-Manager auswählen
Wählen Sie das Laufwerk aus, das zertifiziert werden muss.
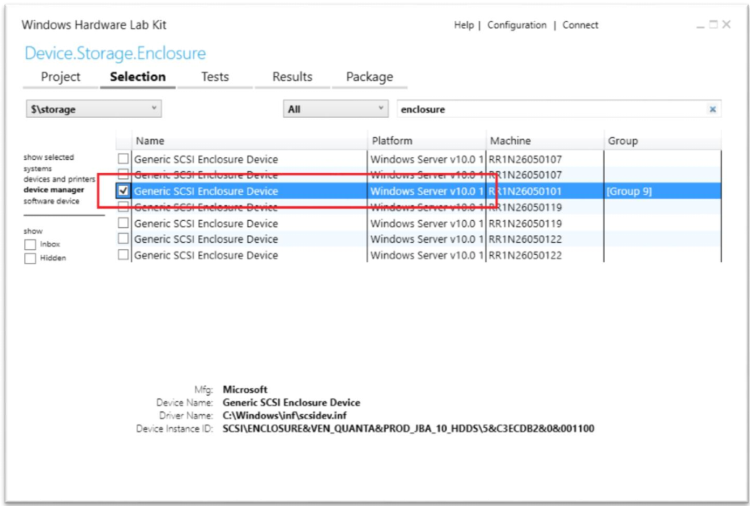
Klicken Sie mit der rechten Maustaste auf das ausgewählte Gerät und wählen Sie Funktionen hinzufügen/ändern
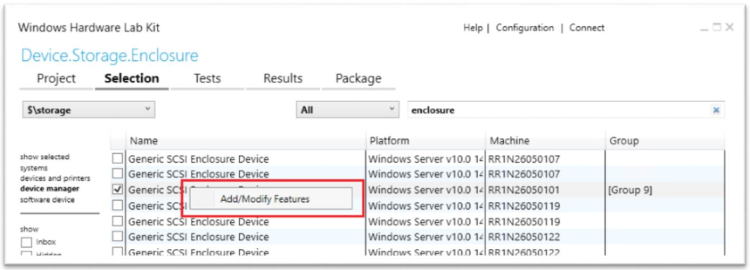
Wählen Sie im Features-Dialog Device.Storage.Enclosure.AzureStack aus und klicken Sie auf OK.
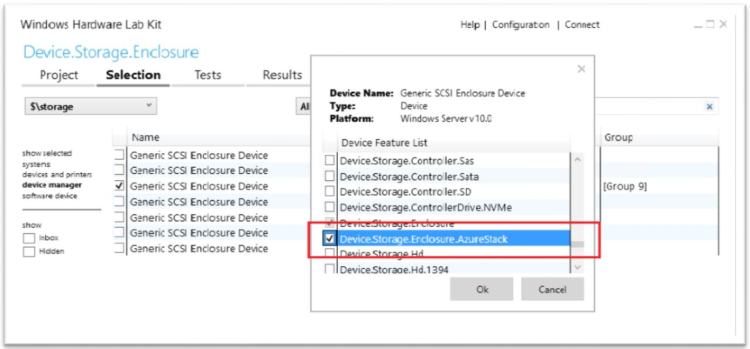
Navigieren Sie zur Registerkarte Tests
Wählen Sie PrivateCloudSimulator – Device.Storage.Enclosure.AzureStack aus
Klicken Sie auf Ausgewählte ausführen
Im Dialogfeld Zeitplan,
- Geben Sie Werte für die erforderlichen Testparameter ein
- DomainName: Der vollqualifizierte Domänenname (FQDN) des Testbenutzers.
- UserName: Benutzername des Testbenutzers
- Passwort: Passwort des Testbenutzers
- ComputeCluster: Compute-Cluster-Name
- StoragePath: Diese Speicherorte befinden sich auf dem zu testenden Festplattengerät. Der Standardwert ist "". Es verwendet alle verfügbaren CSVs aus dem Compute-Cluster. Sie können andere Pfade verwenden, indem Sie durch Kommas getrennte Pfade eingeben. Beispiel: "C:\ClusterStorage\Volume1,C:\ClusterStorage\Volume2"
- FreeDriveLetter: Der Standardwert ist R. Während des Setups wird die Datei PcsFiles.vhd unter diesem Laufwerksbuchstaben auf dem PCS-Controller bereitgestellt. Stellen Sie sicher, dass dieser Laufwerksbuchstabe verfügbar ist.
- Ordnen Sie Maschinen Rollen zu
- PrimaryNode: Dies ist der Knoten mit dem ausgewählten Gerät
- Test Controller: Wählen Sie die PCS-Testcontroller-Maschine aus
- OtherNodes: Wählen Sie andere Cluster-Knoten aus
- Geben Sie Werte für die erforderlichen Testparameter ein
Klicken Sie auf OK, um den Test zu planen.
Siehe PCS-Bericht in Echtzeit über SQL Server Reporting Services anzeigen, um die Echtzeitergebnisse für den Testlauf anzuzeigen.
Duration
- PCS-Aktionen (unten aufgeführt) werden 48 Stunden lang ausgeführt.
- Der vollständige Lauf kann weitere 24 bis 36 Stunden dauern (einschließlich Zeit für Einrichtung und Bereinigung).
PCS-Aktionen
Das Profil definiert die auszuführenden Aktionen, um das Speichergehäuse für Microsoft AzureStack zu validieren. In der folgenden Tabelle sind die Aktionen aufgeführt, die in diesem Profil enthalten sind.
| Aktionsname | Beschreibung |
|---|---|
| VmCloneAction | Erstellt eine neue VM. |
| VmLiveMigrationAction | Migriert die VM live auf einen anderen Cluster-Knoten. |
| VmSnapshotAction | Erstellt einen Snapshot der VM. |
| VmStateChangeAction | Ändert den VM-Status (z. B. in Angehalten). |
| VmStorageMigrationAction | Migriert VM-Speicher (die VHD(s)) zwischen Clusterknoten. |
| VmGuestRestartAction | Startet die virtuellen Computer neu. |
| VmStartWorkloadAction | Startet eine benutzersimulierte Workload. |
| VmGuestFullPowerCycleAction | Schaltet die VM aus und wieder ein. |
| ClusterCSVMoveAction | Verschieben Sie die CSV-Datenträger auf den besten verfügbaren Knoten. |
| StorageNodePoolMove | Verschiebt einen (in Storage Spaces erstellten) Speicherpool auf einen anderen Eigentümerknoten im Speichercluster. |
| StorageNodeBusResetAction | Diese Aktion versucht, einen Bus-Reset auf eine der physischen Festplatten zu injizieren, die den Pool unterstützen. Zuerst wird versucht, eine Zeitüberschreitung für einen Lese- oder Schreib-IO zu erreichen. Wenn dies erfolgreich ist, sind die entsprechenden Befehle zum Abbrechen, Zurücksetzen der LUN und zum Zurücksetzen des Ziels fehlgeschlagen. Wenn eines davon erfolgreich ist, wird ein Bus-Reset ausgelöst. Wenn eine Platte einen Bus-Reset ausgibt, wird die Aktion als erfolgreich angesehen. |
| StorageRetireAndRepairAction | Diese Aktion zieht eine Festplatte aus einem Pool zurück und startet die Reparatur. Wenn Leerzeichen nicht gesund werden, schlägt die Aktion fehl. Die Aktion wählt zufällig einen Pool aus und versucht, eine Festplatte im Pool zurückzuziehen. Wenn der Datenträger als schreibgeschützt festgelegt ist, oder es sich um einen einfachen Speicherplatz handelt oder für Clusterzwecke verwendet wird (z. B. Quorum-Ressource), wird die Aktion übersprungen |
PrivateCloudSimulator – System.Solutions.StorageSpacesDirect
Einrichten
- Richten Sie eine hyperkonvergente Lösung ein. Siehe hier für ein Beispiel.
- Wir empfehlen Ihnen, als Anzahl von Volumes ein Vielfaches der Anzahl von Servern Ihres Clusters zu wählen. Wenn Sie beispielsweise vier Server verwenden, erzielen Sie mit vier Volumes eine einheitlichere Leistung als mit drei oder fünf. Der Cluster kann den „Volumebesitz“ (ein Server führt die Metadatenorchestrierung für jedes Volume durch) dann gleichmäßig auf die Server verteilen.
- Wir empfehlen die Verwendung von Resilient File System (ReFS) für direkte Speicherplätze.
- Standardmäßig erstellt test 20 VMs pro Clusterknoten. Die geschätzte durchschnittliche VHD-Dateigröße der VM könnte 40 GB betragen. Um diesen Test in einer Clusterumgebung mit 4 Knoten auszuführen, sollte Ihre virtuelle Festplatte mindestens 20 * 40 * 4 = 3200 GB groß sein.
- Mindestkonfiguration
- Diese Konfiguration enthält das Minimum an Cluster-Knoten, den langsamsten unterstützten Prozessor, den geringsten Arbeitsspeicher und die niedrigste Speicherkapazität, die von der Lösungsfamilie unterstützt werden.
- Bitte verwenden Sie den Job PrivateCloudSimulator – System.Solutions.StorageSpacesDirect (MIN), um dieses Setup zu validieren
- Maximale Konfiguration
- Diese Konfiguration enthält das Maximum an Cluster-Knoten und den maximalen Speicher, der von der Lösungsfamilie unterstützt wird.
- Prozessor und Arbeitsspeicher sollten gleich oder höher als der niedrigste unterstützte Wert für die Lösung sein, müssen aber nicht der maximal mögliche unterstützte Wert sein. Die Prozessor- und Arbeitsspeicherwerte sollten repräsentativ für die gängigsten Skus für die Lösung sein.
- Bitte verwenden Sie den Job PrivateCloudSimulator – System.Solutions.StorageSpacesDirect (MAX), um diese Einrichtung zu validieren
Execute
Öffnen Sie HLK Studio
Befolgen Sie die Anleitung Erste Schritte mit Windows HLK, um einen Computerpool zu erstellen
Navigieren Sie zur Registerkarte Projekt und klicken Sie auf Projekt erstellen
Geben Sie einen Projektnamen ein und drücken Sie die Eingabetaste
Navigieren Sie zur Registerkarte Auswahl
Wählen Sie den Maschinenpool aus, der das zu testende System und die PCS-Controller-Maschine enthält.
Wählen Sie im linken Bereich Systeme und dann den PCS-Testcontroller aus (HINWEIS: NICHT die Maschine, die zertifiziert werden muss).
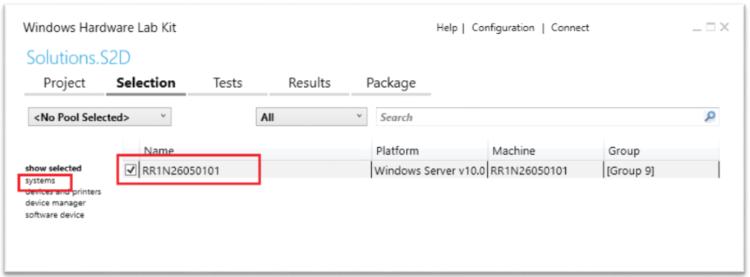
Klicken Sie mit der rechten Maustaste auf den ausgewählten PCS-Controller-Computer und wählen Sie Features hinzufügen/ändern aus
Wählen Sie im Features-Dialog System.Solution.StorageSpacesDirect aus und klicken Sie auf OK
Navigieren Sie zur Registerkarte Tests
Wählen Sie PrivateCloudSimulator – System.Solutions.StorageSpacesDirect (MAX) oder PrivateCloudSimulator – System.Solutions.StorageSpacesDirect (MIN) (basierend auf der zu testenden Lösungsgröße) aus.
Klicken Sie auf Ausgewählte ausführen
Im Dialogfeld Zeitplan,
- Geben Sie Werte für die erforderlichen Testparameter ein
- DomainName: Der vollqualifizierte Domänenname (FQDN) des Testbenutzers.
- UserName: Benutzername des Testbenutzers
- Passwort: Passwort des Testbenutzers
- ComputeCluster: Compute-Cluster-Name
- StoragePath: Standardwert ist "". Es verwendet alle verfügbaren CSVs aus dem Compute-Cluster. Sie können verschiedene Pfade verwenden, indem Sie durch Komma getrennte Pfade eingeben. Beispiel: "C:\ClusterStorage\Volume1,C:\ClusterStorage\Volume2" (doppelte Anführungszeichen erforderlich)
- VmSwitchName: Geben Sie den Namen des virtuellen Switches ein. Dieser Name muss auf allen Knoten gleich sein
- FreeDriveLetter: Der Standardwert ist R. Während des Setups wird die Datei PcsFiles.vhd unter diesem Laufwerksbuchstaben auf dem PCS-Controller bereitgestellt. Stellen Sie sicher, dass dieser Laufwerksbuchstabe verfügbar ist.
- IsCreateCluster: Standardwert verwenden
- IsRemoveCluster: Standardwert verwenden
- Ordnen Sie Maschinen Rollen zu
- Test Controller: Wählen Sie die PCS-Testcontroller-Maschine aus
- Geben Sie Werte für die erforderlichen Testparameter ein
Klicken Sie auf OK, um den Test zu planen.
Siehe PCS-Bericht in Echtzeit über SQL Server Reporting Services anzeigen, um die Echtzeitergebnisse für den Testlauf anzuzeigen.
Duration
- PCS-Aktionen (unten aufgeführt) werden 96 Stunden lang ausgeführt.
- Der vollständige Lauf kann weitere 24 bis 36 Stunden dauern (einschließlich Zeit für Einrichtung und Bereinigung).
PCS-Aktionen
Das Profil definiert die Aktionen, die ausgeführt werden sollen, um die Laufwerke für Microsoft AzureStack zu validieren. In der folgenden Tabelle sind die Aktionen aufgeführt, die in diesem Profil enthalten sind.
| Aktionsname | Beschreibung |
|---|---|
| VmCloneAction | Erstellt eine neue VM. |
| VmLiveMigrationAction | Migriert die VM live auf einen anderen Cluster-Knoten. |
| VmSnapshotAction | Erstellt einen Snapshot der VM. |
| VmStateChangeAction | Ändert den VM-Status (z. B. in Angehalten). |
| VmStorageMigrationAction | Migriert VM-Speicher (die VHD(s)) zwischen Clusterknoten. |
| VmGuestRestartAction | Startet die virtuellen Computer neu. |
| VmStartWorkloadAction | Startet eine benutzersimulierte Workload. |
| VmGuestFullPowerCycleAction | Schaltet die VM aus und wieder ein. |
| ComputeNodeEvacuation | Entleert alle Ressourcen von einem Cluster-Knoten. |
| ClusterCSVMoveAction | Verschieben Sie die CSV-Datenträger auf den besten verfügbaren Knoten. |
| StorageNodePoolMove | Verschiebt einen (in Storage Spaces erstellten) Speicherpool auf einen anderen Eigentümerknoten im Speichercluster. |
| StorageNodeRestart | Startet einen Knoten im Speichercluster neu. |
| StorageNodeBugcheck | Fehler überprüft einen Knoten des Speicherclusters. |
| StorageNodeDiskReadTimeoutAction | Diese Aktion durchläuft Festplatten, die Fehler tolerieren (nicht schreibgeschützt, gruppiert, keine einfachen Leerzeichen) und wartet auf Lese-IO. Sobald ein IO abgefangen wird, führt dies zu einem Timeout des IO. Wenn auf einer Festplatte ein einzelnes Timeout erkannt wird, gilt die Aktion als erfolgreich. Diese Aktion wird alle 15 Minuten auf Speicherknoten aufgerufen. |
| StorageNodeDiskWriteTimeoutAction | Diese Aktion durchläuft Festplatten, die Fehler tolerieren (nicht schreibgeschützt, gruppiert, keine einfachen Leerzeichen) und wartet auf Schreib-IO. Sobald ein IO abgefangen wird, führt dies zu einem Timeout des IO. Wenn auf einer Festplatte ein einzelnes Timeout erkannt wird, gilt die Aktion als erfolgreich. Diese Aktion wird alle 15 Minuten auf Speicherknoten aufgerufen. |
| StorageNodeBusResetAction | Diese Aktion versucht, einen Bus-Reset auf eine der physischen Festplatten zu injizieren, die den Pool unterstützen. Zuerst wird versucht, eine Zeitüberschreitung für einen Lese- oder Schreib-IO zu erreichen. Wenn dies erfolgreich ist, sind die entsprechenden Befehle zum Abbrechen, Zurücksetzen der LUN und zum Zurücksetzen des Ziels fehlgeschlagen. Wenn eines davon erfolgreich ist, wird ein Bus-Reset ausgelöst. Wenn eine Platte einen Bus-Reset ausgibt, wird die Aktion als erfolgreich angesehen. |
| StorageNodePortDisableAllAction | Diese Aktion deaktiviert alle Speichercontroller im Knoten. Alle SCSI-Controller werden deaktiviert, wenn einer erfolgreich deaktiviert wird, gilt die Aktion als bestanden. Nach der angegebenen Zeit werden dann alle Controller wieder freigegeben. |
| StorageRetireAndRepairAction | Diese Aktion zieht eine Festplatte aus einem Pool zurück und startet die Reparatur. Wenn Leerzeichen nicht gesund werden, schlägt die Aktion fehl. Die Aktion wählt zufällig einen Pool aus und versucht, eine Festplatte im Pool zurückzuziehen. Wenn der Datenträger als schreibgeschützt festgelegt ist oder ein einfacher Speicherplatz ist oder für Clusterzwecke verwendet wird (z. B. Quorum-Ressource), wird die Aktion übersprungen. DisableNetworkAdapters Deaktiviert einen der Netzwerkadapter, der den Speicherdatenverkehr überträgt. |
| StorageNodeNetworkDisconnectAction | Deaktiviert einen der Netzwerkadapter, der den Speicherdatenverkehr überträgt. |
| StorageNodeDiskIoTimeoutOnceAction | Zeitüberschreitung eines einzelnen Lese- oder Schreibvorgangs auf dem Speicherknoten. Dadurch wird der Wiederholungsversuch für diesen E/A nicht zeitlich begrenzt, sodass die Festplatte nicht mehr reagiert. |
| StorageNodeUpdateStorageProviderCacheAction | Ruft den Befehl update-storageprovidercache in PowerShell auf. |
Private Cloud-Simulator – System.Solutions.Azure Stack
Einrichten
- Richten Sie eine hyperkonvergente Lösung ein. Siehe hier für ein Beispiel.
- Wir empfehlen Ihnen, als Anzahl von Volumes ein Vielfaches der Anzahl von Servern Ihres Clusters zu wählen. Wenn Sie beispielsweise vier Server verwenden, erzielen Sie mit vier Volumes eine einheitlichere Leistung als mit drei oder fünf. Der Cluster kann den „Volumebesitz“ (ein Server führt die Metadatenorchestrierung für jedes Volume durch) dann gleichmäßig auf die Server verteilen.
- Sie müssen Resilient File System (ReFS) für direkte Speicherplätze verwenden. Andernfalls würde der Job fehlschlagen.
- Standardmäßig erstellt test 20 VMs pro Clusterknoten. Die geschätzte durchschnittliche VHD-Dateigröße der VM könnte 40 GB betragen. Um diesen Test in einer 4-Knoten-Clusterumgebung auszuführen, sollte Ihre gesamte virtuelle Festplattengröße mindestens 20 * 40 * 4 = 3200 GB betragen.
- Mindestkonfiguration
- Diese Konfiguration enthält das Minimum an Cluster-Knoten, den langsamsten Prozessor, den geringsten Arbeitsspeicher und die niedrigste Speicherkapazität, die von der Lösungsfamilie unterstützt werden.
- Bitte verwenden Sie den Auftrag PrivateCloudSimulator – System.Solutions.AzureStack (MIN), um dieses Setup zu validieren
- Maximale Konfiguration
- Diese Konfiguration enthält das Maximum an Cluster-Knoten und den maximalen Speicher, der von der Lösungsfamilie unterstützt wird.
- Prozessor und Arbeitsspeicher sollten gleich oder höher als der niedrigste unterstützte Wert für die Lösung sein, müssen aber nicht der maximal mögliche unterstützte Wert sein. Die Prozessor- und Arbeitsspeicherwerte sollten repräsentativ für die gängigsten Skus für die Lösung sein.
- Bitte verwenden Sie den PrivateCloudSimulator - System.Solutions. AzureStack-Auftrag (MAX) zum Überprüfen dieser Einrichtung
Execute
Öffnen Sie HLK Studio
Befolgen Sie die Anleitung Erste Schritte mit Windows HLK, um einen Computerpool zu erstellen
Navigieren Sie zur Registerkarte Projekt und klicken Sie auf Projekt erstellen
Geben Sie einen Projektnamen ein und drücken Sie die Eingabetaste
Navigieren Sie zur Registerkarte Auswahl
Wählen Sie den Maschinenpool aus, der das zu testende System enthält
Wählen Sie im linken Bereich Systeme und dann den PCS-Testcontroller aus (HINWEIS: Nicht die Maschine, die zertifiziert werden muss).
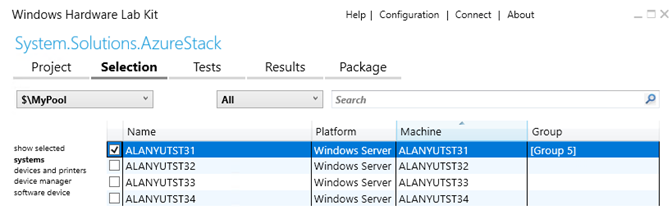
Klicken Sie mit der rechten Maustaste auf das ausgewählte Gerät und wählen Sie Funktionen hinzufügen/ändern
Wählen Sie im Features-Dialogfeld System.Solution.AzureStack aus und klicken Sie auf OK
Navigieren Sie zur Registerkarte Tests
Wählen Sie PrivateCloudSimulator – System.Solutions.AzureStack aus
Klicken Sie auf Ausgewählte ausführen
Im Dialogfeld Zeitplan,
- Geben Sie Werte für die erforderlichen Testparameter ein
- DomainName: Der vollqualifizierte Domänenname (FQDN) des Testbenutzers.
- UserName: Benutzername des Testbenutzers
- Passwort: Passwort des Testbenutzers
- ComputeCluster: Compute-Cluster-Name
- StoragePath: Diese Speicherorte befinden sich auf dem zu testenden Festplattengerät. Der Standardwert ist "". Es verwendet alle verfügbaren CSVs aus dem Compute-Cluster. Sie können andere Pfade verwenden, indem Sie durch Kommas getrennte Pfade eingeben. Beispiel: "C:\ClusterStorage\Volume1,C:\ClusterStorage\Volume2"
- VmSwitchName: Name des virtuellen Switches, der von VMs verwendet werden soll. Der Standardwert ist "".
- FreeDriveLetter: Der Standardwert ist R. Während des Setups wird die Datei PcsFiles.vhd unter diesem Laufwerksbuchstaben auf dem PCS-Controller bereitgestellt. Stellen Sie sicher, dass dieser Laufwerksbuchstabe verfügbar ist.
- IsCreateCluster: Standardwert verwenden
- IsRemoveCluster: Standardwert verwenden
- Ordnen Sie Maschinen Rollen zu
- Test Controller: Wählen Sie die PCS-Testcontroller-Maschine aus
- Geben Sie Werte für die erforderlichen Testparameter ein
Klicken Sie auf OK, um den Test zu planen.
Siehe PCS-Bericht in Echtzeit über SQL Server Reporting Services anzeigen, um die Echtzeitergebnisse für den Testlauf anzuzeigen.
Duration
- PCS-Aktionen (unten aufgeführt) werden 96 Stunden lang ausgeführt.
- Der vollständige Lauf kann weitere 24-36 Stunden dauern (einschließlich Zeit für Einrichtung und Bereinigung)
Aktionen
Das Profil definiert die auszuführenden Aktionen, um das Speichergehäuse für Microsoft AzureStack zu validieren. In der folgenden Tabelle sind die Aktionen aufgeführt, die in diesem Profil enthalten sind.
| Aktionsname | Beschreibung |
|---|---|
| VmCloneAction | Erstellt eine neue VM. |
| VmLiveMigrationAction | Migriert die VM live auf einen anderen Cluster-Knoten. |
| VmSnapshotAction | Erstellt einen Snapshot der VM. |
| VmStateChangeAction | Ändert den VM-Status (z. B. in Angehalten). |
| VmStorageMigrationAction | Migriert VM-Speicher (die VHD(s)) zwischen Clusterknoten. |
| VmGuestRestartAction | Startet die virtuellen Computer neu. |
| VmStartWorkloadAction | Startet eine benutzersimulierte Workload. |
| VmGuestFullPowerCycleAction | Schaltet die VM aus und wieder ein. |
| ClusterCSVMoveAction | Verschieben Sie die CSV-Datenträger auf den besten verfügbaren Knoten. |
| StorageNodePoolMove | Verschiebt einen (in Storage Spaces erstellten) Speicherpool auf einen anderen Eigentümerknoten im Speichercluster. |
| StorageNodeRestart | Startet einen Knoten im Speichercluster neu. |
| StorageNodeBugcheck | Fehler überprüft einen Knoten des Speicherclusters. |
| StorageNodeDiskReadTimeoutAction | Diese Aktion durchläuft Festplatten, die Fehler tolerieren (nicht schreibgeschützt, gruppiert, keine einfachen Leerzeichen) und wartet auf Lese-IO. Sobald ein IO abgefangen wird, führt dies zu einem Timeout des IO. Wenn auf einer Festplatte ein einzelnes Timeout erkannt wird, gilt die Aktion als erfolgreich. Diese Aktion wird alle 15 Minuten auf Speicherknoten aufgerufen. |
| StorageNodeDiskWriteTimeoutAction | Diese Aktion durchläuft Festplatten, die Fehler tolerieren (nicht schreibgeschützt, gruppiert, keine einfachen Leerzeichen) und wartet auf Schreib-IO. Sobald ein IO abgefangen wird, führt dies zu einem Timeout des IO. Wenn auf einer Festplatte ein einzelnes Timeout erkannt wird, gilt die Aktion als erfolgreich. Diese Aktion wird alle 15 Minuten auf Speicherknoten aufgerufen. |
| StorageNodeBusResetAction | Diese Aktion versucht, einen Bus-Reset auf eine der physischen Festplatten zu injizieren, die den Pool unterstützen. Zuerst wird versucht, eine Zeitüberschreitung für einen Lese- oder Schreib-IO zu erreichen. Wenn dies erfolgreich ist, sind die entsprechenden Befehle zum Abbrechen, Zurücksetzen der LUN und zum Zurücksetzen des Ziels fehlgeschlagen. Wenn eines davon erfolgreich ist, wird ein Bus-Reset ausgelöst. Wenn eine Platte einen Bus-Reset ausgibt, wird die Aktion als erfolgreich angesehen. |
| StorageNodePortDisableAllAction | Diese Aktion deaktiviert alle Speichercontroller im Knoten. Alle SCSI-Controller werden deaktiviert, wenn einer erfolgreich deaktiviert wird, gilt die Aktion als bestanden. Nach der angegebenen Zeit werden dann alle Controller wieder freigegeben. |
| StorageRetireAndRepairAction | Diese Aktion zieht eine Festplatte aus einem Pool zurück und startet die Reparatur. Wenn Leerzeichen nicht gesund werden, schlägt die Aktion fehl. Die Aktion wählt zufällig einen Pool aus und versucht, eine Festplatte im Pool zurückzuziehen. Wenn der Datenträger als schreibgeschützt festgelegt ist oder ein einfacher Speicherplatz ist oder für Clusterzwecke verwendet wird (z. B. Quorum-Ressource), wird die Aktion übersprungen. DisableNetworkAdapters Deaktiviert einen der Netzwerkadapter, der den Speicherdatenverkehr überträgt. |
| StorageNodeNetworkDisconnectAction | Deaktiviert einen der Netzwerkadapter, der den Speicherdatenverkehr überträgt. |
| StorageNodeDiskIoTimeoutOnceAction | Zeitüberschreitung eines einzelnen Lese- oder Schreibvorgangs auf dem Speicherknoten. Dadurch wird der Wiederholungsversuch für diesen E/A nicht zeitlich begrenzt, sodass die Festplatte nicht mehr reagiert. |
| StorageNodeUpdateStorageProviderCacheAction | Ruft den Befehl update-storageprovidercache in PowerShell auf. |
Zeigen Sie PCS-Berichte in Echtzeit über SQL Server Reporting Services an
Während PCS-Operationen ausgeführt werden, werden Berichte in einer SQL-Datenbank auf dem PCS-Controller gespeichert. Jeder Bericht listet alle durchgeführten Operationen, ihre Erfolgsquoten und alle Ressourcen auf, die während des Tests erworben und freigegeben wurden. Für jeden Testlauf wird eine neue Datenbank erstellt, damit Sie jederzeit Daten aus früheren Testläufen einsehen können.
Führen Sie die folgenden Schritte aus, um den Bericht anzuzeigen:
Standardmäßig ist die verstärkte Sicherheitskonfiguration für Internet Explorer auf Windows Server aktiviert. Sie müssen es deaktivieren, um den Bericht anzuzeigen.
Server-Manager öffnen => Lokaler Server => Klicken Sie auf Verstärkte Sicherheitskonfiguration für IE, um sie für Administratoren und Benutzer zu deaktivieren.
Öffnen Sie IE vom PCS-Controller und besuchen Sie http://PcsControllerMachineName/Reports
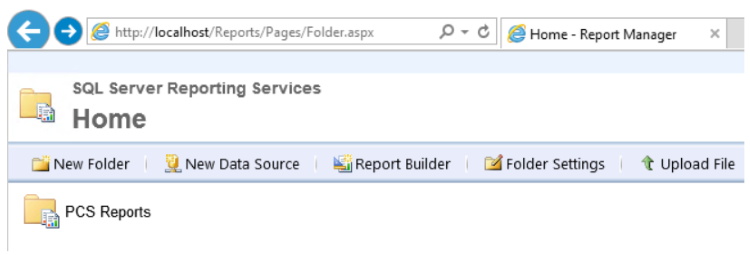
Klicken Sie auf PCS-Berichte =>PCSRuns.
Jeder PCS-Lauf wird durch eine eindeutige Pass Run ID identifiziert.
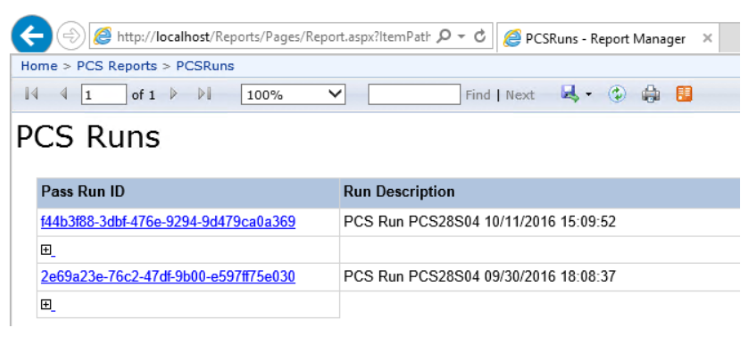
Klicken Sie auf eine Pass-Lauf-ID (z. B. auf f44b3f88-3dbf-476e-9294-9d479ca0a369), um einen Bericht aus dem PCS-Lauf zu öffnen. Die Daten in diesen Berichten sind live. Während ein Test läuft, können Sie den Fortschritt eines Testlaufs in Echtzeit überwachen.
- Eine Übersicht aller Ressourcen (Knoten, Cluster und VMs), die am Testlauf teilgenommen haben.
- Alle Aktionen, die für jede Ressource ausgeführt wurden. Die Spalten Bestanden und Nicht bestanden geben die Anzahl der bestandenen und fehlgeschlagenen Aktionen an.
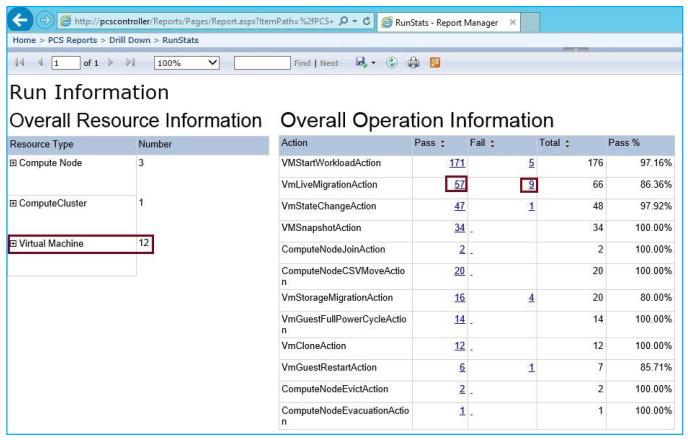
In der Tabelle Allgemeine Vorgangsinformationen können Sie auf Links in der Spalte Aktion/bestanden klicken, um /Detailseiten zu öffnen, auf denen Sie weitere Informationen zu den Ergebnissen der Aktion erhalten. Wenn Sie beispielsweise neben dem Eintrag VMLiveMigrationAction auf die Fehlernummer 9 geklickt haben, wird die in der folgenden Abbildung gezeigte Zusammenfassung angezeigt.
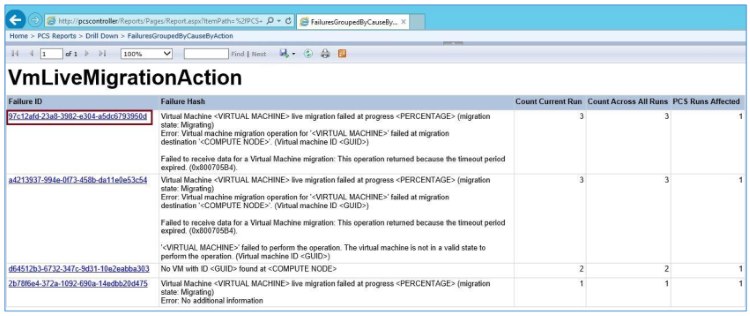
Der erste Eintrag oben enthält die folgenden Informationen:
Fehler-ID: Wenn wir in PCS auf einen Fehler stoßen, verallgemeinern wir die Fehlernachricht und generieren einen eindeutigen Hash dafür. Im obigen Beispiel lautet die Fehler-ID 97c12afd-23a8-3982-e304-a5dc6793950d
Fehler-Hash: Allgemeine Fehlermeldung. Im obigen Beispiel lautet der Fehler-Hash
Virtuelle Maschine <VIRTUAL MACHINE> Live-Migration bei Fortschritt <PERCENTAGE> fehlgeschlagen (Migrationsstatus: Migration läuft)
Fehler: Der Migrationsvorgang der virtuellen Maschine für ‚<VIRTUAL MACHINE>‘ ist am Migrationsziel ‚<COMPUTE NODE>‘ fehlgeschlagen. (<ID-GUID> der virtuellen Maschine)
Fehler beim Empfangen von Daten für eine Migration einer virtuellen Maschine: Dieser Vorgang wurde zurückgegeben, weil das Zeitlimit abgelaufen ist. (0x800705B4).Aktuelle Ausführung zählen: Die Anzahl der Aktionen eines bestimmten Typs, die während dieser Ausführung mit dieser bestimmten Fehlermeldung fehlgeschlagen sind. Im obigen Beispiel wurde VMLiveMigrationAction 3-mal ausgeführt.
Alle Ausführungen zählen: Eine Anzahl von Aktionen, die aufgrund dieses bestimmten Fehlers in allen PCS-Ausführungen fehlgeschlagen sind. Für die VMLiveMigrationAction war diese Anzahl 3.
Betroffene PCS-Läufe: Gibt an, wie viele Läufe von diesem Fehler betroffen sind. Für VMLiveMigrationAction war nur 1 PCS-Ausführung betroffen.
Um den Fehler weiter zu untersuchen, können Sie auf diesem Bildschirm auf eine Fehler-ID klicken, um einen Drilldown zu einem globalen Verlauf des Fehlertyps für alle PCS-Ausführungen durchzuführen. Klicken Sie beispielsweise auf 97c12afd-23a8-3982-e304-a5dc6793950d, um Folgendes anzuzeigen. Die Seite listet alle fehlgeschlagenen Vorgänge auf, gruppiert nach Fehlertyp, wodurch wichtige Funktionen hervorgehoben werden, die Sie möglicherweise untersuchen müssen.
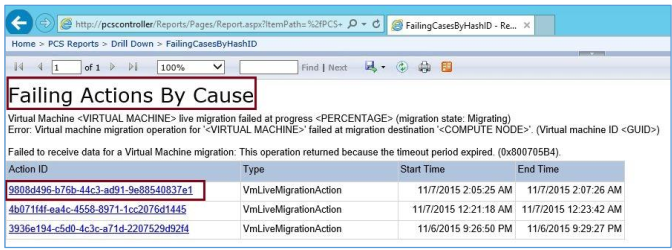
Wenn Sie auf die Aktions-ID klicken, können Sie weiter nach unten gehen, um einen Aktionsprotokollbericht anzuzeigen. Fehler werden rot angezeigt; Warnungen werden gelb dargestellt.
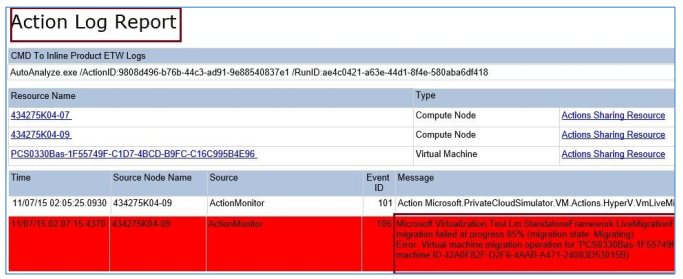
Problembehandlung bei einer PCS-Ausführung über den HLK-Controller
Es gibt mehrere Phasen im PCS-Ausführungsablauf. Unten ist ein Beispiel für die Anzeige eines Ergebnisses von HLK Manager => Explorers => Job Monitor => select Machine Pool => select the job in Job Execution Status.
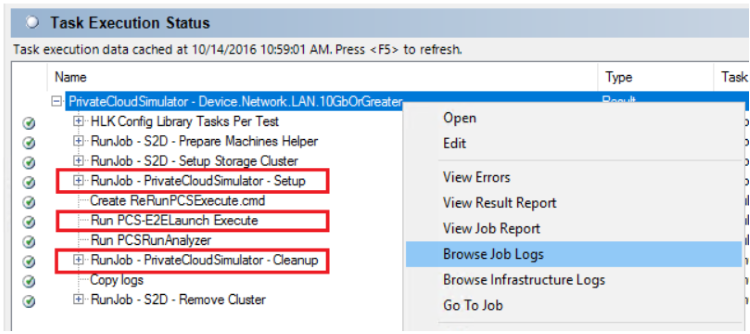
Wenn PCS in der Einrichtungs-, Ausführungs- oder Bereinigungsphase fehlgeschlagen ist, können Sie Auftragsprotokolle durchsuchen, indem Sie mit der rechten Maustaste auf den Auftragsnamen (oder den Namen einer untergeordneten Aufgabe) klicken => Klicken Sie auf Auftragsprotokolle durchsuchen. Die Namen der Protokolldateien lauten PCS-E2Elaunch_Setup.log, PCSE2Elaunch_Execute.log und PCS-E2Elaunch_Cleanup.log. Protokolldateien sollten Informationen zu Fehlern enthalten. Versuchen Sie, am Ende der Protokolldateien nach einer unerwarteten Ausnahme zu suchen.
Fehlerbehebung bei einem PCS-Lauf vom PCS-Controller
Wenn ein PCS-Job in der Setup/Execute/Cleanup-Phase fehlschlägt, können Sie die Phase direkt vom PCS-Controller aus erneut ausführen. Diese Methode ist nützlich, um Probleme in diesen Phasen zu beheben.
- Öffnen Sie eine Eingabeaufforderung mit erhöhten Rechten.
- ReRun ReRunPcsSetup.cmd, ReRunPcsExecute.cmd oder ReRunPcsCleanup.cmd Skript
Protokolle und Diagnose
PCS hat drei Hauptphasen: Einrichtung, Ausführung und Bereinigung. Ein PCS-Job verwendet das Skript PCS-E2Elaunch.ps1, um diese drei Phasen zu starten. Ihre Protokolldateinamen heißen PCS-E2ELaunch_Setup.log, PCS-E2ELaunch_Execute.log und PCSE2ELaunch_Cleanup.log.
Wenn eine PCS-Ausführung abgeschlossen ist, analysiert PCS die Protokolle während der Bereinigungsphase. Eine Ausführung war erfolgreich, wenn die folgenden Kriterien erfüllt sind, wobei der analysierte Bericht als PCSReport.htm gespeichert wurde.
- Alle PCS-Aktionen haben eine Erfolgsquote von mindestens 90 %
- Kein unerwarteter Absturz eines Cluster-Knotens, mit Ausnahme derjenigen, die von PCS zu Testzwecken initiiert wurden
Die folgenden Dateien werden während der Bereinigungsphase auf dem PCS-Controller generiert.
- PcsReport.htm: Zusammenfassung über den Lauf.
- ClusterName-PRE.mht.html: Cluster-Validierungstestbericht, der vor der Ausführungsphase ausgeführt wird
- ClusterName-POST.mht.html: Cluster-Validierungstestbericht, der nach der Ausführungsphase ausgeführt wird
- PcsLog-DateTime.zip: enthält Protokolle und wird nach Abschluss des Tests auf den HLK-Controller kopiert.
- MHTML-Ordner: enthält PCS SQL-Protokolle
- SDDCDiagnosticInfo-Ordner: enthält Clusterprotokolle und Ereignisprotokolle
Es wurde häufig beobachtet, dass die Probleme, die bei einem PCS-Zertifizierungslauf aufgetreten sind oder sich daraus ergeben, nicht mit PCS selbst zusammenhängen. Nachfolgend finden Sie eine grundlegende Anleitung, um einige der Probleme einzugrenzen.
- Führen Sie den Cluster-Validierungstest durch und überprüfen Sie den Bericht auf Fehler.
- Überprüfen Sie auf dem Failovercluster-Manager, ob alle Knoten, vDisks und Pools in einem fehlerfreien Zustand sind. Wenn dies nicht der Fall ist, ist es in Ordnung, Zeit in die Überprüfung der Protokolle/Debugging zu investieren, bevor Sie MSFT aufrufen.
- Öffnen Sie den Hyper-V-Manager und stellen Sie sicher, dass die VMs und vSwitches aufgelistet werden (auch durch Ausführen von Get-VM oder Get-VMSwitch möglich).
- Stellen Sie sicher, dass Sie einen vSwitch außerhalb von PCS-Tests auf einem/allen Rechenknoten erstellen können.
- Stellen Sie sicher, dass Sie eine VM auf einem/allen Knoten erstellen und einen vmNetworkAdapter an einen vSwitch anhängen können.
- Suchen Sie nach Speicherauszugsdateien, die aufgrund von Fehlerprüfungen generiert wurden, indem Sie „dir /s *.dmp“ vom %systemdrive% auf den Compute-Knoten ausführen.
- Mögliche Verwendung von LiveKD, um nach Kernel-Modulen/-Threads zu suchen, die hängen bleiben, wenn Sie keinen Kernel-Debugger angeschlossen haben.
- Überprüfen Sie, ob die Lizenz der Rechenknoten aktiv ist, da die Lizenz der Testversion alle 180 Tage zurückgesetzt wird.
Generieren Sie eine ZIP-Datei, die PCS-Protokolle enthält
Sie können das folgende Skript vom PCS-Controller ausführen, um eine ZIP-Datei zu generieren, die erforderliche Protokolle enthält. Diese Methode ist nützlich, wenn der Job abgebrochen wird oder während der Test ausgeführt wird.
C:\pcs\PCS-E2ELaunch.ps1 -DomainName <string> -UserName <string> -Password <string> -ComputeCluster <string> [-StorageCluster <string>] -CollectLog [-CollectLogLevel <int>]
Parameter
- DomainName: Der vollqualifizierte Domänenname (FQDN) des Testbenutzers.
- UserName: Benutzername des Testbenutzers
- Passwort: Passwort des Testbenutzers
- ComputeCluster: Name des Compute-Cluster-Namens
- StorageCluster: optional, Name des Speicherclusters. Geben Sie diesen Parameter nicht an, wenn Computer- und Speichercluster identisch sind.
- CollectLog: Erforderlich
- CollectLogLevel: optional, Standard ist 1. Geben Sie 3 ein, um ausführliche Protokolle zu sammeln.
Generieren Sie die Datei PcsReport.htm manuell
Während PCS ausgeführt wird, können Sie die folgenden Cmdlets auf dem PCS-Controller ausführen, um einen HTML-Bericht zu generieren, der unerwartete Fehlerprüfungen von allen Knoten auflistet.
Import-Module C:\PCS\PrivateCloudSimulator-Manager.psm1
Get-PCSReport
Passen Sie PCS-Aktionen an
Jeder PCS-Job hat seine eigenen XML-Dateien, die seine Aktionen definieren.
Jeder Job kann bis zu 3 XML-Dateien enthalten: PrivateCloudSimulator.xml, PrivateCloudSimulator_Create.xml, PrivateCloudSimulator_Storage.xml
Diese XML-Dateien finden Sie auf dem HLK-Controller. Unten finden Sie ein Beispiel für den Job PrivateCloudSimulator – System.Solution.AzureStack. Der hervorgehobene Ordnername ist der Name des HLK-Jobs.
C:\Program Files (x86)\Windows Kits\10\Hardware Lab Kit\Tests\amd64\PCS\System.Solutions.AzureStack\PrivateCloudSimulator_Create.xml
Beispiel 1: Aktivieren/Deaktivieren einer Aktion
<ConfigurableType Type="Microsoft.PrivateCloudSimulator.VM.Actions.HyperV.VmCloneAction, Microsoft.PrivateCloudSimulator.VM.Actions.HyperV">
<ConfigurableTypeField FieldName="Interval" ValueType="System.TimeSpan" Value="00:01:00" />
<ConfigurableTypeField FieldName="StartupNumber" ValueType="System.Int32" Value="2" />
<ConfigurableTypeField FieldName="InjectVMRTInGuest" ValueType="System.Boolean" Value="true" />
<ConfigurableTypeField FieldName="BaseVHDPath" ValueType="System.String" Value="%BASEVHD%" />
</ConfigurableType>
- Der Name der Testaktion ist VmCloneAction.
- Das Feld Intervall legt die Häufigkeit fest, mit der die Aktion ausgeführt wird. Verwenden Sie das Format hh:mm:ss. Beispielsweise wiederholt der Wert 02:00:00 die Aktion jede 2 Stunden.
- Das Feld StartUpNumber definiert die Anzahl der Instanzen dieser Aktion, die auf jedem Knoten des Compute-Clusters initiiert werden soll. Um eine Aktion zu deaktivieren, setzen Sie dieses Feld auf Null.
- Ändern Sie keine anderen Felder.
Beispiel 2: Ändern Sie VMs, um differenzierende Datenträger zu verwenden
<ConfigurableType Type="Microsoft.PrivateCloudSimulator.VM.Actions.HyperV.VmCloneBase, Microsoft.PrivateCloudSimulator.VM.Actions.HyperV">
<ConfigurableTypeField FieldName="VmClusteringPercentage" ValueType="System.Int32" Value="100" />
<ConfigurableTypeField FieldName="UseDiffDisks" ValueType="System.Boolean" Value="false" />
</ConfigurableType>
- PCS erstellt standardmäßig eine Kopie der bereitgestellten Gastbetriebssystem-VHD, um VMs zu erstellen, die standardmäßig über dynamische virtuelle Datenträger verfügen. Um stattdessen VMs mit differenzierenden Datenträgern zu erstellen, setzen Sie den Wert UseDiffDisks auf true.
Beispiel 3: Ändern Sie die Anzahl der erstellten VMs pro Knoten
<ConfigurableType Type="Microsoft.PrivateCloudSimulator.VM.Actions.HyperV.VmCreationBase, Microsoft.PrivateCloudSimulator.VM.Actions.HyperV">
<!-- MaxVmCount is Max Number of VMs on any one node -->
<ConfigurableTypeField FieldName="MaxVmCount" ValueType="System.Int32" Value="20" />
</ConfigurableType>
- PCS erstellt standardmäßig 20 VMs pro Clusterknoten. Die durchschnittliche VM-Größe könnte 40 GB betragen. In einer Clusterumgebung mit 4 Knoten könnten 20 * 4 * 40 = 3200 GB Speicherplatz benötigt werden. Wenn Sie versuchen, Ihre Hardware zu zertifizieren, ändern Sie den Standardwert nicht. Sie sollten erwägen, weitere Datenträger hinzuzufügen, anstatt die Anzahl zu verringern.
Aktionsprotokolle anpassen
Ein PCS-Lauf hat eine RunId. Eine PCS-Aktion hat eine Aktions-ID. Wenn eine PCS-Aktion fehlschlägt, entfernt PCS die Variante (d. h. den VM-Namen) aus der Fehlermeldung und generiert einen eindeutigen Hash-Wert dafür. Ähnliche Fehler haben denselben eindeutigen Hash-Wert. PCS gruppiert sie dann auf der SQL-Berichtssite zusammen.
PCS verwendet .NET-Ablaufverfolgungslistener zum Sammeln von Testergebnissen. Diese Listener sind in Microsoft.PrivateCloudSimulator.exe.config definiert.
- SQLOnline: Dieser Listener protokolliert die Ergebnisse in der SQL-Datenbank.
- AnalyticalLogGather: Dieser Listener sammelt zusätzliche Informationen, wenn eine Aktion fehlschlägt.
Wenn eine bestimmte Aktion fehlschlägt oder ein bestimmter Hashwert angezeigt wird, können Sie den AnalyticalLogGather-Listener konfigurieren, um Ereignisprotokolle, Clusterprotokolle zu sammeln oder ein Skript aufzurufen. Dies ist in ActionFailureReactionPolicy.xml definiert.
In ActionFailureReactionPolicy.xml unterstützt PCS zwei Arten von Auslösern und drei Arten von Reaktionen. Mit diesem XML-Code können Sie Regeln wie „Wenn Trigger X gesehen wird, nehmen Sie die Reaktionen Y und Z“ definieren. Bei den meisten Aktionen wäre NodeScope auf ReservedOnly und MaxLevel auf 3 festgelegt (Ereignisse Kritisch, Fehler und Warnung).
Abzug:
| Typ | Daten |
|---|---|
| ActionFail | ActionFullName |
| KnownFailure | FailureHash |
Reaktion:
| Typ | Daten |
|---|---|
| ETWCollection | Kanal, NodeScope, Speicherort, MaxLevel |
| ClusterLogCollection | UseLocalTime, NodeScope, StorageLocation, MaxTimeDuration (optional) |
| CustomPS | ScriptFullPath, NodeScope, Argument |
Gültige NodeScope-Werte sind die folgenden:
- AllNodes
- ComputeOnly
- StorageOnly
- EdgeOnly
- NCOnly
- ReservedOnly
Gültige MaxLevel-Werte sind die folgenden:
- 0 (Protokolle auf allen Ebenen)
- 1 (Kritisch)
- 2 (Fehler)
- 3 (Warnung)
- 4 (Information)
- 5 (ausführlich)
Beispiele:
<Trigger>
<Type>ActionFail</Type>
<Data Name="ActionFullName" Value="Microsoft.HyperV.Test.Stress.PrivateCloud.ComputeNode.Action.StorageNodeRestartAction">
</Data>
<ReactionMatchList>
<!-- Details of Reaction are Defined Below and are referenced using the ID attribute-->
<MatchingReaction ID ="1"></MatchingReaction>
<MatchingReaction ID ="2"></MatchingReaction>
</ReactionMatchList>
</Trigger>49
<Reaction ID="1">
<Type>ETWCollection</Type>
<Data Name="Channel" Value="Microsoft-Windows-Hyper-V-VMMS-Analytic"></Data>
<Data Name="NodeScope" Value="ReservedOnly"></Data>
<Data Name="StorageLocation" Value="C:\PCS\PCSEventData\%NODE%\%ActionId%\EventLogs"></Data>
<Data Name="MaxLevel" Value="3"></Data>
</Reaction>
Aktionsprotokolldateien werden im Ordner ‚FORENSICLOGLOCATION‘ auf dem PCS-Controller gespeichert. Standardmäßig ist es C:\PCS\PCSEventData.
Für jede fehlgeschlagene Aktion werden die folgenden Informationen von den reservierten Knoten gesammelt. Dieser Protokollspeicherort kann auf der SQL-Berichtsseite der Aktion angezeigt werden.
- %MachineName%\%RunId%\ClusterLogs\%ActionId%
- %MachineName%\%RunId%\EventLogs\%ActionId%
- %MachineName%\%RunId%\CustomResponse\%ActionId%
Häufig gestellte Fragen
Siehe Häufig gestellte Fragen zum Private-Cloud-Simulator
Anhang: Software Defined Datacenter (SDDC) Additional Qualifiers (AQs)
Alle Serversysteme und -komponenten, die in Windows Server 2016 WSSD-Angeboten verwendet werden, müssen für das Windows Server 2016-Logo zertifiziert sein und die zusätzlichen Qualifikationsmerkmale (AQs) für Windows Server 2016 Software-Defined Data Center (SDDC) erfüllen. Die erforderlichen HLK-Funktionsnamen sind in der folgenden Tabelle aufgeführt.
KOMPONENTENTYP: NIC
| Erforderliche HLK-Features | SDDC-Standard AQ | SDDC Premium und AzureStack AQ |
|---|---|---|
| Device.Network.LAN.10GbOrGreater | X | X |
| Device.Network.LAN.VMQ | X | X |
| Device.Network.LAN.RSS | X | X |
| Device.Network.LAN.LargeSendOffload | X | X |
| Device.Network.LAN.ChecksumOffload | X | X |
| Device.Network.LAN.Base | X | X |
| Device.Network.LAN.VXLAN | X | |
| Device.Network.LAN.VMMQ | X | |
| Device.Network.LAN.MTUSize | Erforderlich, wenn Encap-Offloads verwendet werden | X |
| Device.Network.LAN.KRDMA | X | |
| Device.Network.LAN.GRE | X | |
| Device.Network.LAN.DCB | Erforderlich, wenn Encap-Offloads verwendet werden | X |
| Device.Network.LAN.AzureStack | X |
KOMPONENTENTYP: SAS HBA
| Erforderliche HLK-Features | SDDC-Standard AQ | SDDC Premium und AzureStack AQ |
|---|---|---|
| Device.Storage.Controller | X | X |
| Device.Storage.Controller.Flush | X | X |
| Device.Storage.Controller.PassThroughSupport | X | X |
| Device.Storage.Controller.Sas | X | X |
| Device.Storage.Controller.AzureStack | X | X |
KOMPONENTENTYP: NVMe-Speichergeräte
| Erforderliche HLK-Features | SDDC-Standard AQ | SDDC Premium und AzureStack AQ |
|---|---|---|
| Device.Storage.ControllerDrive.NVMe | X | X |
| Device.Storage.Hd.AzureStack | X | X |
KOMPONENTENTYP: HDD (SAS)
| Erforderliche HLK-Features | SDDC-Standard AQ | SDDC Premium und AzureStack AQ |
|---|---|---|
| Device.Storage.Hd | X | X |
| Device.Storage.Hd.DataVerification | X | X |
| Device.Storage.Hd.Flush | X | X |
| Device.Storage.Hd.PortAssociation | X | X |
| Device.Storage.Hd.Sas | X | X |
| Device.Storage.Hd.Scsi.ReliabilityCounters | X | X |
| Device.Storage.Hd.AzureStack | X | X |
| Device.Storage.Hd.FirmwareUpgrade | X | X |
KOMPONENTENTYP: HDD (SATA)
| Erforderliche HLK-Features | SDDC-Standard AQ | SDDC Premium und AzureStack AQ |
|---|---|---|
| Device.Storage.Hd.Sata | X | X |
| Device.Storage.Hd | X | X |
| Device.Storage.Hd.DataVerification | X | X |
| Device.Storage.Hd.Flush | X | X |
| Device.Storage.Hd.PortAssociation | X | X |
| Device.Storage.Hd.AzureStack | X | X |
| Device.Storage.Hd.FirmwareUpgrade | X | X |
KOMPONENTENTYP: SSD (SAS)
| Erforderliche HLK-Features | SDDC-Standard AQ | SDDC Premium und AzureStack AQ |
|---|---|---|
| Device.Storage.Hd | X | X |
| Device.Storage.Hd.DataVerification | X | X |
| Device.Storage.Hd.PortAssociation | X | X |
| Device.Storage.Hd.Sas | X | X |
| Device.Storage.Hd.AzureStack | X | X |
| Device.Storage.Hd.FirmwareUpgrade | X | X |
KOMPONENTENTYP: Server
| Erforderliche HLK-Features | SDDC-Standard AQ | SDDC Premium und AzureStack AQ |
|---|---|---|
| System.Grundlagen.Firmware | X | X |
| System.Server.Virtualisierung | X | X |
| System.Server.AzureStack.Security | X | X |
| System.Server.Assurance | X | |
| System.Server.AzureStack.BMC | X |