Testvoraussetzungen für IPsec Task Offload v2
In diesem Abschnitt werden die Voraussetzungen für IPsec Task Offload v2-Tests beschrieben, die Sie ausführen sollten, bevor Sie Ihren Netzwerkadapter mithilfe des Windows Hardware Lab Kit (Windows HLK) testen. Die NDIS-Testsuite (Network Driver Interface Specification) enthält Testaufträge, die die Funktionalität der Internetprotokollsicherheit (Internet Protocol Security, IPsec) überprüfen. Wenn Ihr Netzwerkadapter IPsec unterstützt, müssen Sie die IPsec-spezifischen NDIS-Testaufträge abschließen, um Ihr Gerät zu zertifizieren.
Hinweis
Dieser Inhalt gilt sowohl für eigenständige als auch für integrierte Netzwerkgeräte.
Hardwareanforderungen
Folgende Hardware ist zum Testen erforderlich:
IPsec-offloadfähige Netzwerkadapter.
Zwei Testcomputer, die die Voraussetzungen für Windows HLK erfüllen. Weitere Informationen finden Sie unter Voraussetzungen für Windows HLK.
Hinweis
Die Testcomputer müssen sich im gleichen Computerpool befinden.
Drei identische LAN-Testgeräte.
Zwei 100-MB-Switches. Gigabit-Ethernet-Switches werden auch unterstützt.
Ein Ethernet-Crossoverkabel.
Um im Windows HLK enthalten zu sein, muss das Gerät die Zertifizierungstests für x86- und AMD64-Plattformen bestehen.
Ein Windows HLK-Setup für LAN-Gerätetests besteht aus einem Testserver (Controller) und Testcomputern (Clients).
Softwareanforderungen
Zum Ausführen von Device.Networking-Tests benötigen Sie alle Treiber, die nicht mit dem Betriebssystem ausgeliefert werden.
Testen der Computerkonfiguration
IPsec-Funktionalitätstests erfordern zwei Computer. Einer hostet das getestete Gerät, während der andere Daten empfängt und an das Testgerät und sendet. Die Computer benötigen auch eine separate Kommunikationsmöglichkeit, um Informationen zu laufenden Tests auszutauschen. Beispielsweise ist es vorteilhaft für den Empfänger eines Sendetests, zu wissen, wie viele Daten kommen.
Das empfohlene Setup für LAN-Gerätetests besteht aus einem Testserver, auf dem die Windows HLK Studio-Software installiert ist, und drei Testcomputern, auf denen die Windows HLK-Clientsoftware installiert ist.
Im folgenden Diagramm ist die Beziehung zwischen diesen Ressourcen dargestellt.
Nachfolgend finden Sie eine Zusammenfassung der angezeigten Computer, auf ihnen installierten Geräte und deren Rolle während des Tests.
Windows HLK Studio-Computer. Wird verwendet, um alle Clientcomputer während des Tests zu verwalten.
Windows HLK Controller-Computer. Wird verwendet, um Clientcomputer zu steuern und alle Testinformationen von ihnen zu sammeln.
Hinweis
Windows HLK Studio und Windows HLK Controller können auf demselben Testserver ausgeführt werden, wodurch die Komplexität der Einrichtung verringert werden kann.
Windows HLK-Client 1-Computer. Während der LAN-Gerätetests wird dieser Computer als Remotetestcomputer oder Network Driver Interface Specification Test (NDISTest)-Server bezeichnet. Er enthält diese Netzwerkgeräte:
Remotesupportgerät. Kommuniziert mit dem Windows HLK-Controller. Es kommuniziert außerdem Teststatusinformationen über das Supportnetzwerk an das lokale Supportgerät im lokalen Testcomputer.
Remotenachrichtengerät. Kommuniziert über das Testnetzwerk mit dem lokalen Testgerät auf dem lokalen Testcomputer.
Windows HLK-Client 2-Computer. Während der Gerätetests wird dieser Computer als lokaler Testcomputer oder NDISTest-Client bezeichnet. Er enthält diese Netzwerkgeräte:
Lokales Testgerät. Das zu testende Gerät. Während des Tests kommuniziert sie über das Testnetzwerk mit dem Remotenachrichtengerät im Remotetestcomputer.
Lokales Nachrichtengerät. Kommuniziert mit dem Controller. Es kommuniziert außerdem Teststatusinformationen über das Supportnetzwerk an das Remotesupportgerät im Remotetestcomputer.
Andere lokale Geräte. Der Auftrag „NDISTest 6.5 (PM und WoL)“ erfordert, dass jegliche lokalen Geräte außer lokale Test- und Supportgeräte vom Netzwerk getrennt werden.
Es wird empfohlen, dass sich der Backchannel-Switch im selben Netzwerk befindet, das von den Clients für die Kommunikation mit dem Controller verwendet wird, und dass DHCP im Netzwerk bereitgestellt wird.
Das folgende Diagramm zeigt
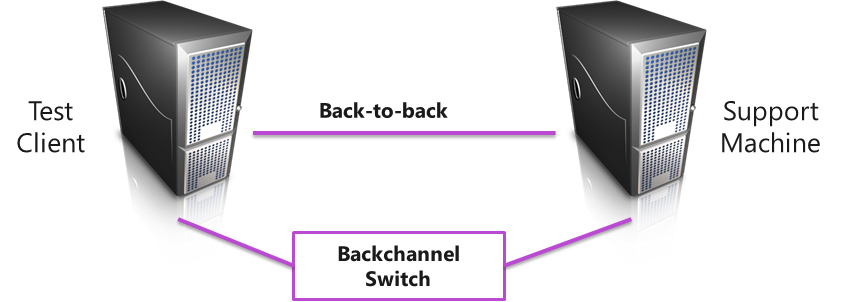
Die folgende Tabelle listet Geräterollen mit den dazugehörigen Schnittstellenaliasen auf.
| Geräterolle | Schnittstellenalias |
|---|---|
Testcomputer, Testziel (DUT) |
Kein Name erforderlich; Aufträge wählen ihn automatisch aus. |
Testcomputer, Nachrichtengerät |
MessageDevice |
Supportcomputer, Supportgerät |
SupportDevice0 |
Supportcomputer, Supportgerät |
MessageDevice |
Sie können Windows HLK Studio verwenden, um die LAN-Gerätetestaufträge auf den Clients zu planen, die auf dem Controller registriert sind. Die folgenden Schritte fassen das Zeitplanungsverfahren zusammen.
So planen Sie LAN-Gerätetestaufträge
Geben Sie in Windows HLK Studio alle Informationen ein, die der LAN-Gerätetestauftrag benötigt, und planen Sie dann den Auftrag.
Hinweis
Testcomputer müssen sich im bereiten Status befinden, bevor der Test beginnt. Wenn für einen Test vor der Ausführung Parameter festgelegt werden müssen, wird für diesen Test ein Dialogfeld angezeigt. Weitere Informationen finden Sie im jeweiligen Testthema.
The LAN device test job requires two Windows HLK test computers. For your submission, you will also need three identical network cards. These requirements are enforced when you configure the Windows HLK job.
Windows HLK Studio sendet Auftragskonfigurationsinformationen an den Controller, der die Clients reserviert und den Auftrag an sie sendet.
Die Clients führen den Auftrag aus. Sie kopieren zuerst den NDISTest und alle zugehörigen Dateien, die das tatsächliche LAN-Gerätetestwerkzeug darstellen, auf die Clients und führen den NDISTest auf dem Computer mithilfe der Anmeldeinformationen des Benutzers aus, der derzeit angemeldet ist.
Nach Abschluss des Tests werden die Protokolldateien gesammelt und auf den Controller kopiert.
Einige Windows HLK-Tests erfordern das Eingreifen durch den Benutzer. Bei der Ausführung von Tests für eine Übermittlung ist es am besten, manuelle und automatisierte Tests separat auszuführen. Dadurch wird verhindert, dass ein manueller Test die Fertigstellung eines automatisierten Tests unterbricht.
Übersicht über Änderungen an der Netzwerkgeräteauswahl
Für LAN-Gerätetests werden Nachrichten- und Supportadapter nicht mehr auf der Benutzeroberfläche ausgewählt – sie müssen auf den Test- und Supportcomputern umbenannt werden, bevor Tests ausgeführt werden. Die Umbenennung bezieht sich auf das ifAlias des Geräts, das unter anderem im Netzwerkverbindungen-Fenster sichtbar ist.
In der folgenden Abbildung ist die Visualisierung der Daten dargestellt:
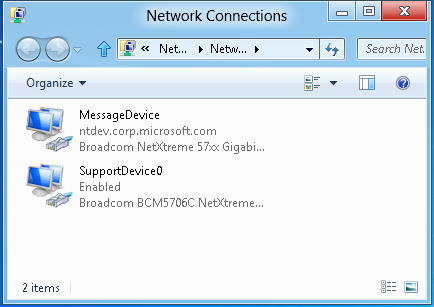
Das Supportgerät auf dem Supportcomputer muss in „SupportDevice0“ umbenannt werden. Die Nachrichtengeräte auf den Test- und Supportcomputern müssen in „MessageDevice“ umbenannt werden.
Wir haben einen Auftrag bereitgestellt, der versucht, die Netzwerkkonfiguration automatisch zu erkennen und die Geräte entsprechend umzubenennen. Sie haben die Möglichkeit, diesen Auftrag zu verwenden (empfohlen), die Geräte manuell umzubenennen oder ihr eigenes Umbenennungsskript oder -tool zu schreiben.
Geräteauswahlkriterien
Die Test- und Supportcomputer müssen in derselben Konfiguration eingerichtet werden, die in der folgenden Abbildung dargestellt ist.
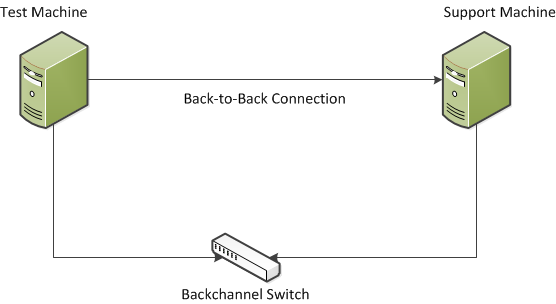
Alle Ethernet-Geräte/Ports, die nicht an Tests beteiligt sind, müssen getrennt oder deaktiviert werden. Der Neukonfigurationsauftrag verwendet diese Kriterien, um das Nachrichtengerät zu finden:
Ethernet-Gerät
Verbundener Link
Aktiviert
TCP-gebunden
Mit DHCP zugewiesene IP-Adresse
Der Nachrichtenadapter ist in der Regel mit dem Controller und dem standardmäßigen Unternehmensnetzwerk verbunden. Wenn das Nachrichtengerät gefunden wird, durchsucht der Auftrag die verbleibenden Adapter nach einem Supportgerät, das ein aktives Ethernet-Gerät mit verbundenem Link ist und keine DHCP-zugewiesene IP-Adresse hat.
Ausführen des Umbenennungsauftrags
Der Umbenennungsauftrag wird automatisch angezeigt, wenn ein Ethernet-Gerät als Ziel ausgewählt wird. Er heißt Netzwerkgeräte für LAN-Tests konfigurieren und muss vor jedem Testauftrag ausgeführt werden. Das Windows HLK garantiert keine Ausführungsreihenfolge, wenn mehrere Aufträge geplant sind, sodass der Konfigurationsauftrag allein ausgeführt werden muss.
So führen Sie einen automatischen Umbenennungsauftrag aus
Erstellen Sie ein neues Projekt, und wählen Sie nur das Zielgerät aus. Wählen Sie keine Nachrichten- oder Supportadapter aus.
Wählen Sie den Auftrag Netzwerkgeräte für LAN-Tests konfigurieren und löschen Sie alle anderen Aufträge, wie in der folgenden Abbildung dargestellt.
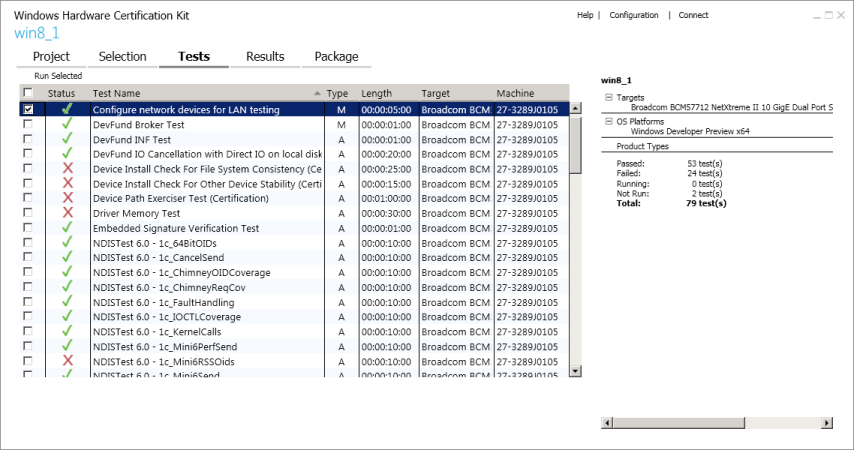
Klicken Sie auf Ausgewählte ausführen. Das Dialogfeld „Parameter/Computergruppe“ wird angezeigt. Ändern Sie den Wert des Parameters Neukonfiguration in YES wie auf folgenden Bild gezeigt:
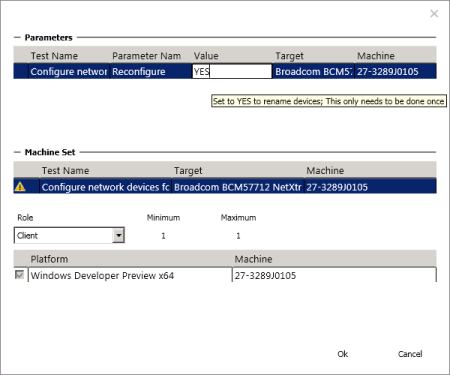
Wählen Sie Support aus dem Listenfeld Rolle aus, wie in der folgenden Abbildung dargestellt.
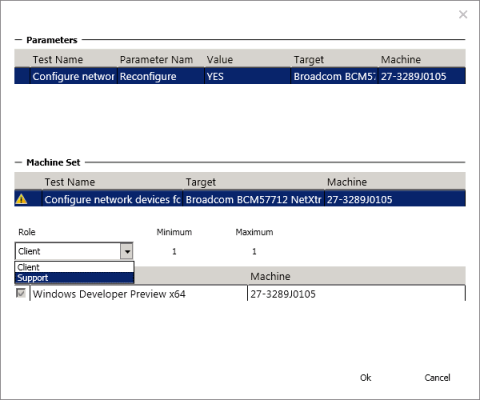
Weisen Sie Ihren Supportcomputer der Rolle Support zu, indem Sie das entsprechende Kontrollkästchen aktivieren. Klicken Sie auf OK, um den umbenannten Auftrag zu planen, und warten Sie dann, bis der Auftrag abgeschlossen ist.
Wechseln Sie zur Registerkarte Ergebnisse, um die Protokolle anzuzeigen. Öffnen Sie das autoconfigure.wtl-Protokoll auf beiden Computern.
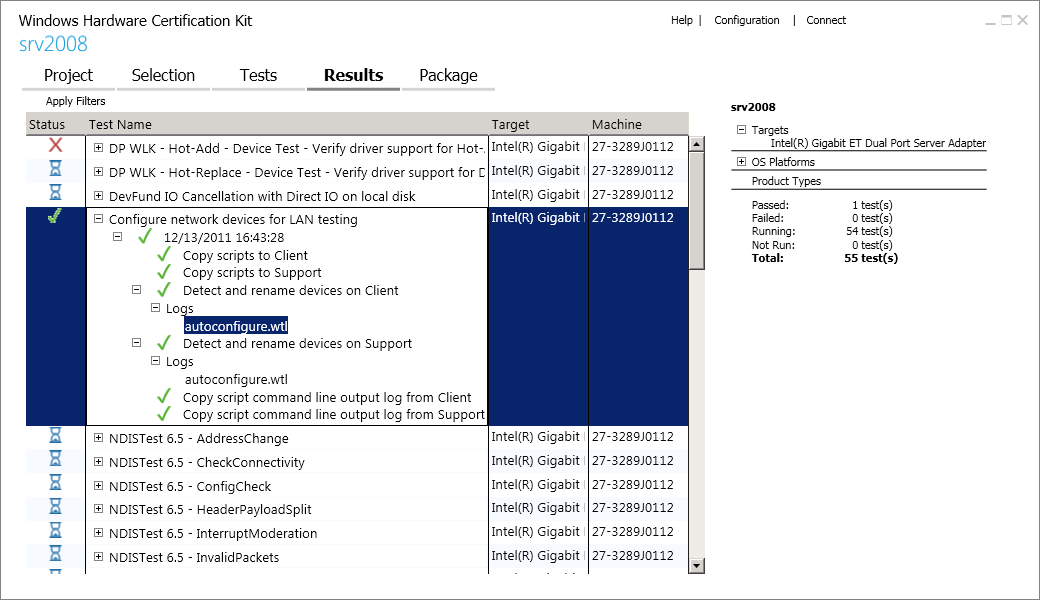
Überprüfen Sie die Protokolle, um sicherzustellen, dass das Skript automatisch die richtigen Geräte erkannt hat.
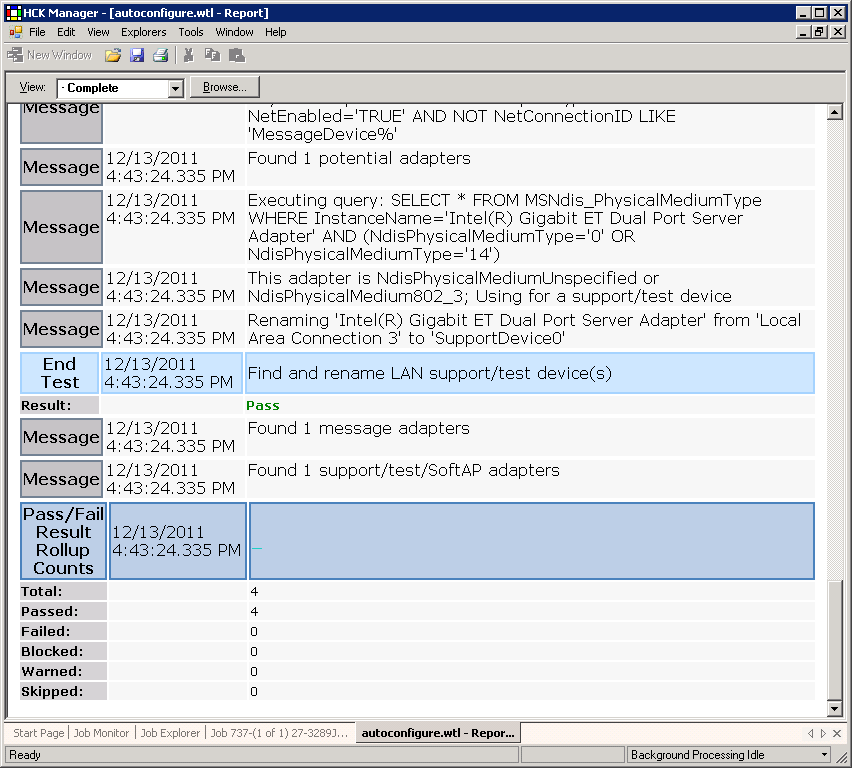
Vorbereiten auf IPsec Task Offload v2-Tests
Bevor Sie Tests ausführen, müssen Sie zuerst das System konfigurieren und das Betriebssystem installieren.
Viele der Tests im Windows HLK erfordern Neustarts des Testsystems – oft mehr als einmal – um einen Testlauf abzuschließen. Die Testbeschreibung und die Ausführungsanweisungen geben an, ob ein Test einen Systemneustart erfordert. Obwohl diese Tests das Testsystem programmgesteuert neu starten, müssen Sie sich nach jedem Systemneustart manuell beim Testsystem anmelden, damit die Testausführung fortgesetzt werden kann. Sie können diese Anforderung vermeiden, indem Sie die automatische Anmeldung auf dem Testsystem aktivieren. Weitere Informationen zur automatischen Anmeldung finden Sie unter „Ausführen mit aktivierter automatischer Anmeldung“.
Nachdem Sie die Windows HLK-Controller-, Studio- und Clientsoftware installiert haben, können Sie den Status der Clients mithilfe von Windows HLK Studio überwachen. Die Clients werden in logische Computerpools gruppiert, die der Controller überwacht. Neue Clients werden automatisch im Standardpool platziert.
Bevor LAN-Tests beginnen können, müssen Sie zuerst ihren eigenen Computerpool erstellen, der die DTM-Clients aufnimmt. Ziehen Sie dazu den DTM-Client aus dem Standardpool in den Computerpool, und warten Sie, bis der Status auf „Bereit“ geändert wird.