Ausführen von HLK-Bewegungssensortests
Einführung
Dieses Dokument ist ein Leitfaden bzw. eine Ergänzung zur vorhandenen HLK 2.0-Dokumentation und Tools für Sensoren-OEMs, ODMs und IHVs. Es enthält einige Tipps und Tricks, die einem Partner beim Durchführen der Tests weiterhelfen können. Partner können ebenso gut andere Implementierungen verwenden, um ihr Gerät zu testen– dies ist nur eine Möglichkeit von vielen. Die in diesem Dokument aufgeführten Elemente sind optional (Sie können die Tests auch ohne diese Hardwareelemente ausführen). Sie wurden lediglich in diesem Dokument dazu verwendet, um die Ausrichtungen zu veranschaulichen.
In diesem Dokument wird davon ausgegangen, dass das HLK 2.0 oder höher verwendet wird, um ein Tablet-Formfaktorensystem zu testen (hierfür sind Bewegung und Lichtsensoren erforderlich). Andere Formfaktoren (z. B. Laptops) werden in diesem Dokument nicht berücksichtigt. Obwohl die Tests andere Formfaktorensysteme überprüfen, sind die nachstehenden Details hauptsächlich auf die Optimierung von Tests auf Tablet-Formfaktorensystemen ausgelegt.
In diesem Dokument werden die folgenden Tests erläutert:
Die Bewegungssensorentests sind für folgende Vorgänge erforderlich:
Sensorgerätezertifizierung
Systemzertifizierung
Der Grund, weshalb man in diesen beiden Bereichen identische Tests durchführen sollte, besteht darin, sicherzustellen, dass IHVs den PC-Herstellern Hardware, Firmware und Treiber zur Verfügung stellen, und dass PC-Hersteller die Teile korrekt in ihre Systeme integrieren, um genaue und zuverlässige Sensorlesefunktionen zu gewährleisten.
Zweck des Tests
Der Hauptzweck der Bewegungssensortests besteht in der Unterstützung von Hardwarepartnern bei der Überprüfung, ob ihre Sensoren im System richtig ausgerichtet sind, und ob sie die erforderlichen WHLK-Anforderungen hinsichtlich der Genauigkeit erfüllen. Diese Tests sind nicht auf eine vollständige Testabdeckung ausgelegt, oder auf die Nutzung spezieller Geräte, welche die Ungenauigkeiten einzelner Sensoren genauer bestimmen können. Es wird empfohlen, dass PC-Hersteller ihre Systeme nach der Übergabe von WHLK mithilfe zusätzlicher Anwendungen und Qualitätssicherungstests überprüfen (z.B. Test mithilfe von Produktionsqualität Windows 8 Apps).
Empfohlene Testreihenfolge
Microsoft empfiehlt, für die Tests die in der folgenden Tabelle beschriebene Reihenfolge einzuhalten. Indem Sie zuerst den Beschleunigungsmesser und das Gyroskop testen, können Sie sicherstellen, dass diese grundlegenden Sensoren ordnungsgemäß funktionieren. Die nächste Testreihe überprüft die Daten aus Kompass-, Neigungsmesser- und Ausrichtungssensoren, die aus einer Kombination von Daten aus mehreren Sensoren abgeleitet werden. Es wird auch empfohlen, die nachfolgenden Tests nicht auszuführen, ehe alle vorherigen Tests erfolgreich abgeschlossen wurden.
| Sensor | Prüfungsname | Abhängigkeiten |
|---|---|---|
Beschleunigungsmesser |
Überprüfen der Sensorausrichtung - 3D Beschleunigungsmesser |
Nicht zutreffend |
Gyroskop |
Gyroskop Sensorentest |
Nicht zutreffend |
Kompass |
Überprüfen der Sensorausrichtung - 3D-Kompass |
Beschleunigungsmesser, Gyro, Kompass |
Neigungsmesser |
Überprüfen der Sensorausrichtung – Neigungsmesser |
Beschleunigungsmesser, Gyro, Kompass |
Fusions-/Ausrichtungssensoren (Rotationsmatrix / Quaternion) |
Überprüfen erweiterter Ausrichtungssensoren |
Beschleunigungsmesser, Gyro, Kompass |
Empfohlene Testausrüstung
Für dieses Dokument wurden die folgenden Hardwareelemente für die WHLK-Tests verwendet. Obwohl diese Geräte für WHLK nicht erforderlich sind, können sie dem Validierungstechniker dabei helfen, die angewandten Tests einfacher zu durchlaufen.

Abbildung 1 Empfohlene Testausrüstung
Bluetooth Tastatur
Bluetooth Maus
Kompass / GPS
Klammer und Band zum Halten des Systems
Drehtablett (z.B. eine Lazy Susan)
Sensordiagnosetool
Diese zusätzlichen Geräte helfen beim Testen eines Tablet-Formfaktorensystems (wobei Beschleunigungsmesser, Gyro, Kompass, Neigungsmesser und Ausrichtungssensoren erforderlich sind). Für andere Konfigurationen können diese Tools möglicherweise nicht verwendet werden. Der Rest dieses Dokuments konzentriert sich ausschließlich auf Tablet und lässt andere Formfaktoren außen vor.
Das Sensordiagnosetool (sensordiagnostictool.exe im WDK verfügbar) ist praktisch für das Debuggen von fehlgeschlagenen Tests. Dieses Tool zeigt an, wie die Daten in Echtzeit aus den verschiedenen Bewegungssensoren zurückgegeben werden, die dann mit den erwarteten Ergebnissen verglichen werden können.
Überprüfen der Sensorausrichtung - 3D Beschleunigungsmesser
Testumfang: Dieser Test überprüft, ob der Beschleunigungsmesser richtig im System ausgerichtet ist. Die Fehlertoleranz der Tests liegt bei +/- 0,1 G.
Voraussetzungen für das Ausführen dieses Tests:
Überprüfen Sie manuell, ob die automatische Bildschirmdrehung wie erwartet funktioniert.
Verwenden Sie SDT und überprüfen Sie, ob die Sensoren keine neuen Datenereignisse anzeigen, wenn sie bewegungslos bleiben.
Sobald diese einfachen Voraussetzungen gegeben sind, können Sie mit der Durchführung des WHLK-Tests fortfahren. Wenn Sie bei den Tests auf Fehler laufen sollten, vergewissern Sie sich, dass sich das Gerät in der hier beschriebenen richtigen Ausrichtung befindet. PC-Hersteller sollten sich mit Fragen zuerst an ihren Sensorhersteller (IHV) wenden, um herauszufinden, wie sie die WHLK-Tests bestanden haben, bevor sie sich zwecks Unterstützung bei WHLK-Tests direkt an Microsoft wenden.
Beschleunigungsmesser Test 1
Halten Sie das Gerät senkrecht zu einer flachen und ebenen Oberfläche, wobei sich die Windowstaste unten befindet.
Erwartete Werte:
SENSOR_DATA_TYPE_ACCELERATION_X_G |
0 |
SENSOR_DATA_TYPE_ACCELERATION_Y_G |
-1 |
SENSOR_DATA_TYPE_ACCELERATION_Z_G |
0 |

Abbildung 2 Beschleunigungsmesser Test 1
Beschleunigungsmesser Test 2
Drehen Sie das Gerät um 90 Grad im Uhrzeigersinn und halten Sie das Gerät senkrecht zur flachen und ebenen Oberfläche. Die Windowstaste sollte jetzt auf der linken Seite sein.
Erwartete Werte:
SENSOR_DATA_TYPE_ACCELERATION_X_G |
1 |
SENSOR_DATA_TYPE_ACCELERATION_Y_G |
0 |
SENSOR_DATA_TYPE_ACCELERATION_Z_G |
0 |

Abbildung 3 Beschleunigungsmesser Test 2
Beschleunigungsmesser Test 3
Legen Sie jetzt das Gerät flach hin, sodass die Windowstaste von Ihnen weg zeigt.
Erwartete Werte:
SENSOR_DATA_TYPE_ACCELERATION_X_G |
0 |
SENSOR_DATA_TYPE_ACCELERATION_Y_G |
0 |
SENSOR_DATA_TYPE_ACCELERATION_Z_G |
-1 |
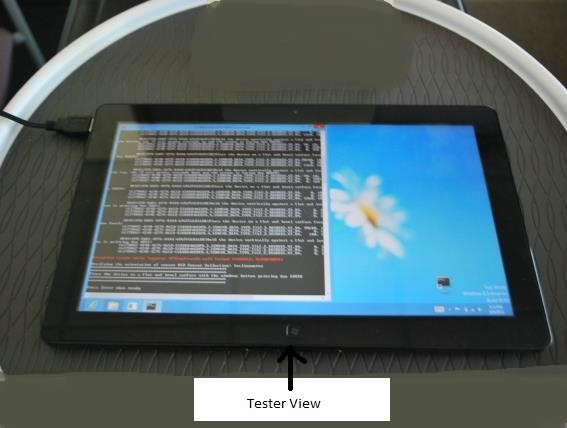
Abbildung 4 Beschleunigungsmesser Test 3
Beschleunigungsmesser Test 4
Drehen Sie das Gerät jetzt über Kopf, sodass der Bildschirm nach unten zeigt.
Erwartete Werte:
SENSOR_DATA_TYPE_ACCELERATION_X_G |
0 |
SENSOR_DATA_TYPE_ACCELERATION_Y_G |
0 |
SENSOR_DATA_TYPE_ACCELERATION_Z_G |
1 |

Abbildung 5 Beschleunigungsmesser Test 4
Gyroskop Sensorentest
Testumfang:
Gyroskope geben grundsätzlich ein Rauschen in der Größenordnung von +/- 2 Grad pro Sekunde aus. Vor dem Ausführen der Gyroskop-Überprüfungstests sollten Tester das Sensordiagnosetool verwenden, um sicherzustellen, dass der Gyroskopsensor keine Werte generiert, die größer als 2 Grad pro Sekunde sind, wenn sich das System nicht bewegt.
Voraussetzungen für das Ausführen dieses Tests:
Beschleunigungsmesser Tests bestanden.
Nutzen Sie SDT und vergewissern Sie sich, dass die Sensoren keine Daten zurückgeben, wenn sie unbeweglich auf einer flachen Oberfläche liegen.
Wenn der Gyroskopsensor übermäßige Geräusche erzeugt, sollten sich die Tester mit dem Sensorhersteller in Verbindung setzen, um die Quelle des Geräuschs zu identifizieren und zu beheben.
Die erwartete Winkelgeschwindigkeit bei Gyrotests liegt bei mehr als 40 Grad pro Sekunde auf der rotierenden Achse und bei weniger als 15 Grad pro Sekunde auf den ruhenden Achsen. Um positive Ergebnisse zu erreichen, werden die Tester wahrscheinlich feststellen, dass das System auf einer Drehscheibe gedreht werden kann, um die anderen beiden Achsen ruhend zu halten. Beachten Sie, dass das System auch auf der Drehscheibe zentriert werden sollte, damit eine Bewegung auf anderen Achsen nicht als Drehung erkannt wird.
Gyro Test 1
Legen Sie das Gerät flach hin, mit dem Bildschirm oben. Drehen Sie das Gerät im Uhrzeigersinn.
Erwartete Werte während der Drehung:
SENSOR_DATA_TYPE_ANGULAR_ACCELERATION_X_DEGREES_PER_SECOND_SQUARED |
< 15 |
SENSOR_DATA_TYPE_ANGULAR_ACCELERATION_Y_DEGREES_PER_SECOND_SQUARED |
< 15 |
SENSOR_DATA_TYPE_ANGULAR_ACCELERATION_Z_DEGREES_PER_SECOND_SQUARED |
< -40 |
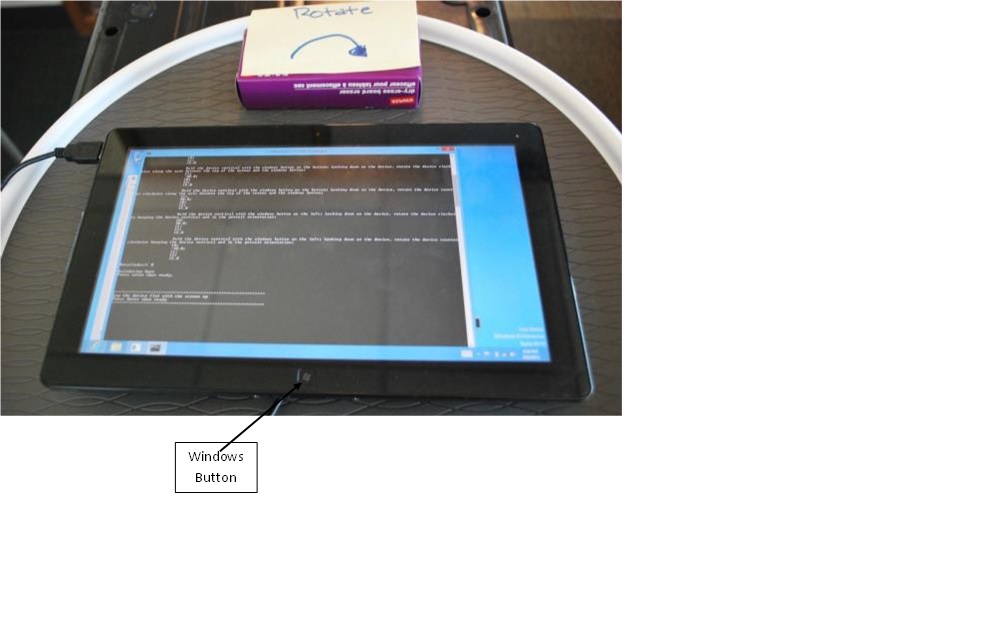
Abbildung 6 Gyro Test 1
Gyro Test 2
Legen Sie das Gerät flach hin, mit dem Bildschirm nach oben. Drehen Sie das Gerät gegen den Uhrzeigersinn.
Erwartete Werte während der Drehung:
SENSOR_DATA_TYPE_ANGULAR_ACCELERATION_X_DEGREES_PER_SECOND_SQUARED |
< 15 |
SENSOR_DATA_TYPE_ANGULAR_ACCELERATION_Y_DEGREES_PER_SECOND_SQUARED |
< 15 |
SENSOR_DATA_TYPE_ANGULAR_ACCELERATION_Z_DEGREES_PER_SECOND_SQUARED |
> 40 |
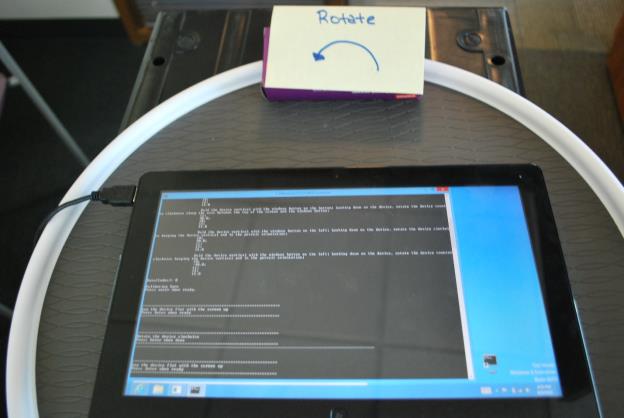
Abbildung 7 Gyro Test 2
Gyro Test 3
Halten Sie das Gerät senkrecht, mit der Windowstaste nach unten. Während Sie auf das Gerät herabschauen, drehen Sie das Gerät im Uhrzeigersinn entlang der Achse zwischen dem oberen Bildschirmrand und der Windowstaste.
Erwartete Werte während der Drehung:
SENSOR_DATA_TYPE_ANGULAR_ACCELERATION_X_DEGREES_PER_SECOND_SQUARED |
< 15 |
SENSOR_DATA_TYPE_ANGULAR_ACCELERATION_Y_DEGREES_PER_SECOND_SQUARED |
< -40 |
SENSOR_DATA_TYPE_ANGULAR_ACCELERATION_Z_DEGREES_PER_SECOND_SQUARED |
< 15 |

Abbildung 8 Gyro Test 3
Gyro Test 4
Halten Sie das Gerät senkrecht, mit der Windowstaste nach unten. Während Sie auf das Gerät herabschauen, drehen Sie das Gerät gegen den Uhrzeigersinn entlang der Achse zwischen dem oberen Bildschirmrand und der Windowstaste.
Erwartete Werte während der Drehung:
SENSOR_DATA_TYPE_ANGULAR_ACCELERATION_X_DEGREES_PER_SECOND_SQUARED |
< 15 |
SENSOR_DATA_TYPE_ANGULAR_ACCELERATION_Y_DEGREES_PER_SECOND_SQUARED |
> 40 |
SENSOR_DATA_TYPE_ANGULAR_ACCELERATION_Z_DEGREES_PER_SECOND_SQUARED |
< 15 |

Abbildung 9 Gyro Test 4
Gyro Test 5
Halten Sie das Gerät senkrecht, mit der Windowstaste nach links. Während Sie auf das Gerät herabschauen, drehen Sie das Gerät im Uhrzeigersinn, indem Sie das Gerät senkrecht und im Hochformat ausgerichtet halten.
Erwartete Werte während der Drehung:
SENSOR_DATA_TYPE_ANGULAR_ACCELERATION_X_DEGREES_PER_SECOND_SQUARED |
> 40 |
SENSOR_DATA_TYPE_ANGULAR_ACCELERATION_Y_DEGREES_PER_SECOND_SQUARED |
< 15 |
SENSOR_DATA_TYPE_ANGULAR_ACCELERATION_Z_DEGREES_PER_SECOND_SQUARED |
< 15 |
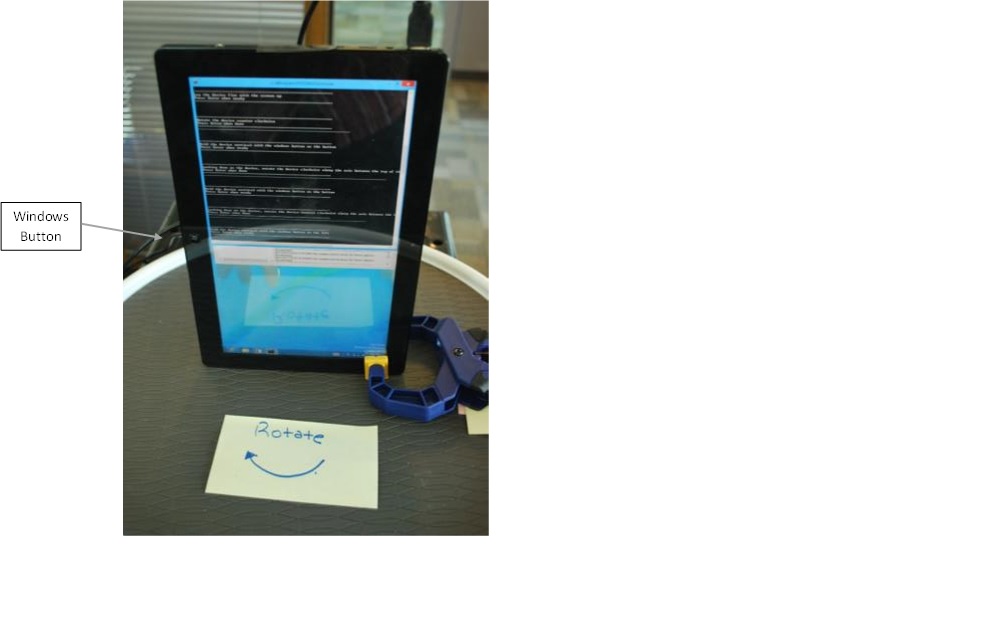
Abbildung 10 Gyro Test 5
Gyro Test 6
Halten Sie das Gerät senkrecht, mit der Windowstaste nach links. Während Sie auf das Gerät herabschauen, drehen Sie das Gerät gegen den Uhrzeigersinn, indem Sie das Gerät senkrecht und im Hochformat ausgerichtet halten.
Erwartete Werte während der Drehung:
SENSOR_DATA_TYPE_ANGULAR_ACCELERATION_X_DEGREES_PER_SECOND_SQUARED |
<-40 |
SENSOR_DATA_TYPE_ANGULAR_ACCELERATION_Y_DEGREES_PER_SECOND_SQUARED |
< 15 |
SENSOR_DATA_TYPE_ANGULAR_ACCELERATION_Z_DEGREES_PER_SECOND_SQUARED |
< 15 |
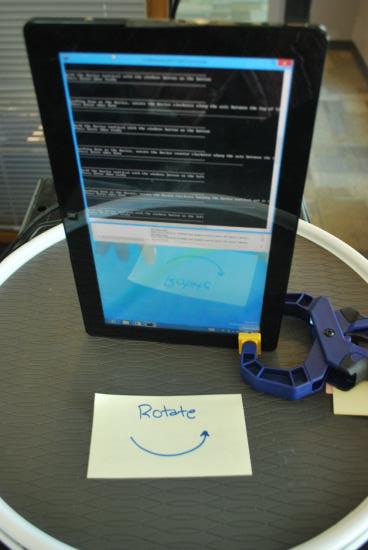
Abbildung 11 Gyro Test 6
Überprüfen der Sensorausrichtung - 3D-Kompass
Die meisten Kompassimplementierungen verwenden sowohl Daten aus dem 3D-Magnetometer als auch aus dem Gyro, um die aktuelle Ausrichtung des Benutzers relativ zum magnetischen Nordpol zu berechnen. Einige Implementierungen verwenden auch Daten aus dem Beschleunigungsmesser. Wenn der Gyroskop- oder Beschleunigungsmessersensor nicht ordnungsgemäß funktioniert, sollten Tester deshalb davon ausgehen, dass der Kompass falsche Überschriften ausgibt.
Da die Magnetkraft der Erde relativ schwach ist, werden die Magnetometersensoren häufig von anderen Komponenten innerhalb des Systems beeinflusst. Wenn die Magnetometer nicht angemessen von Quellen elektromagnetischer Störungen isoliert sind, wie Antennen, Stromleitungen oder anderen Komponenten, die aus Materialien wie z.B. Eisen bestehen, die den magnetischen Empfang beeinträchtigen, dann werden die Tester feststellen, dass der Kompass falsche Überschriften ausgibt. Im Whitepaper "Integration von Bewegungs- und Ausrichtungssensoren“ finden Sie Hilfestellungen und bewährte Methoden zur richtigen Platzierung des Magnetometers.
Der Benutzer wird dringend aufgefordert, das System im Stehen in verschiedenen Winkeln zu halten und sich selbst zu drehen, damit unterschiedliche Richtungen abgedeckt werden. Unabhängig von dem Winkel, in dem das System gehalten wird, oder von Quer-/Hochformat sollte der Kompass immer die Überschrift zurückgeben, die sich auf die Richtung bezieht, in die der Benutzer blickt. Beachten Sie, dass das Sensordiagnosetool verwendet werden kann, um sich den Wert aus der Überschrift aus dem Kompasssensor anzeigen zu lassen. Wenn die Tester feststellen, dass der Kompass falsche oder uneinheitliche Ergebnisse zurückgibt, setzen Sie sich bitte mit dem Verkäufer des Magnetometersensors in Verbindung, um festzustellen, ob der Fehler ein Ergebnis einer Störung oder möglicherweise eines falschen Sensorfusionsalgorithmus ist.
Die Kompasstests im WHLK überprüfen, ob der Kompass erwartete Werte zurückgibt, wenn das System in unterschiedliche Richtungen und Ausrichtungen gehalten wird. Die Kompasstests erlauben eine Fehlertoleranz von +/- 10 Grad. Die Tester sollten einen Referenzkompass verwenden, um die Richtung des magnetischen Nordens zu bestimmen, bevor der Kompasstest gestartet wird.
Kompass Test 1
Legen Sie das Gerät auf eine flache Oberfläche mit der Windowstaste genau in Richtung Süden.
Der Kompass sollte eine Überschrift von etwa 0 Grad angeben.
Hinweis
Ignorieren Sie den Ausnahmetext für die Protokollierung. Dies führt nicht zur Protokollierung eines Fehlers.
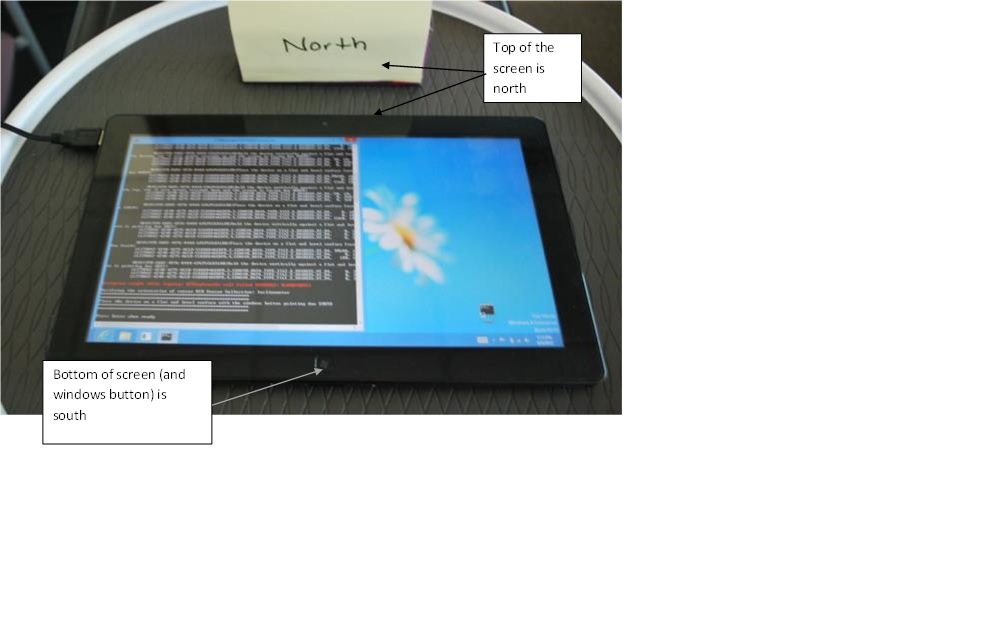
Abbildung 12 Kompass Test 1
Kompass Test 2
Halten Sie nun das Gerät senkrecht mit der Windowstaste nach unten, mit dem Bildschirm auf Sie gerichtet. Zielen Sie mit der Windowstaste genau nach Norden.
Der Kompass sollte eine Überschrift von etwa 0 Grad angeben
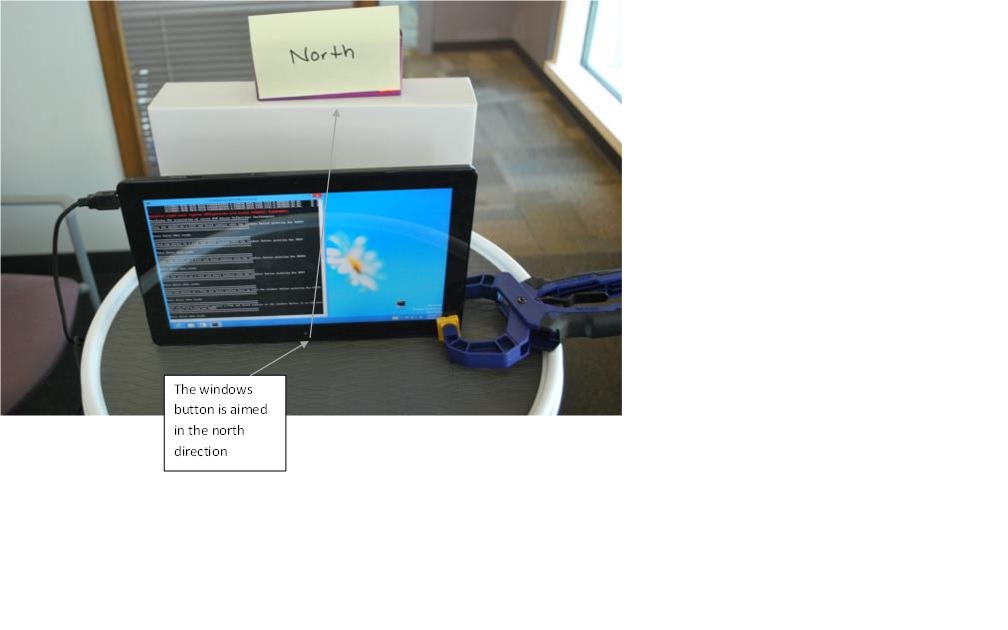
Abbildung 13 Kompass Test 2
Kompass Test 3
Legen Sie das Gerät jetzt flach hin, den Bildschirm nach unten mit der Windowstaste genau nach Süden ausgerichtet.
Der Kompass sollte eine Überschrift von etwa 0 Grad angeben.

Abbildung 14 Kompass Test 3
Kompass Test 4
Drehen Sie nun den Bildschirm 90 Grad im Uhrzeigersinn, sodass die Windowstaste direkt nach Westen zeigt.
Der Kompass sollte eine Überschrift von etwa 90 Grad angeben.
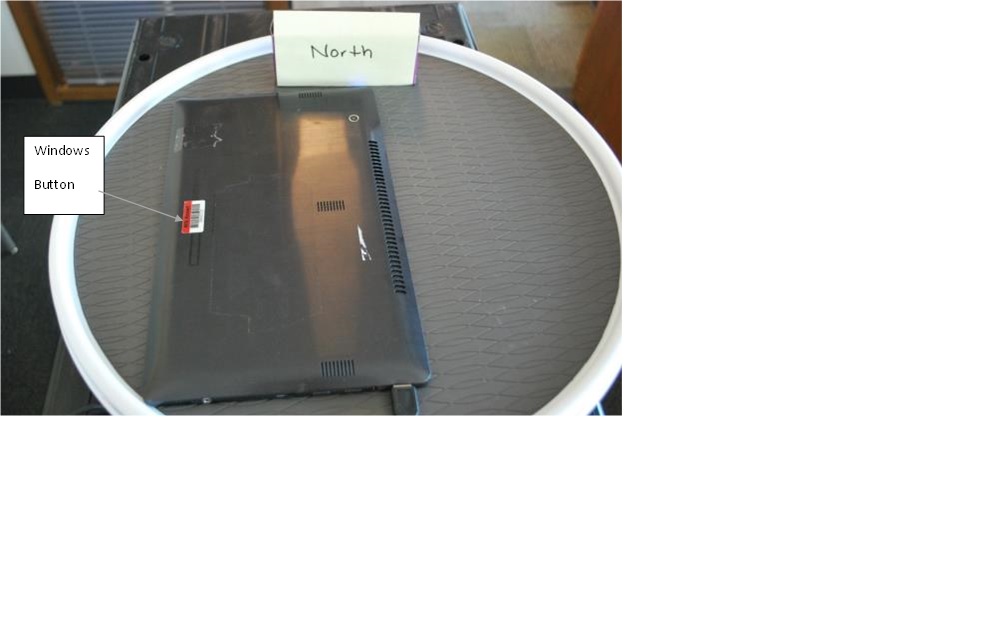
Abbildung 15 Kompass Test 4
Kompass Test 5
Drehen Sie nun den Bildschirm um weitere 90 Grad im Uhrzeigersinn, sodass die Windowstaste direkt nach Norden zeigt.
Der Kompass sollte eine Überschrift von etwa 180 Grad angeben.
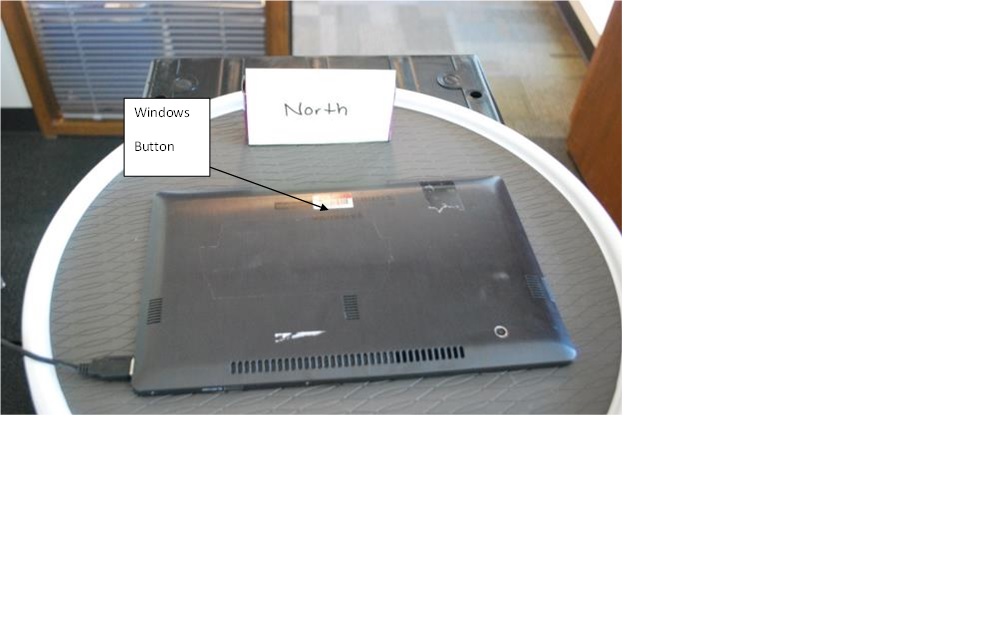
Abbildung 16 Kompass Test 5
Kompass Test 6
Drehen Sie nun den Bildschirm um weitere 90 Grad im Uhrzeigersinn, sodass die Windowstaste direkt nach Osten zeigt.
Der Kompass sollte eine Überschrift von etwa 270 Grad angeben.

Abbildung 17 Kompass Test 6
Überprüfen der Sensorausrichtung – Neigungsmesser
Basierend auf der Anleitung im Whitepaper "Integration von Bewegungs- und Ausrichtungssensoren“ könnte die Implementierung des Neigungsmessers Daten aus dem Beschleunigungsmesser, dem Gyroskop und dem Kompass verwenden, um die Euler-Winkelwerte zu bestimmen.
Die Tests erlauben Winkelfehler von +/- 10 Grad.
Wichtig
Im Abschnitt "Überprüfung von Euler-Winkeln" des Whitepapers "Integration von Bewegungs- und Ausrichtungssensoren" finden Sie die erwarteten Winkel für jeden einzelnen Neigungsmessertest.
Neigungsmesser Test 1
Legen Sie das Gerät auf eine flache und ebene Oberfläche, mit der Windowstaste genau in Richtung SÜDEN.

Abbildung 18 Neigungsmesser Test 1
Neigungsmesser Test 2
Legen Sie das Gerät auf eine flache und ebene Oberfläche, mit der Windowstaste genau in Richtung OSTEN.
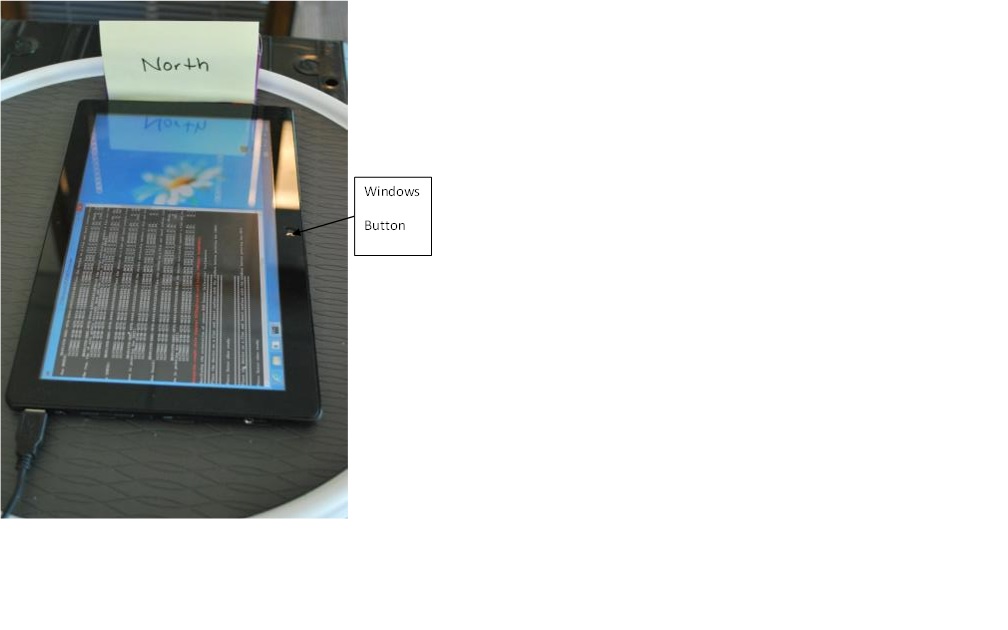
Abbildung 19 Neigungsmesser Test 2
Neigungsmesser Test 3
Legen Sie das Gerät auf eine flache und ebene Oberfläche, mit der Windowstaste genau in Richtung NORDEN.
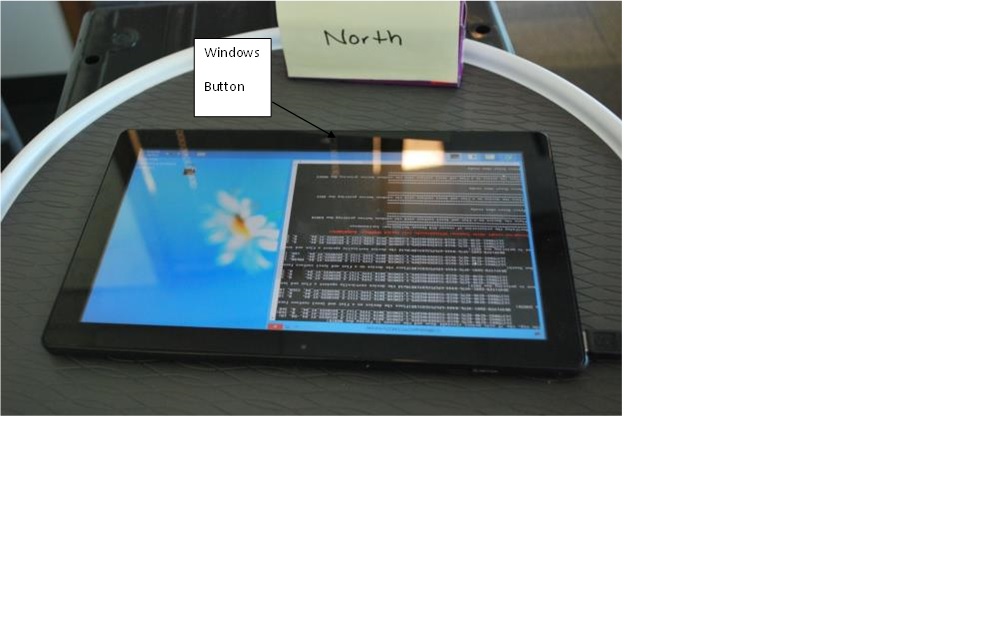
Abbildung 20 Neigungsmesser Test 3
Neigungsmesser Test 4
Legen Sie das Gerät auf eine flache und ebene Oberfläche, mit der Windowstaste genau in Richtung WESTEN.
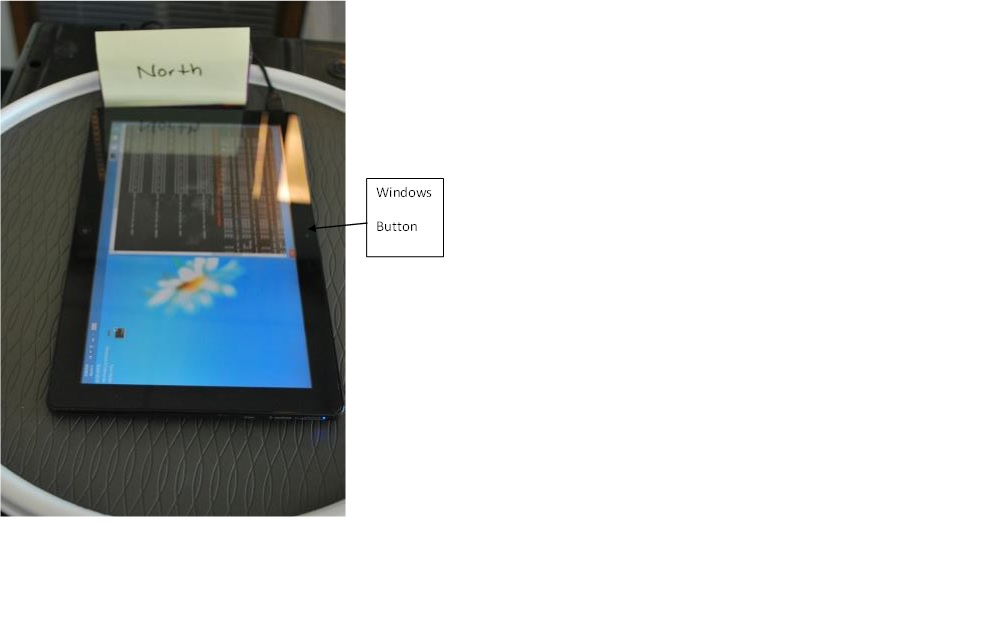
Abbildung 21 Neigungsmesser Test 4
Neigungsmesser Test 5
Legen Sie das Gerät auf eine flache und ebene Oberfläche, mit der Bildseite nach oben und der Windowstaste genau in Richtung SÜDEN.

Abbildung 22 Neigungsmesser Test 5
Neigungsmesser Test 6
Halten Sie das Gerät senkrecht gegen eine flache und ebene Oberfläche, sodass sich die Windowstaste unten befindet, die +Y-Achse gerade nach oben zeigt, und der Bildschirm genau nach SÜDEN ausgerichtet ist.
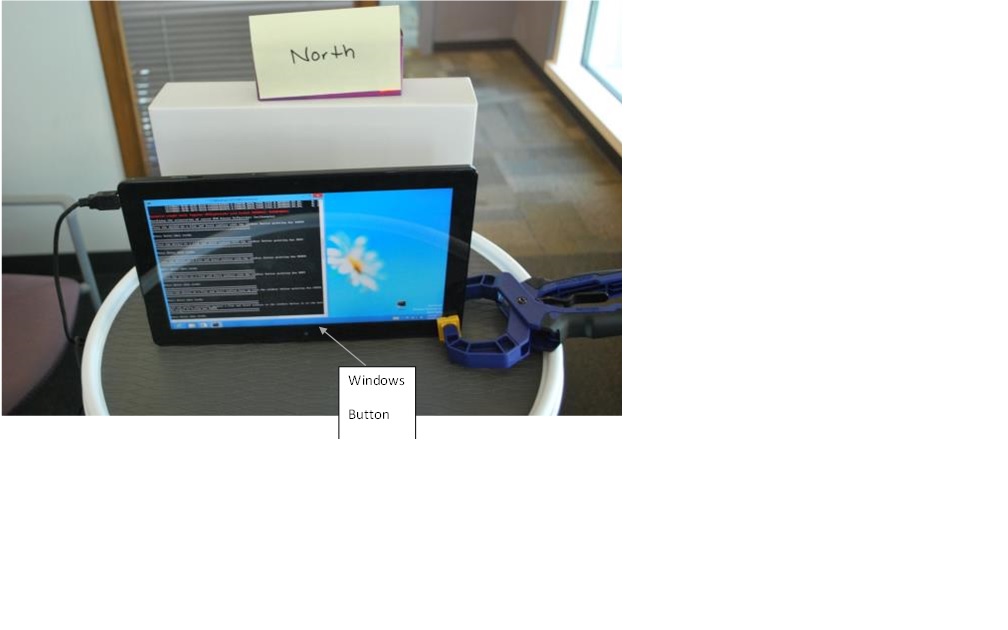
Abbildung 23 Neigungsmesser Test 6
Neigungsmesser Test 7
Legen Sie das Gerät auf eine flache und ebene Oberfläche, mit der Bildseite nach unten und der Windowstaste genau in Richtung NORDEN.
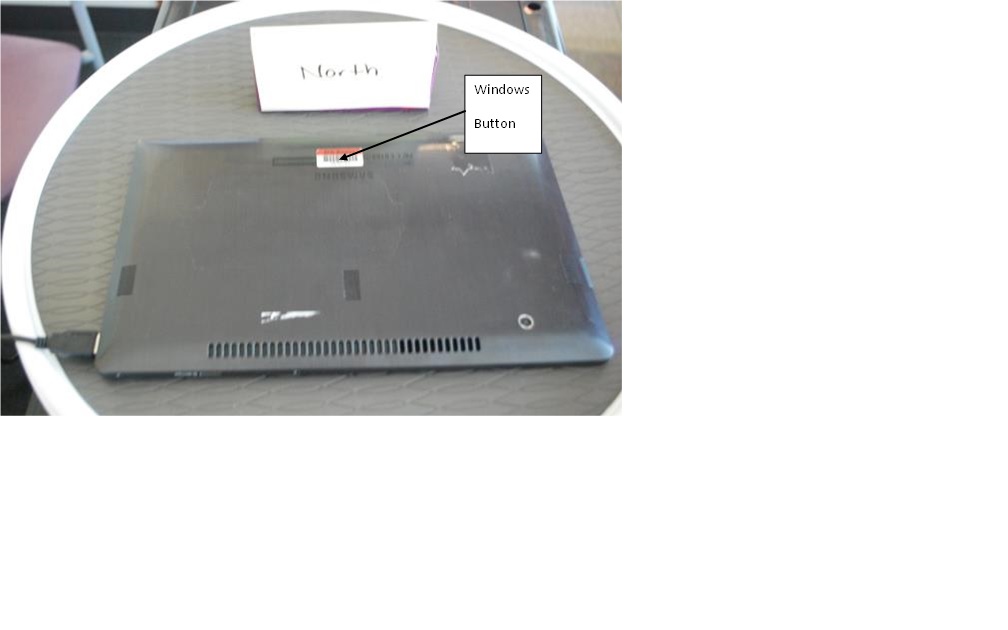
Abbildung 24 Neigungsmesser Test 7
Neigungsmesser Test 8
Halten Sie das Gerät senkrecht gegen eine flache und ebene Oberfläche, sodass sich die Windowstaste oben befindet, die +Y-Achse gerade nach unten zeigt, und der Bildschirm genau nach NORDEN ausgerichtet ist.
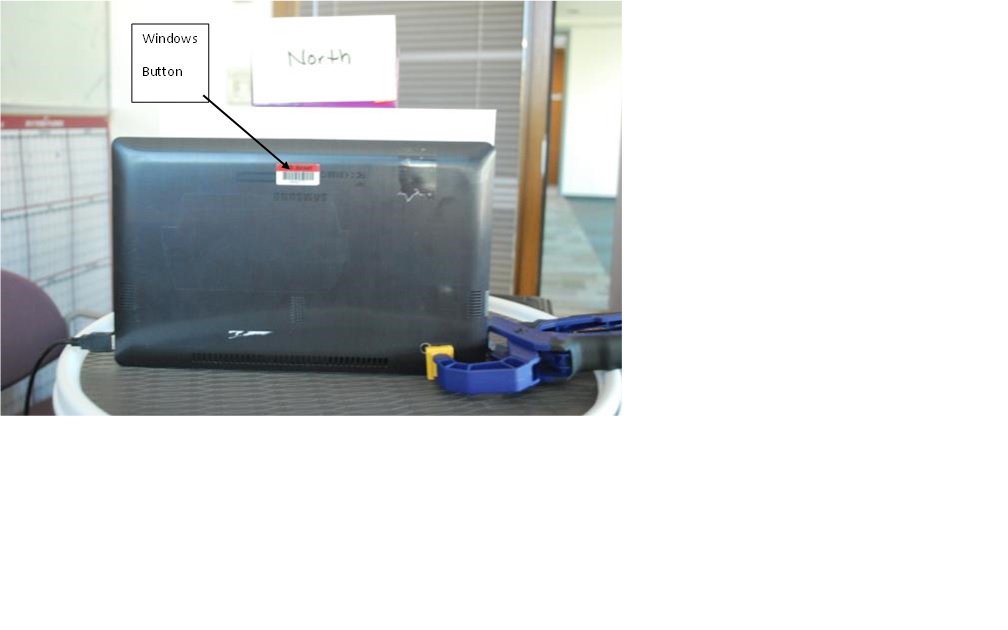
Abbildung 25 Neigungsmesser Test 8
Neigungsmesser Test 9
Legen Sie das Gerät auf eine flache und ebene Oberfläche, mit der Bildseite nach oben und der Windowstaste genau in Richtung SÜDEN.
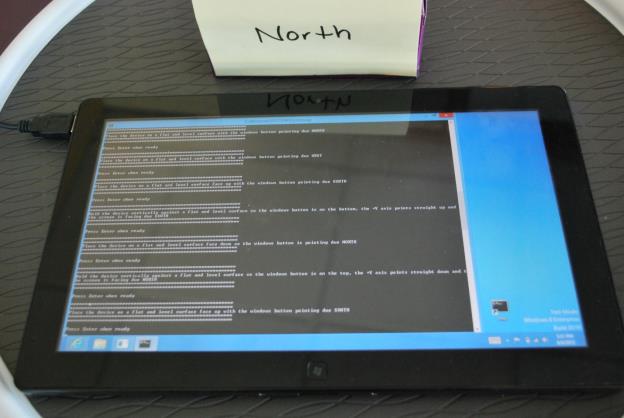
Abbildung 26 Neigungsmesser Test 9
Neigungsmesser Test 10
Halten Sie das Gerät senkrecht gegen eine flache und ebene Oberfläche auf seiner rechten Seite, sodass der Bildschirm genau nach OSTEN zeigt.
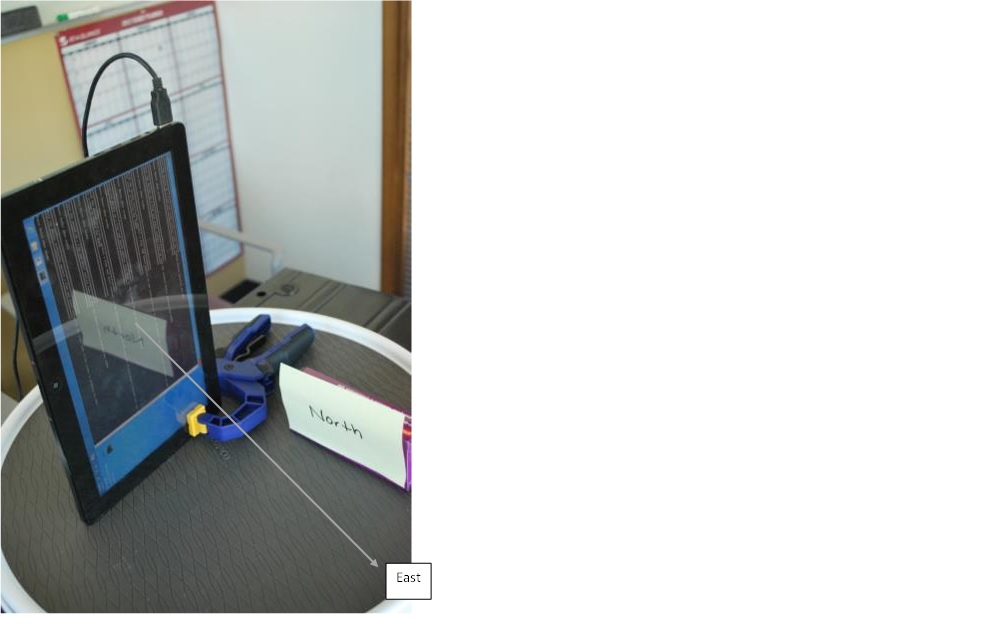
Abbildung 27 Neigungsmesser Test 10
Neigungsmesser Test 11
Legen Sie das Gerät auf eine flache und ebene Oberfläche, mit der Bildseite nach unten und der Windowstaste genau in Richtung SÜDEN.
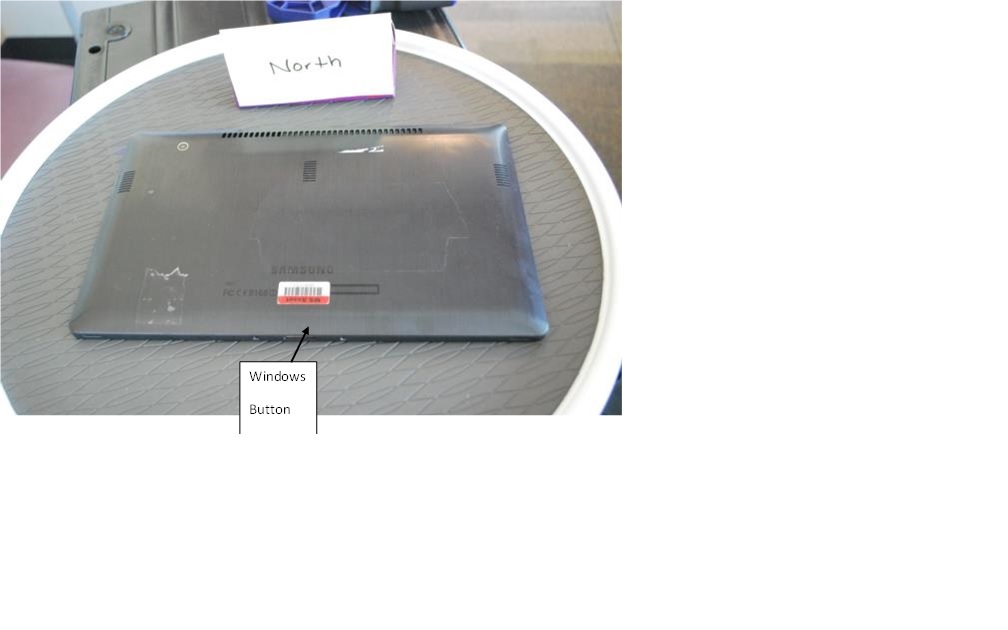
Abbildung 28 Neigungsmesser Test 11
Neigungsmesser Test 12
Halten Sie das Gerät senkrecht gegen eine flache und ebene Oberfläche auf seiner linken Seite, sodass der Bildschirm genau nach WESTEN zeigt.

Abbildung 29 Neigungsmesser Test 12
Überprüfen erweiterter Ausrichtungssensoren
Die meisten Rotationsmatrix- und Quaternion-Implementierungen verwenden Daten, die sowohl vom Beschleunigungsmesser als auch vom Kompass abgeleitet werden, um die Werte der Rotationsmatrix und des Quaternions zu bestimmen. Den Testern wird empfohlen, zuerst die Beschleunigungsmesser- und Kompasswerte zu überprüfen, bevor sie mit den erweiterten Ausrichtungstests beginnen.
Die Tests verwenden Skalarprodukte, um das Delta zwischen dem erwarteten Vektor und dem vom erweiterten Ausrichtungssensor abgerufenen Vektor zu berechnen. Die Tests lassen ein Delta von bis zu 15 Grad zu. Wenn die Tester feststellen, dass der Sensor Werte als die erwarteten zurückgibt, sollte der Ausrichtungsfusionsalgorithmus überprüft werden, um sicherzustellen, dass er Ergebnisse erzeugt, die mit den Werten aus dem Whitepaper "Integration von Bewegungs-und Ausrichtungssensoren“ übereinstimmen.
Wichtig
Im Abschnitt "Überprüfung von Euler-Winkeln" des Whitepapers "Integration von Bewegungs- und Ausrichtungssensoren" finden Sie die erwarteten Werte für das Quaternion und die Rotationsmatrix.
Erweiterter Ausrichtungssensor Test 1
Legen Sie das Gerät auf eine flache und ebene Oberfläche, mit der Bildschirmseite nach oben und der Windowstaste genau in Richtung SÜDEN.

Abbildung 30 Erweiterter Ausrichtungssensor Test 1
Erweiterter Ausrichtungssensor Test 2
Legen Sie das Gerät auf eine flache und ebene Oberfläche, mit der Bildschirmseite nach oben und der Windowstaste genau in Richtung OSTEN.

Abbildung 31 Erweiterter Ausrichtungssensor Test 2
Erweiterter Ausrichtungssensor Test 3
Legen Sie das Gerät auf eine flache und ebene Oberfläche, mit der Bildschirmseite nach oben und der Windowstaste genau in Richtung NORDEN.
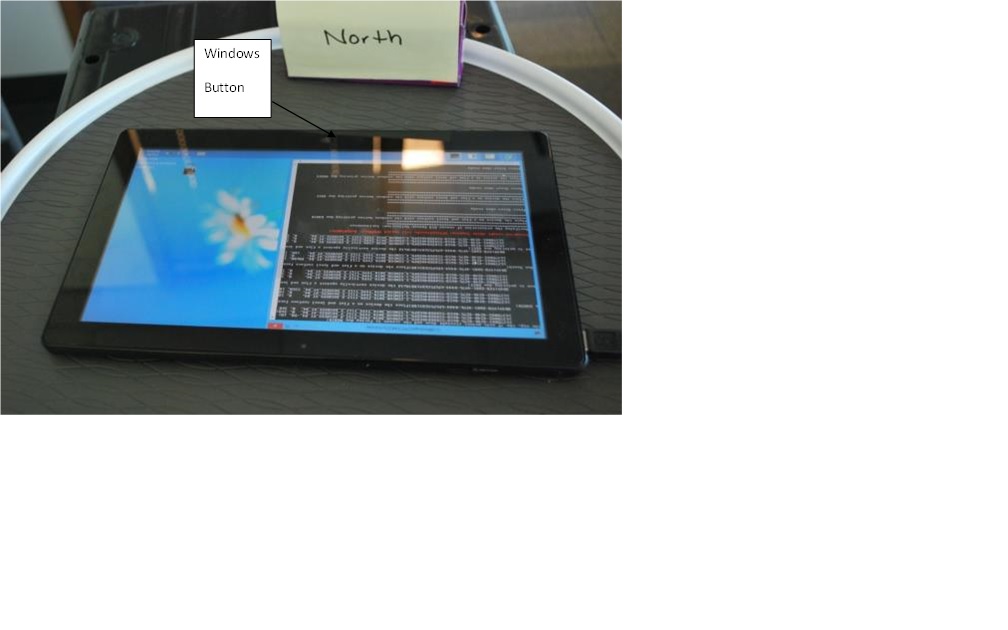
Abbildung 32 Erweiterter Ausrichtungssensor Test 3
Erweiterter Ausrichtungssensor Test 4
Legen Sie das Gerät auf eine flache und ebene Oberfläche, mit der Bildschirmseite nach oben und der Windowstaste genau in Richtung WESTEN.

Abbildung 33 Erweiterter Ausrichtungssensor Test 4
Erweiterter Ausrichtungssensor Test 5
Legen Sie das Gerät auf eine flache und ebene Oberfläche, mit der Bildschirmseite nach oben und der Windowstaste genau in Richtung SÜDEN.
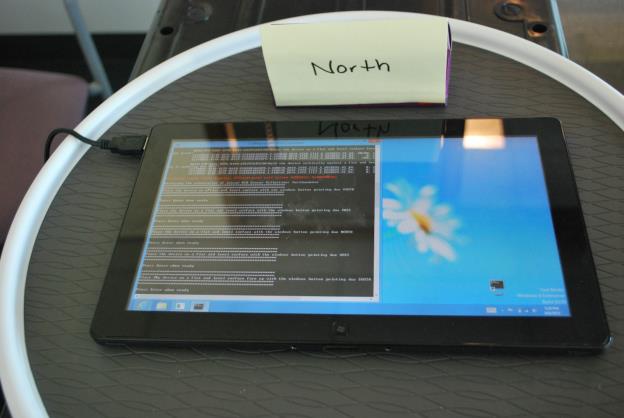
Abbildung 34 Erweiterter Ausrichtungssensor Test 5
Erweiterter Ausrichtungssensor Test 6
Halten Sie das Gerät senkrecht mit der Windowstaste unten und genau nach SÜDEN zeigend.

Abbildung 35 Erweiterter Ausrichtungssensor Test 6
Erweiterter Ausrichtungssensor Test 7
Legen Sie das Gerät auf eine flache und ebene Oberfläche, mit der Bildschirmseite nach unten und der Windowstaste genau in Richtung NORDEN.

Abbildung 36 Erweiterter AusrichtungssensorTest 7
Erweiterter Ausrichtungssensor Test 8
Legen Sie das Gerät auf eine flache und ebene Oberfläche, mit der Bildschirmseite nach unten und der Windowstaste genau in Richtung NORDEN.
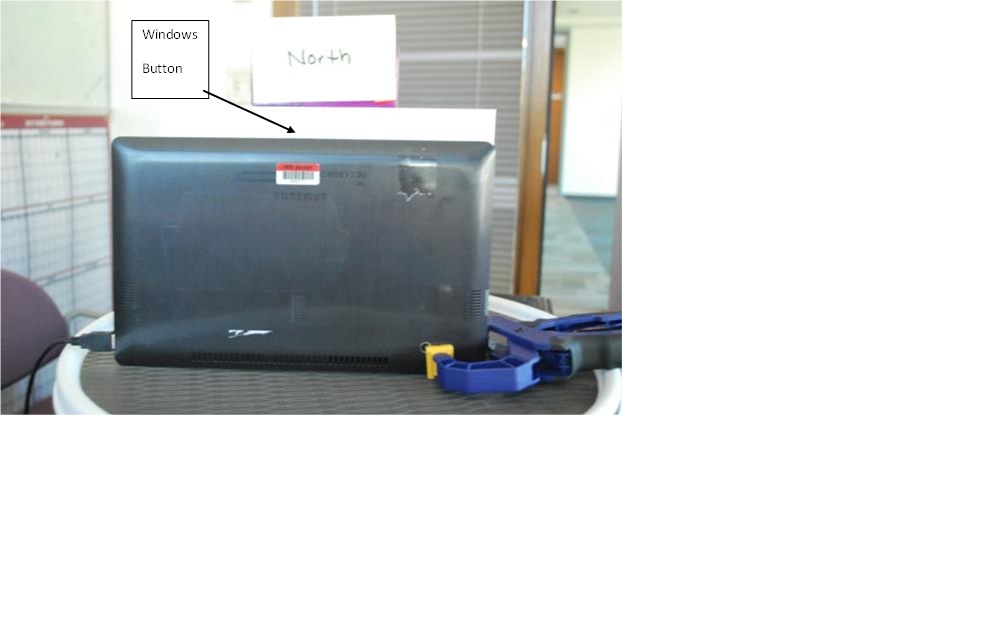
Abbildung 37 Erweiterter Ausrichtungssensor Test 8
Erweiterter Ausrichtungssensor Test 9
Legen Sie das Gerät auf eine flache und ebene Oberfläche, mit der Bildschirmseite nach oben und der Windowstaste genau in Richtung SÜDEN.
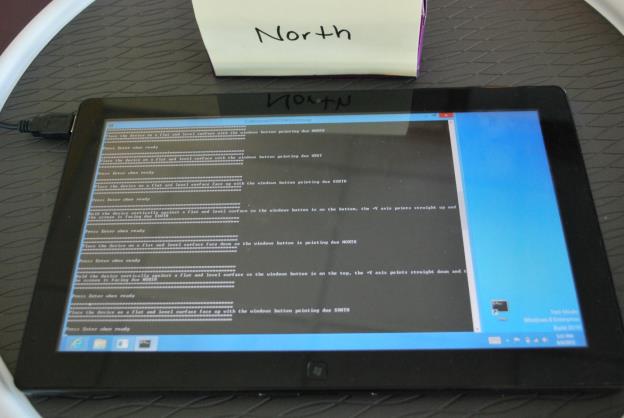
Abbildung 38 Erweiterter Ausrichtungssensor Test 9
Erweiterter Ausrichtungssensor Test 10
Halten Sie das Gerät senkrecht mit der Windowstaste auf der Seite, die linke Seite oben und die Windowstaste genau nach OSTEN zeigend.

Abbildung 39 Erweiterter Ausrichtungssensor Test 10
Erweiterter Ausrichtungssensor Test 11
Legen Sie das Gerät auf eine flache und ebene Oberfläche, mit der Bildschirmseite nach unten und der Windowstaste genau in Richtung SÜDEN.
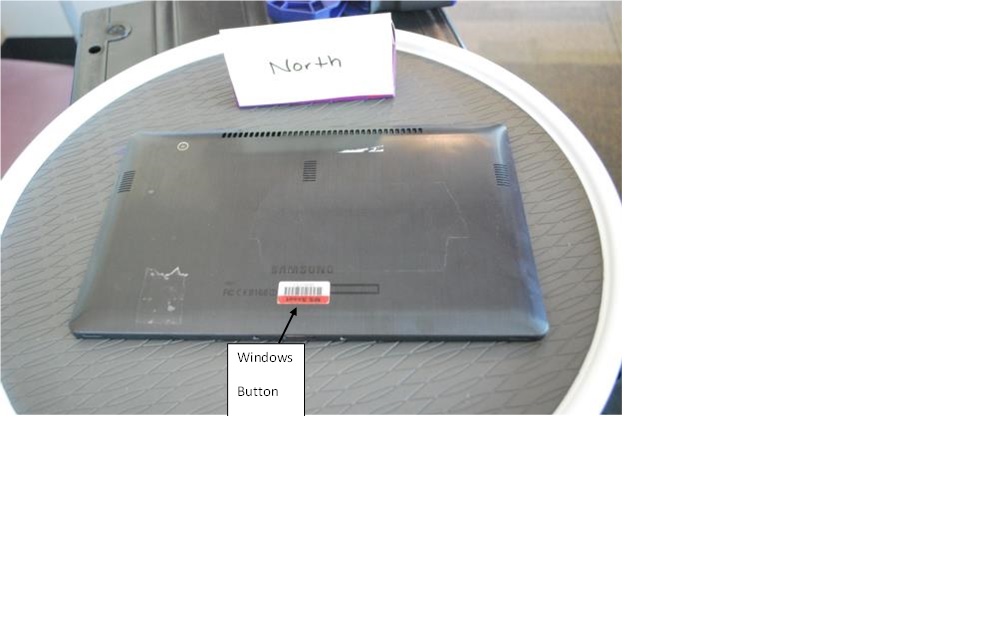
Abbildung 40 Erweiterter Ausrichtungssensor Test 11
Erweiterter Ausrichtungssensor Test 12
Halten Sie das Gerät senkrecht mit der Windowstaste auf der Seite, die linke Seite unten und die Windowstaste genau nach WESTEN zeigend.
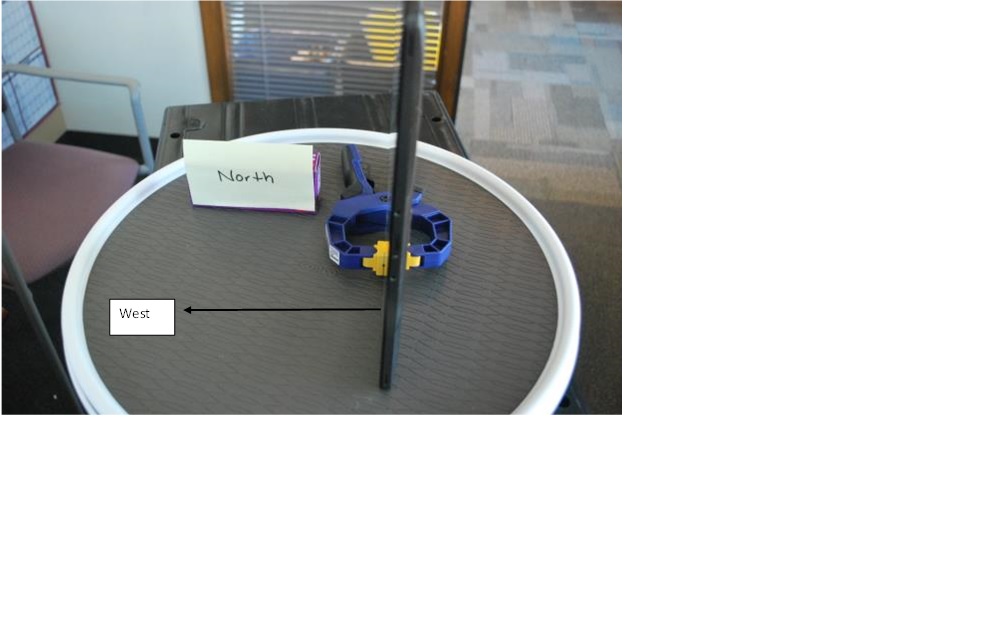
Abbildung 41 Erweiterter Ausrichtungssensor Test 12