Testvoraussetzungen für hardwarebasierte RAID-Systeme (Fibre Channel, SAS, SCSI, Serial ATA)
In diesem Thema werden die Aufgaben beschrieben, die Sie ausführen müssen, bevor Sie ein hardwarebasiertes RAID-Speicherarray mit dem Windows Hardware Lab Kit (Windows HLK) testen:
Die Speichertests, die Sie ausführen müssen, die Testanforderungen und die Testeinrichtung variieren je nachdem, ob das RAID-System iSCSI-basiert (Internet SCSI) ist oder ob es einen anderen Verbindungstyp verwendet: Fibre Channel, SAS (Serial Attached SCSI), SCSI oder SATA (Serial Advanced Technology Attachment).
Hardwareanforderungen
Um ein hardwarebasiertes RAID-Array zu testen, benötigen Sie die folgende Hardware. Möglicherweise benötigen Sie zusätzliche Hardware, wenn das Testgerät andere Features bietet. Um festzustellen, ob zusätzliche Hardwareanforderungen gelten, lesen Sie die Beschreibung für jeden Test, der für das Gerät in Windows HLK Studio angezeigt wird.
Hinweis
Die gesamte Hardware (außer Testgerät, Monitor, Tastatur, Maus und Diskettenlaufwerk) muss im Windows-Katalog aufgeführt sein.
1 Testcomputer, der die Windows HLK-Anforderungen erfüllt. Weitere Informationen finden Sie unter Voraussetzungen für Windows HLK. Darüber hinaus muss dieser Computer Folgendes enthalten:
1 Logokonformes ACPI-BIOS (Advanced Configuration and Power Interface) mit standardmäßig aktiviertem ACPI.
Dual-Core- oder gleichwertiger Prozessor und mindestens 2 GB Arbeitsspeicher für Windows-Clientbetriebssysteme (z. B. Windows 8, Windows 7 und Windows Vista).
Quad-Core- oder gleichwertiger Prozessor und 6 GB Arbeitsspeicher für Windows Server-Betriebssysteme.
Ein äquivalenter Prozessor ist jeder Prozessor, der für Windows so aussieht, als ob er die angegebene Anzahl von CPUs enthält. Sie können diesen Status über 1 oder mehr physische Mikroprozessoren erreichen.
1 testspezifische Art von RAID-Speichersystem: Fibre Channel, SAS, SCSI oder SATA RAID (z. B. ein SAS RAID-Speichersystem für einen SAS-Systemtest). Dieses Gerät ist das Testgerät.
Warnung
Das RAID-System muss ein einzelnes Gehäuse sein, das aus einem Arraycontroller besteht, der in ein externes Subsystem mit Festplattenlaufwerken eingebaut ist. Oder es muss ein externer Array-Controller sein, der eine Verbindung zu einem RAID-JBOD herstellt. Das RAID-System kann nicht nur aus einem PCI-basierten (Peripheral Component Interconnect) Controller und 1 RAID JBOD bestehen.
1 PCI-basierter, testspezifischer Typ von Hostbusadapter (HBA). Wenn das Testsystem Microsoft® Multipath I/O (MPIO) unterstützt, müssen 2 Ports im HBA oder 2 identische HBAs (wenn jeder HBA nur 1 Port hat) mit demselben Zielgerät verbunden sein.
Hinweis
Das RAID-System sollte den PCI-basierten HBA unterstützen, den Sie zum Testen des RAID-Systems auswählen. Alle Treiber, die Sie im Testsystem für diesen HBA verwenden, müssen über ein Windows-Logo verfügen, und die HBA-Modell- und Firmwareversion muss im Windows-Katalog enthalten sein.
1 startbare ATA-, SCSI- oder SATA-Festplatte (nur zum Testen von SATA-hardwarebasierten RAID-Systemen), wenn das RAID-System den Startvorgang nicht unterstützt. Dieses Laufwerk muss eine Mindestkapazität von 36 GB aufweisen.
Um Ihr Produkt für die Verwendung auf Servern zu zertifizieren, muss der Testcomputer vier Prozessoren und mindestens 1 GB RAM unterstützen. Diese Systemfunktionen sind erforderlich, um die Funktionen Neuausgleich, D3-Status und mehrere Prozessorgruppen des Geräts und des Treibers zu testen. Sie brauchen keinen Computer, der tatsächlich mehr als 64 Prozessoren hat, um Ihr Gerät zu testen. Darüber hinaus muss Server Core auf den Serversystemen, die zum Testen von Geräten oder Treibern verwendet werden, vor dem Testen installiert sein. Weitere Informationen finden Sie unter Windows Server-Installationsoptionen.
Wenn Sie einen Pool von Testcomputern verwenden, um Ihr Gerät zu testen, muss mindestens 1 Computer im Pool 4 Prozessoren und mindestens 1 GB RAM enthalten. Außerdem muss dieser Computer das Gerät und den Treiber enthalten, die Sie testen möchten. Solange der Treiber auf allen Computern im Pool gleich ist, erstellt das System einen Zeitplan, der auf allen Testcomputern ausgeführt wird.
Bei Tests, die keinen zu testenden Treiber enthalten, z. B. Tests für ein Festplattenlaufwerk, schränkt der Windows HLK-Scheduler die Tests ein, mit denen die Funktionen Neuausgleich, D3-Status und Mehrere Prozessorgruppen des Geräts und des Treibers überprüft werden, sodass sie auf dem Standardtestcomputer ausgeführt werden. Sie müssen diesen Computer manuell so konfigurieren, dass er über mehrere Prozessorgruppen verfügt. Der Standardcomputer ist der erste Testcomputer in der Liste. Stellen Sie sicher, dass der erste Testcomputer in der Liste die Mindesthardwareanforderungen erfüllt.
Hinweis
Mit Ausnahme von Paravirtualisierungstreibern (wie im Dokument WHCP-Richtlinien und -Prozesse definiert) können Sie keine Form der Virtualisierung verwenden, wenn Sie physische Geräte und die zugehörigen Treiber für die Serverzertifizierung oder -signatur testen. Virtualisierungsprodukte unterstützen nicht die zugrunde liegende Funktionalität, die erforderlich ist, um die Tests zu bestehen, die sich auf mehrere Prozessorgruppen, Geräteenergieverwaltung, Geräte-PCI-Funktionalität und andere Tests beziehen.
Hinweis
Einstellung für mehrere Prozessorgruppen Sie müssen den Wert für die Prozessorgruppengröße für Hardware Lab Kit-Tests von Windows Server 2008 R2- und späteren Gerätetreibern für die Zertifizierung festlegen. Dies erfolgt durch Ausführen von bcdedit in einem Eingabeaufforderungsfenster mit erhöhten Rechten unter Verwendung der Option /set.
Die Befehle zum Hinzufügen der Gruppeneinstellungen und zum Neustart lauten wie folgt:
bcdedit.exe /set groupsize 2
bcdedit.exe /set groupaware on
shutdown.exe -r -t 0 -f
Die Befehle zum Entfernen der Gruppeneinstellungen und zum Neustart lauten wie folgt:
bcdedit.exe /deletevalue groupsize
bcdedit.exe /deletevalue groupaware
shutdown.exe -r -t 0 -f
Hinweis
Codeintegritätseinstellung
Die Virtualization Based Security-Funktion (VBS) von Windows Server 2016 muss zuerst mit dem Server-Manager aktiviert werden.
Sobald dies geschehen ist, muss der folgende Registrierungsschlüssel erstellt und festgelegt werden:
HKLM\System\CurrentControlSet\Control\DeviceGuard
HypervisorEnforcedCodeIntegrity:REG_DWORD
0 or 1 (disabled, enabled)
Software Anforderungen
Zum Testen eines hardwarebasierten RAID-Array benötigen Sie diese Software:
Alle Treiber für die Testhardware, die nicht mit Windows ausgeliefert werden.
Die neuesten Windows HLK-Filter oder -Updates.
Windows-Symboldateien. Diese sind auf der Website Symboldateien verfügbar.
Testcomputer konfigurieren
Führen Sie die folgenden Schritte aus, um den Testcomputer zum Testen Ihres Fibre Channel-, SAS-, SCSI- oder SATA-RAID-Arrays zu konfigurieren:
Konfigurieren Sie das RAID-System mit dem RAID-Systemoperatorpanel, indem Sie das Befehlszeilentool verwenden oder ein anderes System mit dem RAID-System verbinden und das Konfigurationstool ausführen. Dies gilt insbesondere in folgenden Fällen:
Vergewissern Sie sich, dass alle RAID-Geräte nur 1 RAID-Ebene unterstützen: entweder RAID 5, RAID 1 oder RAID 0.
Wenn Ihr RAID-System mehr als 1 RAID-Ebene unterstützt, müssen Sie alle vom Gerät unterstützten RAID-Ebenen testen.
Erstellen Sie drei 40-GB-RAID-Arrays im RAID-System. Konfigurieren Sie die Arrays gemäß dieser Tabelle:
Wenn das Testgerät folgende RAID-Ebenen unterstützt RAID-Ebene für RAID Array 1 RAID-Level für RAID-Array 2 RAID-Level für RAID-Array 3 Nur 0
0
0
0
Nur 1
1
1
1
Nur 5
5
5
5
Nur 0 und 1
1
0
1 oder 0
0, 1 und 10 Zoll
10
1
0
Nur 0 und 5
5
5
0
Nur 1 und 5
5
5
1
0, 1 und 5
5
1
0
0, 1, 5 und 10
5
10
1 oder 0
Deaktivieren Sie den Testcomputer.
Installieren Sie 1 testspezifischen Typ von HBA. Wenn Sie beispielsweise ein Fibre Channel-System testen, installieren Sie den Fibre-ChannelChannel-HBA.
Verbinden Sie im Testsystem den HBA mit dem RAID-System, indem Sie die entsprechenden Kabel für den Bustyp verwenden (z. B. SCSI, SATA usw.).
Hinweis
Wenn das Test-RAID-System mehr als 1 Busprotokoll unterstützt, müssen Sie das Gerät für jedes Protokoll, für das Sie es qualifizieren möchten, einmal testen und zur Windows-Zertifizierung einreichen.
Wenn das Gerät MPIO unterstützt, stellen Sie sicher, dass der HBA über mindestens 2 Ports verfügt. Wenn der HBA nur über 1 Port verfügt, installieren Sie einen weiteren HBA desselben Modells, und verbinden Sie ihn dann mit den geeigneten Kabeln für den Bus mit dem RAID-System.
Führen Sie für eine Nicht-MPIO-Testumgebung, wenn sowohl der HBA, den Sie zum Testen des RAID-Systems verwenden, als auch das RAID-Systems selbst den Startvorgang unterstützen, die folgenden Schritte aus:
Installieren Sie alle HBA- oder RAID-Systemtreiber, einschließlich Multipath-Treibern, die erforderlich sind, um eine Verbindung mit dem Testgerät herzustellen oder dieses zu verwalten.
Erstellen Sie eine 36-GB-NTFS-Dateisystempartition auf RAID Array 1, und installieren Sie dann das entsprechende Betriebssystem auf dieser Partition.
Hinweis
Es wird eine SAN-Startkonfiguration empfohlen, sie ist jedoch nicht erforderlich.
For an MPIO test environment, we don't recommend that you set up MPIO logical unit number (LUN) bootable. Instead, follow these steps:
1. Install an alternate boot controller on the test system.
2. Connect a hard disk drive to the alternate boot controller on the test system.
3. Install any necessary drivers for the alternate boot controller.
4. Install the appropriate operating system on a 36-GB NTFS partition on the hard disk drive.
5. Install any HBA or RAID system drivers, including multipath drivers that are required to connect to or manage the peripheral devices.
Klicken Sie im Startmenüauf Ausführen.
Geben Sie diskmgmt.msc ein, und drücken Sie dann die EINGABETASTE.
Wenn das Testbetriebssystem Windows Vista oder Windows Server 2008 ist und Sie aufgefordert werden, Administratoranmeldeinformationen einzugeben, geben Sie die Anmeldeinformationen ein.
Wenn die Datenträger inaktiv zu sein scheinen, aktivieren Sie sie, indem Sie mit der rechten Maustaste auf den Datenträger klicken und dann auf Datenträgerinitialisierung klicken.
Partitionieren und Formatieren Sie alle Datenträger:
Klicken Sie mit der rechten Maustaste auf jeden Datenträger, und klicken Sie dann auf In einen Basisdatenträger konvertieren, wenn der betreffende Datenträger kein Basisdatenträger ist.
Klicken Sie mit der rechten Maustaste auf die einzelnen Datenträger, und klicken Sie dann auf Neue Partition.
Hinweis
Jede Partition sollte eine primäre Partition sein, den gesamten Speicherplatz verwenden, einen Laufwerkbuchstaben und das NTFS-Format haben.
In einer Nicht-MPIO-Testumgebung sollte RAID Array 1 bereits über eine 36-GB-Partition verfügen, wenn der HBA, den Sie zum Testen des RAID-Systems verwenden, startbar ist, und wenn das RAID-System den Startvorgang unterstützt. Erstellen Sie eine neue NTFS-Partition unter Verwendung des verbleibenden Speicherplatzes auf diesem Laufwerk.
Starten Sie das Betriebssystem neu, um die Größe der Auslagerungsddatei zu aktualisieren.
Stellen Sie sicher, dass der Computer das Test-RAID-Array lesen oder schreiben kann.
Installieren Sie die Windows-Symboldateien im Verzeichnis „C:\Symbols“. Diese sind auf der Webseite Windows-Symbolpakete herunterladen verfügbar.
Installieren Sie die Windows HLK-Clientanwendung auf dem Testcomputer.
Verwenden Sie Windows HLK Studio, um einen Computerpool zu erstellen und dann den Testcomputer in diesen Pool zu verschieben.
Stellen Sie für alle Typen von RAID-Arrays, die Sie testen, sicher, dass sich der Testcomputer betriebsbereit ist, bevor Sie mit dem Testen beginnen. Wenn ein Test erfordert, dass Sie vor dessen Ausführung Parameter festlegen, wird ein Dialogfeld für diesen Test angezeigt. Weitere Informationen finden Sie im jeweiligen Testthema.
Einige Windows HLK-Tests erfordern einen Benutzereingriff. Wenn Sie Tests für eine Übermittlung ausführen, empfiehlt es sich, die automatisierten Tests getrennt von manuellen Tests in einem Block auszuführen. Dadurch wird verhindert, dass ein manueller Test den Abschluss eines automatisierten Tests unterbricht.
Warnung
Beim Testen von Speichergeräten empfehlen wir dringend, dass Sie alle Tests zu den Gerätegrundlagen durchführen, bevor Sie mit den Speichertests beginnen. Bei Speichertests wird Ihr Testgerät neu konfiguriert, wodurch das Gerät in einem Zustand verbleibt, der für die Unterstützung von Gerätegrundlagentests ungeeignet ist. Die folgenden Konfigurationen enthalten Schritte zum Erstellen eines Volumes auf dem Speichertestgerät. Dies ist wichtig, um den Device Fundamental-Teil des Testens (DevFund) abzuschließen.
Funktionsbasierte Konfiguration
Wenn Ihr Gerät eine der Funktionen in diesem Abschnitt unterstützt, aktualisieren Sie bitte zusätzlich zu den allgemeinen schnittstellenbasierten Konfigurationsschritten im Abschnitt „Konfigurieren des Testcomputers“ die zugehörigen Konfigurationsschritte. Je nach Formfaktor Ihres Geräts können geringfügige Änderungen erforderlich sein.
Device.Storage.Hd.Mpio
Für den MPIO-Test werden mehrere Ports benötigt, die mit derselben LUN verbunden sind. Der HBA muss über mehrere Ports verfügen, oder Sie müssen mehrere HBA mit jeweils einem Port einrichten.
Für iSCSI-Testumgebung werden NIC-Karten oder iSCSI-HBA benötigt.
HBA-Firmware und -Treiber.
Mindestens drei LUN.
Installieren Sie das MPIO-Feature mit Server-Manager und installieren Sie MS DSM oder DSM von einem Drittanbieter.
Bei iSCSI-Testumgebung müssen die Benutzer mehrere iSCSI-Sitzungen für jedes Paar von Initiator-IP-Adresse und Ziel einrichten.
Wenn das Gerät MPIO unterstützt, sollten alle drei LUN MPIO-LUN sein.
Konfigurieren Sie die LBP-Richtlinie der LUN als „Failover Only“.
Konfigurieren Sie die LUNs als Partitionen.
Wählen Sie beim Erstellen von Übermittlungen sowohl DSM als auch die spezifischen LUN aus, die bestimmte Features unterstützen. Sie müssen das MPIO-Feature nicht manuell der LUN hinzufügen.
Device.Storage.Hd.OffloadedDataTransfer
Das Testsystem verfügt über mindestens 2 Adapter, wobei Adapter1 über 2 LUN und Adapter2 über 1 LUN verfügt.
Die Größe der konfigurierten LUN sollte mindestens 21 GB betragen.
Szenario für einzelnen HBA-Pushvorgang & Szenario für einzelnen HBA-Pullvorgang: Führt Offload-Szenariotest zwischen Lun0 und Lun1 aus.
Szenario für mehrere HBA-Pushvorgänge & Szenario für mehrere HBA-Pullvorgänge: Führt Offload-Szenariotest zwischen Lun0 und Lun2 aus.
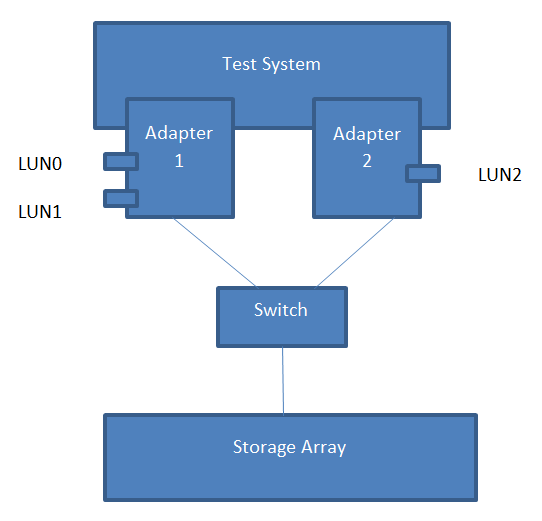
Device.Storage.Hd.RaidArray
Wählen Sie nach Abschluss der Hardwareeinrichtung dieses Features manuell aus, wenn Sie in Windows HLK die Zielauswahl durchlaufen.
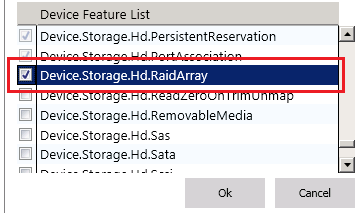
Device.Storage.Hd.ThinProvisioning
Wenn das Gerät die schlanke Speicherzuweisung unterstützt, schließen Sie mindestens eine für schlanke Speicherzuweisung geeignete LUN und eine vollständige bereitgestellte LUN ein. Eine für schlanke Speicherzuweisung geeignete LUN muss eine Größe von höchstens 25 GB haben.
Wenn das Gerät die schlanke Speicherzuweisung unterstützt, müssen die Features für die schlanke Speicherzuweisung, die Schwellenwertbenachrichtigung und die persistente Ressourcenauslastung auf dem Speichergerät konfiguriert werden.
Konfigurieren Sie die Schwellenwertbenachrichtigung für eine für die schlanke Speicherzuweisung geeignete LUN mit dem Wert 70 %.
Aktivieren Sie das Feature für die permanente Ressourcenauslastung im Speicherarray.