Kameratreiber steuert Gerätetest – CAMERA_PROFILES – Überprüfen von KSCAMERAPROFILE_CUSTOM enum all, rec und preview
Kameratreiber steuert Gerätetests stellen die ordnungsgemäße Funktionalität aller IKsControl-Funktionen aller Kamerageräte sicher.
Dieser Test überprüft die KSPROPERTY_CAMERACONTROL_EXTENDED_PROFILE, listet alle Profil-KSCAMERAPROFILE_Custom auf und wählt es aus. Anschließend wird eine Vorschau angezeigt und in jedem Profil erfasst.
Testdetails
| Spezifikationen |
|
| Plattformen |
|
| Unterstützte Versionen |
|
| Voraussichtliche Laufzeit (in Minuten) | 15 |
| Kategorie | Szenario |
| Zeitüberschreitung (in Minuten) | 25 |
| Neustart erforderlich | false |
| Erfordert eine spezielle Konfiguration | false |
| Type | automatic |
Zusätzliche Dokumentation
Tests in diesem Funktionsbereich enthalten möglicherweise zusätzliche Dokumentation, einschließlich Informationen zu Voraussetzungen, Einrichtung und Fehlerbehebung, die in den folgenden Themen zu finden sind:
Ausführen des Tests
Bevor Sie den Test ausführen, schließen Sie die Testeinrichtung ab, wie in den Testanforderungen beschrieben: Webcam-Testvoraussetzungen.
Schritt-für-Schritt-Anleitung zum Einrichten des Tests:
Sehen Sie sich die folgende Videodemonstration an.
Zur Durchführung der Videotests ist folgendes zusätzliches Testequipment erforderlich:
Video-Testchart:
xRite ColorChecker-Diagramm. Siehe Abbildung 1. Video-Testdiagramm.
Vom National Institute of Standards and Technology (NIST) kalibriertes Luxmeter (z. B. INS DX-100). Sie sollten das Luxmeter jährlich kalibrieren.
Ausdruck des Testcharts (das in REF _Ref311027164 \h Abbildung 1. Video Testchart dargestellt ist) auf mattem Papier mit einem hochwertigen Tintenstrahldrucker (z. B. einem HP Z2100). Sie können auf dieses hochauflösende PDF-Testchart zugreifen und es ausdrucken unter: HCK Video Test Chart.
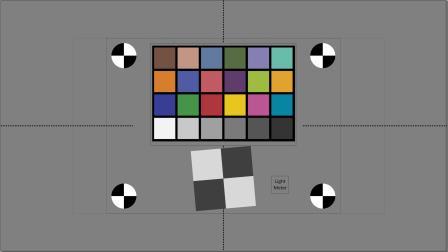
Bringen Sie nach dem Drucken des Testcharts den Farbprüfer und den Belichtungsmesser an. Der Lichtmessersensor und das Display sollten beide montiert sein und sich im Sichtfeld befinden. Auf diese Weise können Sie die Lichtstärken zur Testzeit messen und die Lichtstärken validieren, indem Sie die Anzeige anhand der aufgenommenen Bilder ablesen.
Dimmbare Lichter
Zwei Schlaglichtständer. Jeder Typ ist akzeptabel, solange er die in diesem Thema beschriebene Positionierung zulässt.
Zwei Lichthalterungen mit Reflektoren; B. ein Impact 5"-Reflektor-Flutlicht-Kit.
INSTEON Plug-In-Lampen-Dimmer-Modul. Jeder Typ ist akzeptabel, solange er zwei Stecker hat, damit Sie zwei Lichter gleichzeitig steuern können (mit gleicher Beleuchtung), und die Granularität der Einstellung, um das Ziel von 80 bis & 20 Lux (+/- 10%) zu erreichen.
INSTEON Funktastatur RemoteLinc 2 (optional).
3-zu-1-Verlängerungskabel. Jeder Typ ist akzeptabel, solange er mit dem Insteon-Dimmermodul verbunden werden kann.
Zwei Einheiten Philips 424382 11-Watt-A19-LED-Glühbirne, dimmbar
Ein Beispiel für eine DUT- und Beleuchtungskonfiguration ist in REF _Ref311027182 \h Abbildung 2 dargestellt. Videotestaufbau. Die in diesem Beispiel verwendete Beleuchtung ist eine A19-LED-Beleuchtung bei 20 und 80 Lux auf dem Testziel.
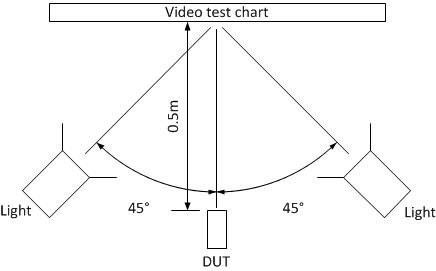
So führen Sie den Videoaufnahmetest aus
Starten Sie den Test mithilfe des Windows HLK Studio-Testplaners.
Positionieren Sie das DUT wie in REF _Ref311027182 \h Abbildung 2 gezeigt. Videotestaufbau.
Schalten Sie die gesamte Umgebungsbeleuchtung aus.
Der Test fordert Sie auf, die Lichtstärke und die Testposition einzustellen:
Im Lichteinstellungsmodus dimmt der Test automatisch den Bildschirm, um eine genaue Messung der Lichtstärke zu ermöglichen.
Stellen Sie den Dimmer ein, um die erforderliche Lux-Zahl zu erhalten. Ein akzeptabler Bereich ist 18 bis 22 und 72 bis 88.
Bestätigen Sie die Lichtstärke und den genauen Abstand von der Kamera zur Zielkarte.
Wenn das System über eine vordere und eine hintere Kamera verfügt, wiederholen Sie die Schritte 2–4 für die zweite Kamera.
Problembehandlung
Informationen zur allgemeinen Problembehandlung bei HLK-Testfehlern finden Sie unter Problembehandlung bei Windows HLK-Testfehlern.
Informationen zur Fehlerbehebung finden Sie unter Fehlerbehebung bei Device.Streaming-Tests.
Fehlerbehebung bei bestimmten Fehlern
| Fehler | Beschreibung und Problemumgehung |
|---|---|
| Setup: Test kann Region of Interest (ROI) nicht finden | Der Test sucht an bekannten Stellen im Test nach Markierungen für Region of Interest (ROI) (schwarze und weiße Kreise). Wenn der Test keine ROI-Marker identifizieren kann, kann der Test nicht ordnungsgemäß ausgeführt werden. Die fehlende ROI-Erkennung kann auf eine schlecht ausgerichtete Kamera oder eine unbrauchbare Videoaufnahme von der Kamera (z. B. zu dunkel) zurückzuführen sein. Wenn das Vorschaufenster kein brauchbares Video ist (z. B. 100% graues Bild aufgrund fehlgeschlagener Aufnahme oder zu dunkel), beenden Sie den Test und überprüfen Sie die Kamerafunktionalität vorher mit einer unabhängigen Kameraanwendung unter Testlichtbedingungen (z. B. AMCap). fortfahren. Wenn das Vorschaufenster ein brauchbares Bild mit klar erkennbaren ROI-Markierungen liefert, positionieren Sie die Kamera gemäß den Testverfahrensbedingungen neu. |
| Setup: Region of Interest passt nicht in das Sichtfeld der Kamera | Der Test sucht an bekannten Stellen im Test nach ROI-Markierungen. Wenn der Test keine ROI-Marker identifizieren kann, kann der Test nicht ordnungsgemäß ausgeführt werden. Möglicherweise müssen Sie Kameras mit kleinerem Sichtfeld (z. B. nach hinten gerichtete Kameras) weiter als 0,5 m vom Testziel entfernt positionieren, um den erforderlichen ROI zu erfassen. Positionieren Sie die Kamera gemäß dem Testverfahren neu und überprüfen Sie, ob die Kamera darunter ein brauchbares Bild liefert Lichtverhältnisse testen. Um eine ungenaue Messung der Sichtfeldanforderung zu vermeiden, geben Sie die neue Entfernung in die Testanwendung ein. |
Fehlerbehebung bei Positionsproblemen
Dieser Abschnitt zeigt drei Beispiele für die häufigsten Probleme bei der Kamerapositionierung. Zur Unterstützung bei der Problembehandlung dieser Art von Problemen speichert Windows HLK eine markierte Version der Bilddatei (suchen Sie nach Dateien mit „ROI“ im Dateinamen). Die markierte Datei enthält kleine rote, grüne und blaue Markierungen an Schlüsselpositionen auf dem Diagramm. Markierungen sind wie folgt:
Grüner Punkt in der Mitte der vier schwarzen und weißen Kreise.
Vier rote Punkte, die die Grenzen jedes Farbquadrats in der Farbkarte markieren.
Rote und grüne Punkte in der Mitte des weißen und grauen Diagramms mit abgeschrägten Rändern. Der rote Punkt sollte den grünen Punkt bedecken (verstecken) oder die beiden Punkte sollten innerhalb von fünf Pixeln voneinander entfernt sein.
Vier rote Punkte, die den interessierenden Bereich für eine horizontale MTF-Messung umreißen. Die abgeschrägte Kante sollte sich in diesem Bereich in einem ungefähren Winkel von sieben Grad von der vertikalen Richtung befinden.
Vier blaue Punkte, die den interessierenden Bereich für eine vertikale MTF-Messung umreißen. Die abgeschrägte Kante sollte sich in diesem Bereich und in einem ungefähren Winkel von sieben Grad zur horizontalen Richtung befinden.
In Abbildung 3. Falsche Position aufgrund von Trapezkorrektur bilden ROI-Marker kein Rechteck, da die Kamera nicht senkrecht zum Ziel steht.
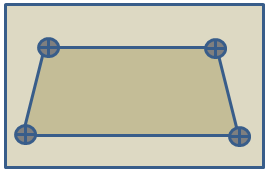
In Abbildung 4. Position nicht waagerecht bilden Positionsmarkierungen ein Rechteck, das relativ zum Sichtfeld gedreht ist.
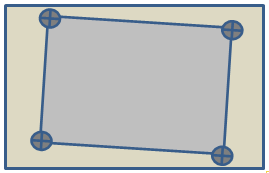
Abbildung 5. Schlechte Zentrierungzeigt zwei oder mehr Bildmarkierungen an, die sich außerhalb des Sichtfelds befinden.
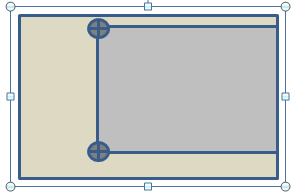
Weitere Informationen
Parameter
| Parametername | Parameterbeschreibung |
|---|---|
| WDKDeviceID | Geräte-ID des DUT |
| DriverVerifierExcludedFlags | Driver Verifier-Flags, die manuell für den Testlauf ausgeschlossen werden können |