Voraussetzungen für Audiogerätetests
In diesem Artikel werden die Aufgaben beschrieben, die Sie ausführen müssen, bevor Sie ein Audiogerät mit Windows Hardware Lab Kit (Windows HLK) testen:
Hardwareanforderungen
Die folgende Hardware ist für das Testen eines Audiogeräts erforderlich. Möglicherweise benötigen Sie zusätzliche Hardware, wenn das Testgerät busspezifische Unterstützung bereitstellt. Um herauszufinden, ob zusätzliche Hardware erforderlich ist, lesen Sie die Testbeschreibung für den jeweiligen busspezifischen Test.
Zwei Testcomputer. Diese Testcomputer müssen die Voraussetzungen für Windows HLK erfüllen und in demselben Computerpool enthalten sein. Weitere Informationen finden Sie unter Voraussetzungen für Windows HLK. Wenn es sich beim getestete Gerät um ein Bluetooth-Audiogerät handelt, muss einer der Testcomputer ein Bluetooth-Radio aufweisen, einen installierten Bluetooth-Controlleradapter haben oder mit einem der Testcomputer verbunden sein.
Ein Audiogerät, das getestet werden soll
Für Aufnahmetests, ein Mikrofon oder eine andere aktive Quelle für die Audioaufnahme
Hinweis
Bei Aufnahmetests muss ein Mikrofon oder eine andere aktive Aufnahmequelle (z. B. ein S/PDIF-Kabel, das an einen Audio-/Videoempfänger angeschlossen ist, der aktiv eine Aufnahme wiedergibt) an alle Aufnahmeendpunkte angeschlossen werden. Darüber hinaus müssen Lautsprecher oder Kopfhörer an alle Renderendpunkte angeschlossen werden.
Ein Soundwiedergabegerät (Lautsprecher oder Kopfhörer)
Ein Audio Precision System Two-Analyzer. Dies ist erforderlich, wenn der Genauigkeitstest ausgeführt wird und die Kommunikation während dieses Tests über einen Hostcomputer (x86- oder AMD64-basiert) erfolgt.
Ein Audioloopbackkabel
Hinweis
Für Loopbacktests müssen Loopbackkabel in alle zu testenden Buchsen eingesteckt werden. Dadurch werden die Renderbuchsen mit den Aufnahmebuchsen gekoppelt.
Warnung
Alle Audiogeräte müssen während des Audiotests angeschlossen sein.
Die folgende Abbildung zeigt, wie Sie Ihre Hardware für Device.Audio-Tests konfigurieren.
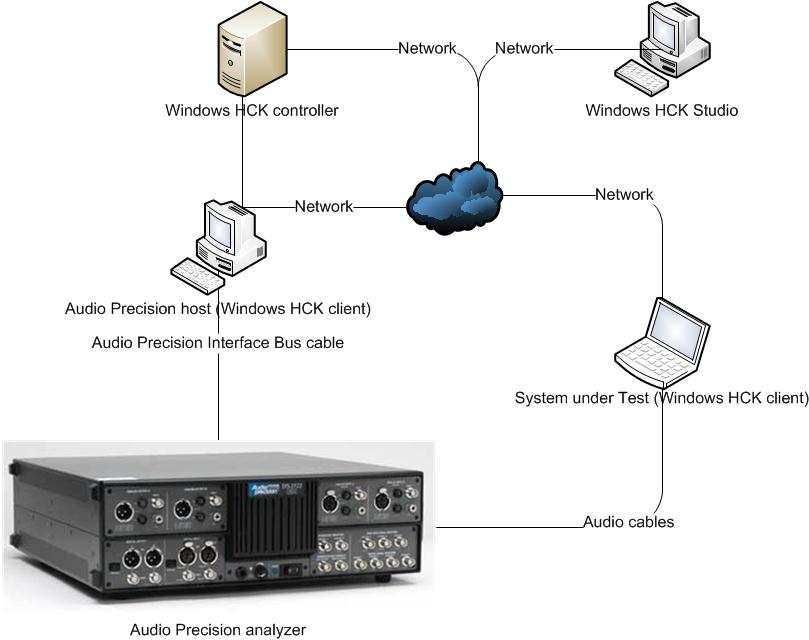
Diese spezielle Konfiguration ist erforderlich, um den Audiogenauigkeitstest abzuschließen. Alle anderen Audiotests können jedoch ohne Änderungen an diesem Setup abgeschlossen werden.
Hinweis
Um Ihr Produkt für die Verwendung auf Servern zu zertifizieren, muss der Testcomputer vier Prozessoren und mindestens 1 GB RAM unterstützen. Diese Systemfunktionen sind erforderlich, um die Funktionen Neuausgleich, D3-Status und mehrere Prozessorgruppen des Geräts und des Treibers zu testen. Sie brauchen keinen Computer, der tatsächlich mehr als 64 Prozessoren hat, um Ihr Gerät zu testen. Darüber hinaus muss Server Core auf den Serversystemen, die zum Testen von Geräten oder Treibern verwendet werden, vor dem Testen installiert sein. Weitere Informationen finden Sie unter Windows Server-Installationsoptionen.
Wenn Sie Geräte mit einem Pool von Testcomputern testen, muss mindestens einer dieser Computer vier Prozessoren und mindestens 1 GB RAM enthalten. Außerdem muss dieser Computer das Gerät und den Treiber enthalten, die Sie testen möchten. Solange der Treiber auf allen Computern im Pool identisch ist, erstellt das System einen Zeitplan, der für alle Testcomputer ausgeführt werden soll.
Bei Tests, die keinen Treiber enthalten, der getestet werden soll, z. B. Festplattentests, beschränkt der Windows HLK-Zeitplaner die Tests, die die Rebalance des Geräts und die Funktionen Rebalance, D3 State und Multiple Processor Groups überprüfen, die auf dem Standardtestcomputer ausgeführt werden sollen. Sie müssen diesen Computer manuell so konfigurieren, dass er über mehrere Prozessorgruppen verfügt. Der Standardcomputer ist der erste Testcomputer in der Liste. Das Testpersonal muss sicherstellen, dass der erste Testcomputer auf der Liste die Mindesthardwareanforderungen erfüllt.
Hinweis
Mit Ausnahme von Paravirtualisierungstreibern (wie im Dokument zu WHCP-Richtlinien und -Prozesse definiert) können Sie keine Form der Virtualisierung verwenden, wenn Sie physische Geräte und die zugehörigen Treiber für die Serverzertifizierung oder -signatur testen. Nicht alle Virtualisierungsprodukte unterstützen die zugrunde liegende Funktionalität, die erforderlich ist, um jene Tests, die sich auf mehrere Prozessorgruppen, Geräteleistungsverwaltung, Geräte-PCI-Funktionalität beziehen, sowie andere Tests zu bestehen.
Hinweis
Einstellung für mehrere Prozessorgruppen Sie müssen den Wert für die Prozessorgruppengröße für Hardware Lab Kit-Tests von Windows Server 2008 R2- und späteren Gerätetreibern für die Zertifizierung festlegen. Dies erfolgt durch Ausführen von bcdedit in einem Eingabeaufforderungsfenster mit erhöhten Rechten unter Verwendung der Option /set.
Die Befehle zum Hinzufügen der Gruppeneinstellungen und zum Neustart lauten wie folgt:
bcdedit.exe /set groupsize 2
bcdedit.exe /set groupaware on
shutdown.exe -r -t 0 -f
Die Befehle zum Entfernen der Gruppeneinstellungen und zum Neustart lauten wie folgt:
bcdedit.exe /deletevalue groupsize
bcdedit.exe /deletevalue groupaware
shutdown.exe -r -t 0 -f
Hinweis
Codeintegritätseinstellung
Die Virtualization Based Security-Funktion (VBS) von Windows Server 2016 muss zuerst mit dem Server-Manager aktiviert werden.
Sobald dies geschehen ist, muss der folgende Registrierungsschlüssel erstellt und festgelegt werden:
HKLM\System\CurrentControlSet\Control\DeviceGuard
HypervisorEnforcedCodeIntegrity:REG_DWORD
0 or 1 (disabled, enabled)
Softwareanforderungen
Die folgende Software ist für das Testen eines Audiogeräts erforderlich.
Die Treiber für das Testgerät
Die neuesten Windows HLK-Filter oder -Updates
Software „Audio Precision System Two“
Hinweis
Der zweite Computer ist erforderlich, um den Genauigkeitstest abzuschließen. Wenn dieser Test jedoch im Importprotokollmodus ausgeführt wird, ist der Audioprozessor nicht erforderlich.
Konfiguration des Testcomputers
Um Audiotests abzuschließen, müssen Sie zwei Computer konfigurieren. Der Computer, der das Testaudiogerät aufweist, wird als zu testendes System (System under Test, SUT) bezeichnet. Der Computer, der Audiokommunikation vom SUT empfängt, wird als AP-Host bezeichnet.
Hinweis
Der sekundäre Computer muss entweder einen x86- oder AMD64-Prozessor enthalten.
Führen Sie die folgenden Schritte aus, um das SUT für Audiogerätetests zu konfigurieren:
Wenn Ihr SUT die HDMI-Video- und -Audioausgabe unterstützt, muss es mit einem Gerät verbunden sein, das die HDMI-Audioausgabe unterstützt, z. B. ein HDMI-Monitor oder ein A/V-Empfänger.
Installieren Sie das entsprechende Windows-Betriebssystem auf dem Testcomputer, und konfigurieren Sie dann den Computer für Ihr Testnetzwerk (das Netzwerk, das den Windows HLK Studio- und Windows HLK-Controller enthält).
Installieren Sie für ein externes Audiogerät die Hardware, die auf dem Testcomputer getestet werden soll.
Installieren Sie, wenn nötig, den vom Hersteller bereitgestellten Gerätetreiber auf dem Testcomputer.
Richten Sie die Gerätekonfiguration ein, die im Genauigkeitstest angegeben ist.
Überprüfen Sie, ob das Aufnahmegerät auf dem Testcomputer ordnungsgemäß funktioniert. Wenn Sie ein Bluetooth-Audiogerät testen, überprüfen Sie, ob es mit dem Testcomputer gekoppelt ist.
Installieren Sie die Windows HLK-Clientanwendung auf dem Testcomputer.
Erstellen Sie mithilfe von Windows HLK Studio einen Computerpool, und verschieben Sie den Testcomputer in diesen Pool.
Führen Sie die folgenden Schritte aus, um den AP-Host für Audiogerätetests zu konfigurieren:
Installieren Sie das entsprechende Windows-Betriebssystem auf dem Testcomputer, und konfigurieren Sie dann den Computer für Ihr Testnetzwerk.
Installieren Sie die Windows HLK-Clientanwendung auf dem Testcomputer.
Verschieben Sie den AP-Hostcomputer mithilfe von Windows HLK Studio in denselben Computerpool, der den Testcomputer enthält.
Wenn die Testcomputer eine Drittanbieterfirewall aufweisen, müssen das SUT und der AP-Host wie folgt konfiguriert werden:
Auf dem SUT muss ein Firewallausnahme konfiguriert sein, um „Fidelitytestapp.exe“ (in <testbinroot>\nttest\multimediatest\avcore\audio\wdk) zu erlauben, eingehenden Datenverkehr auf Port 135 zu empfangen.
Auf dem AP-Host muss ein Firewallausnahme konfiguriert sein, um „dllhost.exe“ (located at <windir>\system32) zu erlauben, eingehenden Datenverkehr auf Port 135 zu empfangen.
Vergewissern Sie sich, dass sich der Testcomputer in einem betriebsbereiten Zustand befindet, bevor Sie mit den Tests beginnen. Wenn für einen Test vor der Ausführung Parameter festgelegt werden müssen, wird für diesen Test ein Dialogfeld angezeigt. Lesen Sie den Artikel zum jeweiligen Test, um weitere Informationen zu erhalten.
Einige Windows HLK-Tests erfordern einen Benutzereingriff. Bei der Ausführung von Tests für eine Übermittlung empfiehlt es sich, die automatisierten Tests getrennt von den manuellen Tests in einem Block auszuführen. Dadurch wird verhindert, dass ein manueller Test den Abschluss eines automatisierten Tests unterbricht.