Abrufen der zum Anpassen von Windows erforderlichen Tools
Sie benötigen die folgenden Komponenten zum Testen und Bereitstellen von Geräten:
Computer
Dabei verwenden wir folgende Bezeichnungen:
Referenz-PC: Ihr Arbeits-PC Auf diesem PC sollten mindestens 15 GB freier Speicherplatz für die Installation von Windows Assessment and Deployment Kit (Windows ADK) und die Bearbeitung von Windows-Images zur Verfügung stehen.
Es wird empfohlen, Windows 10 für diesen PC zu verwenden. Die Mindestanforderung ist Windows 7 SP1. Unter Umständen sind dann jedoch zusätzliche Tools oder Problemumgehungen für bestimmte Aufgaben wie etwa das Ausführen von PowerShell-Skripts und das Einbinden von ISO-Images erforderlich.
Für die meisten Aufgaben können Sie einen x86- oder x64-PC verwenden. Wenn Sie x86-Images erstellen, benötigen Sie einen x86-PC (oder VM) für die einmalige Aufgabe zum Generieren einer Katalogdatei, wenn Sie Ihre Antwortdatei mit Windows SIM ändern.
Referenz-PC: Ein Test-PC oder -tablet, der bzw. das alle Geräte in einer einzelnen Modelllinie repräsentiert, beispielsweise der Fabrikam-Notebook-PC, Serie 1. Dieses Gerät muss die Mindesthardwareanforderungen für Windows 10 erfüllen.
Das Gerät wird im Rahmen der exemplarischen Vorgehensweise neu formatiert.
Storage
- Ein USB-Stick, den Sie mit zwei Partitionen formatieren. Der USB-Stick muss mindestens 16 GB groß sein. Dieses Laufwerk wird formatiert, Sie sollten daher Ihre Daten vorab an einem anderen Ort speichern. Er darf kein Windows To Go-Stick und kein Stick sein, der als Nicht-Wechseldatenträger gekennzeichnet ist.
Im Folgenden erfahren Sie, wie Sie Ihren USB-Stick mit zwei Partitionen formatieren. Die erste Partition wird mit FAT32 formatiert und mit WinPE bezeichnet. Sie verwenden diese Partition, um mit WinPE zu starten. Die zweite Partition wird mit USB-B benannt. Sie verwenden dieses Laufwerk zum Speichern Ihrer Windows-Images und anderen Anpassungen, die Sie in diesem Lab verwenden.
Über die Eingabeaufforderung:
diskpart
list disk
select <disk number>
clean
rem === Create the Windows PE partition. ===
create partition primary size=2000
format quick fs=fat32 label="WinPE"
assign letter=P
active
rem === Create a data partition. ===
create partition primary
format fs=ntfs quick label="USB-B"
assign letter=O
list vol
exit
Hinweis
Sie können für dieses Lab zwei separate USB-Laufwerke verwenden. Wenn Sie zwei Laufwerke verwenden möchten, formatieren Sie eines mit FAT32 und eines mit NTFS.
Software
Erstellen Sie auf dem Techniker-PC einen Ordner namens C:\temp\lab. Verwenden Sie bei der Arbeit mit Images lokalen Speicher und nicht externe Quellen wie Netzwerkfreigaben oder Wechseldatenträger. Dadurch wird das Risiko reduziert, dass der Buildvorgang durch ein temporäres Netzwerkproblem oder durch Trennen des USB-Geräts unterbrochen wird.
Für diesen Leitfaden müssen Sie die empfohlenen Downloads in diesem Abschnitt unter https://www.microsoftoem.com herunterladen.
Die Versionsnummern von Windows ADK, dem Windows-Image, das Sie bereitstellen, und den Sprachen und Features, die Sie hinzufügen, müssen übereinstimmen.
Dieses Lab enthält nur Beispiele für das Erstellen von 64-Bit-Systemen. Wenn Sie ein 32-Bit-Image verwenden, ersetzen Sie alle Vorkommen von 64 Bit durch 32 Bit.
Laden Sie die folgenden Dateien in den Ordner C:\temp\lab herunter.
Die neueste Version von Windows 10
| Windows Home 10, 64-bit English OPK |
Anpassungen: Windows-Updates, Sprachen, Features, Apps und Microsoft Office
| Win 10 32/64 MultiLang OPK LangPackAll/LIP |
| Win 10 32/64 MultiLang OPK Feat on Demand |
| Win 10 32/64 MultiLang OPK App Update |
| Neuestes Office-OPK |
| 2 signierte Microsoft Store-Apps (sofern vorhanden) |
Windows Assessment and Deployment Kit (ADK) für Windows 10
Laden Sie die Version des Windows ADK für Windows 10 herunter, die Ihrer Windows 10-Version entspricht.
Wenn Sie das ADK für Windows 10, Version 1809, verwenden, müssen Sie auch das WinPE-Add-On für das ADK herunterladen und installieren.
Treiber
In diesem Leitfaden wird außerdem erläutert, wie Sie Hardwaretreiber und andere Windows-Apps hinzufügen. Wenn Sie Ihrem Image zusätzliche Treiber hinzufügen möchten, wenden Sie sich an die Hardware- oder Softwarehersteller.
Beispieldateien
Laden Sie die Labbeispiele in USB-B.zip herunter, und extrahieren Sie die Dateien auf das Laufwerk USB-B.
Die Bereitstellungsschritte in diesem Leitfaden hängen von den Beispielkonfigurationsdateien ab, die in „USB-B“ enthalten sind. Sie können Sie „USB-B.zip“ im Microsoft Download Center herunterladen.
Die Inhalte der Konfigurationsdateien in „USB-B“ stellen Beispiele dar, die Sie je nach Ihren Branding- und Erstellungsoptionen anpassen können. Die Dateinamen und Hierarchien der Ordner und Dateien müssen jedoch mit den unten gezeigten identisch sein, damit Sie diesen Leitfaden auf Ihr Bereitstellungsverfahren anwenden können.
Hinweis:USB-B muss mit NTFS formatiert werden.
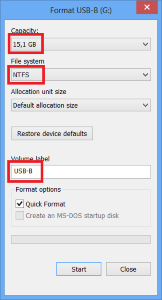
Product Keys
Die Standard-Product Keys für jede Windows-Version finden Sie im PDF-Leitfaden zum Kit „Windows 10 Default Manufacturing Key OEM“ (im ISO mit dem Windows-Image enthalten).
Verwenden Sie für die Verteilung die Product Keys für Ihre Windows 10-Version.