Erfassen und Anwenden eines Windows-Images mithilfe einer einzelnen WIM-Datei
Erfassen Sie ein Windows-Image (WIM-Datei), und verwenden Sie es, um Windows auf neuen Geräten bereitzustellen.
Sie können entweder mit der Datei „install.wim“ aus einem ISO-Image einer Windows-Distribution beginnen oder ein ausgeführtes Windows-Image generalisieren und in einer WIM-Datei erfassen.
In WIM-Dateien wird immer nur eine einzelne Partition erfasst. Sie können in der Regel einfach nur die Windows-Partition erfassen und dann Dateien aus diesem Image verwenden, um die restlichen Partitionen auf dem Laufwerk einzurichten. Wenn Sie eine benutzerdefinierte Partitionskonfiguration erstellt haben, finden Sie weitere Informationen unter Erfassen und Anwenden von Windows-, System- und Wiederherstellungspartitionen.
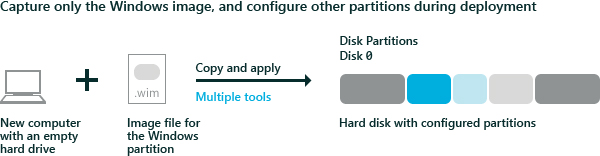
Erfassen des Images
Wenn Sie Windows gestartet haben, generalisieren Sie das Image, damit es auf anderen Geräten bereitgestellt werden kann. Weitere Informationen finden Sie unter Generalisieren einer Windows-Installation (Systemvorbereitung).
Starten Sie das Gerät mit Windows PE.
Optional: Optimieren Sie das Image, um den Startvorgang des Geräts nach Anwendung des Images zu beschleunigen. Die Optimierung eines Images ist besonders hilfreich, wenn Sie ein Image für die Bereitstellung auf zahlreichen Computern erstellen – beispielsweise in einem Lagerfertigungsszenario (Build to Stock, BTS).
DISM /image:C:\ /optimize-image /bootErfassen Sie die Windows-Partition. Zum Beispiel:
Dism /Capture-Image /ImageFile:"D:\Images\Fabrikam.wim" /CaptureDir:C:\ /Name:Fabrikam„D:“ ist hierbei ein USB-Speicherstick oder ein anderer Dateispeicherort.
Anwenden des Images
Starten Sie das Gerät mit Windows PE.
Löschen Sie die Festplatte, und richten Sie mithilfe eines Skripts neue Festplattenpartitionen ein. Verwenden Sie CreatePartitions-UEFI.txt (oder CreatePartitions-BIOS.txt für ältere Geräte mit Legacy-BIOS).
diskpart /s CreatePartitions-UEFI.txtWenden Sie die Images mithilfe eines Skripts an.
D:\ApplyImage.bat D:\Images\Fabrikam.wim
Beispielskript
Hier finden Sie ein einfaches Beispielskript, das ein Image auf einen Datenträger anwendet, der mithilfe eines der Festplattenpartitionierungsskripts aus Schritt 2 partitioniert wurde:
rem == ApplyImage.bat ==
rem == These commands deploy a specified Windows
rem image file to the Windows partition, and configure
rem the system partition.
rem Usage: ApplyImage WimFileName
rem Example: ApplyImage E:\Images\ThinImage.wim ==
rem == Set high-performance power scheme to speed deployment ==
call powercfg /s 8c5e7fda-e8bf-4a96-9a85-a6e23a8c635c
rem == Apply the image to the Windows partition ==
dism /Apply-Image /ImageFile:%1 /Index:1 /ApplyDir:W:\
rem == Copy boot files to the System partition ==
W:\Windows\System32\bcdboot W:\Windows /s S:
:rem == Copy the Windows RE image to the
:rem Windows RE Tools partition ==
md R:\Recovery\WindowsRE
xcopy /h W:\Windows\System32\Recovery\Winre.wim R:\Recovery\WindowsRE\
:rem == Register the location of the recovery tools ==
W:\Windows\System32\Reagentc /Setreimage /Path R:\Recovery\WindowsRE /Target W:\Windows
:rem == Verify the configuration status of the images. ==
W:\Windows\System32\Reagentc /Info /Target W:\Windows
Zugehörige Themen
Bereitstellen von Windows mit einem FFU (Full Flash Update)
Erfassen und Anwenden von Windows-, System- und Wiederherstellungspartitionen
Konfigurieren von UEFI-/GPT-basierten Festplattenpartitionen
Konfigurieren von BIOS-/MBR-basierten Festplattenpartitionen