Testen der manuellen Helligkeit
In diesem Thema wird beschrieben, wie Sie die manuelle Helligkeit mit dem Malt-Tool (Microsoft Ambient Light Tool) testen. Manuelle Helligkeit bezieht sich auf die vom Benutzer manuell festgelegte Bildschirmhelligkeit.
Einrichten
Lesen Sie das Thema Erstellen eines Leichten Testtools (MALT), um sicherzustellen, dass Sie die Anforderungen für die Tests erfüllt haben.
Manuelles Konfigurieren des SUT
Es wird empfohlen, MALT_SUT_Setup.bat zu verwenden, um MALT und das system under test (SUT) einzurichten. Die folgenden Anweisungen für die manuelle Einrichtung von MALT und SUT werden nur zu Transparenz- und Legacyzwecken bereitgestellt.
Wenn Sie eine Maschine mit einem Umgebungslichtsensor verwenden, müssen Sie die adaptive Helligkeit deaktivieren, um die manuelle Helligkeit zu testen. Um herauszufinden, ob ihr PC dies unterstützt, suchen Sie unter Anzeigeeinstellungen unter Helligkeit und Farbe nach dem Kontrollkästchen "Helligkeit automatisch ändern, wenn sich die Beleuchtung ändert" , und deaktivieren Sie es dann, um dieses Feature zu deaktivieren. Wenn das Kontrollkästchen nicht vorhanden ist, ist keine weitere Aktion erforderlich.
Stellen Sie sicher, dass der Bildschirm während des Tests nicht deaktiviert wird. Um die Ruhezustandseinstellungen in Windows 10 anzupassen, wechseln Sie zu Start, und wählen Sie Einstellungen>system>Power & Sleep aus. Ändern Sie unter Bildschirm Ein Akkubetrieb, schalten Sie nach auf Nie und Wenn angeschlossen aus, schalten Sie nach aufNie aus.
Stellen Sie sicher, dass Ihr Gerät während des Tests nicht in den Ruhezustand versetzt wird. Um die Ruhezustandseinstellungen in Windows 10 anzupassen, wechseln Sie zu Start, und wählen Sie Einstellungen>system>Power & Sleep aus. Unter Standbymodus ändern Bei Akkuleistung wechselt der PC in den Ruhezustand nachNie und wenn angeschlossen, wechselt der PC in den Ruhezustand nachNie.
Um die Testvariabilität zu verringern, legen Sie den Bildschirmhintergrund des SUT vor dem Testen auf einfarbig weiß fest. Wählen Sie Einstellungen > Personalisierungshintergrund >aus, und ändern Sie dann die Dropdownliste Hintergrund in "Einfarbige Farbe". Klicken Sie auf Benutzerdefinierte Farbe > Mehr , und ändern Sie den Farbsenxwert in
FFFFFF. Dadurch wird ihr Desktophintergrund in einfarbiges Weiß geändert.Stellen Sie sicher, dass das Volume für den SUT aktiviert ist. Die Anwendung gibt einen Sound ab, wenn lange Tests abgeschlossen sind, um Sie darüber zu informieren, dass sie abgeschlossen ist.
Manuelle Helligkeitstestverfahren
Platzierung des Teststands
Platzieren Sie den MALT-Bildschirmlichtsensor auf dem Bildschirm in einem durchgezogenen weißen Bereich. Möglicherweise müssen Sie den PC seitlich platzieren oder den MALT-Bildschirmlichtsensor auf dem Bildschirm anbringen.
Hinweis
Das Lichtgehäuse, das Lichtpanel und der MALT-Umgebungslichtsensor sind für diesen Test nicht erforderlich.
Manuelle Lichtkurve abrufen
Verwenden von MALTUtil.exe
Führen Sie auf der SUT in cmd aus
MALTUtil.exe /manualLux 30. 30 bezieht sich auf eine Wartezeit von 30 Sekunden, bevor der Test beginnt. Dies soll Ihnen Zeit geben, den Sensor auf dem System zu platzieren. Wenn Sie länger (oder kürzer) als 30 Sekunden benötigen, um etwas in Ihrem Setup zu verschieben, bevor der Test beginnt, passen Sie die Anzahl entsprechend an.Warte. Dies dauert ungefähr 2 Minuten. Im Test wird die Bildschirmhelligkeit des SUT von 0 auf 100 % angepasst und die Bildschirmhelligkeit gelesen.
Nach Abschluss des Tests wird die Ausgabe automatisch in manualBrightness.csv gespeichert, und ein Sound wird wiedergegeben, um Sie darüber zu informieren, dass der Test abgeschlossen ist.
Öffnen der Ergebnisse in Microsoft Excel
Öffnen Sie manualBrightness.csv in Microsoft Excel. In diesem Leitfaden wird davon ausgegangen, dass Sie Microsoft Excel 2011 verwenden. Wenn Sie eine andere Version verwenden, müssen Sie diese Schritte möglicherweise anpassen.
Klicken Sie auf Dateiexport>>Dateityp ändern. Ändern Sie den Dateityp in .xlsx. Auf diese Weise können Sie Visualisierungen Ihrer Daten erstellen und speichern.
In Ihrem Dokument werden zwei Spalten angezeigt:
Helligkeitsprozentsatz Bildschirm Lux 0 % Vom MALT-Bildschirmlichtsensor gemessener Lux-Wert des Bildschirms 100 % Vom MALT-Bildschirmlichtsensor gemessener Lux-Wert des Bildschirms
Visualisieren der Ergebnisse
Diese Schritte können variieren, wenn Sie ein anderes Programm als Microsoft Excel 2016 verwenden.
Wählen Sie in Ihrer Microsoft Excel-.xlsx-Datei die beiden Spalten mit Daten aus: "Helligkeitsprozentsatz" und "Bildschirm lux".
Klicken Sie aufPunkt einfügen (X, Y) oder Blasendiagramm>punkt mit geraden Linien.>
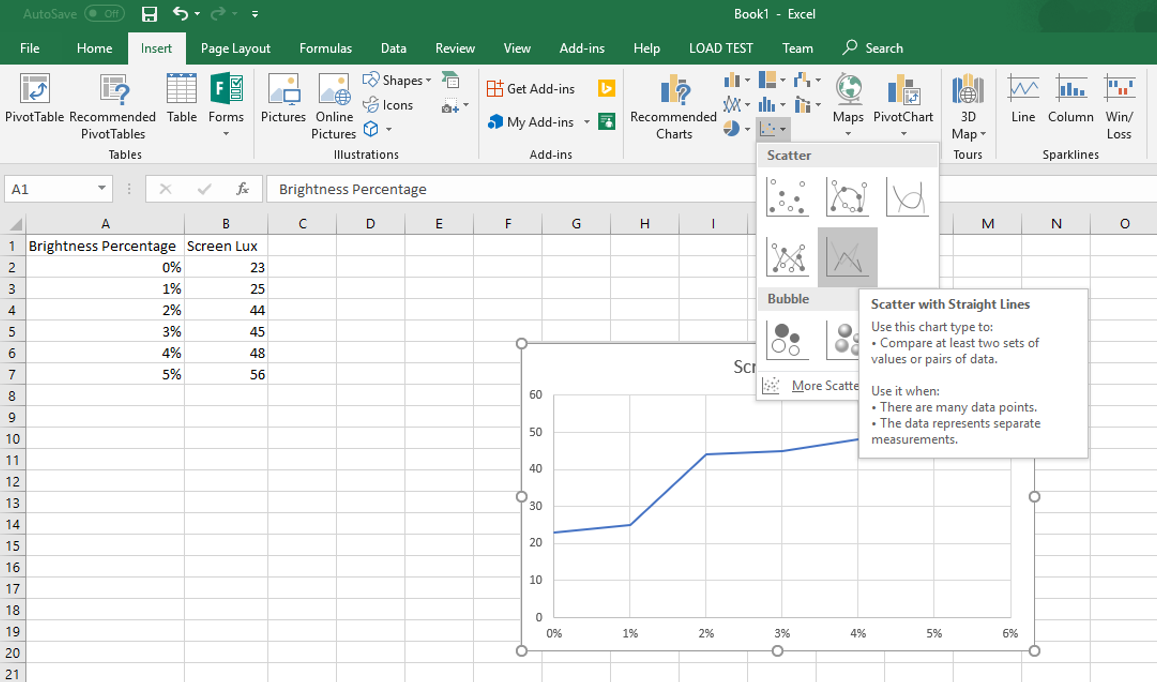
Jetzt haben Sie eine visuelle Darstellung der manuellen Helligkeitsantwortkurve, die vom MALT gemessen wird.
Interpretieren der Ergebnisse
Sie müssen die Ergebnisse manuell überprüfen. Folgende Punkte sollten berücksichtigt werden:
Entspricht das vom MALT gemessene Ergebnis der erwarteten Definition der manuellen Helligkeitskurve im BIOS?
Gibt es genügend Schritte in der manuellen Helligkeitskurve? Eine Kurve mit wenigen Punkten ist für einen Benutzer spürbar, wenn er die Helligkeit anpasst.
Sind die Schritte am unteren Ende der Kurve kleiner als am höheren Ende der Kurve? Helligkeitsänderungen sind bei geringerer Helligkeit spürbarer. Erwägen Sie, häufigere Kurvenpunkte mit kleineren Schritten bei niedrigeren Helligkeitsprozentsätzen hinzuzufügen.
Eine vollständige Anleitung von Microsoft zur Integration von Lichtsensoren und Umgebungslichtantwortkurven finden Sie unter Integrieren von Umgebungslichtsensoren mit Computern, die Windows 10 Creators Update