Registerkarte "Meine Einstellungen"
In diesem Thema wird die Seite "Meine Einstellungen" von WDF Verifier beschrieben. Auf dieser Seite können Sie Einstellungen für einige Features der Systemsteuerung festlegen.
Oben auf der Registerkarte Meine Einstellungen finden Sie das Feld Benutzermodusdebuggereinstellungen .
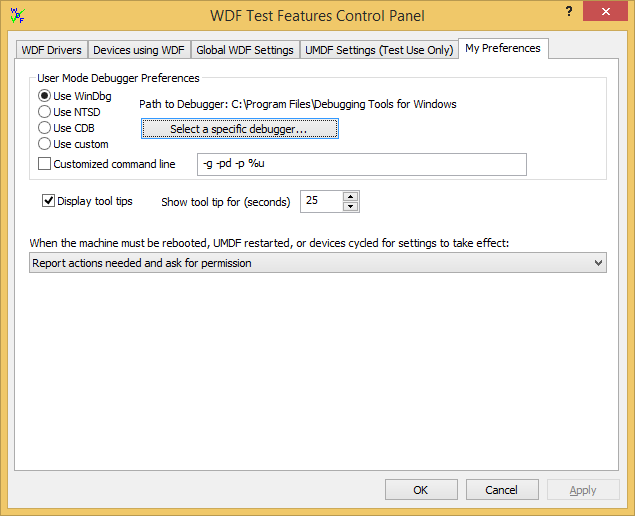
Die auf dieser Seite aufgeführten Debugger sind Teil der Debugtools für Windows. Um dieses Paket herunterzuladen, wählen Sie das Feld Debugtools für Windows aus, wenn Sie das Windows SDK für Windows 8.1 installieren. Alternativ können Sie einen benutzerdefinierten Debugger (nicht von Microsoft) auswählen, indem Sie Benutzerdefiniert verwenden auswählen.
Klicken Sie zunächst auf die Schaltfläche Einen bestimmten Debugger auswählen , und navigieren Sie zu dem Benutzermodusdebugger, den Sie verwenden möchten. Die Debugtools für Windows werden standardmäßig in C:\Programme (x86)\Windows Kits\8.1\Debuggers\<x86 | x64> installiert. Die Liste der Debugger ist abgeblendet, wenn Der Pfad zum Debugger keinen gültigen Pfad angibt.
Ihre Debuggereinstellung wird in zwei Fällen verwendet:
- WDF Verifier versucht automatisch, den Benutzermodusdebugger zu verbinden, wenn ein neuer Treiberhostprozess gestartet wird, wenn Sie auf der Seite Globale WDF-Einstellungen das Kontrollkästchen Debugger im Benutzermodus automatisch starten bei Anforderung ausgewählt haben.
- Wenn Sie auf die Schaltfläche Debugger für den Benutzermodus an diesen Prozess anfügen klicken (auch auf der Registerkarte Globale WDF-Einstellungen ), versucht WDF Verifier, den Debugger im Benutzermodus mit dem angegebenen Hostprozess zu verbinden.
Wenn Sie das Feld Angepasste Befehlszeile auswählen, übergibt WDF Verifier die angegebene Zeichenfolge an den ausgewählten Debugger.
Die Standardbefehlszeile für die Debugtools für Windows-Debugger umgeht den anfänglichen Umbruch, fügt an eine bestimmte PID an und weist den Debugger an, sich vom Prozess zu trennen und die Ausführung zu lassen, wenn Sie den Debugger schließen. Eine vollständige Liste der Befehlszeilenoptionen für von Microsoft bereitgestellte Debugger finden Sie unter Befehlszeilenoptionen.
Sie können auch die Standardeinstellungen ändern. Beispiel:
-g -pd -server npipe:pipe=wudf_%u -p %u
Die obige Befehlszeile generiert einen eindeutigen Servernamen für jeden Host instance basierend auf der PID des Hostprozesses. Anschließend können Sie den Servernamen für das Debuggen im Remotebenutzermodus verwenden.
Wenn Sie einen benutzerdefinierten Debugger angeben (einer nicht im Paket Debugtools für Windows), müssen Sie eine benutzerdefinierte Befehlszeile dafür bereitstellen.
Auf diesem Bildschirm können Sie auch auswählen, ob Tooltipps angezeigt werden sollen und wenn ja, wie lange.
Schließlich können Sie auswählen, was WDF Verifier tun soll, wenn der Computer neu gestartet, der UMDF-Hostprozess(en) neu gestartet werden muss oder geräte, die für die Einstellungen aktiviert werden sollen.
Wenn ein Eingriff erforderlich ist und Sie Aktionen melden erforderlich ausgewählt haben und die Berechtigung anfordern, wird das folgende Dialogfeld angezeigt:
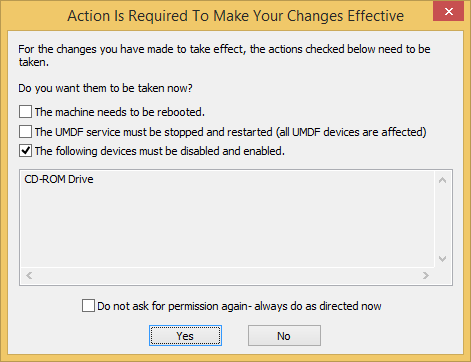
Die ausgewählten Elemente sind Aktionen, die erforderlich sind, um alle Änderungen wirksam zu machen. Sie können die Auswahl nicht umschalten.
Die Auswahlen werden als Leitfaden angezeigt, falls Sie auf Nein klicken und die Schritte manuell ausführen möchten. Die Reihenfolge, in der die Aktionen angezeigt werden, ist die Reihenfolge, in der Sie sie ausführen sollten.
Wenn Sie das Feld Nicht erneut um Berechtigung bitten... aktivieren, bleibt Ihre Auswahl bestehen, es sei denn, Sie ändern die Neustarteinstellung auf der Registerkarte Meine Einstellungen.