!ndiskd.netreport
Die Erweiterung !ndiskd.netreport erzeugt einen visuellen Bericht über den gesamten Netzwerkstapel. Der Bericht !ndiskd.netreport ist eine HTML-Datei, und Sie erhalten einen Link zu ihrem Speicherort. Die HTML-Datei enthält detaillierte Informationen über den Netzwerkstapel, so dass Sie sie zur Analyse per E-Mail weitergeben können, anstatt eine große Crash-Dump-Datei zu senden.
!ndiskd.netreport [-outputpath <str>] [-jsononly]
Parameter
-outputpath
Gibt an, wohin die Berichtsdatei geschrieben werden soll.
-jsononly
Schreibt nur die Rohdaten, kein HTML.
DLL
Ndiskd.dll
Beispiele
Führen Sie die Erweiterung !ndiskd.netreport aus, um ein Boxdiagramm Ihres Netzwerkstapels zu zeichnen.
1: kd> !ndiskd.netreport
NETWORK STACK REPORT
Want more stuff? Rerun with the -verbose flag
Report was saved to C:\Users\******\AppData\Local\Temp\NKDFE9F.html
View the report Send in email
Klicken Sie unten auf den Link „View the report“ (Bericht anzeigen), um den erstellten Bericht anzuzeigen. Das folgende Bild zeigt einen Netzbericht, der aus einer Crash-Dump-Datei erstellt wurde. Jeder vertikale Stack ist ein Netzwerkadapter, der in Schichten unterteilt ist, die die Komponenten des Stacks zeigen. Die Farbe jedes Feldes wird durch Hashing des Komponentennamens generiert, was bedeutet, dass dieselben Komponenten bei jeder Ausführung des Berichts mit derselben Farbe dargestellt werden. Das bedeutet, dass Sie einen bestimmten Treiber oder Adapter leicht ausfindig machen können, wenn Sie ein Problem damit beheben wollen.
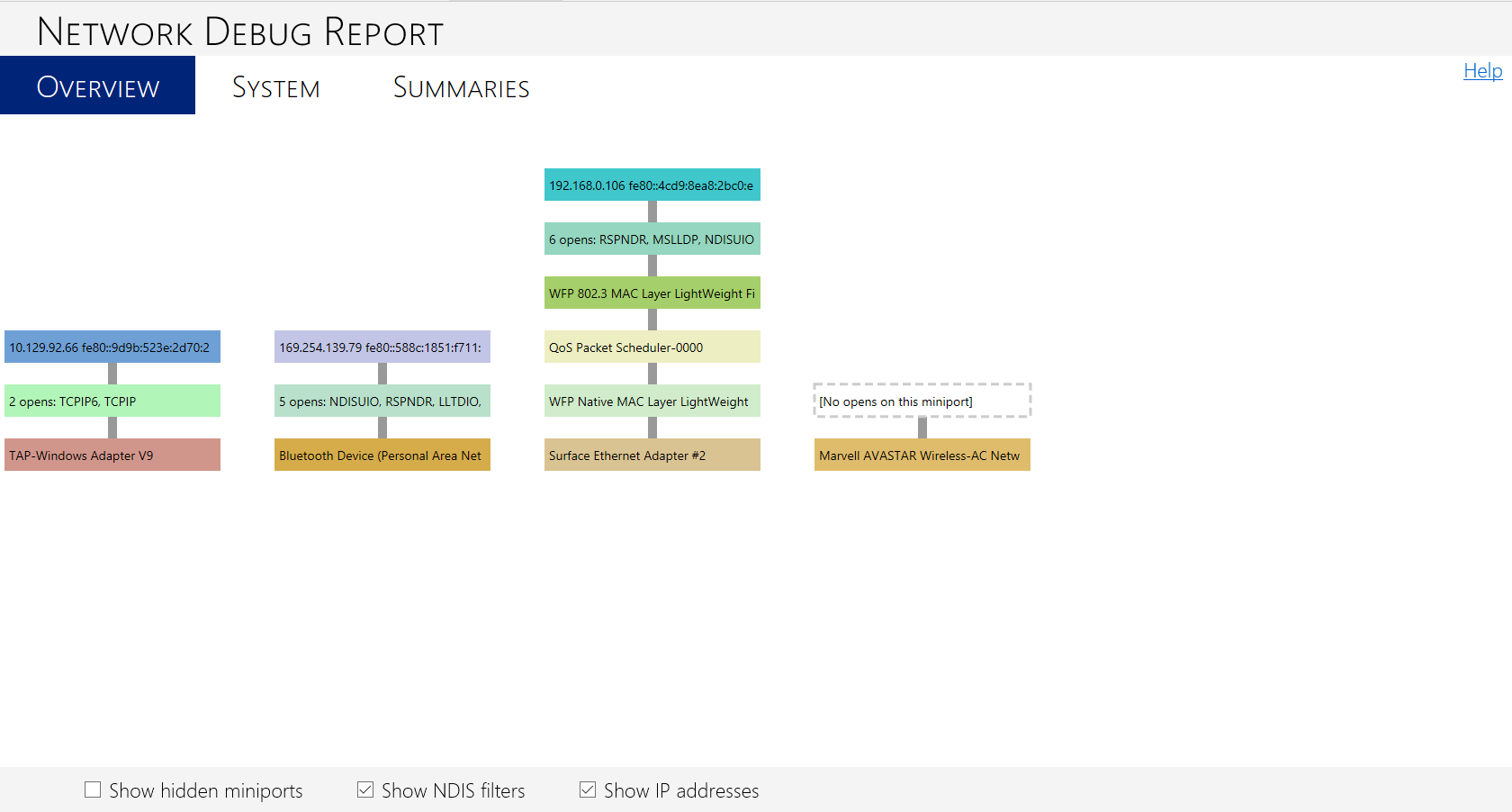
Zum Vergleich zeigt das folgende Bild einen Netzbericht, der von einem aktiven System anstelle einer Crash-Dump-Datei erstellt wurde. Beachten Sie, dass es unten auf der HTML-Seite zwei weitere Optionen gibt, nämlich „Show data flows“ (Datenflüsse anzeigen) und „Simulate packets“ (Pakete simulieren), und dass es oben im Bericht eine vierte Registerkarte für „Data flows“ (Datenflüsse) gibt Diese Optionen erschienen, weil der debugee-Rechner NBL-Tracking aktiviert hatte, was !ndiskd.netreport ermöglicht, das NBL-Tracking-Protokoll zu analysieren und die Informationen visuell darzustellen. Wenn die NBL-Verfolgung nicht aktiviert ist, werden diese Optionen nicht angezeigt. Weitere Informationen über die NBL-Verfolgung und das NBL-Protokoll finden Sie unter !ndiskd.nbllog.
Wenn Sie das Kontrollkästchen „Datenflüsse anzeigen“ aktivieren, können Sie die Pfade sehen, über die die Daten fließen. Wenn Sie das Kästchen „Simulate packets“ (Pakete simulieren) aktivieren, können Sie sehen, wie sich animierte Kreise auf den Datenflusspfaden auf und ab bewegen. Jeder Kreis steht für ein Netzwerkpaket.
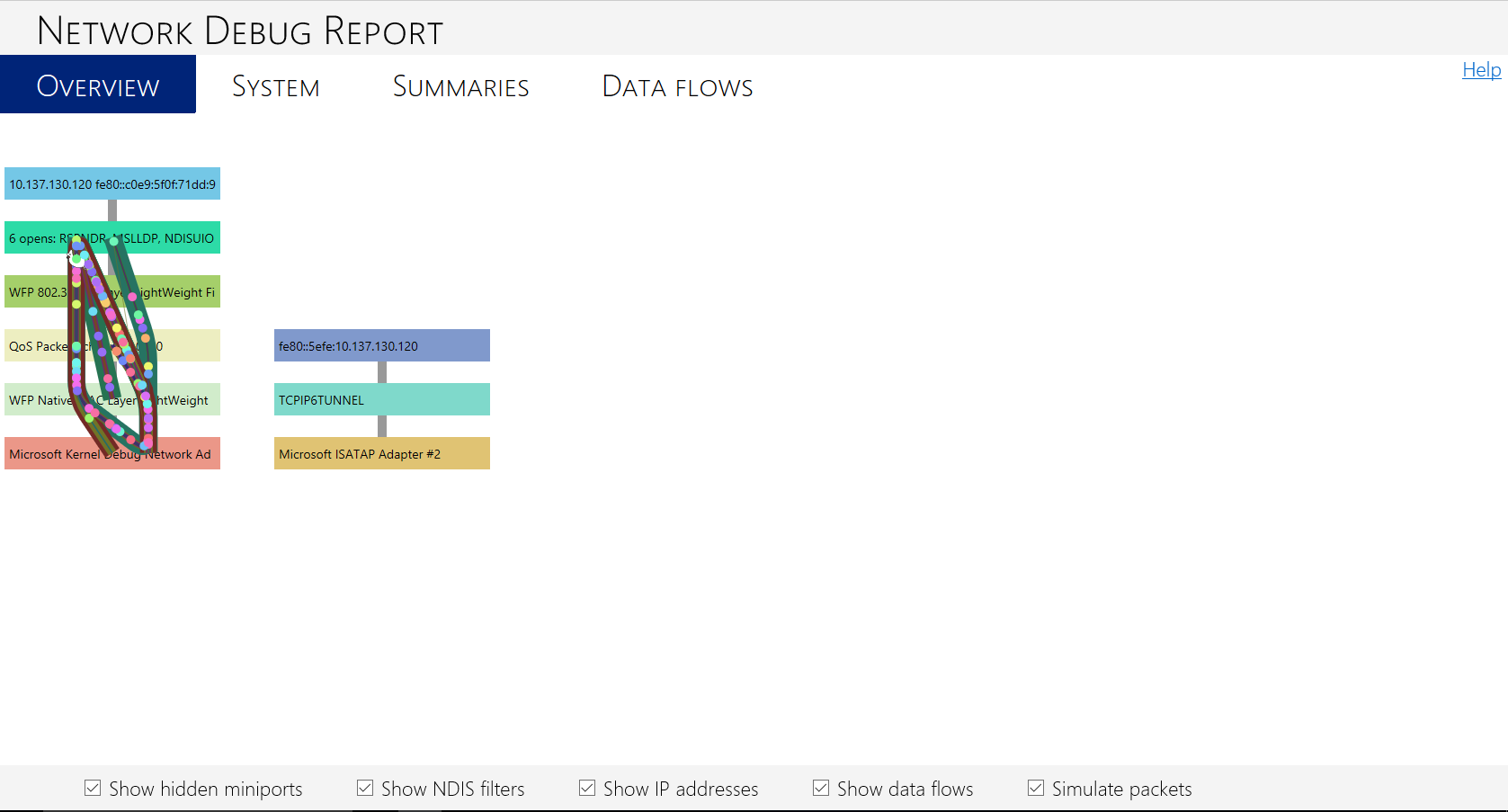
Dieses zweite Beispiel von einem aktiven System zeigt auch einen weiteren Unterschied zum ersten Beispiel, bei dem eine Crash-Dump-Datei verwendet wurde. Der Debugging-Zielrechner im zweiten Beispiel wurde für das Kernel-Debugging über ein Netzwerk bereitgestellt. Sie sehen also, dass der Netzwerkadapter auf dem Stapel mit den Datenströmen der Microsoft Kernel Debug Network Adapter ist. Dieser Adapter ist normalerweise verborgen, es sei denn, das Kernel-Debugging wurde auf dem Debugger-Rechner aktiviert. In Wirklichkeit hat der Kernel-Debug-Netzwerkadapter den Ethernet-Adapter des Rechners für die Debug-Sitzung reserviert, so dass der Datenverkehr über Ethernet fließt.
Die Möglichkeit, den Netzwerk-Stack zu visualisieren und zu sehen, wohin der Datenverkehr fließt, ermöglicht es Ihnen, schnell zu erkennen, wo ein Problem liegen könnte. Dies kann besonders bei virtuellen Switches oder Servern hilfreich sein, die kompliziertere Netzwerkdiagramme haben als die vorherigen Beispiele. Auf einem Windows Server, der NIC Teaming verwendet, können Sie beispielsweise feststellen, ob sich mehrere Netzwerkstapel kreuzen, um die Verkehrslast auszugleichen und zu erkennen, ob es ein Problem am unteren Ende eines Stapels gibt, das einen anderen Stapel beeinträchtigt. Ein Beispiel für einen Netzwerk-Debug-Bericht, der dies zeigt, finden Sie unter Debugging des Netzwerkstapels. Weitere Informationen zum NIC-Teaming finden Sie unter Using NIC Teaming for Network Subsystem Performance.
!ndiskd.netreport verfügt außerdem über weitere Registerkarten am oberen Rand der Seite für System, Zusammenfassungen und Datenflüsse (falls zutreffend). Diese Registerkarten enthalten weitere nützliche Informationen über den Zustand des Netzwerkstapels. Die folgende Abbildung zeigt die Registerkarte Netzwerkschnittstellen unter der Registerkarte Zusammenfassungen. In der Tabelle auf dieser Registerkarte finden Sie weitere Informationen zu den Namen und Bezeichnern der Netzwerkschnittstellen im System.
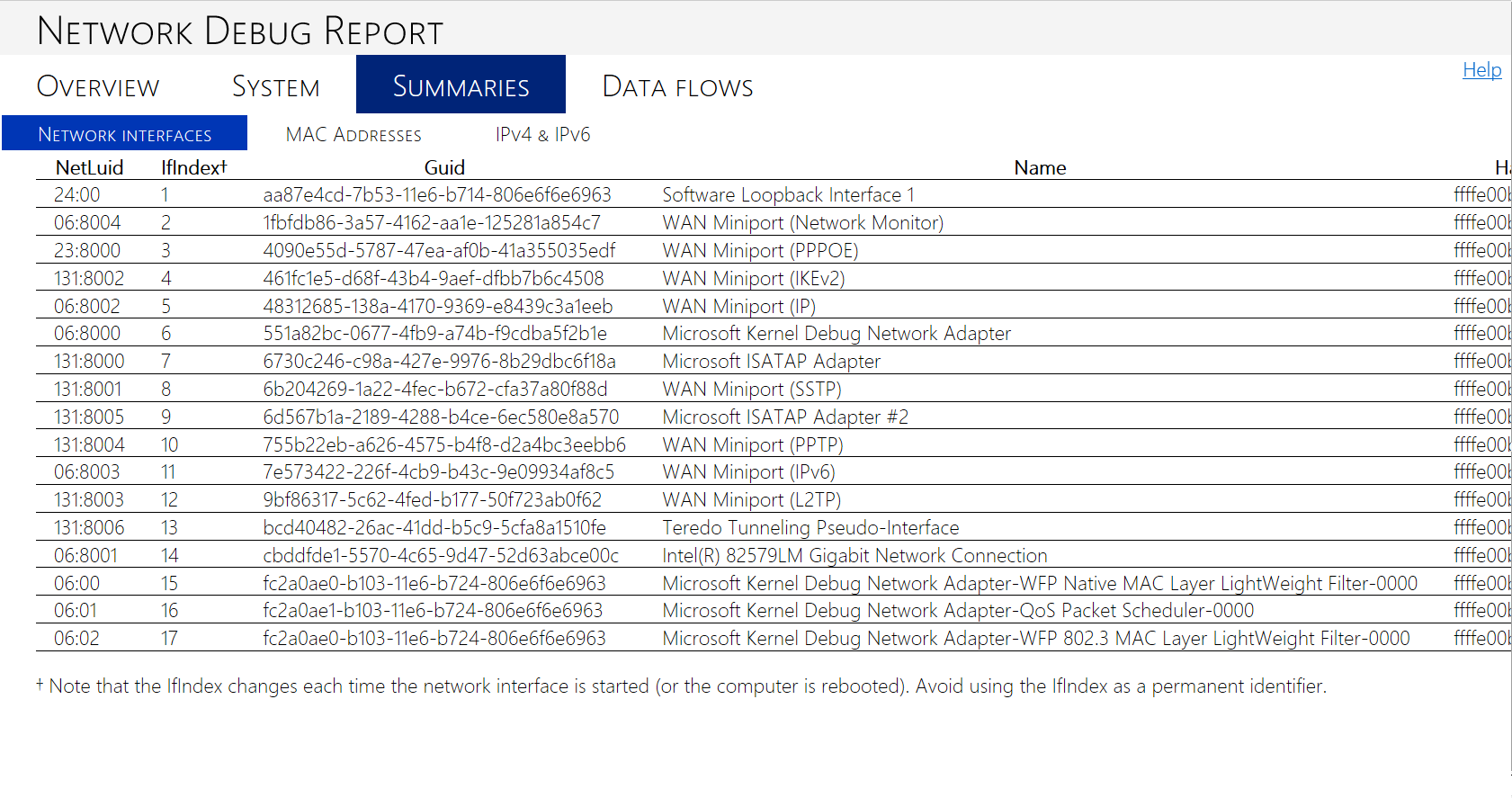
Die Registerkarte Datenflüsse, die angezeigt wird, wenn die NBL-Verfolgung auf dem Zielsystem aktiviert wurde, zeigt eine Tabelle der Verkehrsereignisse und Details zu jedem einzelnen. Das folgende Bild zeigt die Registerkarte Datenflüsse des aktiven Systems im zweiten, zuvor beschriebenen Beispiel-Debug-Bericht.
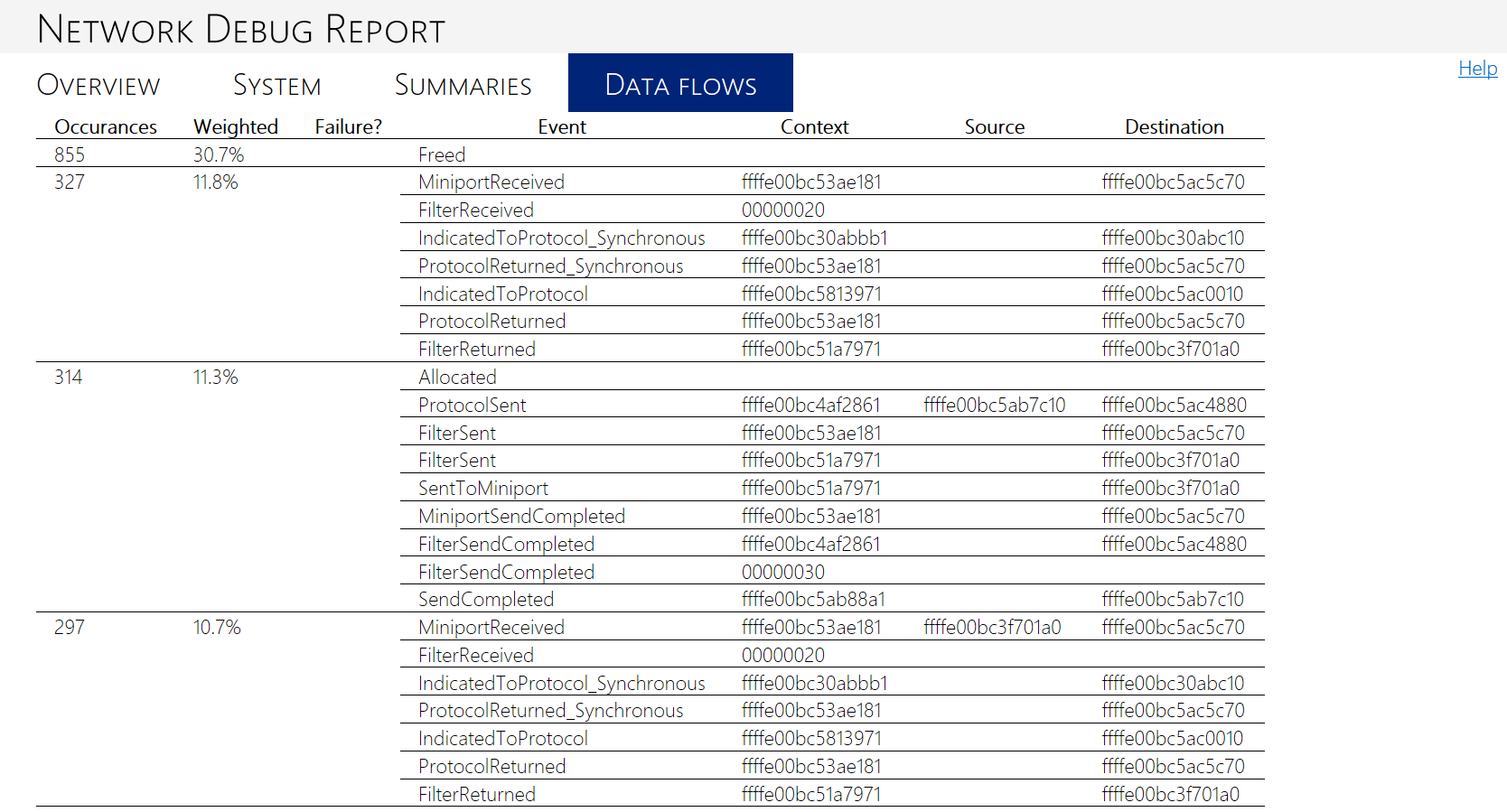
Weitere Informationen
Leitfaden für die Entwicklung von Netzwerktreibern
Netzwerkreferenz für Windows Vista und höher