Ermitteln der Prozess-ID
Jedem in Windows ausgeführten Prozess wird eine eindeutige Dezimalzahl zugewiesen, die als Prozess-ID (PID) bezeichnet wird. Diese Nummer wird auf verschiedene Arten verwendet, z. B. um den Prozess anzugeben, wenn ein Debugger an ihn angefügt wird.
In diesem Thema wird beschrieben, wie Sie die PID für eine bestimmte App mithilfe des Task-Managers, des Windows-Befehls tasklist, des TList-Hilfsprogramms, des PowerShell-Get-Process-Befehls oder des Debuggers ermitteln können.
Task-Manager
Der Task-Manager kann auf verschiedene Arten geöffnet werden, aber die einfachste option besteht darin, STRG+ALT+LÖSCHEN und dann Task-Manager auszuwählen.
Klicken Sie in Windows zuerst auf Weitere Details , um die angezeigten Informationen zu erweitern. Wählen Sie auf der Registerkarte Prozessedie Option Details aus, um die in der Spalte PID aufgeführte Prozess-ID anzuzeigen.
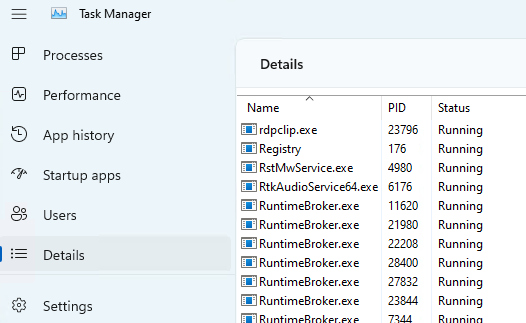
Klicken Sie zum Sortieren auf einen beliebigen Spaltennamen. Sie können mit der rechten Maustaste auf einen Prozessnamen klicken, um weitere Optionen für einen Prozess anzuzeigen.
Einige Kernelfehler können zu Verzögerungen in der grafischen Benutzeroberfläche des Task-Managers führen.
Der Tasklist-Befehl
Verwenden Sie den integrierten Windows-Tasklist-Befehl über eine Eingabeaufforderung, um alle Prozesse, ihre PIDs und eine Vielzahl weiterer Details anzuzeigen.
C:\>tasklist
Image Name PID Session Name Session# Mem Usage
========================= ======== ================ =========== ============
System Idle Process 0 Services 0 8 K
System 4 Services 0 7,428 K
Secure System 104 Services 0 40,344 K
Registry 164 Services 0 146,596 K
smss.exe 592 Services 0 1,176 K
csrss.exe 896 Services 0 6,224 K
wininit.exe 980 Services 0 6,572 K
...
Verwenden Sie tasklist /? zum Anzeigen der Befehlszeilenhilfe.
TList-Hilfsprogramm
Task List Viewer (TList) oder tlist.exe ist ein Befehlszeilenprogramm, das die Liste der Aufgaben oder Benutzermodusprozesse anzeigt, die derzeit auf dem lokalen Computer ausgeführt werden. TList ist in den Debugtools für Windows enthalten. Informationen zum Herunterladen und Installieren der Debugtools finden Sie unter Debugtools für Windows.
Wenn Sie das Windows Driver Kit im Standardverzeichnis auf einem 64-Bit-PC installiert haben, finden Sie die Debugtools hier:
C:\Program Files (x86)\Windows Kits\10\Debuggers\x64\
Wenn Sie TList über die Eingabeaufforderung ausführen, wird eine Liste aller Benutzermodusprozesse im Arbeitsspeicher mit einer eindeutigen PID-Nummer angezeigt. Für jeden Prozess werden die PID, der Prozessname und, falls der Prozess über ein Fenster verfügt, der Titel dieses Fensters angezeigt.
C:\Program Files (x86)\Windows Kits\10\Debuggers\x64>tlist -t
System Process (0)
System (4)
smss.exe (592)
Memory Compression (3376)
Secure System (104)
Registry (164)
csrss.exe (896)
wininit.exe (980)
services.exe (660)
svchost.exe (1232)
WmiPrvSE.exe (6008)
dllhost.exe (1748)
WmiPrvSE.exe (1860)
...
Weitere Informationen finden Sie unter TList.
Der TLIST-Debuggerbefehl
Wenn bereits ein Benutzermodusdebugger auf dem betreffenden System ausgeführt wird, zeigt der Befehl .tlist (List Process IDs) eine Liste aller PIDs auf diesem System an.
PowerShell-Get-Process-Befehl
Verwenden Sie zum Arbeiten mit Automatisierungsskripts den PowerShell-Befehl Get-Process. Geben Sie einen bestimmten Prozessnamen an, um die Prozess-ID für diesen Prozess anzuzeigen.
C:\> Get-Process explorer
Handles NPM(K) PM(K) WS(K) CPU(s) Id SI ProcessName
------- ------ ----- ----- ------ -- -- -----------
2520 404 108948 179284 1,702.95 7656 1 explorer
Weitere Informationen finden Sie unter Get-Process.
Zusätzliche Ressourcen
Weitere Informationen zu internen Windows-Funktionen (einschließlich Kontext, Threads und Prozessen) finden Sie unter zusätzliche Ressourcen, z. B . Windows Internals von Pavel Yosifovich, Mark Russinovich, David Solomon und Alex Ionescu.