Installieren des Treibers und der Beispiel-App
Dieser Abschnitt enthält Informationen zur Installation des Treibers und der WSD-Beispiel-App.
Installieren des Treibers auf einer Windows 8.1-Maschine
Um den im 3D Printing SDK enthaltenen Druckertreiber zu installieren, wählen Sie die .inf-Datei des Treibers aus, klicken mit der rechten Maustaste auf die Datei und wählen dann Installieren.
Installieren der Beispiel-App
Beginnen Sie mit der Installation von Microsoft Visual Studio 2013 (Professional oder Ultimate) und installieren Sie alle erforderlichen Service-Packs oder Updates.
Die Beispielimplementierung besteht aus einem in ASP.NET implementierten Microsoft Internet Information Services (IIS)-Webdienst mit einem http-Handler, der auf die WS-Print-Protokollanforderungen reagiert.
Die gezielte Ermittlung kann mit dem ausgeführten Webdienst betrieben werden, da er ohne UDP-Ermittlung über das http-Protokoll arbeitet.
Installationsanforderungen
Die Bereitstellung des Webdienstes auf einer Windows-Maschine setzt voraus, dass auf der Maschine IIS und ASP.NET sowie Microsoft .NET 4.5 installiert sind.
Installieren von IIS
Um IIS auszuführen, drücken Sie die Tastenkombination Windows + R, um ein Ausführen-Dialogfeld aufzurufen. Geben Sie dann
appwiz.cplein und drücken Sie Eingabe.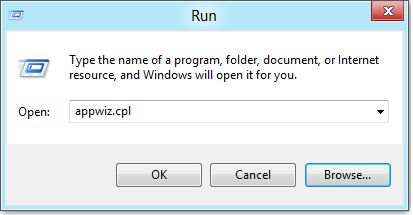
Dadurch wird die Systemsteuerung Programme und Funktionen geöffnet.
Klicken Sie im Bereich Systemsteuerung - Start auf Windows Funktionen aktivieren oder deaktivieren.
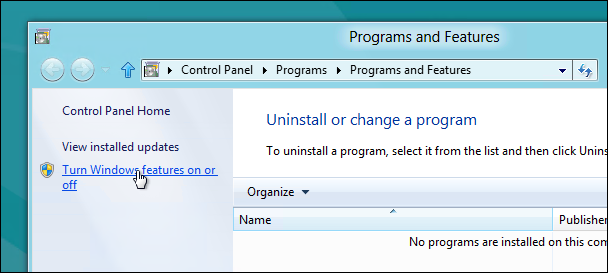
Aktivieren Sie im Dialog Windows-Funktionen das Kontrollkästchen Internetinformationsdienste.
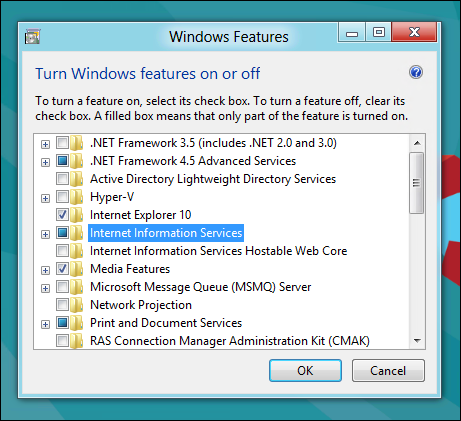
Erweitern Sie das Kontrollkästchen Internetinformationsdienste und erweitern Sie World Wide Web-Dienste.
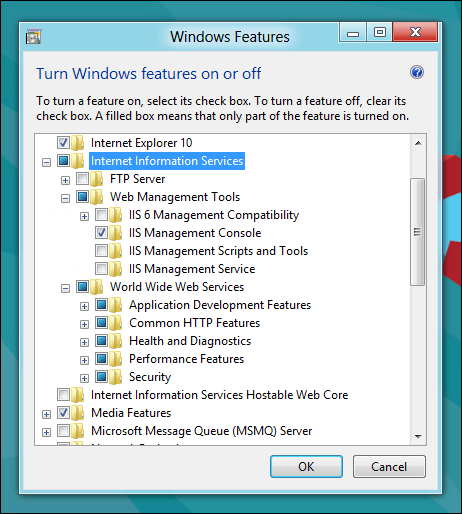
Erweitern Sie Funktionen für die Anwendungsentwicklung, und wählen Sie und die hier gezeigten Unterfunktionen:
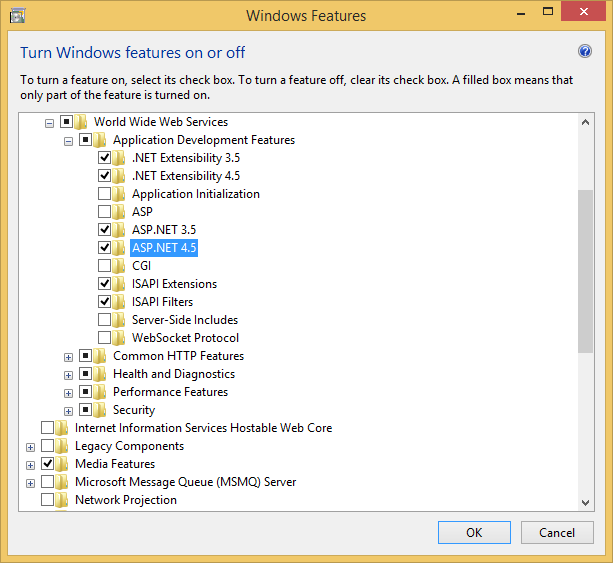
Klicken Sie auf OK. Das Dialogfeld Änderungen anwenden zeigt den Fortschritt der Installation an.
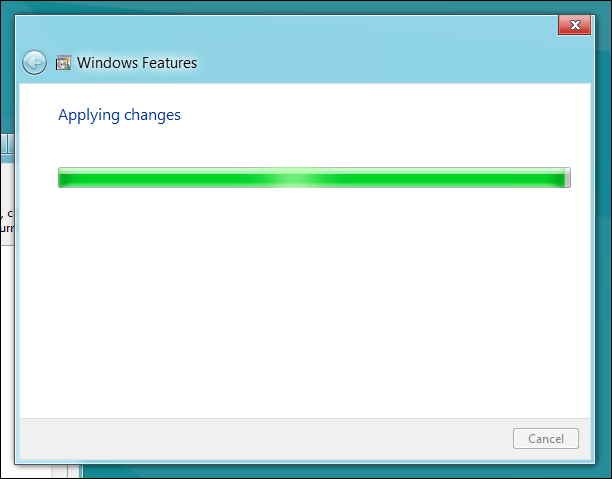
Wenn sich das Dialogfeld Änderungen anwenden schließt, öffnen Sie einen Browser und navigieren Sie zu
https://localhost.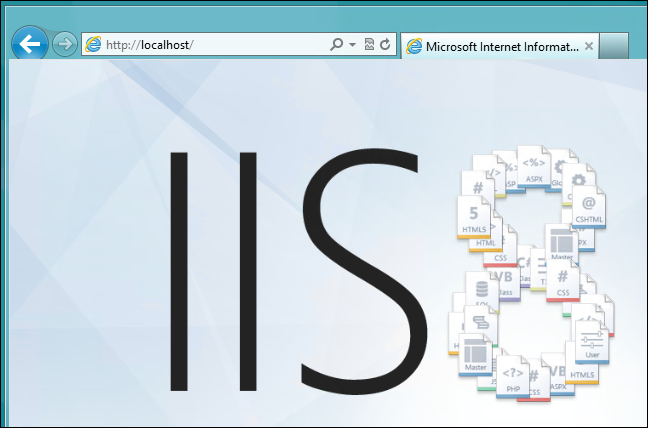
Veröffentlichen des Projekts
Veröffentlichen Sie das Handler-Projekt auf localhost, um den Webdienst bereitzustellen.
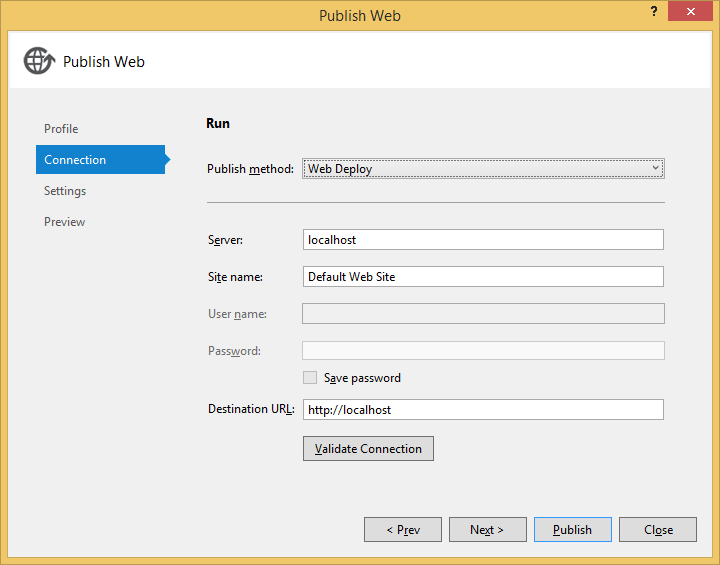
Wenn das Veröffentlichen erfolgreich war, wird beim Navigieren zu https://localhost eine leere Datei zurückgeschickt. Wenn der Handler nicht korrekt eingerichtet ist, erhalten Sie eine Fehlermeldung oder sehen möglicherweise die Standard-IIS-Webseite.
Sie können den DefaultAppPool so umstellen, dass er mit der NetworkService-Identität ausgeführt wird, und er wird weiterhin wie erwartet funktionieren. DefaultAppPool sollte auch über das Netzwerk funktionieren.
Überprüfen Sie die Website-Bindungen
Wenn Sie IPv6 unterstützen müssen, stellen Sie sicher, dass die ASP.NET-Website-Bindungen für IPv6 erstellt wurden.
Das Handler-Projekt veröffentlicht das Projekt für Standard-Website.
Standardmäßig ist die Website an Port 80 auf allen IP-Adressen gebunden.
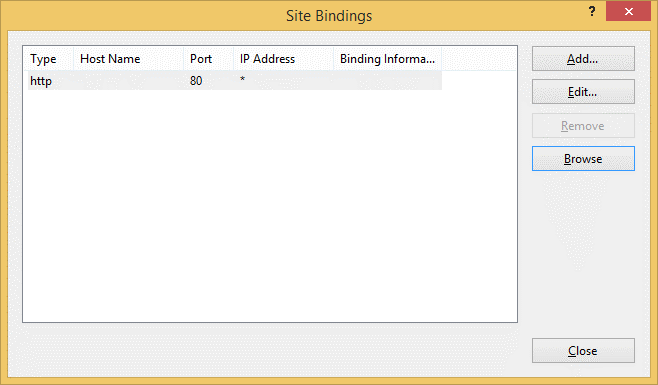
Windows Firewall aktualisieren
Standardmäßig blockiert Windows Port 80 auf einer Maschine, sodass Sie die Windows Firewall aktualisieren müssen, um eingehenden Datenverkehr der World Wide Web-Dienste (http) zuzulassen. Wenn Sie dies nicht einschalten, werden eingehende http-Anfragen von Clients fehlschlagen.
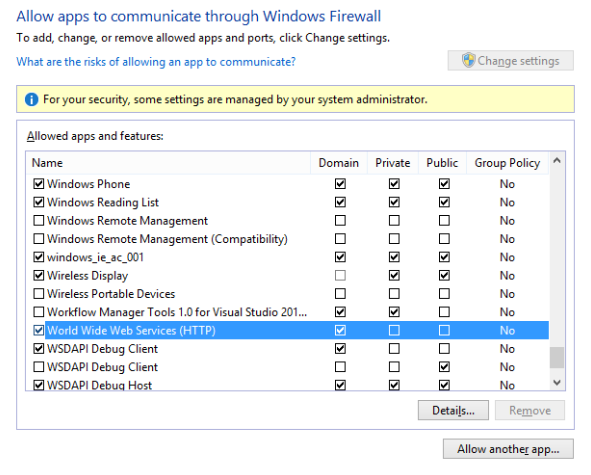
Installieren des Fabrikam-Druckers
Gezielte Erkennung über einen http-Endpunkt
Öffnen Sie Geräte und Drucker in Systemsteuerung.
Klicken Sie auf Drucker hinzufügen.
Wählen Sie Der gewünschte Drucker ist nicht aufgeführt.
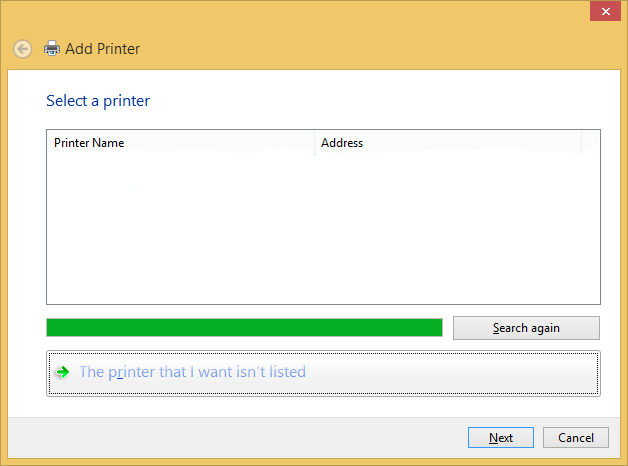
Wählen Sie Hinzufügen eines Druckers über TCP/IP-Adresse oder Hostname.
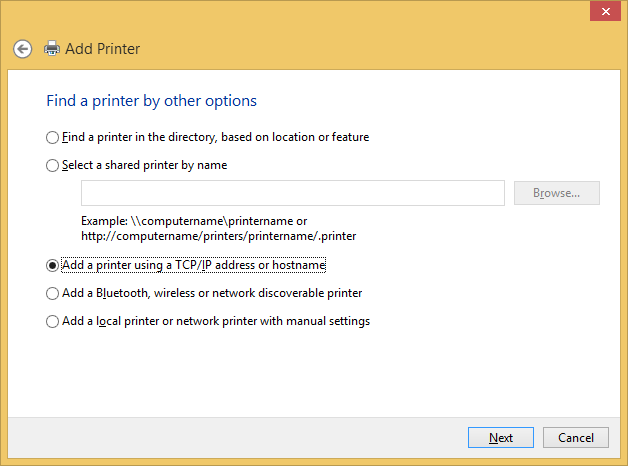
Wählen Sie Webdienste-Gerät aus der Gerätetyp-Liste.
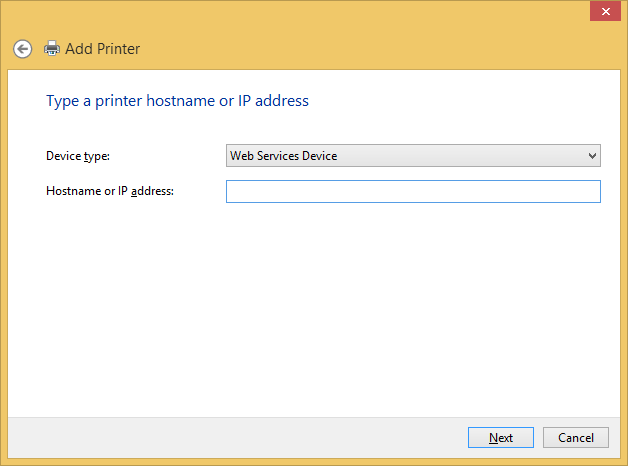
Geben Sie einen Hostnamen oder eine IP-Adresse ein, und klicken Sie auf Weiter.
Der Fortschrittsbalken „Drucker kontaktieren ...“ wird angezeigt.
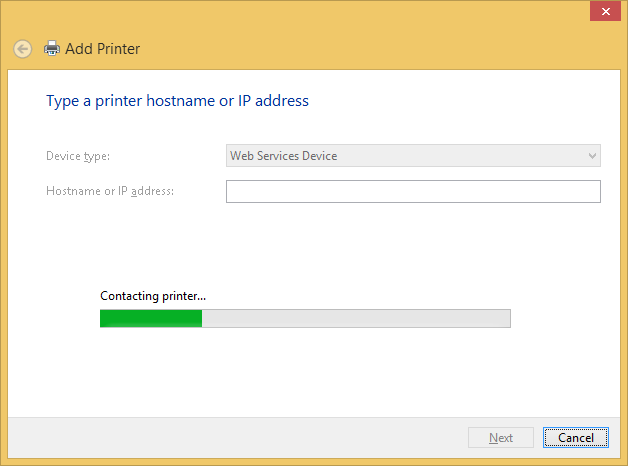
Wenn der Fabrikam-Drucker installiert ist, wird die folgende Nachricht angezeigt:
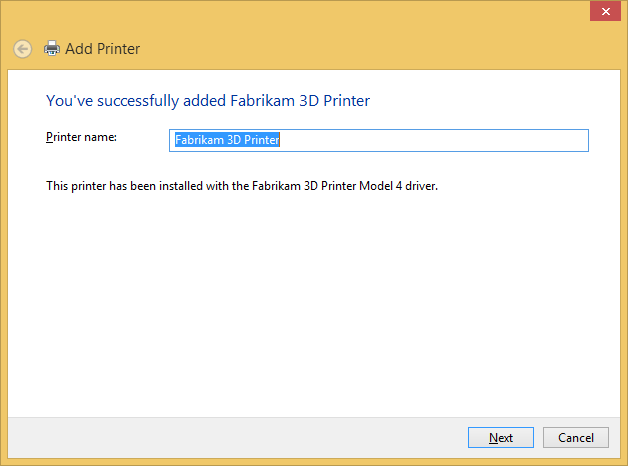
Ad-hoc-Ermittlung über UDP-Multicast
Die Ad-hoc-Ermittlung kann durch die Implementierung eines UDP-Servers erfolgen, der auf Discovery-Ereignisse auf Port 3702 wartet.
Weitere Informationen zum Ablauf des Austauschs finden Sie unter Nachrichten-Muster für die Erkennung und den Austausch von Metadaten.