Anleitung für die Aufnahme von 3D-Druckpartnern
Durch den Beitritt zum Microsoft 3D-Druck-Ökosystem können Hersteller von 3D-Druckern ein großartiges Plug-and-Play-Erlebnis unter Windows 10 anbieten. Diese Strategie beseitigt mögliche Probleme, die bei der Suche und manuellen Installation von Treibern auftreten können. Darüber hinaus stellt Windows Update sicher, dass die Benutzer immer den neuesten Treiber für ihr Gerät verwenden und die bestmögliche Leistung erhalten.
Übersicht über 3D-Druckertreiber
Ein Plug-and-Play-3D-Drucker unter Windows 10 wird über ein Treiberpaar implementiert, das unter Windows Update veröffentlicht wird:
Übergeordneter Treiber (Renderfilter)
Implementiert den Datenschnitt. Der Treiber verwendet 3MF als Eingabe und erzeugt G-Code oder andere ähnliche Computerebenendaten.
Erstellt die Druckwarteschlange. Das Gerät wird unter Geräte und Drucker und im Dialogfeld „3D-Druck“ für kompatible 3D-Druckanwendungen angezeigt.
Untergeordneter Treiber (USB-Treiber)
Implementiert das Kabelprotokoll (normalerweise USB Serial oder natives USB)
Der Kernelmodustreiber erstellt den ENUM\3DPRINTER-Geräteknoten für den oberen Treiber.
Die Komponente für den Benutzermodus (Partner DLL) sendet den G-Code an das Gerät.
Meldet Gerätefunktionen, Auftragsstatus und implementiert Auftragsabbrüche
Installiert den 3D-Druckdienst und den 3D-Portmonitor (3dmon)
Auswählen des richtigen Treibermodells
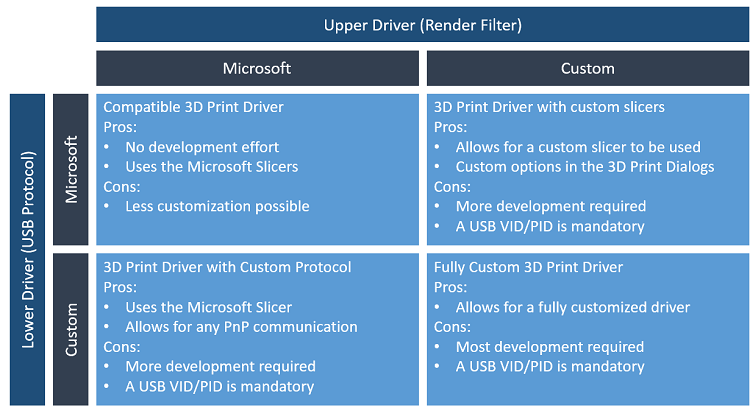
3D-Drucktreiber mit benutzerdefiniertem Datenschnitt
Abrufen und Überprüfen der USB-Hardware-ID des Geräts
- Stellen Sie sicher, dass die Gerätefirmware über eine eindeutige Hersteller-ID und Produkt-ID (VID/PID) verfügt, die vom USB Implementers Forum (USB-IF) zugewiesen wurde. Für USBSER-Geräte empfehlen wir dringend, eine eindeutige Seriennummer zu verwenden, um Konflikte beim Wechsel des USB-Anschlusses zu vermeiden.
Installieren von Microsoft-Tools und SDKs
Herunterladen und Installieren von Visual Studio Community Edition
Herunterladen und Installieren des Windows SDK
Herunterladen und Installieren des 3D-Druck-SDK
Das 3D-Druck-SDK wird in C:\Program Files (x86)\Microsoft SDKs\3D Printing installiert.
Implementieren des USB-Treibers
- Ein Hersteller kann den Microsoft-USB-Treiber für seinen 3D-Drucker verwenden, indem er eine Partner-DLL erstellt. Weitere Informationen finden Sie unter Benutzerdefinierter USB-Schnittstellensupport für 3D-Drucker.
- Wenn der Drucker den Microsoft Slicer verwendet, muss die von ihm erstellte Hardware-ID Enum\3DPrint\MS3DPrint sein.
Wenn der Drucker einen benutzerdefinierten Datenschnitt verwendet, fahren Sie mit den Schritten 4–7 fort.
Erstellen des Fabrikam-Treibers (nur Datenschnittvorlage)
- Erstellen Sie das Treiberpaket, und rufen Sie es ab. Dadurch wird ein x64-Ordner mit dem Datenschnittteil erstellt.
Hinzufügen des benutzerdefinierten Datenschnitts
Ändern Sie die cpp-Datei so, dass Folgendes enthalten ist:
3MF-Parser (verwenden Sie die 3MF-API von Windows 10, Version 1607)
Schreiben von G-Code
Hinzufügen des Druckerknotens
Öffnen des Inf-Treibers in Fabrikam Print
Ersetzen Sie die Einträge durch Hardware-IDs:
%DeviceName%=FabrikamPrintDriverV4\_Install,3DPRINTER\\Fabrikam1 %DeviceNamePlus%=FabrikamPrintDriverV4\_Install,3DPRINTER\\Fabrikam2 DeviceName="CONTOSO FABRIKAM 1" DeviceNamePlus="CONTOSO FABRIKAM 2"
Veröffentlichen und Verteilen des Treibers
- Befolgen Sie die Anleitungen in den Windows Partner Center-Themen, um Ihren Treiber zu veröffentlichen.