Präzisionstouchpadoptimierung (Richtlinien für die Touchpadoptimierung)
Es gibt mehrere Ansätze, mit denen ein OEM die Standard-Touchpaderfahrung auf seinem Windows-basierten Gerät anpassen kann. Die Standardwerte erfüllen die Anforderungen der meisten Benutzer*innen, sodass diese nur angepasst werden sollten, wenn sie nicht die spezifische vom Originalgerätehersteller (OEM) vorgesehene Nutzung ermöglichen („HorizontalOffset“ und „SpaceBarOffset“ sollten immer festgelegt sein).
Hinweis
Seien Sie sich dessen bewusst, dass schwerwiegende Probleme auftreten können, wenn fehlerhafte Änderungen an der Registrierung vorgenommen werden. Stellen Sie sicher, dass diese Schritte sorgfältig befolgt werden. Um zusätzlichen Schutz zu gewährleisten, sichern Sie die Registrierung vor der Änderung. Lesen Sie, Wie die Registrierung in Windows gesichert und wiederhergestellt wird.
Die unten beschriebenen steuerbaren Registrierungswerte befinden sich alle im HKR-Hardwareschlüssel des Touchpadgeräts:
- Einführung in Registrierungsschlüssel für Treiber
- Gerätetreiber INF AddReg-Richtlinie
- Öffnen des Hardwareschlüssels eines Geräts
HKEY_LOCAL_MACHINE (HKLM)
Bei Versionen von Windows vor Version 1903 wurde nur der globale Pfad unterstützt. Der standardmäßige globale Pfad ist:
HKEY_LOCAL_MACHINE\Software\Microsoft\Windows\CurrentVersion\PrecisionTouchPad
Unter Windows, Version 1903 und höher wird jeder der Registrierungswerte in diesem Leitfaden zuerst unter dem HKR-Schlüssel und dann unter dem nächsten HKEY_LOCAL_MACHINE-Schlüssel (sofern gefunden) überprüft. Dies ermöglicht die wertebasierte Außerkraftsetzung von Standardeinstellungen in HKLM mithilfe des HKR-Speicherorts.
Versehentliche Aktivierungsverhütung
AAP ist ein Feature von Precision Touchpads, das bestimmte Aktionen wie Mausverschiebungen und Tippen kurz nach einer Tastatureingabe unterdrückt. Die spezifischen Timeouts hängen vom Typ der Aktion und dem Bereich des Touchpads ab, das Eingaben empfängt, sowie von der Benutzereinstellung namens Touchpad-Empfindlichkeit, die in den Touchpadeinstellungen zu finden ist. Mehr empfindlich bedeutet, dass weniger Zeit für das Unterdrücken von Eingaben nach Tastaturereignissen verwendet wird. Maximale Empfindlichkeit bedeutet, dass AAP-Timeouts null sind und AAP nicht wirksam ist.
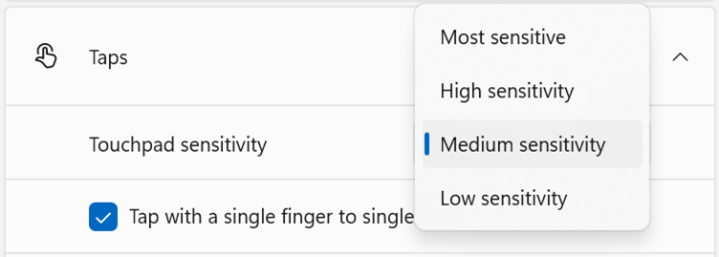
Steuerbare Parameter
Windows definiert zwei Klassen von „Vorhang“-Regionen auf dem Touchpad, um versehentliche Eingaben zu verhindern, wenn Benutzer ihre Hände während der normalen Verwendung auf der Tastatur oder dem Touchpad ablegen. Dies teilt das Touchpad in drei Regionen auf:
- Bereich mit hoher Empfindlichkeit: Die Eingabeunterdrückung ist in diesem Bereich minimal.
- Curtain-Bereich: Eingaben in diesem Bereich können für einige Zeit unterdrückt werden.
- Supercurtain-Bereich: Bestimmte Arten von Eingaben wie ein Tippen werden fast immer unterdrückt, wenn die Eingabe aus diesem Bereich stammt.
Selbst bei der expliziten Angabe von Vorhanggrößen wird dringend empfohlen, die physischen Touchpadpositionierungsinformationen über SpaceBarOffset und HorizontalOffset bereitzustellen. Dies ist für Windows erforderlich, damit es beim Wechsel zwischen Tastaturbedienung und dem Mauszeiger Entscheidungen für eine konsistente und vorhersehbare Benutzeroberfläche treffen kann. Weitere Informationen finden Sie im Windows Präzisionstouchpad-Geräteintegrationshandbuch.
Vorhänge
Wenn die drei Werte CurtainLeft, CurtainRightund CurtainTop gefunden werden, dann werden Vorhänge mit diesen Werten als Entfernung von den jeweiligen Kanten erstellt. Wenn alle diese drei Werte nicht gefunden werden, wird die Legacykonfiguration (siehe Legacy-Vorhänge unten) als nächstes verwendet, gefolgt von Standardeinstellungen.
| Registrierungswert | Typ | Einheiten | Bereich | Standard | Verfügbarkeit |
|---|---|---|---|---|---|
| CurtainTop | DWORD | Himetric | 0+ | 0 | Windows 10, Version 1903+ |
| CurtainLeft | DWORD | Himetric | 0+ | 0 | Windows 10, Version 1903+ |
| CurtainRight | DWORD | Himetric | 0+ | 0 | Windows 10, Version 1903+ |
| CurtainBottom (Optional) | DWORD | Himetric | 0+ | 0 | Windows 10, Version 1903+ |
Vorhänge (implizit)
Der Legacyalgorithmus zum Konfigurieren von Vorhängen ändert die Vorhängegrößen je nach vertikaler Position des Touchpad-Ereignisses und ist nicht so flexibel anpassbar. Es wird empfohlen, dass Sie im weiteren Verlauf nur SpaceBarOffset- und HorizontalOffset-Werte festlegen. Vorhänge werden andernfalls wie zuvor beschrieben beispielsweise über CurtainTop konfiguriert.
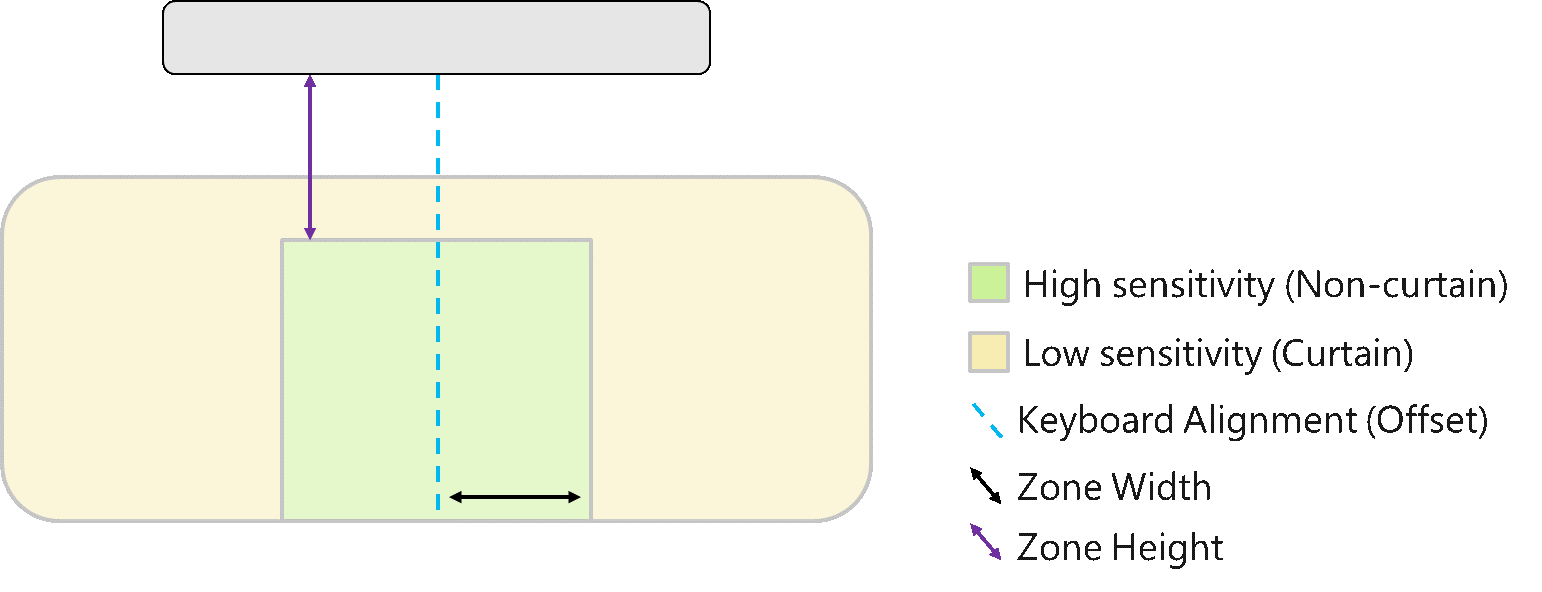
Der Bereich mit hoher Empfindlichkeit soll auch während oder unmittelbar nach Verwendung der Tastatur reaktionsfähig bleiben.
Die Breite des Bereichs auf jeder Seite ab der mittleren Linie (Zonenbreite im Diagramm oben) ist wie folgt definiert:
SpacebarOffset + AAPNonCurtainBaseWidth
Berücksichtigen Sie, dass die gesamte Region deshalb zweimal so breit wie dieser Wert ist. SpacebarOffset wird für die Region berücksichtigt, da die Nähe zur Tastatur das Risiko des Handflächenkontakts erhöht.
Die Höhe des Bereichs wird in Bezug auf die Leertaste definiert und erstreckt sich bis zum unteren Rand des Touchpads. Der Abstand zum oberen Rand der Zone wird wie folgt definiert:
AAPNonCurtainTop - SpaceBarOffset
| Registrierungswert | Typ | Einheiten | Bereich | Standard | Verfügbarkeit |
|---|---|---|---|---|---|
| SpaceBarOffset | DWORD | Himetric | 0+ | 1.000 | Windows 8.1+ |
| HorizontalOffset | DWORD | Himetric | Any | 0 | Windows 8.1 - Windows 10, Version 1511 für 0+ Bereich, Windows 10, Version 1511+ für jeden Bereich |
| HorizontalOffsetIsNeg | DWORD | Himetric | 0-1 | 0 | Windows 8.1 +, veraltet ab Windows 10 Version 1511 |
| AAPNonCurtainTop | DWORD | Himetric | 0+ | 1500 | Windows 10, Version 1607+ |
| AAPNonCurtainBaseWidth | DWORD | Himetric | 0+ | 1500 | Windows 10, Version 1607+ |
Supervorhänge
Die Zone mit eingeschränkter Sensitivität ist der niedrigste Sensitivitätsbereich des Touchpads. Es ist für den Bereich des Touchpads konzipiert, in dem die Benutzer während der absichtlichen Verwendung keine Finger ablegen würden. Beachten Sie, dass diese standardmäßig sehr klein sind und nur für sehr große Geräte erweitert werden sollten.
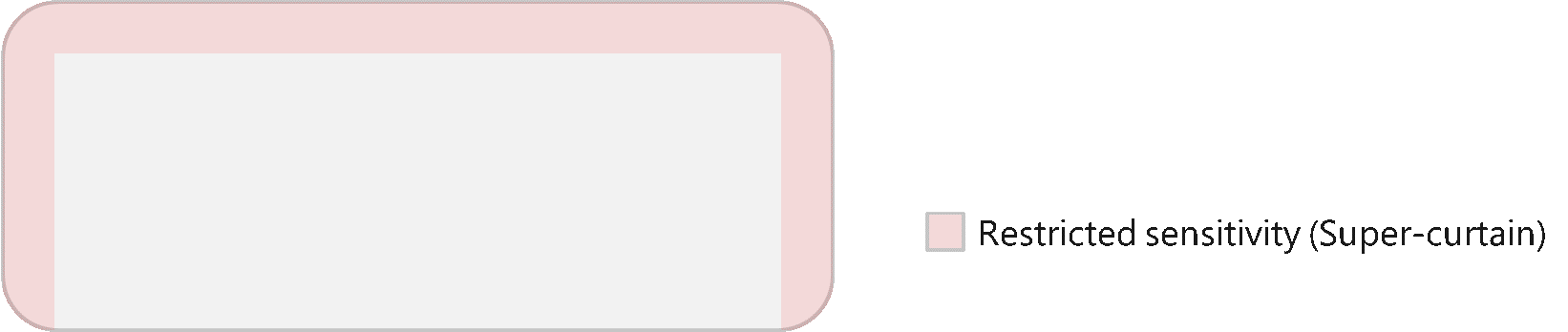
Die Größen der oberen, linken und rechten Zonen werden unabhängig voneinander als Abstand vom jeweiligen Rand definiert. Diese verwenden die Registrierungsschlüssel, die in der folgenden Tabelle dargestellt sind.
| Registrierungswert | Typ | Einheiten | Bereich | Standard | Verfügbarkeit |
|---|---|---|---|---|---|
| SuperCurtainTop | DWORD | Himetric | 0+ | 100 | Windows 10, Version 1511+ |
| SuperCurtainLeft | DWORD | Himetric | 0+ | 100 | Windows 10, Version 1511+ |
| SuperCurtainRight | DWORD | Himetric | 0+ | 100 | Windows 10, Version 1511+ |
| SuperCurtainBottom | DWORD | Himetric | 0+ | 100 | Windows 10, Version 1903+ |
Rechtsklick-Zone
Die folgenden Registrierungswerte ermöglichen die Konfiguration der Rechtsklick-Zone. Die Höhe wird als RightClickZoneHeight Prozentsatz der Höhe des gesamten Touchpads ausgedrückt, vom unteren Rand aus gemessen. RightClickZoneWidth ist auch ein Prozentsatz der Breite, gemessen vom rechten Rand in Rechtshänder-, und vom linken Rand in Linkshänder-Konfigurationen, wenn die Option „Maustasten tauschen“ aktiviert ist.
| Registrierungswert | Typ | Einheiten | Bereich | Standard | Verfügbarkeit |
|---|---|---|---|---|---|
| RightClickZoneHeight | DWORD | Prozent | 1–100 | 25 | Windows 10, Version 1507+ |
| RightClickZoneWidth | DWORD | Prozent | 1–100 | 50 | Windows 10, Version 1507+ |
Unterdrücken des versehentlichen Aktivierungsschutzes
Das Festlegen des folgenden Schlüssels entspricht der Benutzereinstellung „am empfindlichsten“, wodurch AAP deaktiviert wird. Wenn dieser Schlüssel festgelegt ist, hat die Touchpadempfindlichkeits-Einstellung in den Windows-Einstellungen (oben gezeigt) keine Auswirkung.
HKEY_LOCAL_MACHINE\SOFTWARE\Microsoft\Windows\CurrentVersion\PrecisionTouchPad\AAPDisabled
| Registrierungswert | Typ | Einheiten | Bereich | Standard | Verfügbarkeit |
|---|---|---|---|---|---|
| AAPDisabled | DWORD | – | 0-1 | 0 | Windows 10, Version 1511+ |
Erkennen der Tastatur-Maus-Sammlung als Nicht-Maus
Windows bietet eine Registrierungseinstellung an, mit der Sie bestimmte Geräte ausnehmen können. Diese befinden sich in: HKEY_LOCAL_MACHINE\SOFTWARE\Microsoft\Windows\CurrentVersion\PrecisionTouchPad\IgnoredExternalMice
Das Strukturieren dieser Taste ähnelt der erzwungenen Aktivierung eines Legacy-Touchpads. Weitere Details finden Sie unter Erzwungene Erkennung von Legacy-Touchpads.
HKEY_CURRENT_USER (HKCU)
OEMs können die Touchpadeinstellungen von Benutzer*innen ändern, indem sie die folgenden HKCU-Registrierungswerte ändern. Alle Werte befinden sich unter dem Registrierungsschlüssel HKEY_CURRENT_USER\SOFTWARE\Microsoft\Windows\CurrentVersion\PrecisionTouchPad. Um die Standardwerte zu ändern, die beim Erstellen eines neuen Benutzerprofils verwendet werden, sollten Änderungen an der Registrierungsstruktur unter %SystemDrive%\Users\Default\NTUSER.DAT vorgenommen werden.
Touchpad eingeschaltet lassen, wenn eine Maus verbunden ist
Diese Einstellung gibt an, ob das Touchpad aktiv bleiben darf, wenn eine externe Maus verbunden ist. Wenn die Einstellung nicht aktiviert ist, werden alle Touchpadeingaben ignoriert.
| Registrierungswert | Typ | Einheiten | Bereich | Standard | Verfügbarkeit |
|---|---|---|---|---|---|
| LeaveOnWithMouse | DWORD | – | 0-1 | 1 | Windows 10, Version 1511+ |
Cursorgeschwindigkeit
Diese Einstellung gibt die Rate an, mit der die vom Touchpad erzeugte Mausbewegung den Cursor bewegt. Die gültigen Werte liegen zwischen 1 und 20 (einschließlich). Die Benutzeroberfläche für diese Einstellung beschränkt den Bereich auf Werte zwischen 2 und 20 (in Zweierschritten).
| Registrierungswert | Typ | Einheiten | Bereich | Standard | Verfügbarkeit |
|---|---|---|---|---|---|
| CursorSpeed | DWORD | – | 1–20 | 10 | Windows 10, Version 1511+ |
Klicken Sie auf Empfindlichkeit
Diese Einstellung gibt die relative Empfindlichkeit der haptischen Klickerkennung des Touchpads an, falls unterstützt. Die gültigen Werte liegen zwischen 0 und 100 (einschließlich). Die Benutzeroberfläche für diese Einstellung begrenzt den Bereich auf 0–100 mit einem Schritt von 50. Dies ist die benutzerseitige Einstellung für den Funktionsbericht „Tastendruckschwellenwert“.
| Registrierungswert | Typ | Einheiten | Bereich | Standard | Verfügbarkeit |
|---|---|---|---|---|---|
| ClickForceSensitivity | DWORD | Prozent | 0–100 | 50 | Windows 11, Build 26027+ |
Abschnitt „Touchpadfeedback“
Windows bietet die Möglichkeit, Einstellungen im Abschnitt Touchpadfeedback in den Touchpadeinstellungen zu ändern.

Feedback aktiviert
Diese Einstellung gibt an, ob das haptische Feedback für Touchpads aktiviert ist (sofern unterstützt).
| Registrierungswert | Typ | Einheiten | Bereich | Standard | Verfügbarkeit |
|---|---|---|---|---|---|
| FeedbackEnabled | DWORD | – | 0-1 | 1 | Windows 11 |
Hinweis
Um eine großartige Benutzererfahrung sicherzustellen, sollte haptisches Feedback standardmäßig aktiviert sein. Daher sollte dieser Wert auf 1 festgelegt bleiben.
Intensität
Diese Einstellung gibt die relative Intensität des haptischen Feedbacks des Touchpads an (sofern unterstützt). Die gültigen Werte liegen zwischen 0 und 100 (einschließlich). Die Benutzeroberfläche für diese Einstellung beschränkt den Bereich auf Werte zwischen 0 und 100 (in 25er-Schritten). Dies ist die benutzerseitige Einstellung für den Funktionsbericht „Haptische Intensität“.
Hinweis
Um eine großartige Benutzererfahrung sicherzustellen, sollte haptisches Feedback standardmäßig aktiviert sein. Daher sollte dieser Wert auf einen Wert ungleich 0 festgelegt werden.
| Registrierungswert | Typ | Einheiten | Bereich | Standard | Verfügbarkeit |
|---|---|---|---|---|---|
| FeedbackIntensity | DWORD | Prozent | 0–100 | 50 | Windows 11 |
Abschnitt „Tippen“
Windows bietet die Möglichkeit, Einstellungen im Abschnitt Tippen in den Touchpadeinstellungen zu ändern.
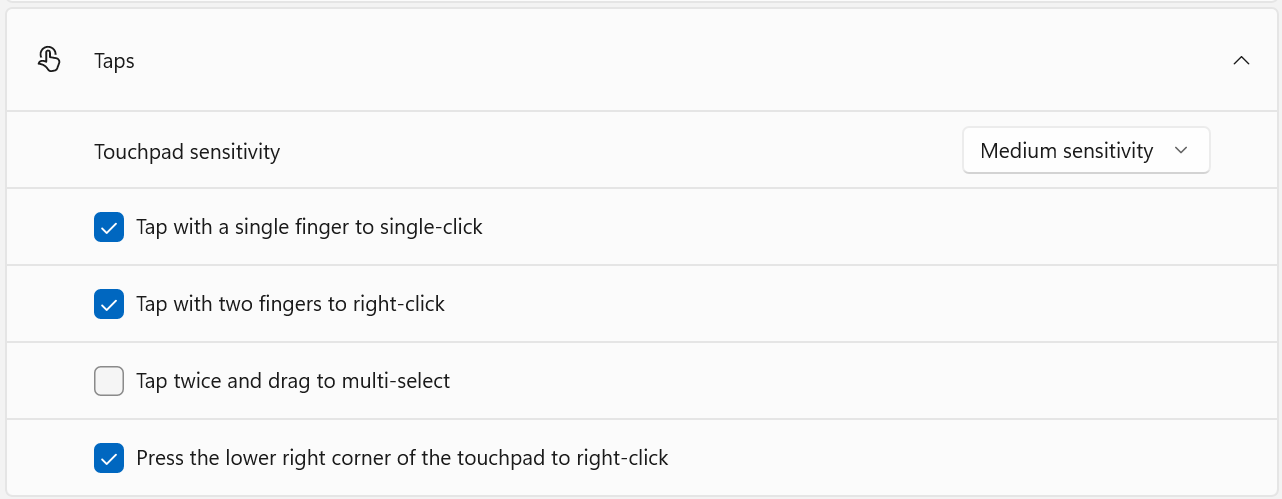
Touchpad-Empfindlichkeit
Diese Einstellung gibt die Empfindlichkeitsstufe des Touchpads an. Je empfindlicher das Touchpad ist, desto weniger Unterdrückungen von Touchpadeingaben erfolgen nach Tastaturaktivitäten. Niedrigere Werte entsprechen einer höheren Empfindlichkeit (0 entspricht also der höchsten Empfindlichkeitsstufe).
| Registrierungswert | Typ | Einheiten | Bereich | Standard | Verfügbarkeit |
|---|---|---|---|---|---|
| AAPThreshold | DWORD | – | 0–4 | 2 | Windows 10, Version 1511+ |
Für einfaches Klicken mit einem Finger tippen
Diese Einstellung gibt an, ob Tippvorgänge mit einem Finger aktiviert sind.
| Registrierungswert | Typ | Einheiten | Bereich | Standard | Verfügbarkeit |
|---|---|---|---|---|---|
| TapsEnabled | DWORD | – | 0-1 | 1 | Windows 10, Version 1511+ |
Zum Rechtsklicken mit zwei Finger tippen
Diese Einstellung gibt an, ob das Zweifingertippen aktiviert ist.
| Registrierungswert | Typ | Einheiten | Bereich | Standard | Verfügbarkeit |
|---|---|---|---|---|---|
| TwoFingerTapEnabled | DWORD | – | 0-1 | 1 | Windows 10, Version 1511+ |
Zur Mehrfachauswahl zweimal tippen und ziehen
Diese Einstellung gibt an, ob die Tipp- und Ziehbewegung aktiviert ist.
| Registrierungswert | Typ | Einheiten | Bereich | Standard | Verfügbarkeit |
|---|---|---|---|---|---|
| TapAndDrag | DWORD | – | 0-1 | 1 | Windows 10, Version 1511+ |
Zum Rechtsklicken auf die untere rechte Ecke des Touchpads drücken
Diese Einstellung gibt an, ob das Drücken des Touchpads in der unteren rechten Ecke dazu führt, dass anstelle eines Linksklicks ein Klick mit der rechten Maustaste durchgeführt wird. Wenn die Benutzer*innen die linken und rechten Maustasten (GetSystemMetrics(SM_SWAPBUTTON) entspricht „true“) getauscht haben, wird der Rechtsklickbereich horizontal zur unteren linken Ecke des Touchpads gespiegelt.
| Registrierungswert | Typ | Einheiten | Bereich | Standard | Verfügbarkeit |
|---|---|---|---|---|---|
| RightClickZoneEnabled | DWORD | – | 0-1 | 1 | Windows 10, Version 1511+ |
Abschnitt „Scrollen und Zoomen“
Windows bietet die Möglichkeit, Einstellungen über den Abschnitt Scrollen und Zoomen in den Touchpadeinstellungen zu ändern.
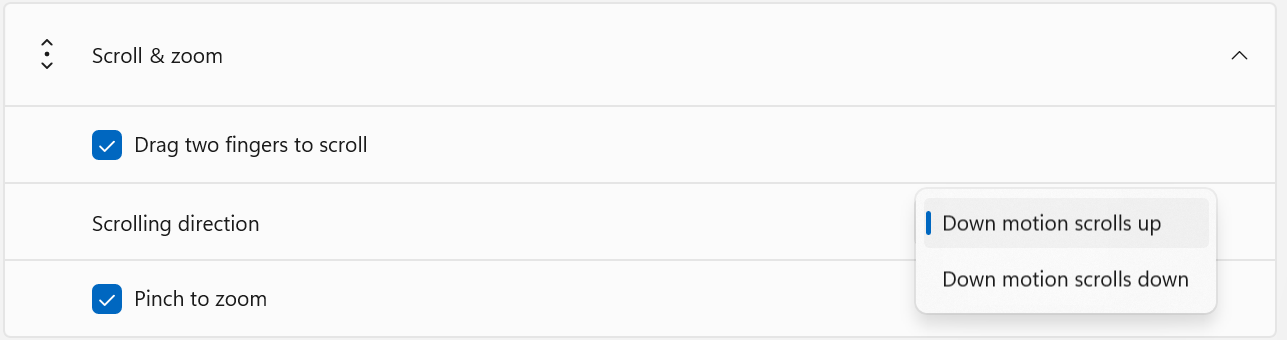
Hinweis
Es gibt derzeit keine Möglichkeit, die Scroll- oder Zoomgeschwindigkeit eines Touchpads zu ändern.
So führen Sie einen Bildlauf in einer Tabelle durch
Diese Einstellung gibt an, ob das Verschieben mit zwei Fingern aktiviert ist.
| Registrierungswert | Typ | Einheiten | Bereich | Standard | Verfügbarkeit |
|---|---|---|---|---|---|
| PanEnabled | DWORD | – | 0-1 | 1 | Windows 10, Version 1511+ |
Scrollrichtung
Diese Einstellung gibt an, ob die Scrollrichtung für Inhalte beim Verschieben mit zwei Fingern umgekehrt wird. Im Standardzustand führt eine Aufwärtsbewegung auf dem Touchpad zu einem Nach-unten-Scrollen und eine Bewegung nach links auf dem Touchpad zu einem Scrollen nach rechts im Inhalt.
| Registrierungswert | Typ | Einheiten | Bereich | Standard | Verfügbarkeit |
|---|---|---|---|---|---|
| ScrollDirection | DWORD | – | 0-1 | 0 | Windows 10, Version 1511+ |
Zwei-Finger-Zoom
Diese Einstellung gibt an, ob das Zoomen mit zwei Fingern aktiviert ist.
| Registrierungswert | Typ | Einheiten | Bereich | Standard | Verfügbarkeit |
|---|---|---|---|---|---|
| ZoomEnabled | DWORD | – | 0-1 | 1 | Windows 10, Version 1511+ |
Einstellungen ohne Benutzeroberfläche
Die folgenden Einstellungen werden von Windows unterstützt, jedoch nicht für Benutzer*innen in der Anwendung „Einstellungen“ verfügbar gemacht.
Mausbeschleunigung
Diese Einstellung gibt an, ob die vom Touchpad erzeugte Mausbewegung die Mausbeschleunigungseinstellung der Benutzer*innen wie von SystemParametersInfo(SPI_GETMOUSE) zurückgegeben berücksichtigt. Bei 0 wird die Mausbewegung immer beschleunigt.
| Registrierungswert | Typ | Einheiten | Bereich | Standard | Verfügbarkeit |
|---|---|---|---|---|---|
| HonorMouseAccelSetting | DWORD | – | 0-1 | 0 | Windows 10, Version 1511+ |
Breite des Rechtsklickbereichs
Diese Einstellung gibt die relative Breite des Rechtsklickbereichs des Touchpads fest. Die gültigen Werte liegen zwischen 0 und 100 (einschließlich). Wenn nicht Null, überschreibt sie die Konfiguration des Geräts.
| Registrierungswert | Typ | Einheiten | Bereich | Standard | Verfügbarkeit |
|---|---|---|---|---|---|
| RightClickZoneWidth | DWORD | Prozent | 0–100 | 0 | Windows 11, Build 26027+ |
Höhe des Rechtsklickbereichs
Diese Einstellung gibt die relative Höhe des Rechtsklickbereichs des Touchpads an. Die gültigen Werte liegen zwischen 0 und 100 (einschließlich). Wenn nicht Null, überschreibt sie die Konfiguration des Geräts.
| Registrierungswert | Typ | Einheiten | Bereich | Standard | Verfügbarkeit |
|---|---|---|---|---|---|
| RightClickZoneHeight | DWORD | Prozent | 0–100 | 0 | Windows 11, Build 26027+ |
Dynamisches Abfragen und Ändern von Einstellungen
Ab Windows 11, Build 26027, können die Touchpadeinstellungen von Benutzer*innen über die SystemParametersInfo-API abgefragt und dynamisch geändert werden. Beispiel:
// Get the user's touchpad settings.
TOUCHPAD_PARAMETERS params = {};
params.versionNumber = TOUCHPAD_PARAMETERS_LATEST_VERSION;
RETURN_IF_WIN32_BOOL_FALSE(
::SystemParametersInfo(SPI_GETTOUCHPADPARAMETERS, sizeof(params), ¶ms, 0 /*fWinIni*/));
// Override the touchpad's right-click zone to have a 50% width and 33% height.
// NOTE: changing user settings should only be performed in response to explicit user intent.
params.rightClickZoneWidth = 50;
params.rightClickZoneHeight = 33;
RETURN_IF_WIN32_BOOL_FALSE(
::SystemParametersInfo(SPI_SETTOUCHPADPARAMETERS, sizeof(params), ¶ms, SPIF_UPDATEINIFILE | SPIF_SENDCHANGE));
Wie bei jedem Aufruf von SystemParametersInfo muss der Prozess unter dem Konto des/der Benutzer*in ausgeführt werden, damit die Einstellungen korrekt abgefragt oder geändert werden können.