Touch UX
Testet die Benutzerfreundlichkeit eines Windows-Touchscreengeräts.
Testname
UXTests.json Zugehörige Kompatibilitätsanforderungen
- Device.Input.Digitizer.Base.ContactReports
- Device.Input.Digitizer.Touch.Accuracy
- Device.Input.Digitizer.Touch.FingerSeparation
- Device.Input.Digitizer.Touch.Jitter
- Device.Input.Digitizer.Touch.ReportRate
Testzweck
Validiert die Windows Touchscreen-Benutzererfahrung, die den Hardwareanforderungen zugeordnet ist. Die Tests sind so konzipiert, dass sie freihändig ablaufen.
Der Test stellt sicher, dass alle UI-Elemente im System von Benutzern mit Berührung bei der gegebenen Auflösung und dem Skalierungsfaktor des Bildschirms genau angesteuert werden können. Die kleinere Größe der Hitboxen in diesem Test ist beabsichtigt, da sie die Auflösung der Anwendung genau wiedergibt. Wenn der Bildschirm eine super hohe Auflösung bis zu dem Punkt hat, an dem ein 40-Pixel-Touch-Target (die Größe der Kachel) sehr klein ist, muss der Tester in der Lage sein, die Targets zu treffen.
Hinweis Der Test verwendet DIPS, keine physischen Pixel. Stellen Sie daher sicher, dass der Test auf einem System mit einem geeigneten Skalierungsfaktor für die Anzeige ausgeführt wird. Wenn der Test mit 100 % Skalierung ausgeführt wird, wird der Test schwieriger.
Erforderliche Tools
Keine. Manueller Test. Ausführen des Tests
Die Windows Touch UX Test Suite kombiniert unterschiedliche Touch-Anforderungen mit alltäglichen Aufgaben. Der Hauptvorteil dieser Testsuite besteht darin, die Anforderungen gemeinsam zu testen und zu überprüfen, ob ein Benutzer die wichtigsten Windows-Touch-Interaktionen zuverlässig ausführen kann.
Hier ist eine Liste der Tests in der Suite, zusammen mit Beschreibungen, zu beachtenden Punkten und einigen Empfehlungen.
Kachel tippen
Kachel tippen ist ein einfacher Genauigkeitstest im Zusammenhang mit dem Antippen von Kacheln auf dem Suchbildschirm. Es erscheint viermal: einmal in jedem Bildschirmquadranten. Um den Test abzuschließen, tippen Sie auf jedes blaue Kästchen, wie es angezeigt wird. Wir empfehlen Ihnen, während Ihrer internen Tests eine natürliche Tippbewegung zu verwenden.
Hier ist ein Beispiel für eine präzise tippende Fingerposition.
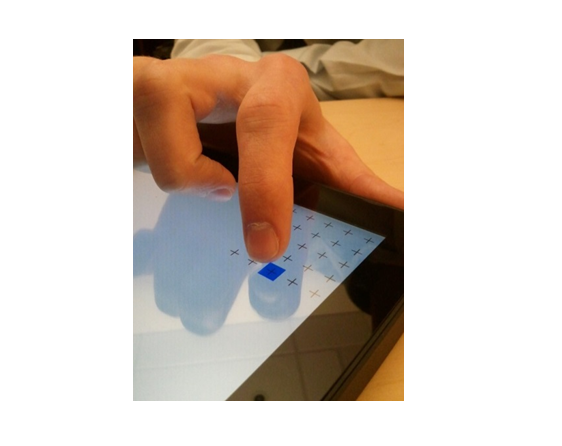
Hier ist ein Beispiel für die natürliche (empfohlene) Position des Tippfingers.
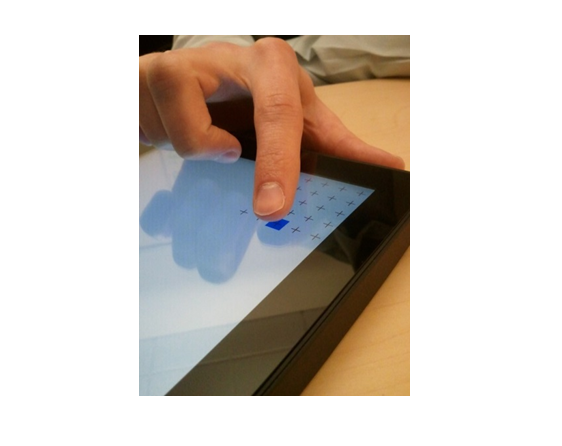
Semantischer Zoom
Der semantische Zoom ist ein aktives Feature in vielen der Standardsteuerelemente im Windows SDK. Sie können beispielsweise den semantischen Zoom auf dem Startbildschirm sehen, wo der Benutzer zusammenziehen und zoomen kann, um verschiedene Ansichten der Anwendungskacheln anzuzeigen.
Bei jeder Iteration des Tests werden Sie aufgefordert, zu vergrößern oder zu verkleinern. Sie können dies jeweils erreichen, indem Sie Ihre Finger auseinander ziehen oder sie zusammenziehen. Es gibt zwei Versionen dieses Tests: eine mit zwei Fingern und eine mit fünf Fingern.
Schnellwurf
Der Schnellwurf ist eine unterbrochene Schwenkbewegung, die schnell durch Seiten mit Inhalten scrollt. Der Schnellwurf-Test durchläuft eine Reihe von Iterationen. Bei jeder Iteration wischen Sie schnell mit einem oder zwei Fingern auf dem Bildschirm nach oben oder unten. (Beachten Sie, dass bei diesem Test Geschwindigkeit erzwungen wird.) Ein schneller Wurf, der zu langsam ausgeführt wird, führt nicht zu einem Fehlschlag, aber Sie müssen diese Iteration wiederholen.
Hinweis Wenn Trägheit angewendet wird und der Tester den Farbbildschirm nicht entsprechend schwenken kann (d. h. ein schnelleres Wischen führt nicht dazu, dass Farbbildschirme schneller scrollen), sollte dieser Test als gültiger Fehler behandelt werden, da der Benutzer mit der gewünschten Geschwindigkeit nicht reibungslos schwenken kann.
Tastatur
Der Tastaturtest simuliert schnelles Tippen auf der Touch-Tastatur. Es präsentiert vier Tasten, die alle einmal innerhalb einer Sekunde angetippt werden müssen. (Dies entspricht einer Tippgeschwindigkeit von vier Tasten pro Sekunde oder ungefähr 48 Wörtern pro Minute.)
Der Test läuft eine Sekunde nach dem Drücken des ersten Ziels ab. Wenn ein Ziel aufgrund einer fallengelassenen Berührung oder einer Folge von Berührungen, die als Bewegung interpretiert werden, verfehlt wird, kann der Test verzögert erscheinen. Das folgende Bild zeigt Ihnen, wie Sie für diesen Test Ihre Finger auf den Touchscreen legen.
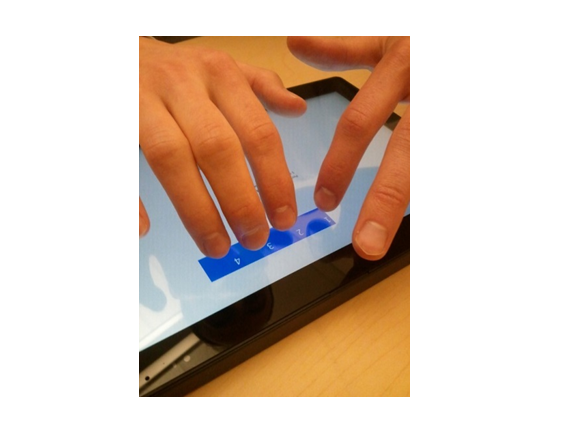
Link
Der Hyperlink-Test fordert Sie auf, auf eine Reihe von Hyperlinks zu tippen, die in ihrer typischen Größe gerendert werden. Der Test ist abgeschlossen, nachdem alle Hyperlinks angetippt oder übersehen wurden.
Drücken und Halten
Drücken und halten ist eine Geste, die Benutzer verwenden können, um weitere Informationen zu einem UI-Element zu erhalten. Wenn Sie beispielsweise einen Finger auf dem Desktop gedrückt halten, öffnet sich das Kontextmenü. Der Press-and-Hold-Test zeigt vier Quadrate: drei graue und ein blaues. Sie müssen das blaue Quadrat drücken, bis es grün wird. Wiederholen Sie dies, bis der Test abgeschlossen ist.
Mobar
Benutzer können die Trennlinie zwischen zwei aktiv angezeigten Anwendungen ziehen, um den Bereich zu ändern, der einer Anwendung zugewiesen ist, oder um eine Anwendung vom Bildschirm zu entfernen. Der Mobar-Test bestätigt, dass Benutzer diese Aktivität abschließen können, indem sie eine blaue Linie zeichnen und Sie dann auffordern, von einer beliebigen Stelle auf dieser Linie zu einem grünen Feld zu ziehen. Die Positionen der blauen Linie und des grünen Kästchens ändern sich während des Tests, aber das Ziel ist immer dasselbe.
Backstack
Der Backstack-Test modelliert Multitasking, wobei der Benutzer nach links oder rechts schwenken kann, um kürzlich besuchte Seiten anzuzeigen. Bei jeder Iteration des Tests müssen Sie nach links oder rechts wischen. Sie müssen jede Iteration abschließen, um die Testanforderungen zu erfüllen.
Edgy
Der Edgy-Test modelliert die Edge-Gesten, die solche Aktionen ausführen, wie das Anzeigen des Action Center oder das Durchlaufen und Ablehnen von Anwendungen. Um den Test abzuschließen, wischen Sie vom Randbereich (oder Rahmen) durch die blau gefärbte Seite des Bildschirms auf den sichtbaren Bildschirmbereich.
Hinweis Jeder Schlag erfordert eine Mindestgeschwindigkeit von 20 mm/s. Dies ist die gleiche Geschwindigkeitsschwelle, die im Betriebssystem verwendet wird. Wenn der Tester diese Geschwindigkeit nicht erreicht, wird die Fehlermeldung „Unbekannter Grund“ angezeigt.
Auswählen
Der Select-Test präsentiert eine Reihe von Kacheln, von denen eine blau gefärbt ist. Das Ziel ist es, auf der blauen Kachel nach oben oder unten in Richtung der grauen Linie zu ziehen, ohne sie zu passieren. Der Test überwacht auf Bewegungen, die senkrecht zur Richtung der Auswahlgeste sind; der Benutzer sieht diese Bewegung als Schwenken.
Neu anordnen
Neu anordnen ist eine Geste, mit der Anwendungskacheln auf dem Bildschirm verschoben werden. Dazu wenden Sie eine Ziehbewegung auf eine Anwendungskachel an, bis sie sich löst.
Befehlssyntax
Logo3.exe -config UXTests.json