Anhang (Anhang)
Der Anhang für den Windows Pen-Überprüfungsleitfaden enthält Informationen zum manuellen Ausführen von Windows Hardware Lab Kit (HLK)-Tests, einige zu beachtende Punkte zur neuesten Inhaltsversion und Antworten auf einige häufig gestellte Fragen.
Manuelle Ausführung
Je nach Testsituation ist es möglicherweise erforderlich, Tests manuell auszuführen. Dies wird auch als „eigenständige“ Ausführung der Tests über die Befehlszeile bezeichnet, im Gegensatz zur Ausführung der Tests über das HLK Studio. Tests, die manuell ausgeführt werden, können nicht für die Kompatibilitätszertifizierung übermittelt werden. Daher sollten Sie Tests nur manuell ausführen, wenn Sie über ein Problem verfügen, das verhindert, dass Sie sie über HLK Studio ausführen, oder Sie wurden dazu von dem Pen HLK-Team angewiesen.
Falls Sie das Team von Pen HLK kontaktieren möchten, können Sie es per E-Mail unter pen_qn@microsoft.com erreichen.
Vor dem Ausführen von HLK-Tests
Bevor Sie die Tests eigenständig durchführen, stellen Sie bitte sicher, dass Sie den normalen HLK-Client auf dem zu testenden Gerät installiert haben und dass Sie über eine aktuelle Entwicklerlizenz verfügen. Durch die Installation des HLK-Clients wird sichergestellt, dass alle erforderlichen Voraussetzungen für die Tests auf dem Gerät installiert sind. Nachdem der HLK-Client installiert wurde und die Entwicklerlizenz erworben wurde, sollten Sie alle Eingabe HLK-Tests eigenständige ausführen können.
Dateien, die zum Ausführen des Tests erforderlich sind
Die Stifttestdateien finden Sie an den folgenden Speicherorten:
Auf einem x86-System:
C:\Program Files (x86)\Windows Kits\10\Hardware Lab Kit\Tests\x86\input\Digitizer
Auf einem amd64-System:
C:\Program Files (x86)\Windows Kits\10\Hardware Lab Kit\Tests\amd64\input\Digitizer
Stellen Sie sicher, dass der Pen-Test-Ordner die Dateien enthält, die für das TAEF-Testframework erforderlich sind, sowie die Dateien für stiftspezifische Tests. Hier finden Sie eine Liste der Dateien, die Sie normalerweise im Pen-Test-Ordner finden:
- Zentrale Pen-Tests
- PenTests.dll
- PTS.dll
- Pen.xml
- PenLatencyTests.wsc
- PenStaticTests.wsc
- Pen-Test-Tools
- audiotouch.exe
- stepmotor.exe
- Testen von Nutzungsdateien
- TAEF-Ordner
- Hilfsdateien
- wlklogannotation.dll
- WTTlog.dll
Alle Tests in PenTests ausführen
Verwenden Sie den folgenden Befehl, um alle in PenTests enthaltenen Tests auszuführen:
taef\\te.exe PenTests.dll
Durchführung spezifischer Tests in PenTests
Um einen bestimmten Test durchzuführen, verwenden Sie den Parameter /name unter Verwendung der in pen.xml angegebenen Tabellen-ID:
taef\\te.exe PenTests.dll /name:\*ContactAccuracy
Durchführung von Latenztests mit dem RA-Tool
Durchführung aller Tests, die das RA-Tool verwenden
Verwenden Sie den folgenden Befehl, um alle in RA-Tooltests (audiotouch/stepmotor) enthaltenen Tests auszuführen:
taef\\te.exe PenLatencyTests.wscAusführen bestimmter Tests, die RA-Tool verwenden
Um einen bestimmten Test auszuführen, verwenden Sie den Parameter /name. Beispiel:
taef\\te.exe PenLatencyTests.wsc /name:\*audiotouch taef\\te.exe PenLatencyTests.wsc /name:\*stepmotorAusführen von Tests für Drittanbietertreiber (statischer Test)
Die folgende Befehlszeile führt einen statischen Test für Treiber von Drittanbietern aus:
taef\\te.exe PenStaticTests.wsc
Hier sehen Sie einen Screenshot des Ergebnisses des statischen Tests:
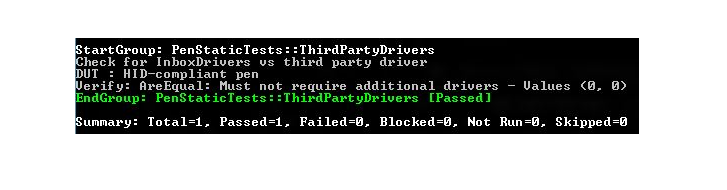
Versionshinweise
Erster Schritt zum Starten der Ausführung von PenTests
Das erste Mal, wenn PenTests.dll ausgeführt wird, ist möglicherweise ein Wechsel in den Vollbildmodus erforderlich. Führen Sie die Schritte auf dem Bildschirm aus, um zum Vollbildmodus zu wechseln. Hier finden Sie einen Screenshot der Anweisungen zum Wechseln:
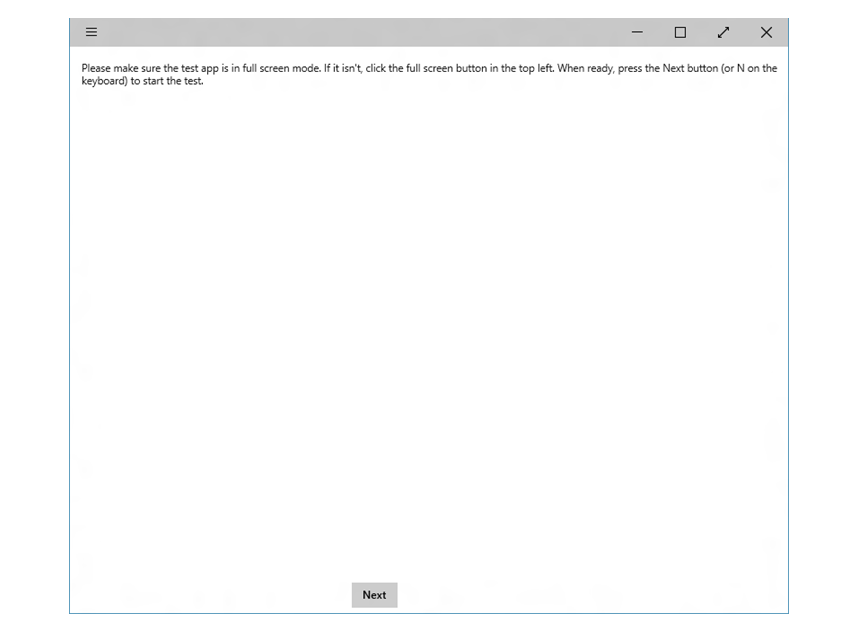
Für einige Geräte funktioniert der Vollbildmodus möglicherweise nicht ordnungsgemäß.
Für einige Geräte kann das Vollbildfenster den gesamten Bildschirm nicht abdecken, und der Testhintergrundbereich wird möglicherweise gestreckt. Dies kann behoben werden, indem Sie die Skalierung auf 100 % festlegen.
Häufig gestellte Fragen
Wie können Partner Fragen zum Pen-HLK und zum Testverfahren stellen?
Alle Fragen zum Test- und Validierungsprozess von Pen-HLKs können an den Alias Ask Windows 10 Pen (pen_qn@microsoft.com) gerichtet werden.
Muss ich für ein Pen-Gerät, das auf verschiedenen Plattformen funktioniert, den Pen-HLK-Test wiederholen und für jedes System, das den Pen verwendet, erneut einreichen?
Ja, unser HLK-Zertifizierungsprozess erfolgt pro integriertem System. Wir zertifizieren keine eigenständigen Pen-Geräte.
Kann ein passiver Stift oder eine andere Art von Stiften von HLK getestet werden?
Nur aktive Stiftgeräte, die dem Active Pen Implementierungsleitfaden entsprechen, sind in der Lage, den HLK-Test zu absolvieren.
Ich habe ein Gerät, auf dem Windows 10 Mobile läuft. Kann ich HLK trotzdem für Kompatibilitätstests verwenden?
HLK-Tests für Geräte, die Windows 10 Mobile ausgeführt werden, sind zu diesem Zeitpunkt nicht verfügbar. Bis die Tests verfügbar sind, verlassen wir uns darauf, dass unsere Hardware-Partner bestätigen, dass ihre Geräte die Anforderungen von Windows 10 erfüllen.
Ich habe ein Gerät mit einer Bildschirmdiagonale, die kleiner als 4,5" oder größer als 30" ist. Kann ich HLK trotzdem für Kompatibilitätstests verwenden?
Bedauerlicherweise unterstützen die Testvorrichtungen für Hilfsmittel und einige der HLK-Tests nur Geräte mit Bildschirmgrößen von 4,5"-30". Sollte Ihr Gerät diese Größenanforderungen nicht erfüllen, setzen Sie sich bitte direkt mit uns in Verbindung. Wir werden mit Ihnen zusammenarbeiten, um ein Testverfahren einzurichten, damit Sie eine Kompatibilitätszertifizierung erhalten können.