Anpassen der Taskleiste
Tipp
Die Windows 10-Version dieses Artikels finden Sie unter Anpassen der Windows 10-Taskleiste
Sie können bis zu drei weitere Apps an die Taskleiste anheften. Sie können an die Taskleiste angeheftete Elemente mithilfe einer der folgenden beiden Methoden konfigurieren:
TaskbarLayoutModification.XML-Methode (empfohlen)
- Unterstützt multivariante Bilder; Sie können verschiedene Taskleistenlayouts für verschiedene Regionen angeben.
- Verwendet eine einzelne XML-Datei.
- Einzige Methode, mit der Sie UWP-Apps zur Taskleiste hinzufügen können.
- In den folgenden Beispielen wird der Dateiname „TaskbarLayoutModification.xml“ verwendet, Sie können jedoch einen beliebigen Namen auswählen.
Klassische Unattend-Methode (weiterhin in Windows 10 unterstützt, aber als veraltet gekennzeichnet und möglicherweise nicht in zukünftigen Builds verfügbar)
- Verwendet die Einstellung „Unattend"“ TaskbarLinks
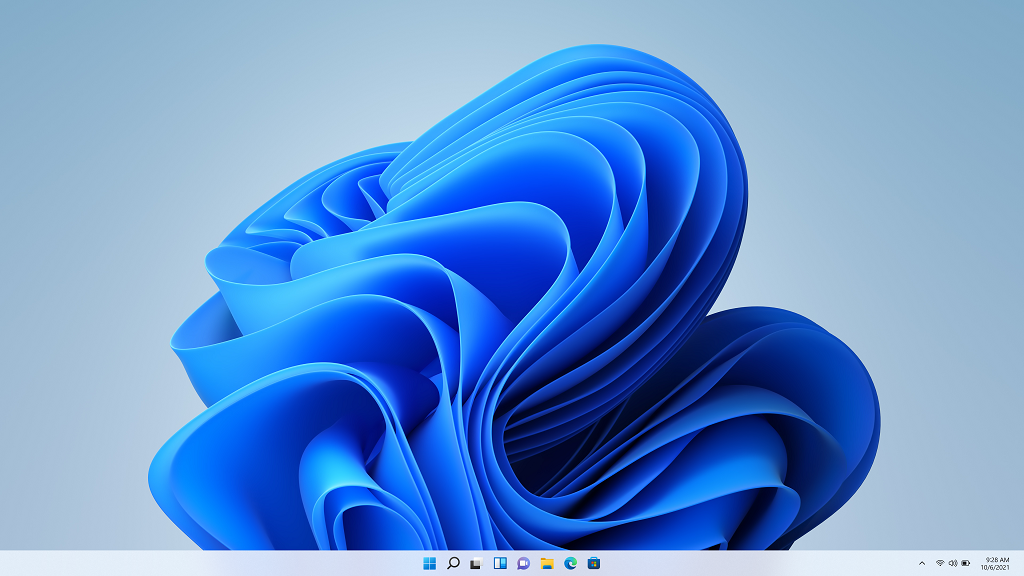
Taskleistenlinks und -sortierung
Die Taskleiste beginnt mit den folgenden Links: Start, Suche (Glyph), Aufgabenansicht, Widgets und Chat sowie drei zusätzliche Windows-bereitgestellte Links: Datei-Explorer, Edge und Store. Diese Pins können nicht entfernt oder ersetzt werden.
OEMs können bis zu drei weitere Elemente an die Taskleiste anheften.
Bei Sprachen von links nach rechts werden auch die Taskleistensymbole von links nach rechts sortiert, und für Sürechen von rechts nach links befinden sich die Taskleistensymbole in der entgegengesetzten Reihenfolge, wobei das Element am rechten Rand Start ist.
Erstellen einer „TaskbarLayoutModification.xml“ Datei
Im Folgenden wird ein grundlegendes Beispiel einer TaskbarLayoutModification.xml-Datei beschrieben:
<?xml version="1.0" encoding="utf-8"?>
<LayoutModificationTemplate
xmlns="http://schemas.microsoft.com/Start/2014/LayoutModification"
xmlns:defaultlayout="http://schemas.microsoft.com/Start/2014/FullDefaultLayout"
xmlns:start="http://schemas.microsoft.com/Start/2014/StartLayout"
xmlns:taskbar="http://schemas.microsoft.com/Start/2014/TaskbarLayout"
Version="1">
<CustomTaskbarLayoutCollection PinListPlacement="Replace">
<defaultlayout:TaskbarLayout>
<taskbar:TaskbarPinList>
<taskbar:UWA AppUserModelID ="Microsoft.WindowsNotepad_8wekyb3d8bbwe!App"/>
<taskbar:UWA AppUserModelID="Microsoft.WindowsCalculator_8wekyb3d8bbwe!App" />
<taskbar:DesktopApp DesktopApplicationLinkPath="%APPDATA%\Microsoft\Windows\Start Menu\Programs\System Tools\Command Prompt.lnk"/>
</taskbar:TaskbarPinList>
</defaultlayout:TaskbarLayout>
</CustomTaskbarLayoutCollection>
</LayoutModificationTemplate>
Im obigen Beispiel wird ein Standardlayout definiert, das drei angeheftete Elemente enthält: Editor, Rechner-UWP-App und Eingabeaufforderung.
Hinzufügen von Pins zum Layout
Heften Sie klassische Windows-Anwendungen oder universelle Windows-Apps an Ihre Taskleiste an, indem Sie bis zu drei Elemente unter dem <taskbar:TaskbarPinList> Element hinzufügen:
Um eine klassische Windows-Desktopanwendung hinzuzufügen, fügen Sie ein
<taskbar:DesktopApp>-Element mit einemDesktopApplicationLinkPath-Attribut hinzu, das den Pfad zu einer Verknüpfungsdatei (LNK) angibt. Es wird empfohlen, die gleichen LNK-Verknüpfungsdateien im Startmenü für alle Benutzer*innen zu verwenden. Beispiel:<taskbar:TaskbarPinList> <taskbar:DesktopApp DesktopApplicationLinkPath="%APPDATA%\Microsoft\Windows\Start Menu\Programs\System Tools\Command Prompt.lnk"/> </taskbar:TaskbarPinList>Fügen Sie für universelle Windows-Apps ein
<Taskbar:UWA>-Element mit einemAppUserModelID-Attribut hinzu, das die Benutzermodell-ID (AUMID) einer universellen Windows-App angibt. Beispiel:<taskbar:TaskbarPinList> <taskbar:UWA AppUserModelID="Microsoft.Windows.Photos_8wekyb3d8bbwe!App"/> </taskbar:TaskbarPinList>Unter Suchen der Anwendungsbenutzermodell-ID einer installierten App erfahren Sie, wie Sie die AUMID einer installierten App ermitteln.
Hinweis
Links zu .url-Dateien werden nicht unterstützt.
Verwenden verschiedener Layouts für unterschiedliche Regionen
Sie können außerdem unterschiedliche Layouts für unterschiedliche Regionen innerhalb derselben „TaskbarLayoutModification.xml“ Datei definieren. Um zusätzliche Layouts für verschiedene Regionen zu erstellen, konfigurieren Sie zusätzliche <defaultlayout:TaskbarLayout> Elemente, die ein Region Attribut enthalten, um die anwendbare Region zu definieren. Sie können mehrere Regionstags verwenden, die durch einen senkrechten Strich (|) getrennt sind.
Nachfolgend sehen Sie ein Beispiel für das Hinzufügen von Pins zu den chinesischen (PRC) und chinesischen (Taiwan) Regionen:
<defaultlayout:TaskbarLayout Region="CN|TW">
Hinweis
Diese Regionen verwenden die zweite Hälfte der in Verfügbare Language Packs für Windows aufgeführten Sprach-/Region-Tags.
Das folgende Beispiel zeigt eine „TaskbarLayoutModification.xml“-Datei mit einer Standardkonfiguration und zwei Konfigurationen für bestimmte Regionen:
<?xml version="1.0" encoding="utf-8"?>
<LayoutModificationTemplate
xmlns="http://schemas.microsoft.com/Start/2014/LayoutModification"
xmlns:defaultlayout="http://schemas.microsoft.com/Start/2014/FullDefaultLayout"
xmlns:start="http://schemas.microsoft.com/Start/2014/StartLayout"
xmlns:taskbar="http://schemas.microsoft.com/Start/2014/TaskbarLayout"
Version="1">
<CustomTaskbarLayoutCollection PinListPlacement="Replace">
<defaultlayout:TaskbarLayout>
<taskbar:TaskbarPinList>
<taskbar:UWA AppUserModelID="Microsoft.Windows.Photos_8wekyb3d8bbwe!App" />
<taskbar:DesktopApp DesktopApplicationLinkPath="%APPDATA%\Microsoft\Windows\Start Menu\Programs\System Tools\Command Prompt.lnk"/>
</taskbar:TaskbarPinList>
</defaultlayout:TaskbarLayout>
<defaultlayout:TaskbarLayout Region="US|GB">
<taskbar:TaskbarPinList >
<taskbar:UWA AppUserModelID ="Microsoft.WindowsNotepad_8wekyb3d8bbwe!App"/>
<taskbar:UWA AppUserModelID="Microsoft.WindowsCalculator_8wekyb3d8bbwe!App" />
</taskbar:TaskbarPinList>
</defaultlayout:TaskbarLayout>
<defaultlayout:TaskbarLayout Region="CN|TW">
<taskbar:TaskbarPinList>
<taskbar:UWA AppUserModelID ="Microsoft.WindowsNotepad_8wekyb3d8bbwe!App"/>
<taskbar:UWA AppUserModelID="Microsoft.Windows.Photos_8wekyb3d8bbwe!App" />
<taskbar:DesktopApp DesktopApplicationLinkPath="%APPDATA%\Microsoft\Windows\Start Menu\Programs\System Tools\Command Prompt.lnk"/>
</taskbar:TaskbarPinList>
</defaultlayout:TaskbarLayout>
</CustomTaskbarLayoutCollection>
</LayoutModificationTemplate>
Hinzufügen von „TaskbarLayoutModification.XML“ zu einem Image
Wenn Sie „TaskbarLayoutModification.xml“-Dateien zum Anpassen der Taskleiste verwenden, werden Sie Folgendes ausführen:
- Einen Registrierungsschlüssel in Ihrem Windows-Image konfigurieren, um den Standardpfad Ihrer „TaskBarLayoutModification.xml“-Datei festzulegen.
- Die „TaskBarLayoutModification.xml“-Datei Ihrem Image hinzufügen.
- Ihr Image generalisieren und neu aufnehmen.
Festlegen eines Standardpfads
Um eine XML-Datei zur Änderung des Taskleistenlayouts zu verwenden, müssen Sie dem Image einen Registrierungsschlüssel (LayoutXMLPath) hinzufügen und das Image dann generalisieren und erneut aufnehmen. Der Registrierungsschlüssel wird vor dem speziellen Konfigurationsdurchlauf verarbeitet, sodass Sie den Registrierungsschlüssel nicht mithilfe von Synchronbefehlen/“FirstLogonCommands“ hinzufügen können, es sei denn, Sie planen, das Bild danach zu generalisieren.
Sobald der Registrierungsschlüssel in Ihrem Image konfiguriert ist, können die anderen Verknüpfungsdateien, Apps und die Taskleistenlayout-Änderungsdatei selbst jederzeit über normale Imageerstellungstechniken geändert werden. Sie können diesen Registrierungsschlüssel allen Images hinzufügen, auch wenn Sie Taskleistenlinks mithilfe der klassischen Unattend-Methode hinzufügen möchten.
So legen Sie den Pfad fest:
Installieren Sie das Windows-Image auf einem Technikercomputer.
Wechseln Sie nach dem Start des Images in den Überwachungsmodus, indem Sie STRG+UMSCHALT+F3 drücken.
Fügen Sie den folgenden Registrierungsschlüssel hinzu, um einen Standardspeicherort für die Taskleistenlayout-Änderungsdatei zu definieren:
cmd /c reg add HKLM\SOFTWARE\Microsoft\Windows\CurrentVersion\Explorer\ /v LayoutXMLPath /d C:\Windows\OEM\TaskbarLayoutModification.xmlHinweis
Es wird empfohlen, den Dateispeicherort
C:\Windows\OEM\TaskbarLayoutModification.xmlzu verwenden, da dies der Standardpfad ist, der für das Automatische Zurücksetzen von Ordnern auf Knopfdruck verwendet wird.
Hinzufügen von „taskbarlayoutmodification.xml“ zu Ihrem Image
Nachdem Windows nun weiß, wo es nach der Datei suchen soll, kopieren Sie Ihre „TaskbarLayoutModification.xml“ Datei an den konfigurierten Speicherort.
Während des Überwachungsmodus:
- Fügen Sie eine Taskleistenlayout-Änderungsdatei (TaskbarLayoutModification.xml) an den Speicherort hinzu, den Sie im vorherigen Schritt konfiguriert haben, z. B. :
C:\Windows\OEM\TaskbarLayoutModification.xml. - (Optional) Sie können auch eine Sicherungskopie Ihrer Datei in
C:\Recovery\AutoApply\TaskbarLayoutModification.xmlplatzieren, damit sie beim Zurücksetzens auf Knopfdruck wiederhergestellt wird.
Ihr Image generalisieren und neu aufnehmen
Während des Überwachungsmodus:
Generalisieren des Windows-Images mithilfe von Sysprep:
Sysprep /generalize /oobe /shutdownStarten Sie Windows PE.
Nehmen Sie das Image neu auf. Zum Beispiel:
Dism /Capture-Image /CaptureDir:C:\ /ImageFile:c:\install-with-new-taskbar-layout.wim /Name:"Windows image with Taskbar layout"
Ihr Image ist jetzt so konfiguriert, dass Ihr „TaskBarLayoutModification.xml“ verwendet wird.
So analysiert Windows die Einstellung für „Unattend“ und „Taskleistenlayout-Änderungs-XML“
Während Sie zu der neuen Methode wechseln, um die Taskleiste anzupassen, können Sie vorhandene Images verwenden, die weiterhin Ihre alten „Unattend“-TaskbarLinks-Einstellungen enthalten. Wenn dies geschieht:
- Wenn Windows eine gültige XML-Datei für die Änderung des Taskleistenlayouts findet, verwendet sie die XML-Datei und ignoriert jegliche der Unattend-Taskleisteneinstellungen.
- Wenn keine XML-Datei für die Änderung des Taskleistenlayouts gefunden wird oder sie ungültig ist, sucht Windows nach den alten Einstellungen für „Unattend“-TaskbarLinks. Wenn sie gefunden werden, werden sie verwendet.
- Wenn Windows keine gültige XML-Datei für die Änderung des Taskleistenlayouts oder „Unattend“-TaskbarLink-Einstellungen finden kann, werden nur die von Windows bereitgestellten Pins sowie Start, Suche (Glyph), Aufgabenansicht, Widgets, Chat und Taskleisten-Eckensymbole angezeigt.