Microsoft 365 Copilot-Einführungsbericht
Der Microsoft 365 Copilot-Einführungsbericht hilft Führungskräften, die Copilot-Nutzung in ihrer Organisation zu verstehen. Die Erkenntnisse können Ihnen helfen, die Einführung von Copilot zu beschleunigen und Mitarbeitern dabei zu helfen, ihre Arbeit mit Microsoft 365 Copilot zu transformieren.
Dieser Bericht umfasst fünf Abschnitte. In diesen Abschnitten können Sie die folgenden Geschäftlichen Fragen beantworten:
- Wie vergleicht die Copilot-Nutzung gruppenübergreifend?
- Wie ist die Copilot-Nutzung appübergreifend im Vergleich?
- Was sind die am häufigsten verwendeten Copilot-Features in jeder App?
- Was ist der Trend zur Copilot-Nutzung über Gruppen hinweg?
- Wie lautet die Aufschlüsselung der Copilot-Nutzung über Gruppen hinweg?
Schließlich bietet der Abschnitt "Weitere Informationen" eine Übersicht über Forschungsartikel und Fallstudien zur Einführung und Auswirkung von Copilot.
Um den Bericht in Power BI aufzufüllen, müssen Sie die vordefinierte Microsoft 365 Copilot-Einführungsabfrage in Viva Insights einrichten und erfolgreich ausführen.
Demonstration
Die folgende Demo verwendet Beispieldaten, die nur repräsentativ für diesen Bericht sind und möglicherweise nicht genau das sind, was Sie in einem Live-Bericht sehen, das für die einzigartigen Daten Ihrer Organisation spezifisch ist.
Voraussetzungen
Bevor Sie die Abfragen ausführen und den Bericht in Power BI füllen können, müssen Sie:
- Die Rolle " Insights Analyst " in Viva Insights zugewiesen und mit Viva Insights lizenziert.
- Die Version Juni 2022 (oder höher) von Power BI Desktop installiert haben. Wenn Sie eine frühere Version von Power BI installiert haben, deinstallieren Sie diese, bevor Sie die neue Version installieren. Wechseln Sie dann zu So erhalten Sie Power BI Desktop, um die neueste Version herunterzuladen und zu installieren.
- Lassen Sie microsoft 365 Copilot-Lizenzen und Microsoft Viva Insights-Lizenzen den Mitarbeitern zugewiesen werden, die Sie als Teil Ihrer gemessenen Population einbeziehen möchten.
Berichtseinrichtung
Abfrage ausführen
Wählen Sie in der Viva Insights-AnalystenumgebungAnalyse erstellen aus.
Navigieren Sie unter Vorlagen zu Microsoft 365 Copilot-Einführung , und wählen Sie Analyse einrichten aus. Die Vorlage befindet sich auch unter dem Abschnitt Copilot .
Gehen Sie unter Abfrageeinrichtung:
Geben Sie einen Abfragenamen ein.
Wählen Sie einen Zeitraum aus. Zeitraum wird standardmäßig auf letzten 6 Monate festgelegt.
Festlegen der automatischen Aktualisierung (optional). Sie können festlegen, dass die Abfrage automatisch aktualisiert wird, indem Sie das Kontrollkästchen Automatische Aktualisierung aktivieren. Wenn Sie die Option Automatische Aktualisierung auswählen, wird Ihre Abfrage automatisch ausgeführt und berechnet jedes Mal ein neues Ergebnis, wenn Viva Insights aktualisierte Zusammenarbeitsdaten für lizenzierte Personen erhält.
Hinweis
Wenn sich organisationsbezogene Daten ändern, die in einer automatisch aktualisierten Abfrage verwendet werden (z. B. wenn ein Attributname geändert oder ein Attribut entfernt wird), wird die automatische Aktualisierung der Abfrage möglicherweise beendet.
Geben Sie eine Beschreibung ein (optional).
Ändern Sie die Metrikregel (optional). Um eine neue Metrikregel festzulegen, wählen Sie Weitere Einstellungen aus. Wählen Sie dann eine neue Regel aus der Liste aus. Erfahren Sie mehr über Metrikregeln.
Hinweis
Der Bereich Weitere Einstellungen enthält auch Gruppieren nach Einstellungen. Power BI-Abfragen sind auf Gruppieren nach Woche festgelegt, und Sie können dieses Feld nicht bearbeiten.
Zeigen Sie unter Vordefinierte Vorlagenmetriken eine Liste der vorab ausgewählten Metriken an, die als graue Tags angezeigt werden. Diese Metriken sind zum Einrichten des Power BI-Berichts erforderlich, und Sie können sie nicht entfernen. Sie können jedoch weitere Metriken hinzufügen, indem Sie Metriken hinzufügen auswählen.
Wichtig
Minderwertige oder fehlende Organisationsdaten können sich auf Ihre Metriken auswirken und zu Warnungen oder Fehlern führen. Erfahren Sie mehr über Data Quality-Benachrichtigungen.
Fügen Sie unter Auswählen, welche Mitarbeiter Sie in die Abfrage einschließen möchten Filter hinzu, um die Mitarbeiter im Bereich ihres Berichts einzugrenzen. Entfernen Sie den vordefinierten Filter "Is Active" nicht. Erfahren Sie mehr über Filter- und Metrikoptionen. Wenn Sie hier eine Warnung oder einen Fehler bemerken, liegt dies daran, dass eines Ihrer Attribute in Ihren Organisationsdaten fehlt oder von niedriger Qualität ist.
Unter Wählen Sie aus, welche Mitarbeiterattribute Sie in die Abfrage einbeziehen möchten. Sie können bis zu 20 Organisationsattribute hinzufügen. Sobald die Abfrage ausgeführt wird, können Sie diese Attribute verwenden, um die Berichte zu gruppieren und zu filtern.
Wichtig
Für diese PowerBI-Abfrage sind einige bestimmte Attribute erforderlich, die wir für Sie vorab ausgewählt haben. Diese Attribute werden grau angezeigt, und Sie können sie nicht entfernen. Wir können auch einige Attribute einschließen, die Ihrer Vorlage helfen, aber nicht erforderlich sind, damit Ihre Abfrage ausgeführt werden kann. Diese Attribute werden blau angezeigt, und Sie können sie entfernen.
Wenn Sie Attribute bemerken, die mit gelben Warnungen gekennzeichnet sind, ist die Qualität dieses Attributs niedrig. Wenn Sie feststellen, dass Attribute rot markiert sind und die Schaltfläche Ausführen der Abfrage deaktiviert ist, fehlt in Ihren Organisationsdaten dieses Attribut.
Wählen Sie oben rechts Ausführen aus. Die Ausführung der Abfrage kann einige Minuten dauern.
Verknüpfen eines Berichts mit einer Abfrage
Öffnen Sie die heruntergeladene Vorlage.
Wenn Sie aufgefordert werden, ein Programm auszuwählen, wählen Sie Power BI aus.
Wenn Sie von Power BI dazu aufgefordert werden:
- Fügen Sie die Partitions- und Abfragebezeichner ein.
- Legen Sie die Mindestgruppengröße für die Datenaggregation innerhalb der Visualisierungen dieses Berichts gemäß den Richtlinien Ihres Unternehmens zum Anzeigen von Viva Insights-Daten fest.
- Wählen Sie Laden aus, um die Abfrageergebnisse in Power BI zu importieren.
Wenn Sie von Power BI dazu aufgefordert werden, melden Sie sich mit Ihrem Organisationskonto an. Anschließend lädt Power BI die Daten und bereitet sie vor. Bei großen Dateien kann dieser Vorgang einige Minuten dauern.
Wichtig
Sie müssen sich mit demselben Konto bei Power BI anmelden, das Sie für den Zugriff auf Microsoft Viva Insights verwenden. Wenn verfügbar, wählen Sie auf der linken Seite Organisationskonto aus. Möglicherweise müssen Sie sich mehrmals anmelden.
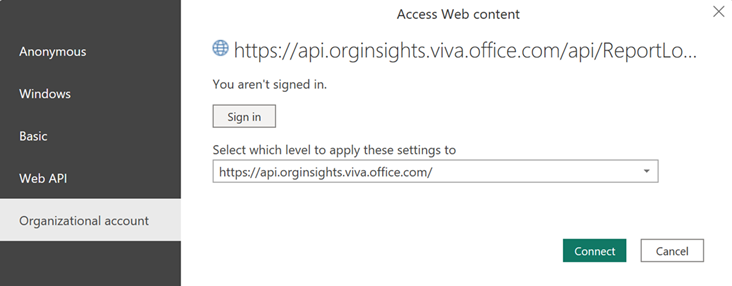
Berichteinstellungen
Einstellungen-Seite
Zeigen Sie die folgenden Parameter auf der Seite Einstellungen an, und legen Sie sie fest. Sie finden die Einstellungen im rechten Bereich der Einführungsseite. Über das Symbol Einstellungen können Sie auch die Einstellungen für den Bericht anpassen, während Sie die Berichtsseiten durchgehen.
Zeitraum für den Bericht – Wählen Sie den Zeitraum aus, für den Sie Daten im Bericht anzeigen möchten.
Gruppierung nach : Wählen Sie das primäre Group-by-Attribut aus, das auf allen Berichtsseiten angezeigt wird. Sie können dieses Attribut jederzeit ändern und alle Berichtsseiten zeigen Gruppenwerte nach dem neuen Attribut an.
Filter anwenden (optional): Wählen Sie das Organisationsattribute und die Werte aus, die Sie zum Filtern der in diesem Bericht angezeigten Mitarbeiter verwenden möchten.
Anpassen der Definition aktiver Copilot-Benutzer : Passen Sie die Nutzungshäufigkeit für aktive Copilot-Benutzer an. Sie können zwischen folgenden Optionen wählen:
- Mindestens einen aktiven Tag im ausgewählten Zeitraum
- Mindestens ein aktiver Tag pro vier Wochen
- Mindestens ein aktiver Tag pro Woche
Ein Tag wird als aktiv markiert, wenn der Benutzer an diesem Tag mindestens eine Aktion mit Copilot ausgeführt hat.
Berichtssprache : Ändern Sie die Sprache für Ihren Bericht.
Informationen zu diesem Bericht
Der Microsoft 365 Copilot-Einführungsbericht enthält die folgenden Berichtsseiten, die Ihnen helfen, die Einführung von Copilot im gesamten Unternehmen besser zu verstehen und zu beschleunigen.
Zusammenfassung der Einführung von Microsoft 365 Copilot
Verschaffen Sie sich einen Überblick über die Einführung von Microsoft 365 Copilot im gesamten Unternehmen. Erhalten Sie eine Baselineansicht der Anzahl der Mitarbeiter, die microsoft 365 Copilot-Features aktiv nutzen, und welche Richtung die Einführung im Trend ist. Diese Seite bietet auch einen schnellen Überblick über die Microsoft 365-App, in der Copilot verwendet wird, sowie das am häufigsten verwendete Copilot-Feature. Schließlich wird die Organisation mit der höchsten Copilot-Nutzung hervorgehoben.
Wie vergleicht die Copilot-Nutzung gruppenübergreifend?
Erhalten Sie Einblicke in die Gruppen in Ihrem Unternehmen, die bei der Einführung von Copilot führend sind. Verwenden Sie diese Seite für Folgendes:
- Grundlegendes zur Aufschlüsselung aktiver Copilot-Benutzer nach Gruppe (karte auf der linken Seite)
- Machen Sie sich mit der Nutzungshäufigkeit vertraut, indem Sie die durchschnittliche Anzahl von Copilot-Aktionen pro Person und Woche und Monat nach Gruppe untersuchen.
Aktive Copilot-Benutzer werden als Benutzer definiert, die Copilot mindestens einmal im ausgewählten Zeitraum verwendet haben.
Wie ist die Copilot-Nutzung appübergreifend im Vergleich?
Erfahren Sie mehr darüber, wie sich die Copilot-Nutzung je nach App zwischen Organisationen und Funktionen unterscheidet. Das Wärmebild zeigt den Anteil der aktiven Copilot-Benutzer in jeder Microsoft 365-App als Prozentsatz der Gesamtzahl der Personen in der jeweiligen Gruppe an. Aktive Copilot-Benutzer werden als Benutzer definiert, die Copilot mindestens einmal im ausgewählten Zeitraum verwendet haben.
Was sind die am häufigsten verwendeten Copilot-Features in jeder App?
Erfahren Sie, wie Ihre Mitarbeiter Copilot in jeder Microsoft 365-App verwenden. Die Karten auf dieser Seite zeigen die Gesamtzahl der durchgeführten Copilot-Benutzeraktionen oder die eindeutige Anzahl der aktiven Copilot-Benutzer in jeder Microsoft 365-App, aufgeschlüsselt nach Copilot-Aktion. Verwenden Sie die Pfeile unten auf der Seite, um copilot-Aktionen in PowerPoint und Excel zu erkunden.
Was ist der Trend zur Copilot-Nutzung über Gruppen hinweg?
Erfahren Sie, wie sich die Copilot-Nutzung für verschiedene Gruppen in Ihrem Unternehmen im Laufe der Zeit geändert hat. Erkunden Sie mithilfe der linken Karte, wie sich die Copilot-Nutzung im Laufe der Zeit ändert. Die Trendlinie zeigt die wöchentliche Gesamtzahl der Copilot-Benutzeraktionen oder eindeutigen aktiven Copilot-Benutzer in den gefilterten Gruppen für den ausgewählten Zeitraum an. Die Tabelle auf der rechten Seite zeigt die Anzahl der eindeutigen aktiven Copilot-Benutzer pro Monat und die Monatliche Änderung.
Wie lautet die Aufschlüsselung der Copilot-Nutzung über Gruppen hinweg?
Tauchen Sie eine Ebene tiefer ein, und untersuchen Sie verschiedene Nutzungsmetriken gleichzeitig für verschiedene Gruppen in einer parallelen Ansicht. Verwenden Sie den Metrikfilter oben, um die Metriken auszuwählen, die Sie in die Tabelle aufnehmen und vergleichen möchten. Metriken umfassen:
- Aktive Copilot-Benutzer
- Monatlich aktive Copilot-Benutzer
- Wöchentlich aktive Copilot-Benutzer
- Prozentsatz der aktiven Copilot-Benutzer
- Prozentsatz der lizenzierten Copilot-Benutzer
- Durchschnittliche Anzahl ausgeführter Aktionen
- Copilot lizenzierte Benutzer
- Gemessene Mitarbeiter
Metrikdefinitionen finden Sie im Glossar.
Erfahren Sie, was unsere Forschung über die Einführung von Copilot sagt
Erfahren Sie mehr darüber, was unsere Forschung über die Einführung von Copilot sagt. Die Artikel in diesem Abschnitt reichen von praktischen Leitfäden zu den ersten Schritten mit Copilot bis hin zu Forschungsergebnissen im Zusammenhang mit der Einführung und den wahrgenommenen Auswirkungen von Mitarbeitern, die Copilot in verschiedenen Microsoft-Apps und -Diensten verwenden.
Glossar
Zeigen Sie die Metrikdefinitionen dieses Berichts an.
Power BI-Tipps, häufig gestellte Fragen und Problembehandlung
Erfahren Sie mehr darüber, wie Sie den Bericht und andere Power BI-Tipps freigeben, Probleme beheben oder die häufig gestellten Fragen lesen.