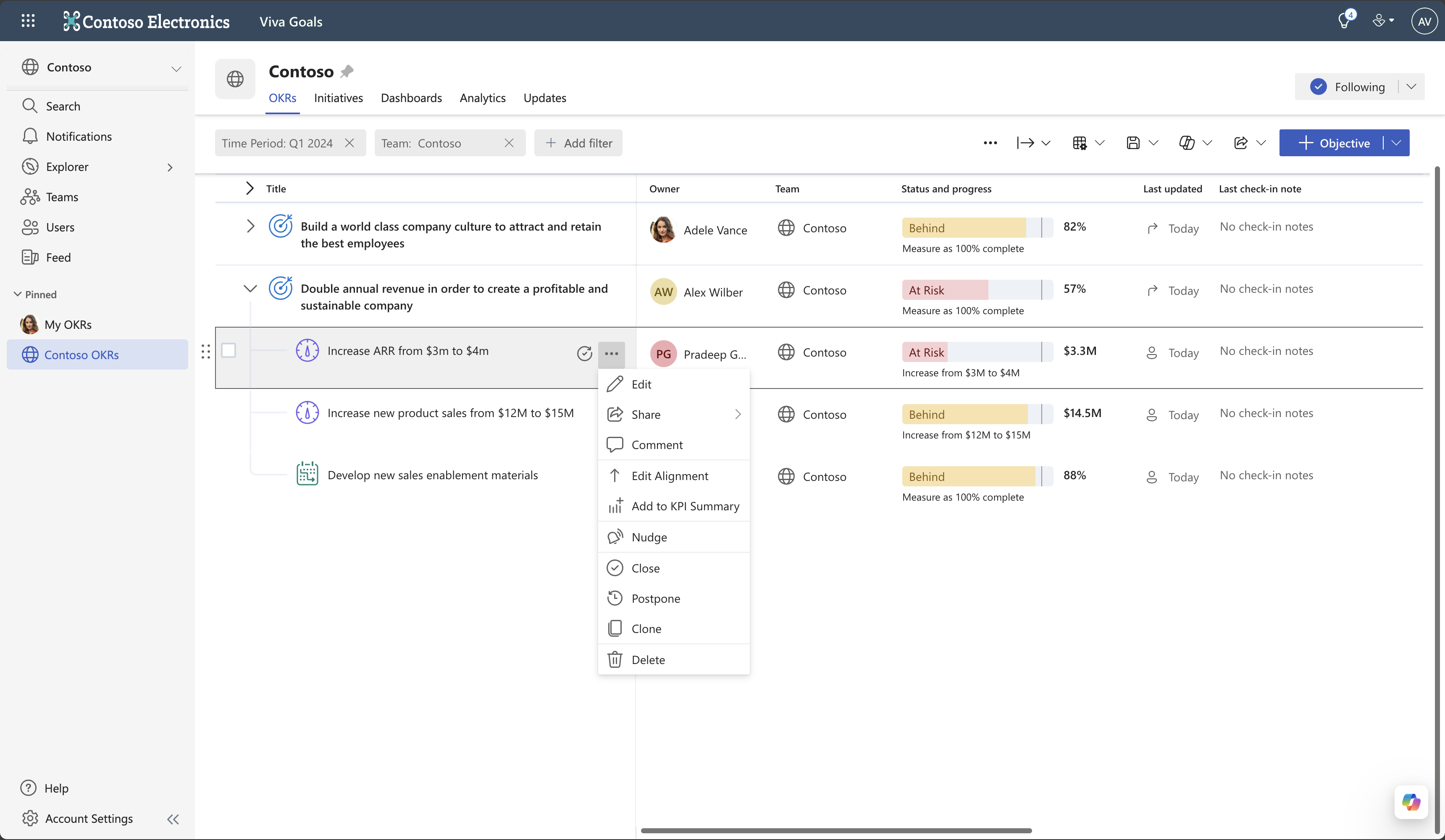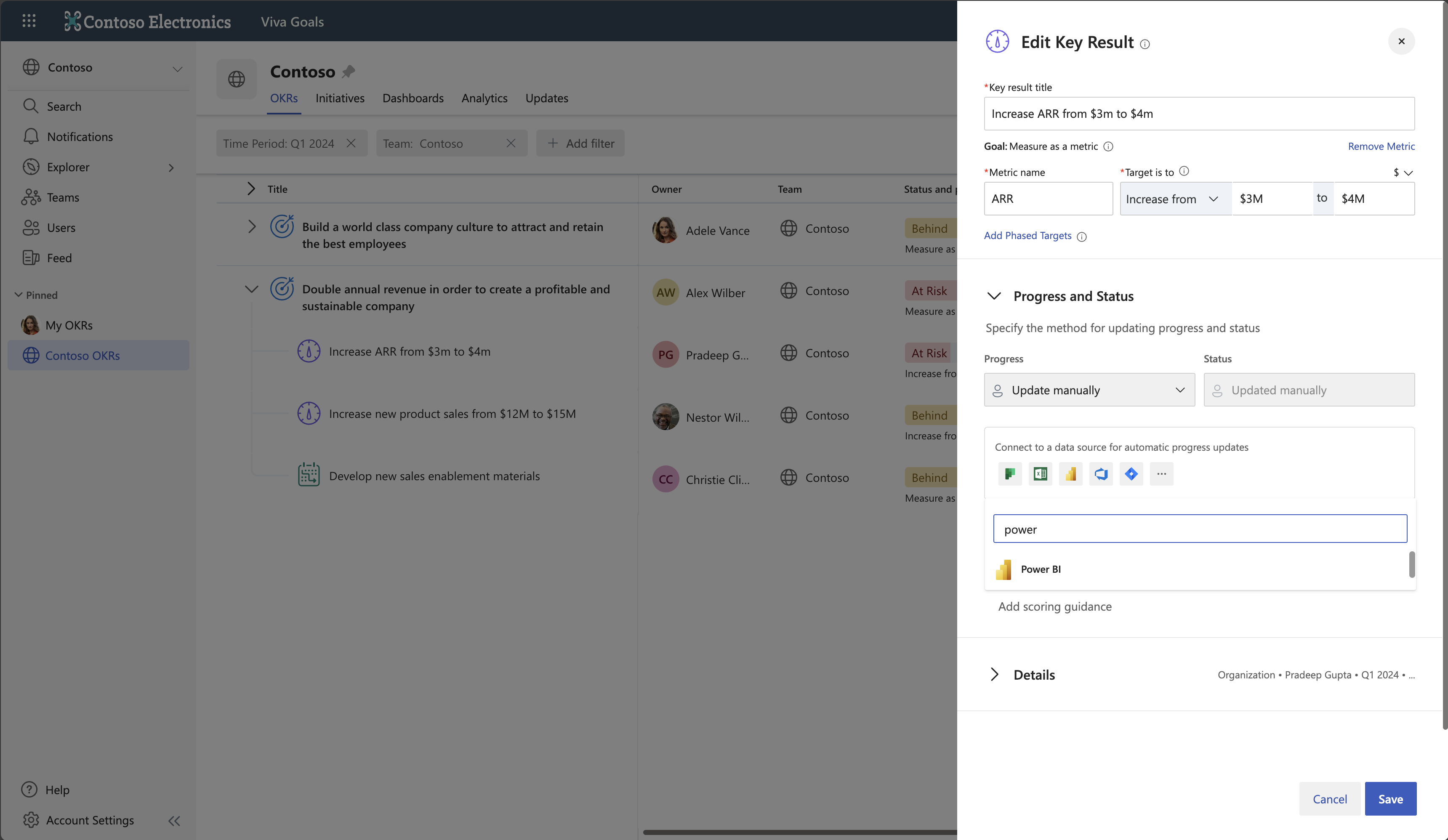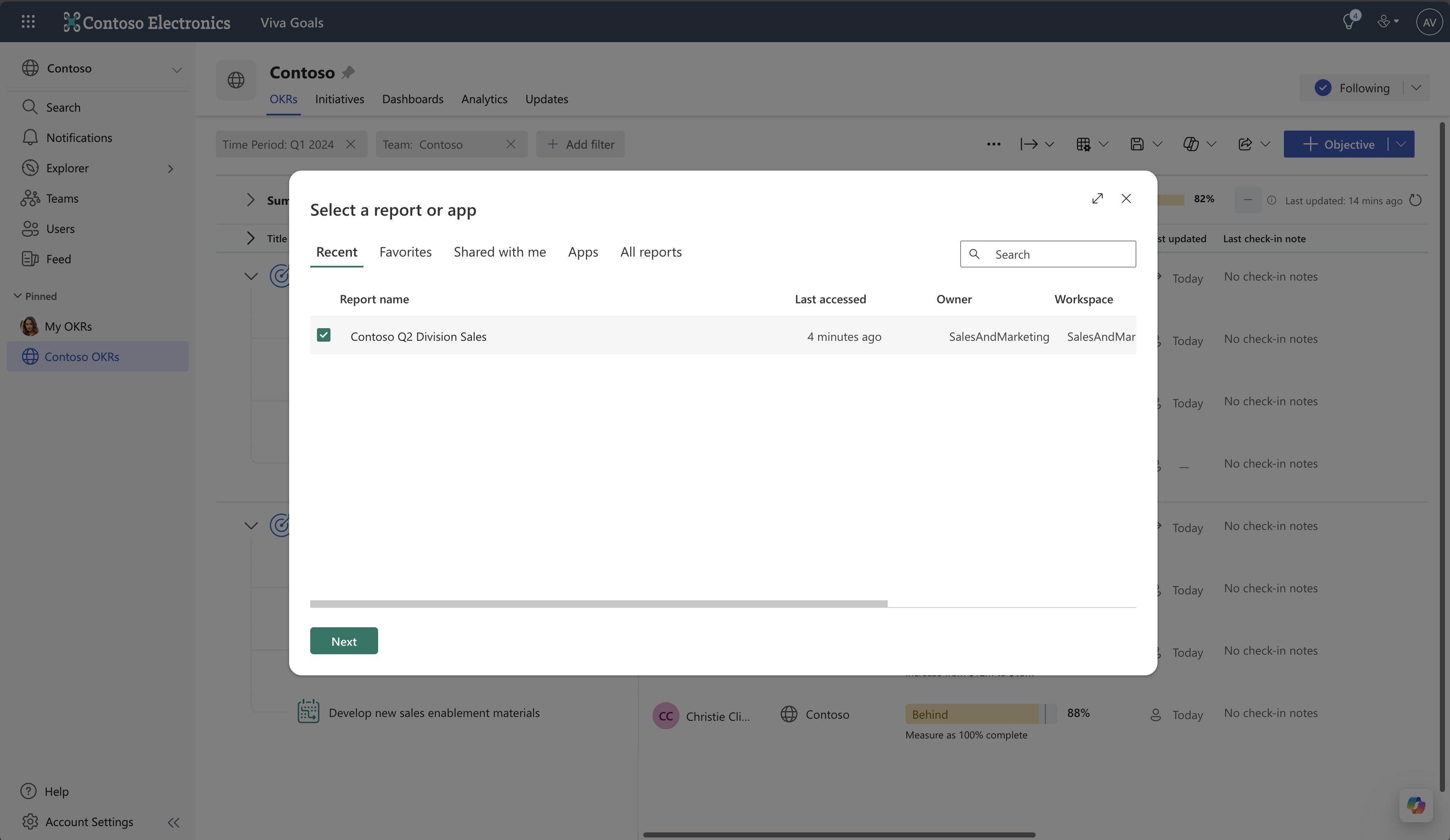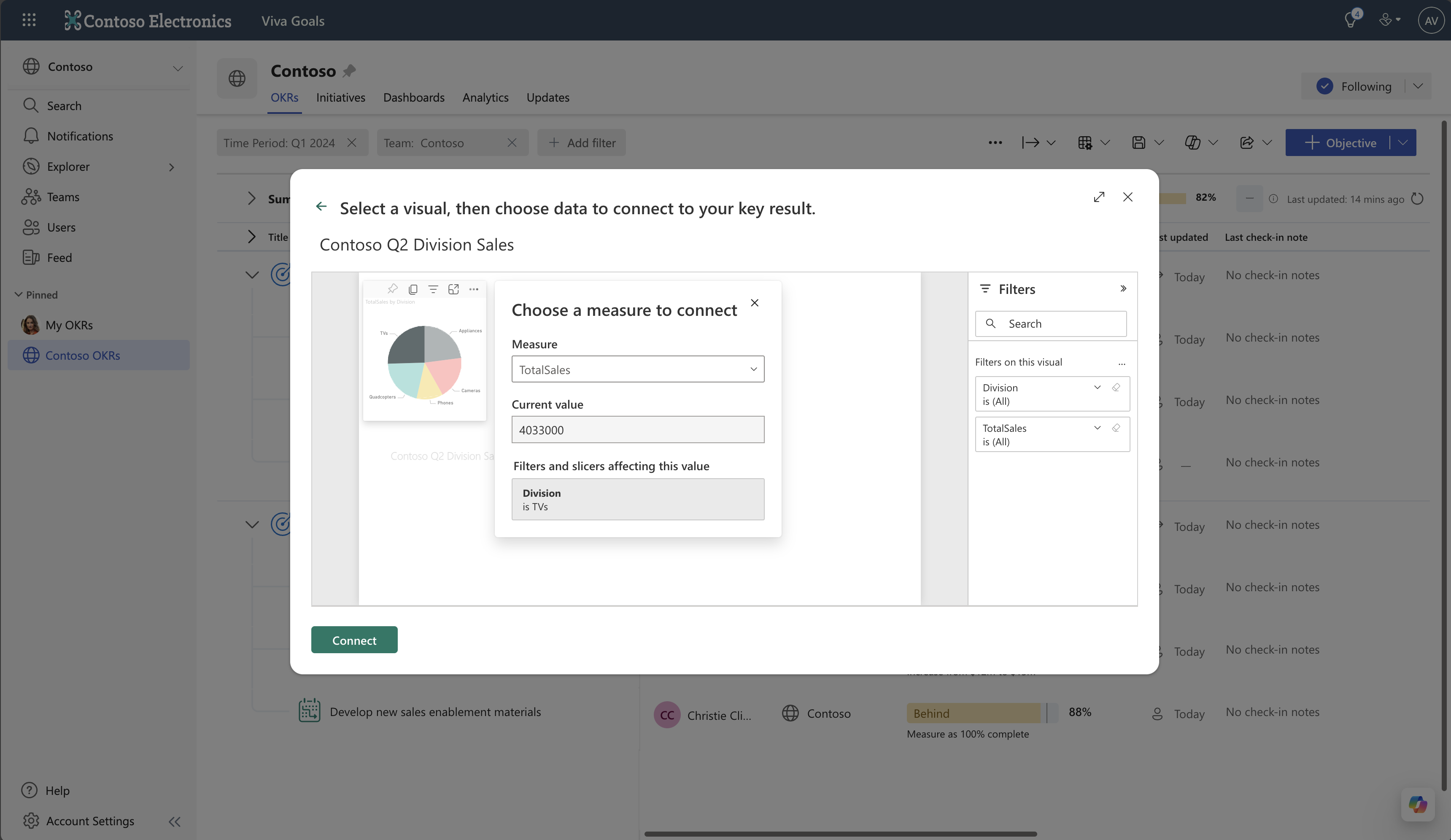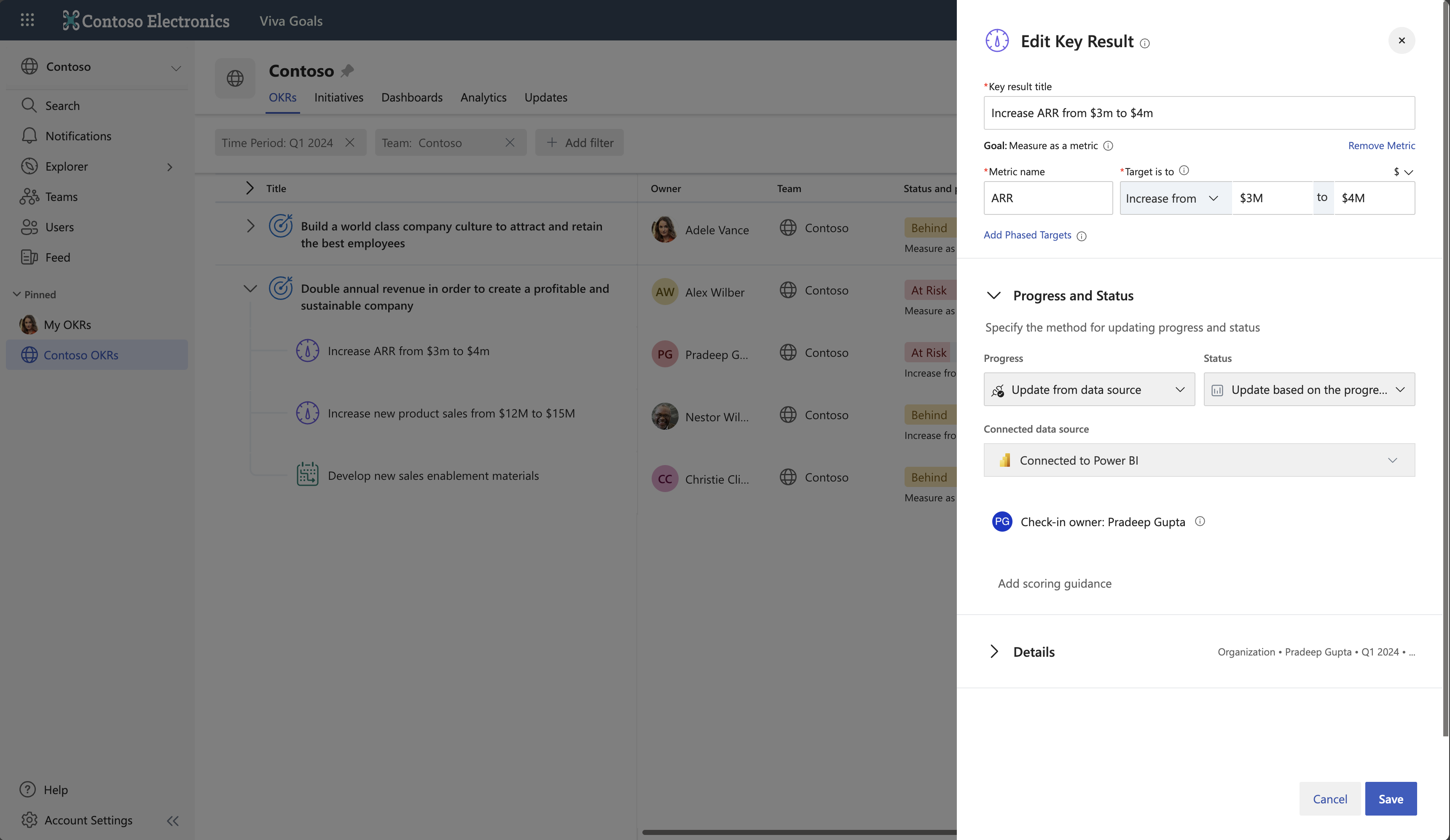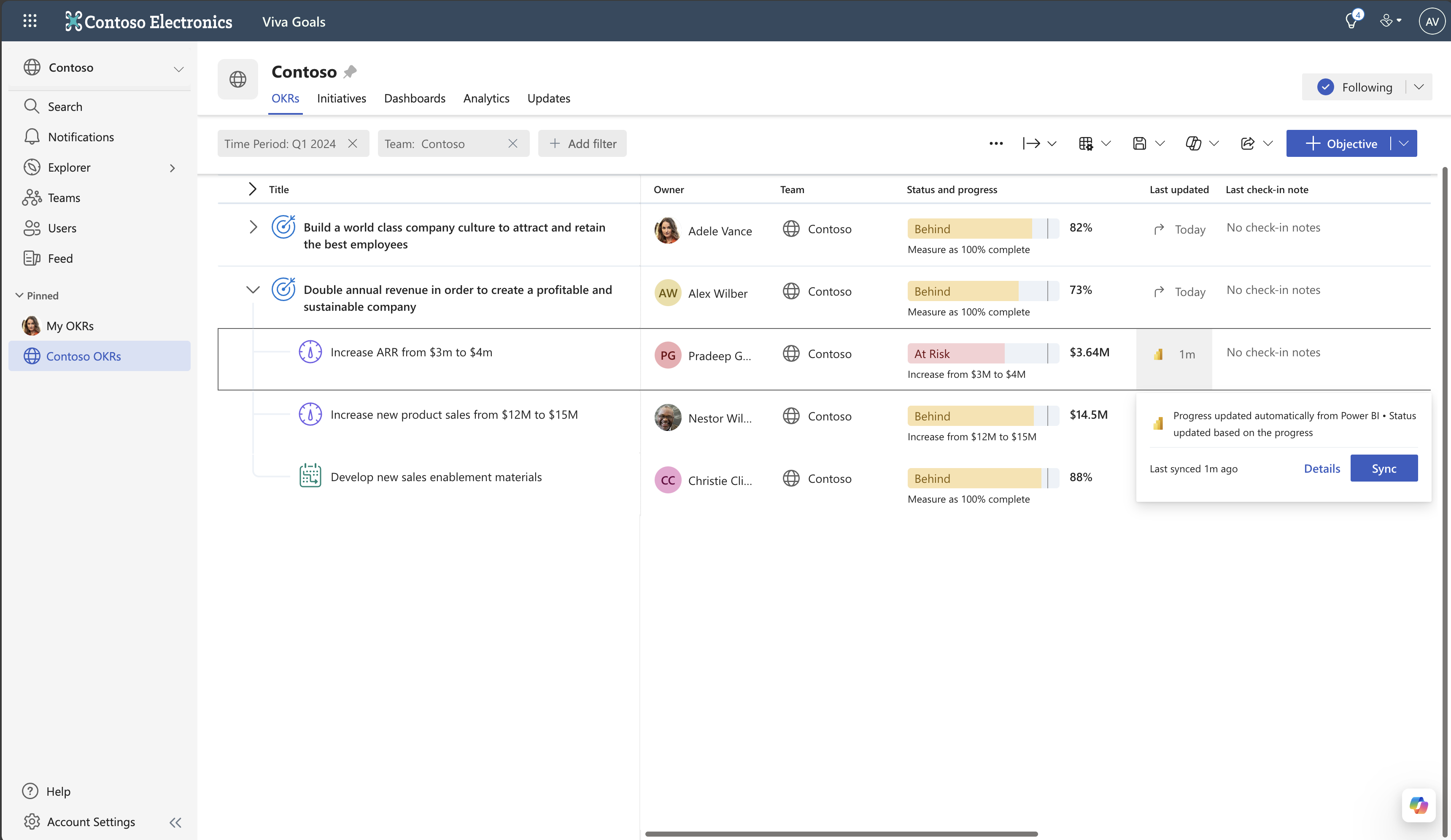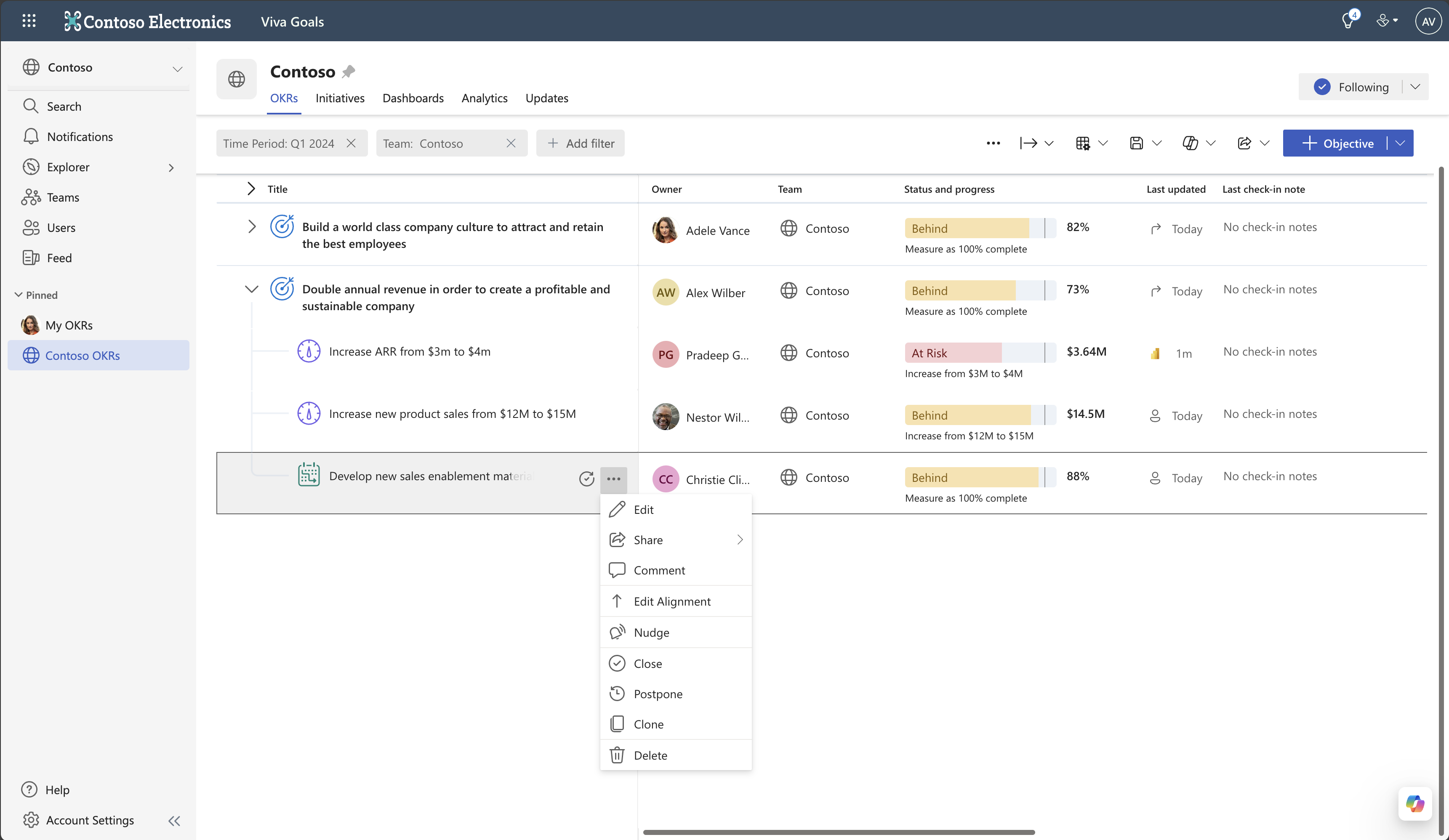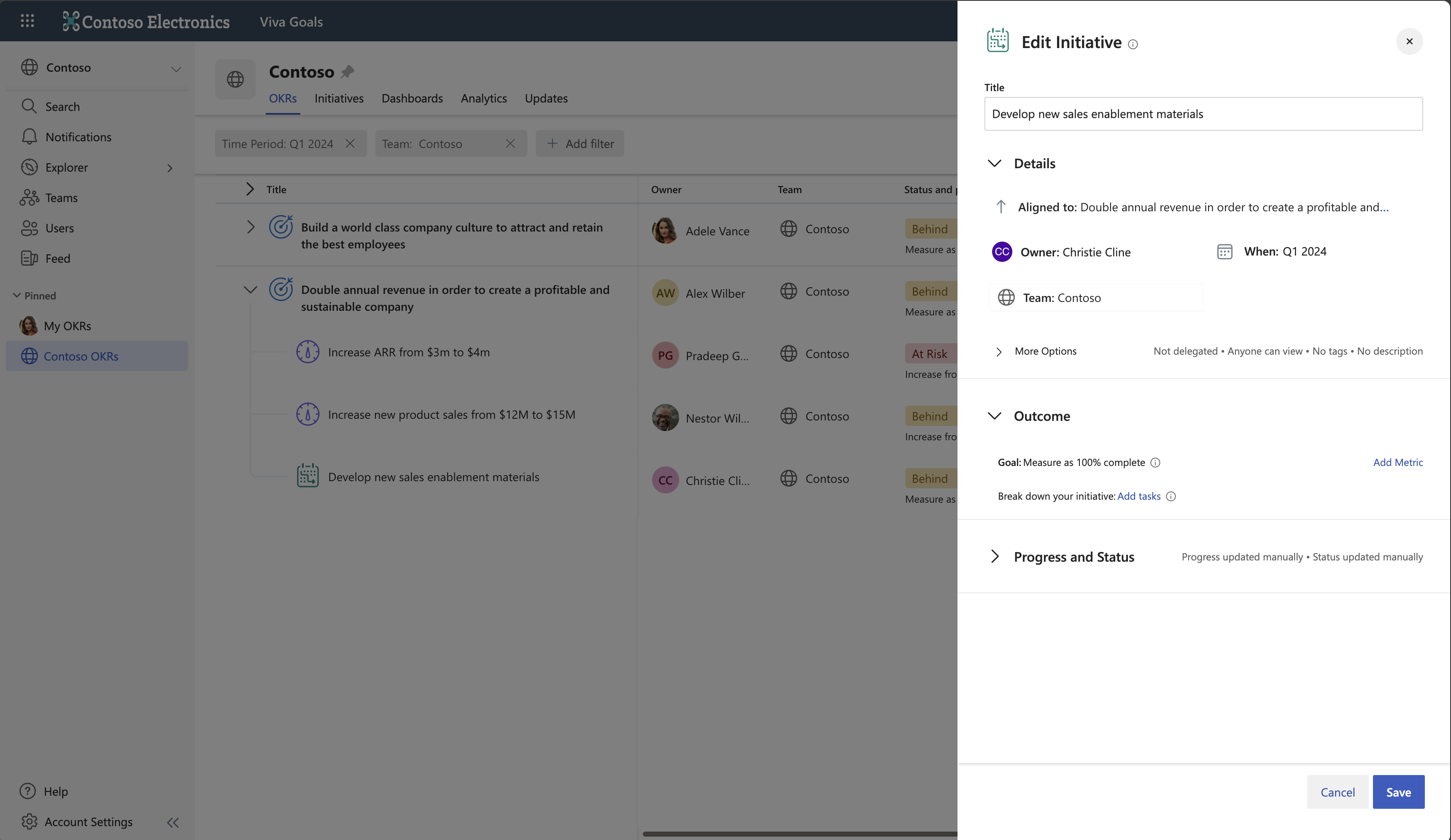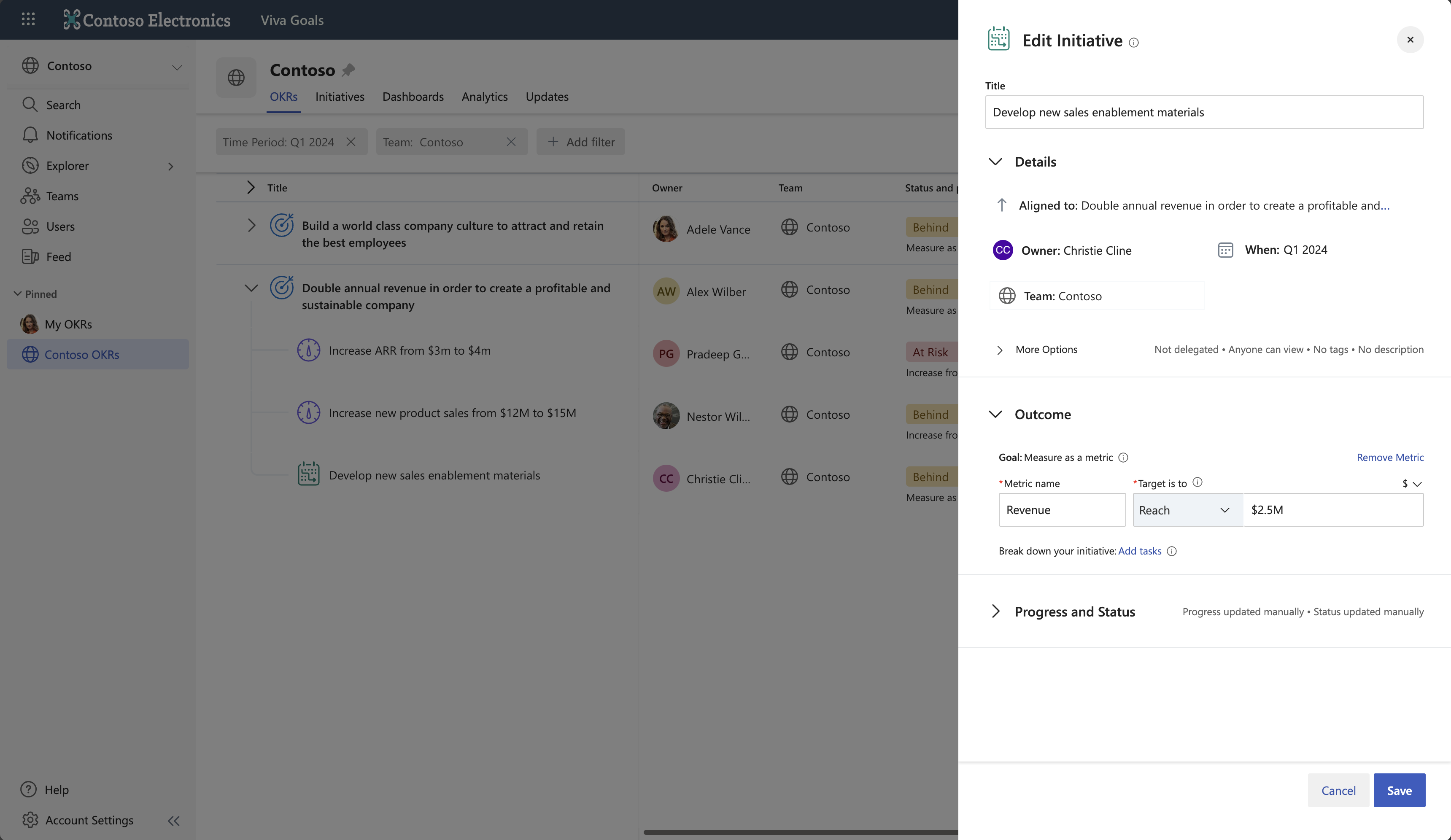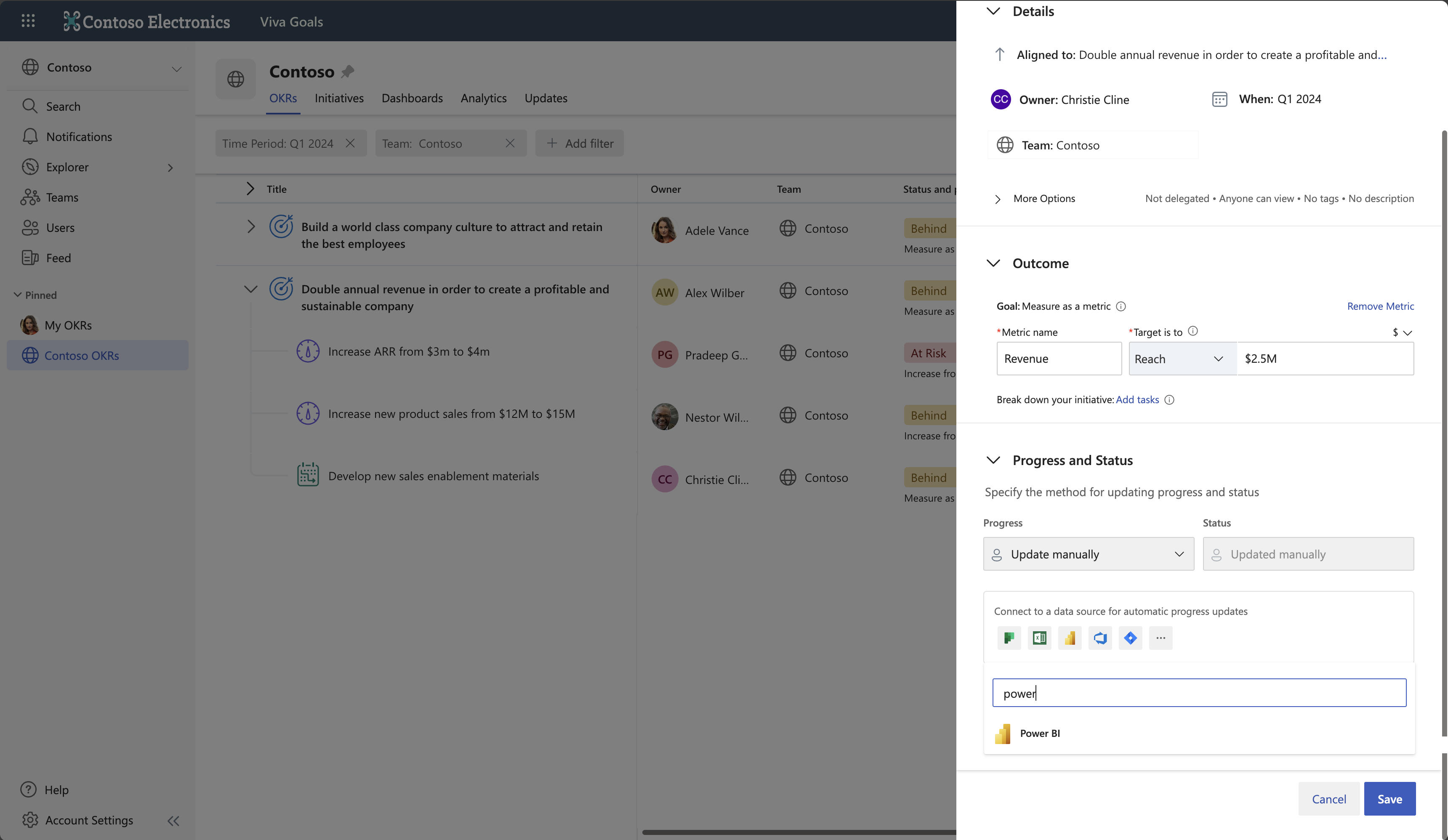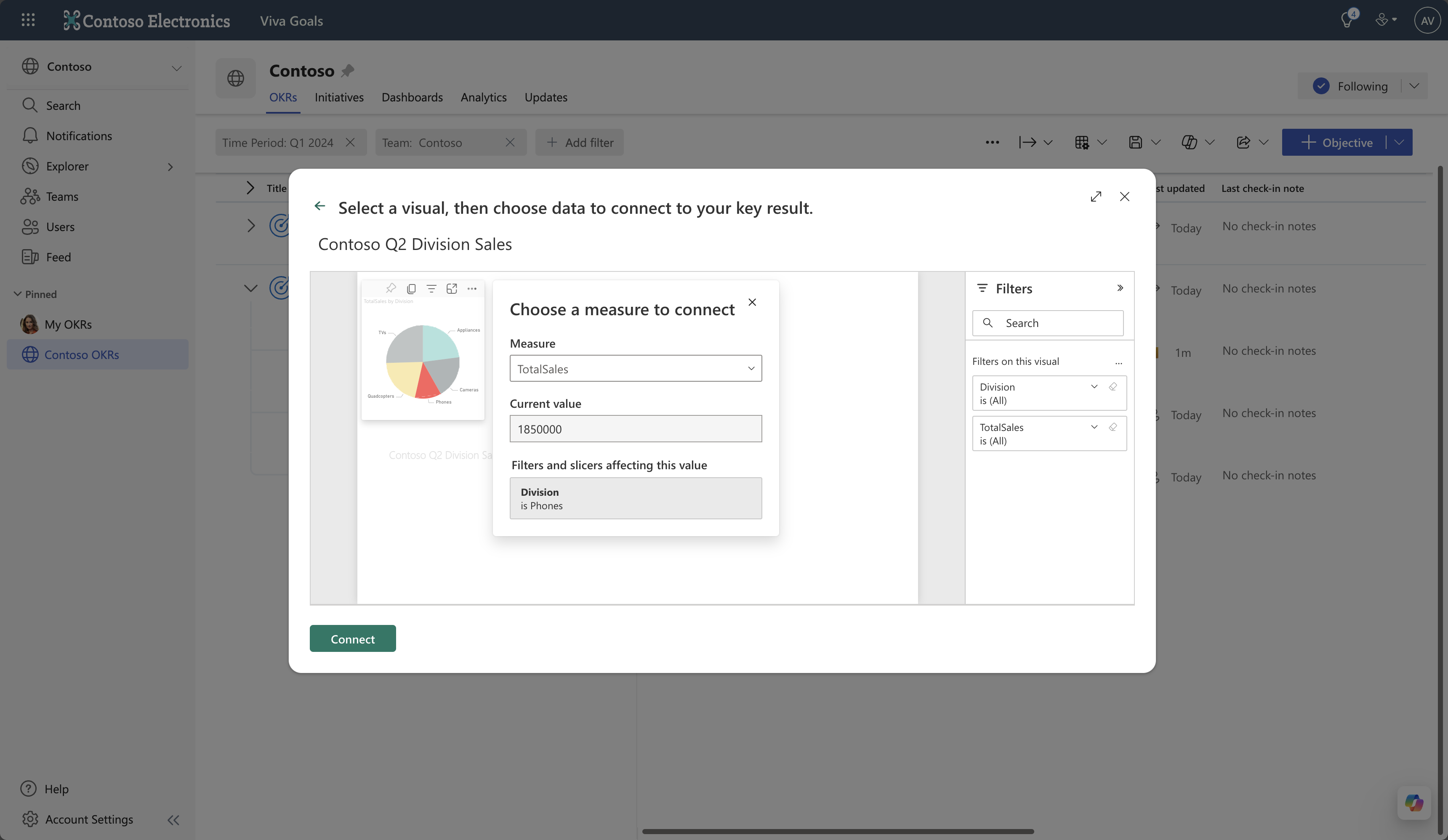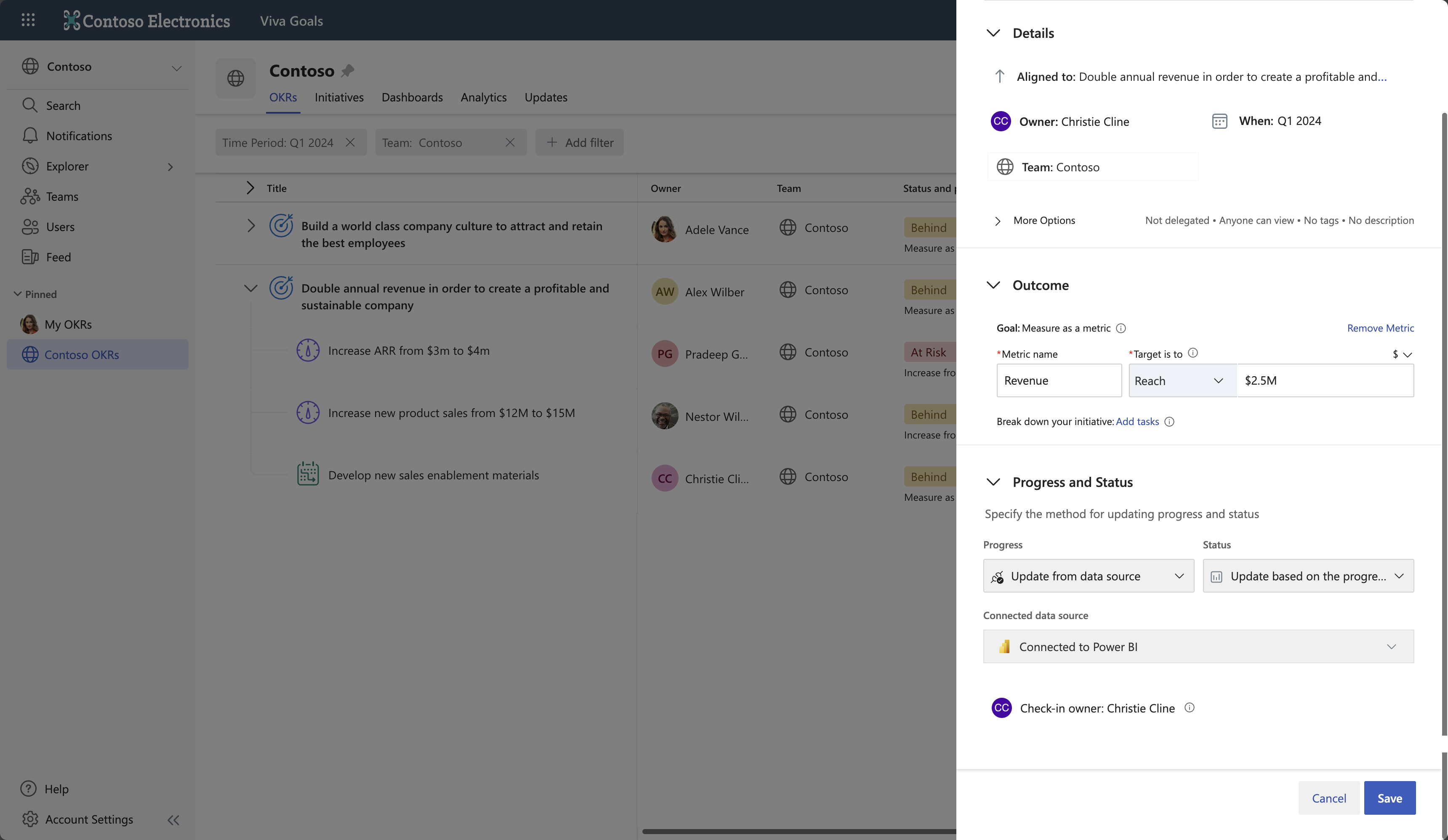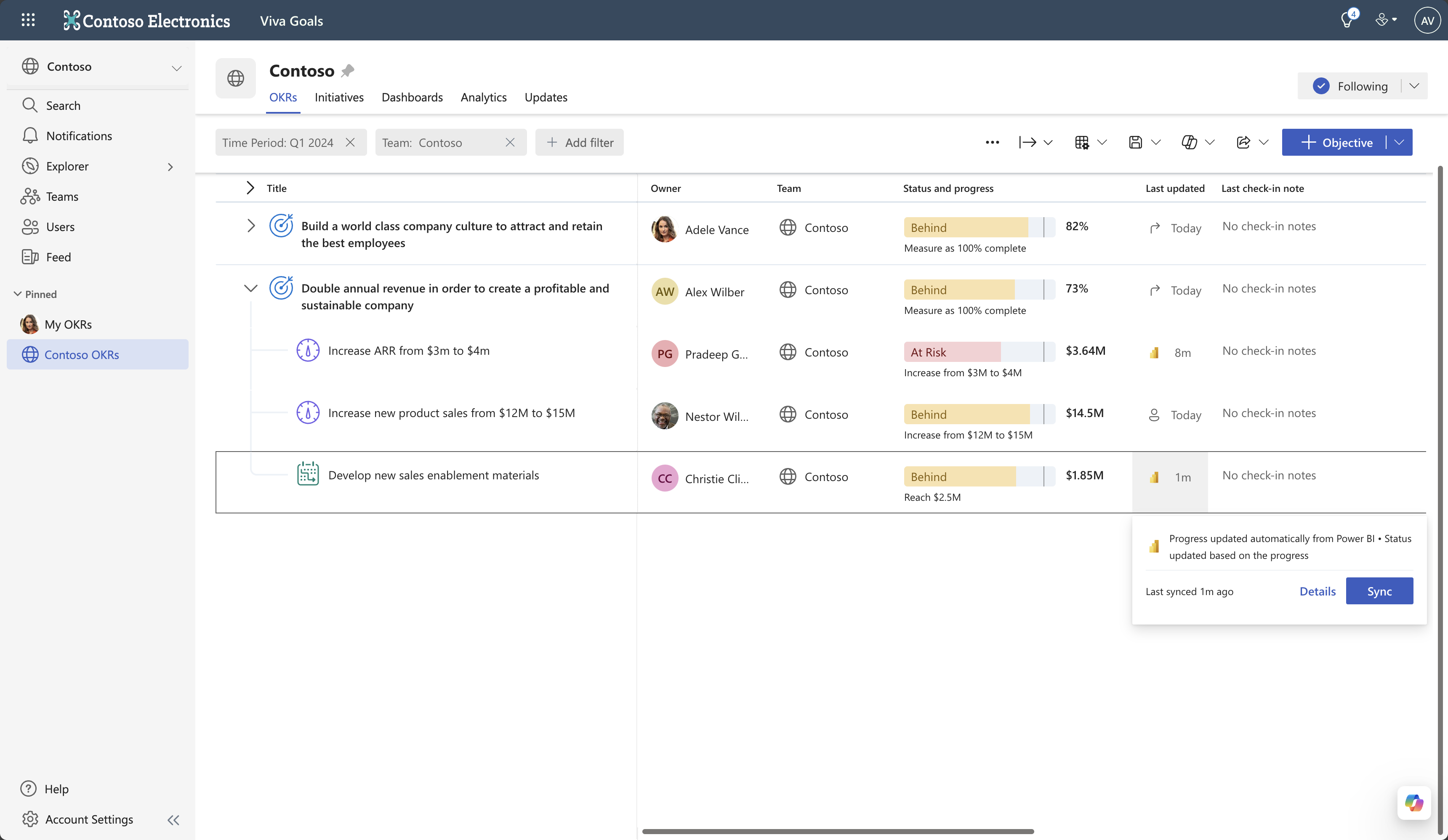Power BI-Integration
Wichtige Ergebnisse und Initiativen, die Metriken verwenden, um den Abschluss in Viva Goals können direkt eine Verbindung mit Daten aus Berichten in Power BI herstellen. Viva Goals synchronisieren die Daten in regelmäßigen Abständen, um sicherzustellen, dass Ihre wichtigsten Ergebnisse und Initiativen immer auf dem neuesten Stand bleiben.
Hinweis
Um eine Verbindung mit einem Power BI-Bericht herzustellen, benötigen Sie Buildberechtigungen für das Dataset, das dem Bericht zugrunde liegt.
Verbinden eines Schlüsselergebnisses mit Daten aus Power BI
Fügen Sie ein neues Schlüsselergebnis hinzu, oder bearbeiten Sie ein vorhandenes Schlüsselergebnis, indem Sie die Weiteren Optionen (...) für dieses Schlüsselergebnis auswählen. >Bearbeiten.
Unter Status und Status befindet sich ein Abschnitt mit dem Text "Herstellen einer Verbindung mit einer Datenquelle für automatische Statusaktualisierungen", gefolgt von einer Liste der Integrationssymbole. Wählen Sie das Power BI-Symbol aus.
Hinweis
Wenn Power BI deaktiviert ist, muss ihr Viva Goals Administrator es für Ihre organization aktivieren. Weitere Informationen finden Sie weiter unten unter Aktivieren der Power BI-Integration .
Wenn Sie sich noch nicht bei Power BI angemeldet oder eine Verbindung erstellt haben, erhalten Sie die Möglichkeit dazu. Melden Sie sich mit Ihren Viva Goals Anmeldeinformationen an. Ein Bildschirm für die neue Verbindung wird angezeigt. Benennen Sie die Verbindung, und wählen Sie Weiter aus.
Wichtig
Nur Sie haben Zugriff auf diese Verbindung; sie wird nicht für andere Personen freigegeben.
Wählen Sie nach der Anmeldung bei Power BI den Bericht aus, aus dem Sie Daten verknüpfen möchten, und wählen Sie Weiter aus.
Innerhalb des Berichts können Sie ein bestimmtes Diagramm auswählen. Power BI zeigt ihnen den aktuellen Wert der zu verknüpfenden Daten sowie die angewendeten Filter an. Wählen Sie Verbinden aus, um die Daten zu verknüpfen.
Wenn Sie fertig sind, wählen Sie Speichern aus, um Die Änderungen abzuschließen.
Mit dem Schlüsselergebnis werden nun regelmäßig Daten aus Power BI synchronisiert und in Ihrem Namen eingecheckt.
Verbinden einer Initiative mit Daten aus Power BI
Fügen Sie eine neue Initiative hinzu, oder bearbeiten Sie eine vorhandene Initiative, indem Sie die Weiteren Optionen dieser Initiative auswählen (...) >Bearbeiten.
Wählen Sie unter Ergebnis die Option Metrik hinzufügen aus.
Geben Sie eine Metrik an.
Unter Status und Status befindet sich ein Abschnitt mit dem Text "Herstellen einer Verbindung mit einer Datenquelle für automatische Statusaktualisierungen", gefolgt von einer Liste der Integrationssymbole. Wählen Sie das Power BI-Symbol aus.
Hinweis
Wenn Power BI deaktiviert ist, muss ihr Viva Goals Administrator es für Ihre organization aktivieren. Weitere Informationen finden Sie weiter unten unter Aktivieren der Power BI-Integration.
Wenn Sie sich noch nicht bei Power BI angemeldet oder eine Verbindung erstellt haben, erhalten Sie die Möglichkeit dazu. Melden Sie sich mit Ihren Viva Goals Anmeldeinformationen an. Ein Bildschirm für die neue Verbindung wird angezeigt. Benennen Sie die Verbindung, und wählen Sie Weiter aus.
Wichtig
Nur Sie haben Zugriff auf diese Verbindung; sie wird nicht für andere Personen freigegeben.
Wählen Sie nach der Anmeldung bei Power BI den Bericht aus, aus dem Sie Daten verknüpfen möchten, und wählen Sie Weiter aus.
Innerhalb des Berichts können Sie ein bestimmtes Diagramm auswählen. Power BI zeigt ihnen den aktuellen Wert der zu verknüpfenden Daten sowie die angewendeten Filter an. Wählen Sie Verbinden aus, um die Daten zu verknüpfen.
Wenn Sie fertig sind, wählen Sie Speichern aus, um Die Änderungen abzuschließen.
Ihre Initiative synchronisiert nun regelmäßig Daten aus Power BI und führt in Ihrem Namen Eincheckvorgänge durch.
Aktivieren der Power BI-Integration
Bevor Organisationsmitglieder Power BI-Integrationen nutzen können, muss ein Viva Goals Administrator die Power BI-Integration für Viva Goals auf Mandantenebene aktivieren. Suchen Sie nach der Power BI-Integration, und aktivieren Sie sie, indem Sie die Anweisungen unter Verwalten von Integrationen befolgen.
Wechseln Sie zum Viva Goals Integrationen unter Admin>Integrationen.
Aktivieren Sie die Power BI-Integration im Abschnitt Datenintegrationen .
Ihr Fabric-Administrator muss auch die Mandanteneinstellung Metriken erstellen und verwenden aktivieren. Sie sollte standardmäßig aktiviert sein. Sie finden dies im Abschnitt Metrikeinstellungen der Mandanteneinstellungen im Verwaltungsportal. Erfahren Sie mehr über Fabric-Mandanteneinstellungen.
Hinweis
Sie können die Integration jederzeit im selben Abschnitt deaktivieren.