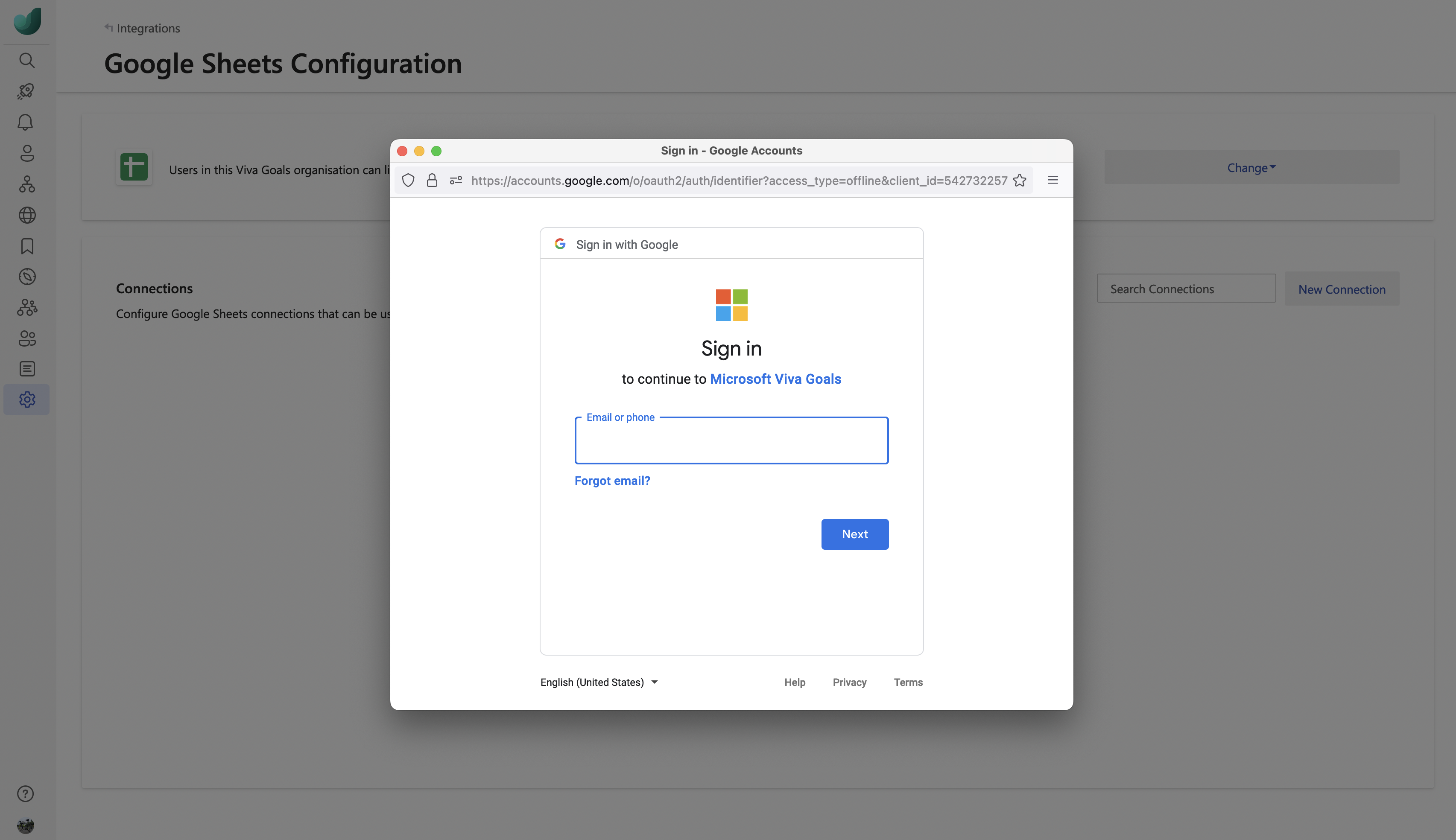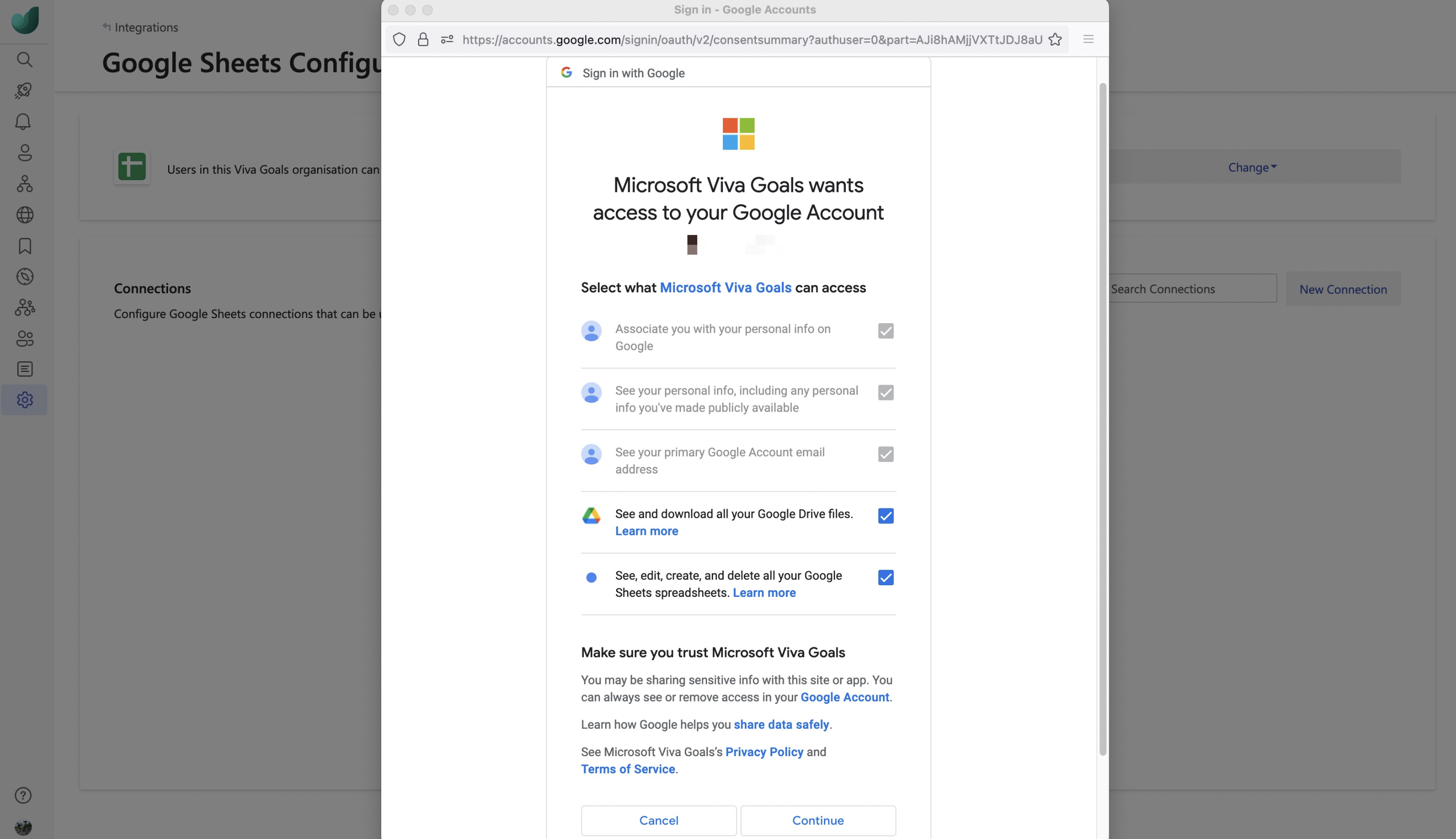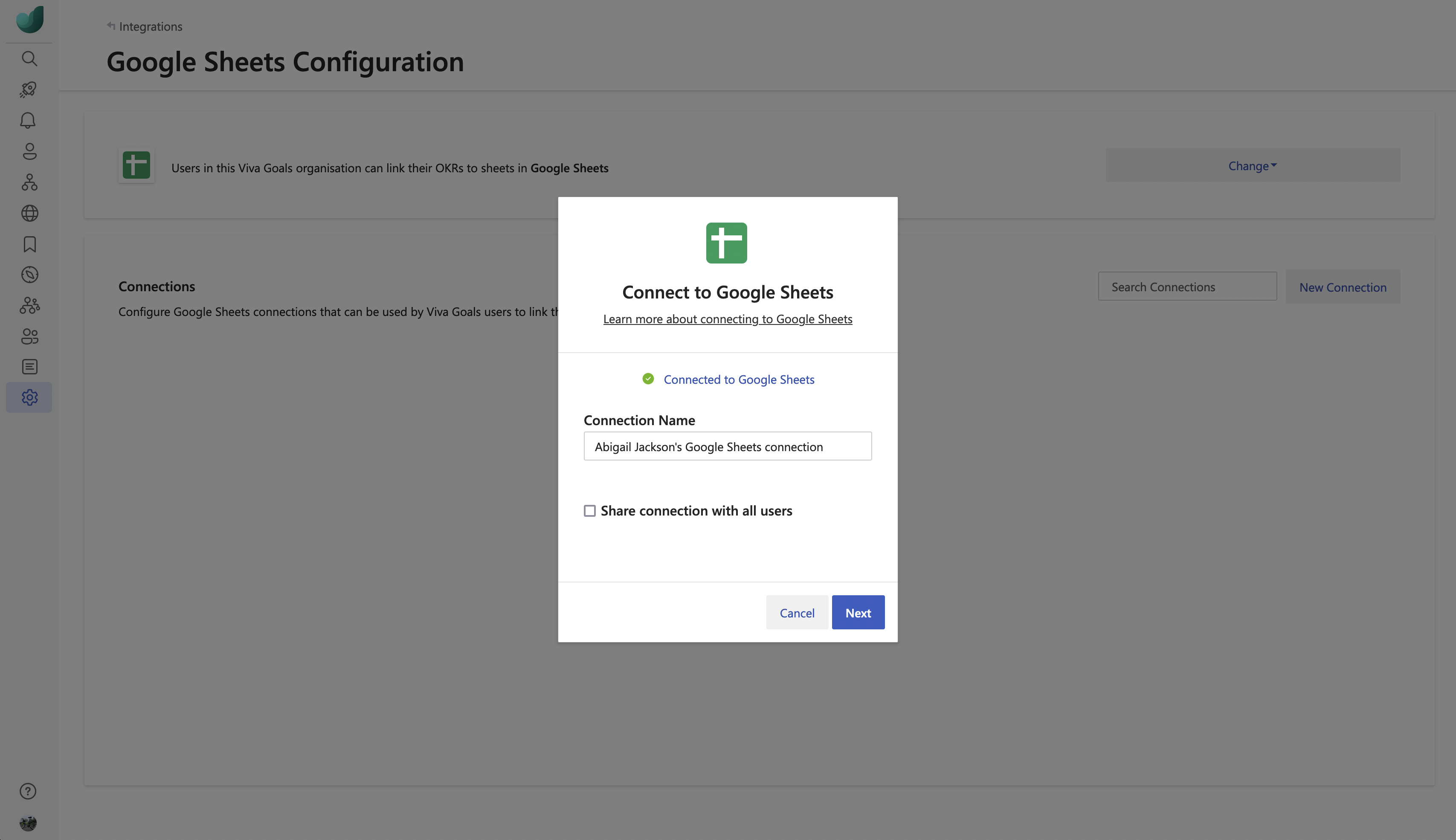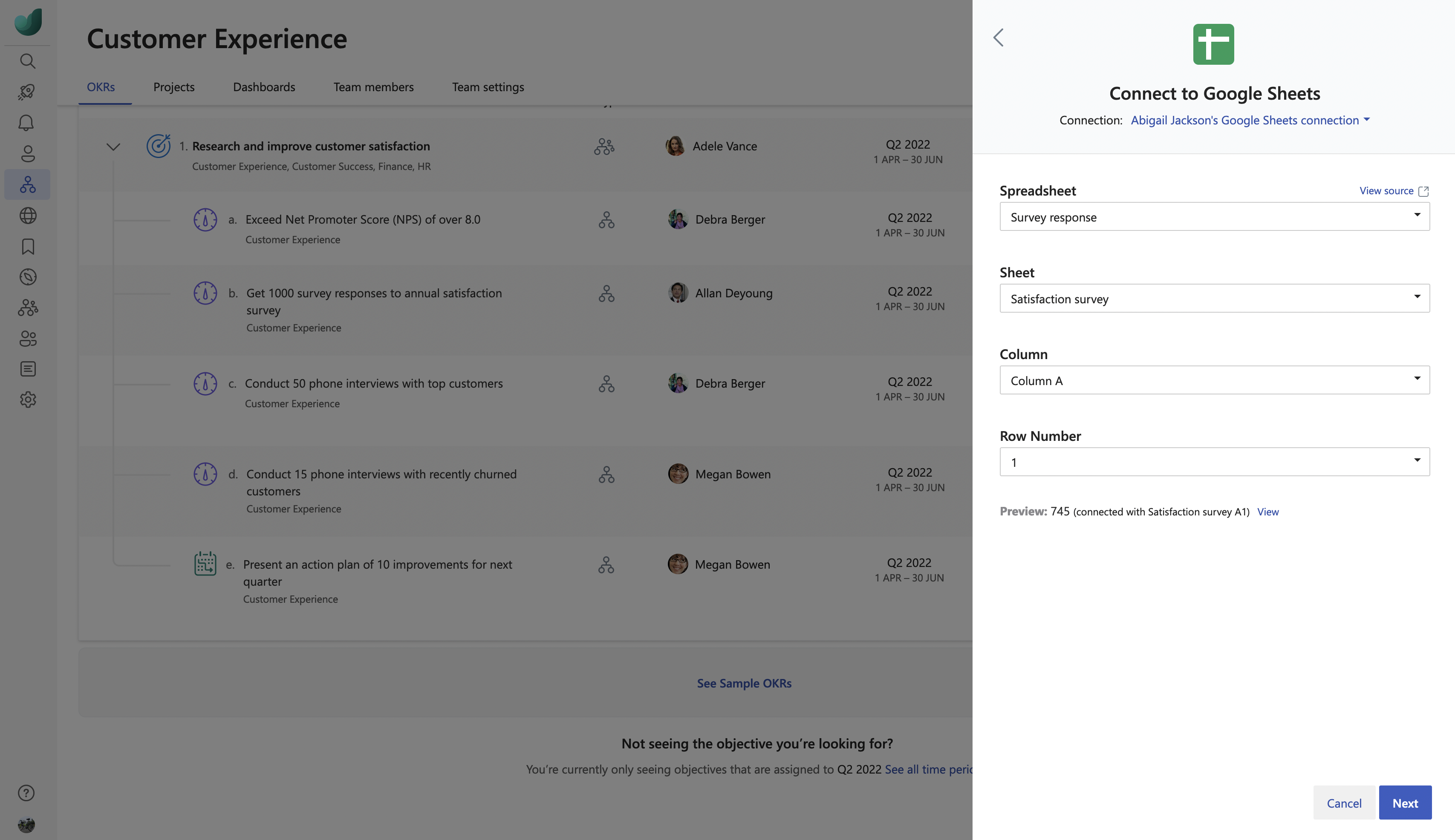Google Sheets-Integration
Informationen zur Google Sheets-Integration
Viva Goals Google Sheets-Integration können Sie KRs mit Google Sheet-Zellen verknüpfen, um Ihren Fortschritt in Echtzeit zu aktualisieren.
Angenommen, Sie haben ein Google Sheet verwendet, um Umfrageantworten nachzuverfolgen. Durch die Implementierung einer Google Sheet-Integration können Sie sich die Mühe ersparen, wiederholt zwischen Ihren Blättern und Viva Goals zu wechseln, um Ihren Fortschritt für KRs zu aktualisieren: Viva Goals synchronisiert die Werte für Sie, wodurch Sie Zeit sparen und Gleichzeitig Ihre OKRs auf dem neuesten Stand halten.
Alle Benutzer und Administratoren können dieses Feature verwenden. Administratoren können die Integration über den Administrator verwalten Dashboard.
Aktivieren der Google Sheets-Integration
Administratoren können die folgenden Schritte ausführen, um diese Integration zu aktivieren:
Gehen Sie in der Seitenleiste auf Administrator und wählen Sie die Registerkarte Integrationen.
Für Google Sheets haben Sie die Option Integration aktivieren . Wenn Sie bereits eine Verbindung erstellt haben, haben Sie die Option Integration verwalten .
Sie können die Integration auch im selben Abschnitt deaktivieren: Wechseln Sie zu Ändern , und wählen Sie Integration deaktivieren aus der Dropdownliste aus.
Für Administratoren: Verbinden von Google Sheets mit Ihrem Viva Goals-Konto
Nachdem Sie die Integration als Administrator aktiviert haben, müssen Sie eine Google Sheets-Verbindung über die Google Sheets-Konfigurationsseite konfigurieren.
Wählen Sie Neue Verbindung aus, und melden Sie sich bei Ihrem Google-Konto an.
Erlauben Sie Viva Goals, auf die folgenden Bereiche zuzugreifen. Alle Google Drive-Dateien anzeigen und herunterladen b. Anzeigen, Bearbeiten, Erstellen und Löschen aller Google Sheets-Tabellen
Hinweis
Beachten Sie, dass Viva Goals Zugriff auf erweiterte Bereiche benötigt, wie in Schritt 3 beschrieben, da Google Sheets keinen präzisen Bereich zum Lesen der Laufwerksdateien hat. Viva Goals können Ihre Google Drive-Dateien nur verwalten, wenn sie von Ihrem Google Drive oder dem freigegebenen Laufwerk gelesen werden.
Geben Sie einen Namen für die Verbindung ein.
Es ist optional, diese Verbindung mit anderen Benutzern in der Organisation zu teilen. Wählen Sie Weiter aus, um mit dieser Integration loslegen zu können. Sie können die gespeicherte Verbindung jederzeit bearbeiten.
mit Viva Goals können Sie eine Verbindung mit mehreren Google Sheets herstellen. Wählen Sie Neue Verbindung aus, um Daten aus einem anderen Blatt abzurufen. Sie unterscheiden diese Verbindungen anhand des Namens. Die Namen werden anderen Benutzern angezeigt, wenn sie ihre OKRs mit Google Sheets-Daten verknüpfen.
Verwenden der Google Sheets-Integration und Verbinden von Google Sheets mit einem OKR
Nachdem Sie die Verbindung konfiguriert haben, besteht der nächste Schritt darin, OKRs mit Ihrem Google Sheet zu verknüpfen.
Wenn Sie ein Schlüsselergebnis erstellen oder bearbeiten, wählen Sie Automatisch aus einer Datenquelle aus. Wählen Sie im Dropdownmenü Google Sheets aus.
Wenn Sie bereits eine Verbindung erstellt haben oder ihr Administrator eine Verbindung für Sie freigegeben hat, wird diese Verbindung automatisch ausgewählt. Viva Goals werden Sie nur dann aufgefordert, eine neue Verbindung zu erstellen, wenn keine bereits erstellten oder freigegebenen Verbindungen vorhanden sind.
Wählen Sie das arbeitsblatt aus, das Sie verwenden möchten, gefolgt von der Blatt-, Spalten- und Zeilennummer der Zelle, die Sie mit der Metrik verknüpfen möchten.
Wählen Sie Weiter aus, um das Schlüsselergebnis zu speichern.
Deaktivieren der Google Sheets-Integration
Administratoren können die Google Sheets-Integration jederzeit deaktivieren: Wechseln Sie im Abschnitt Integrationen zu Google Sheets, und wählen Sie Verwalten aus. Wechseln Sie auf der Seite Google Sheets-Konfigurationen zur Dropdownliste Ändern , wählen Sie Deaktivieren aus, und bestätigen Sie dies.