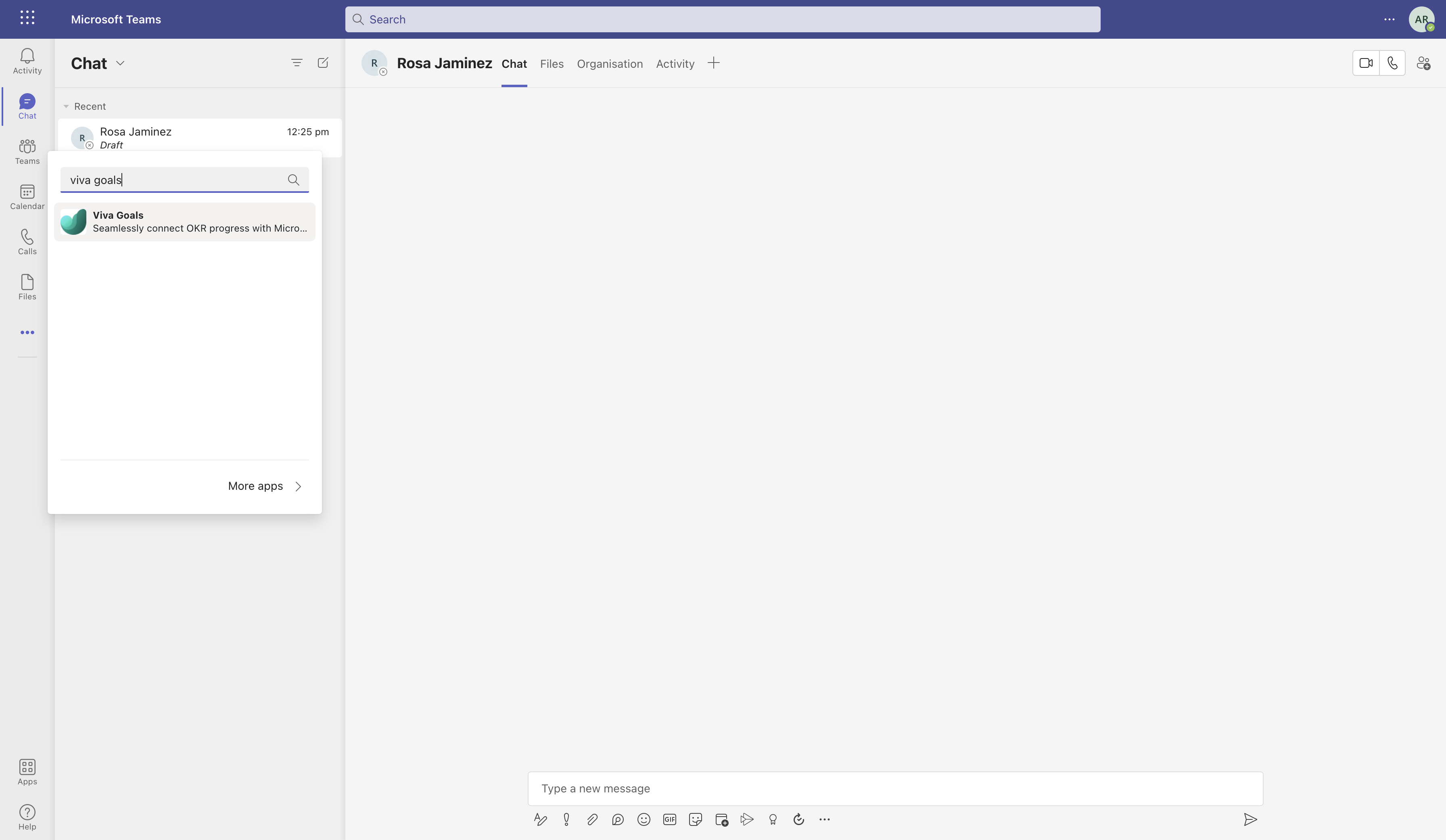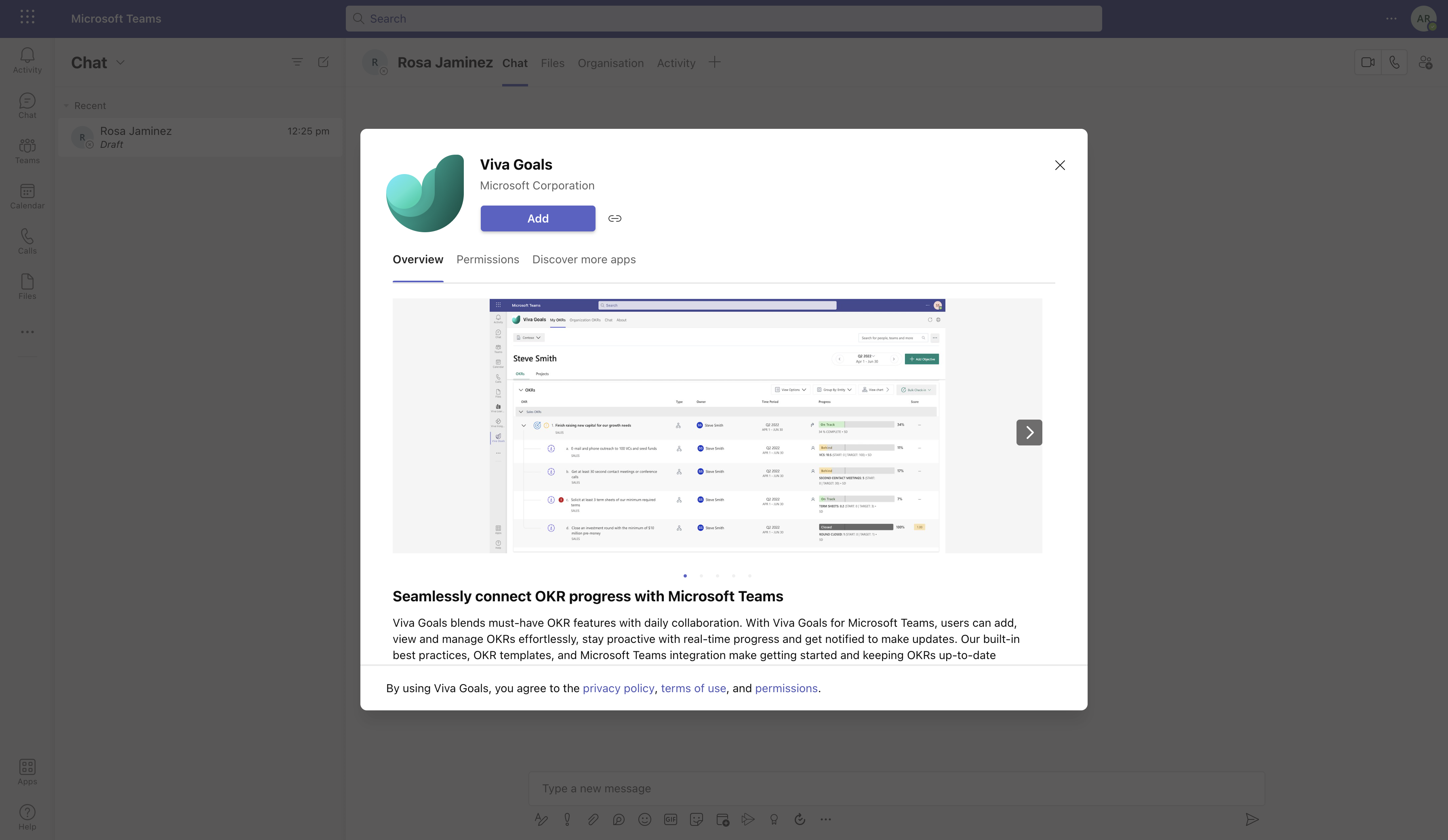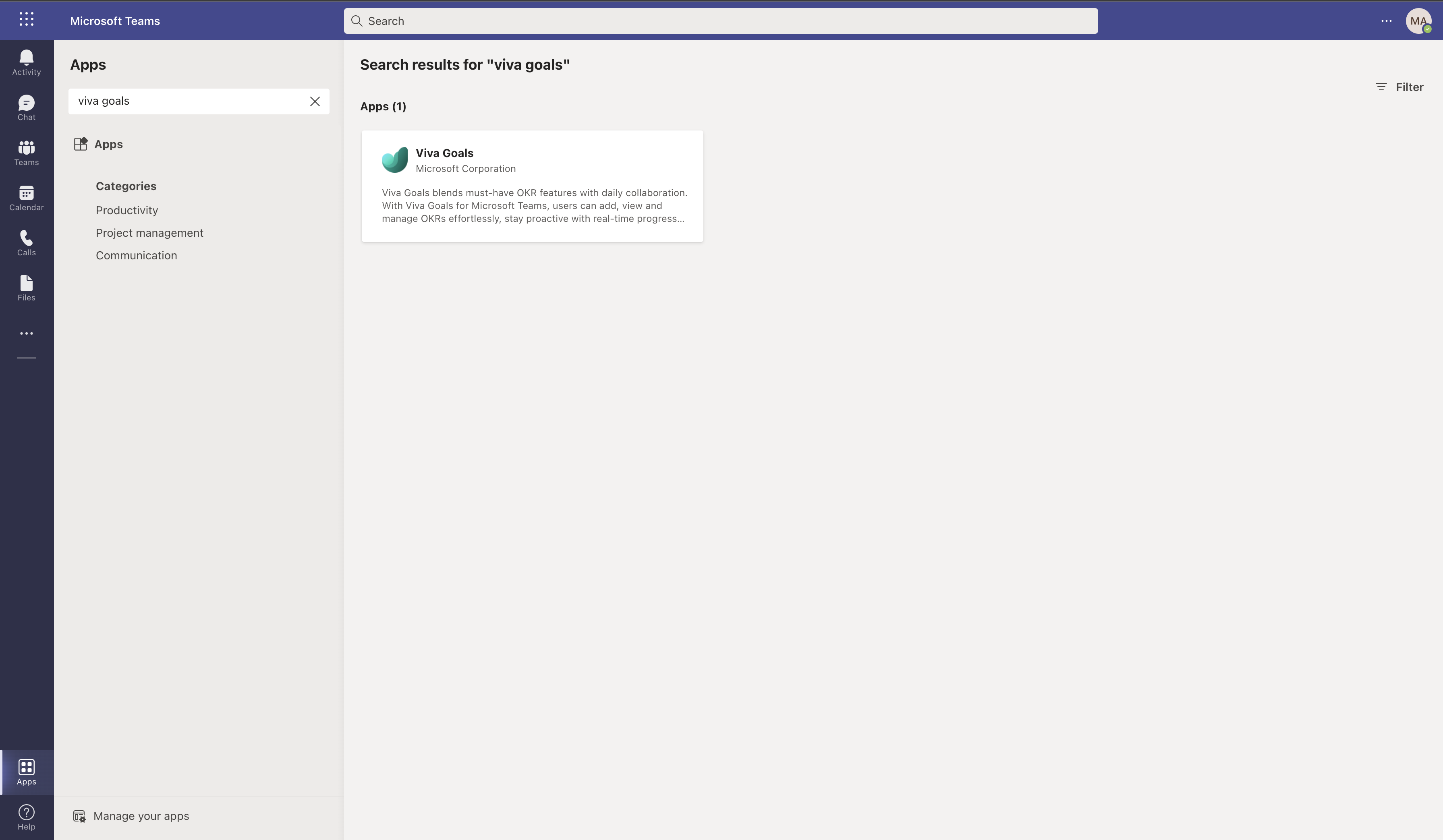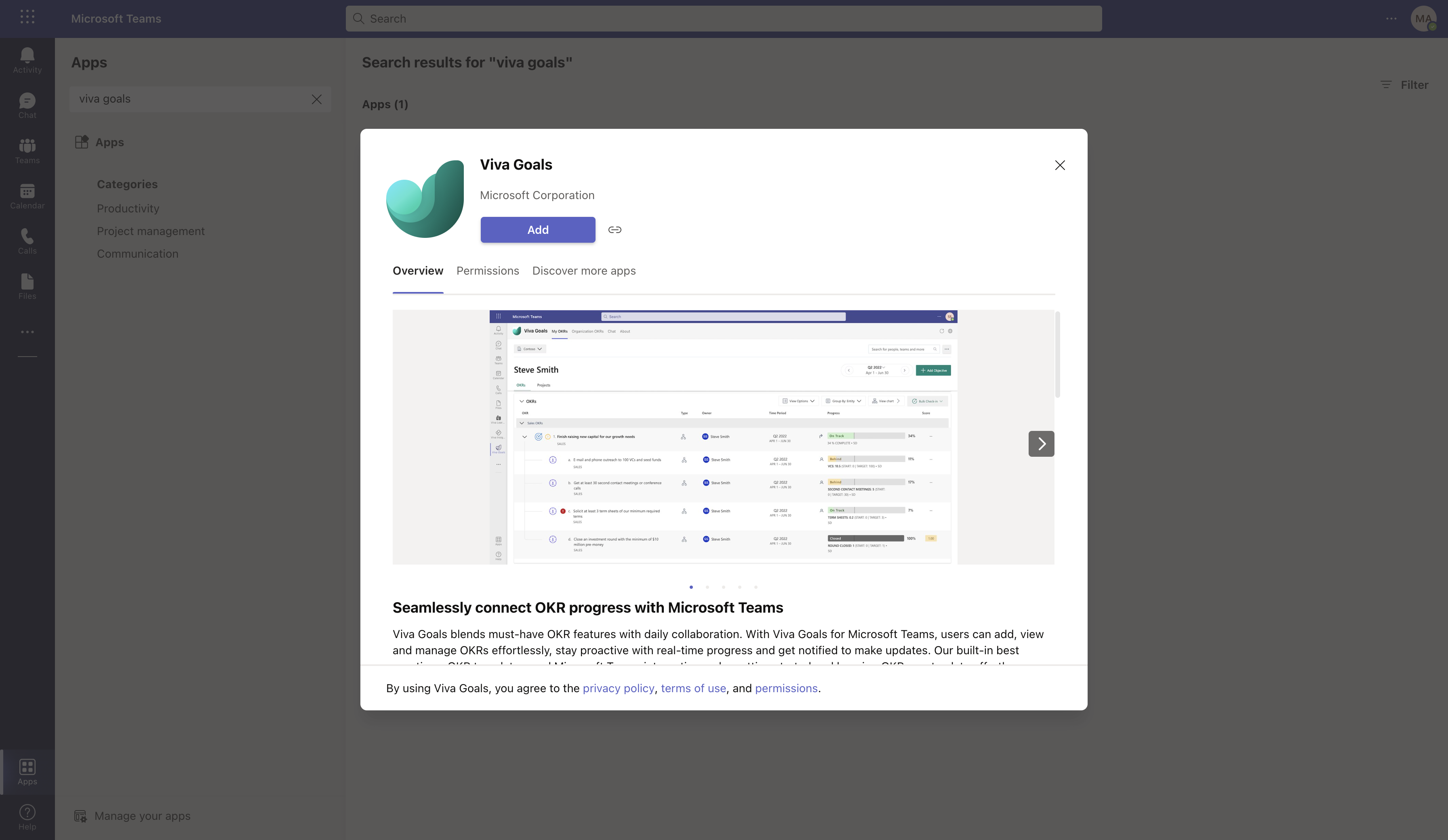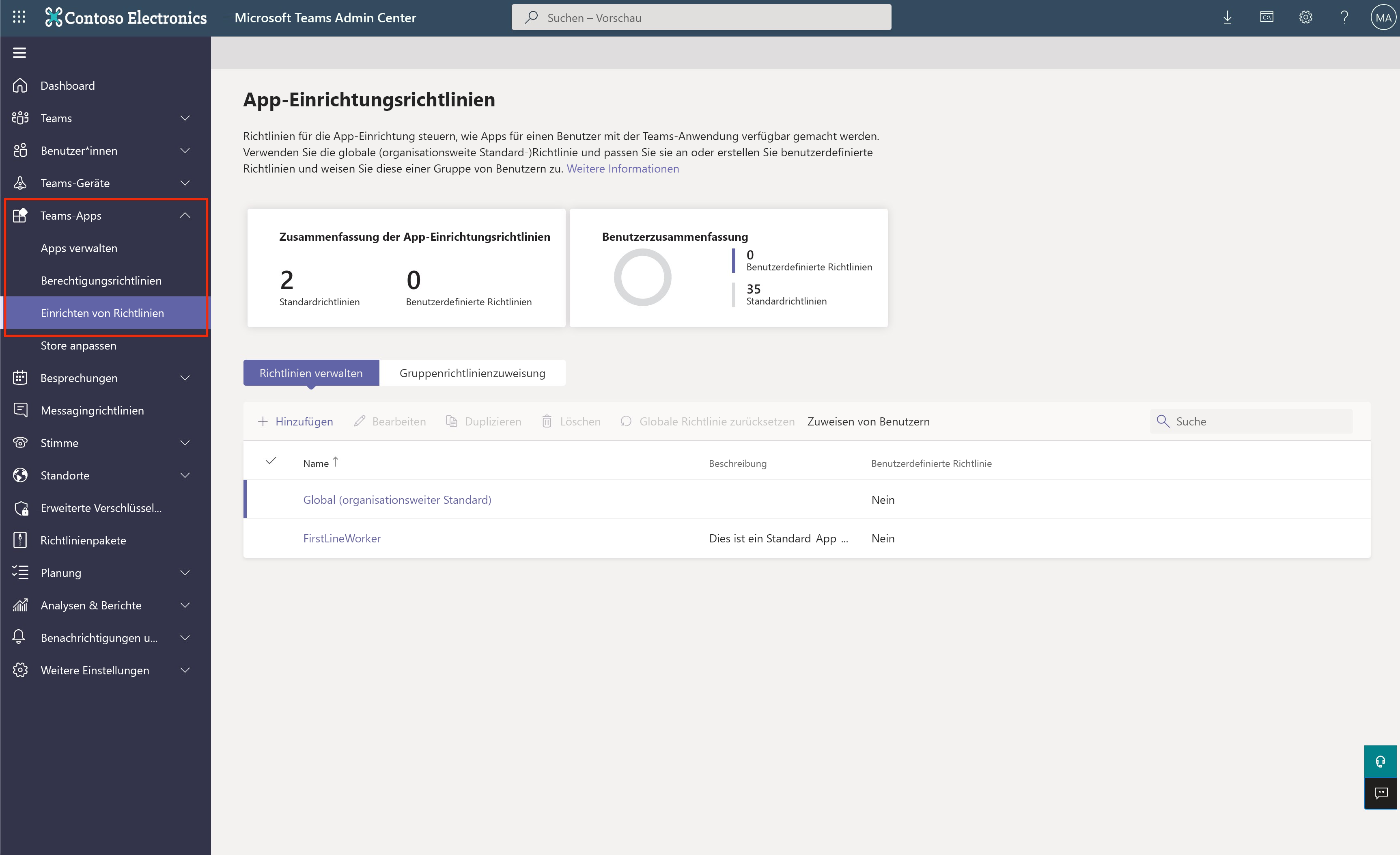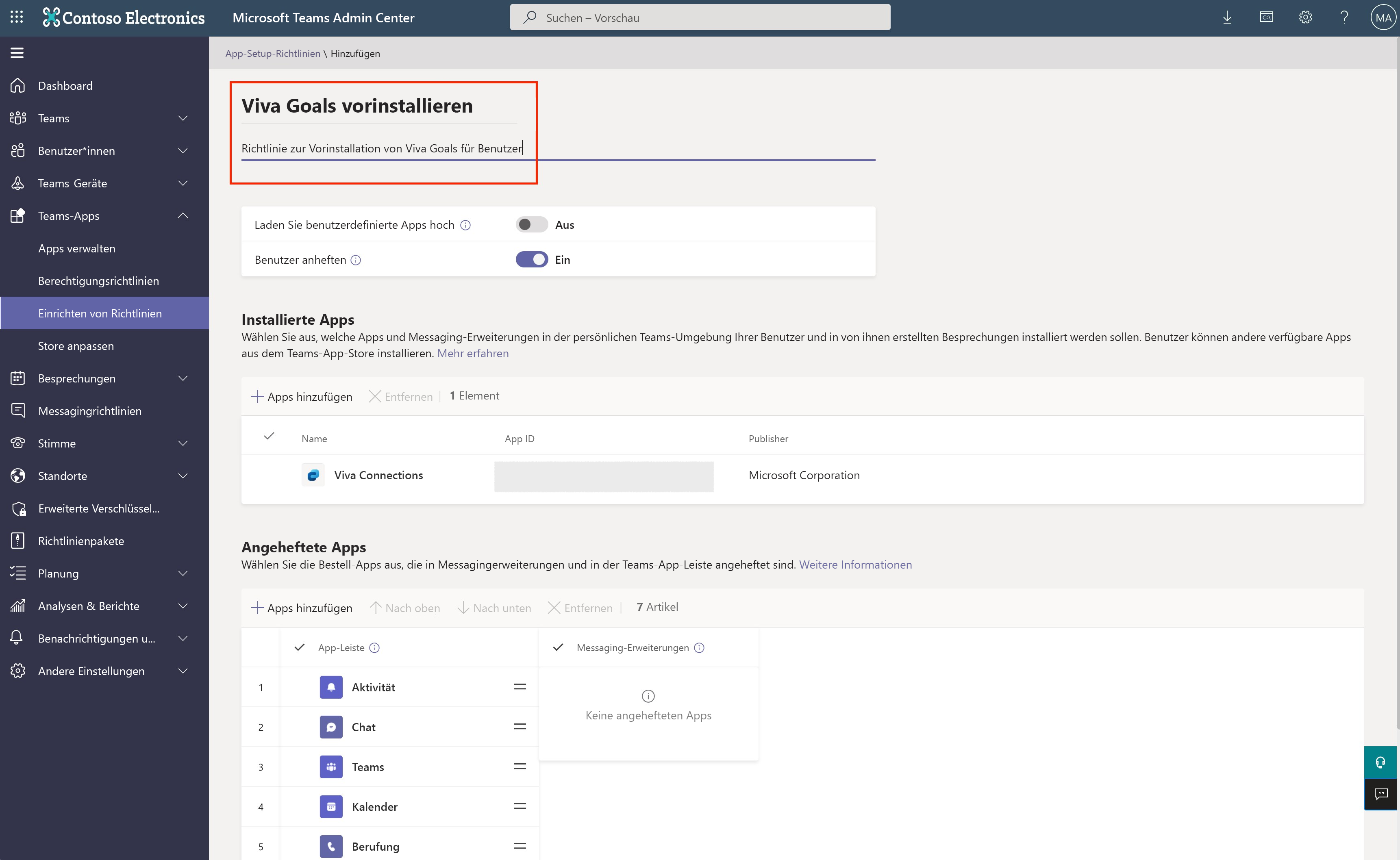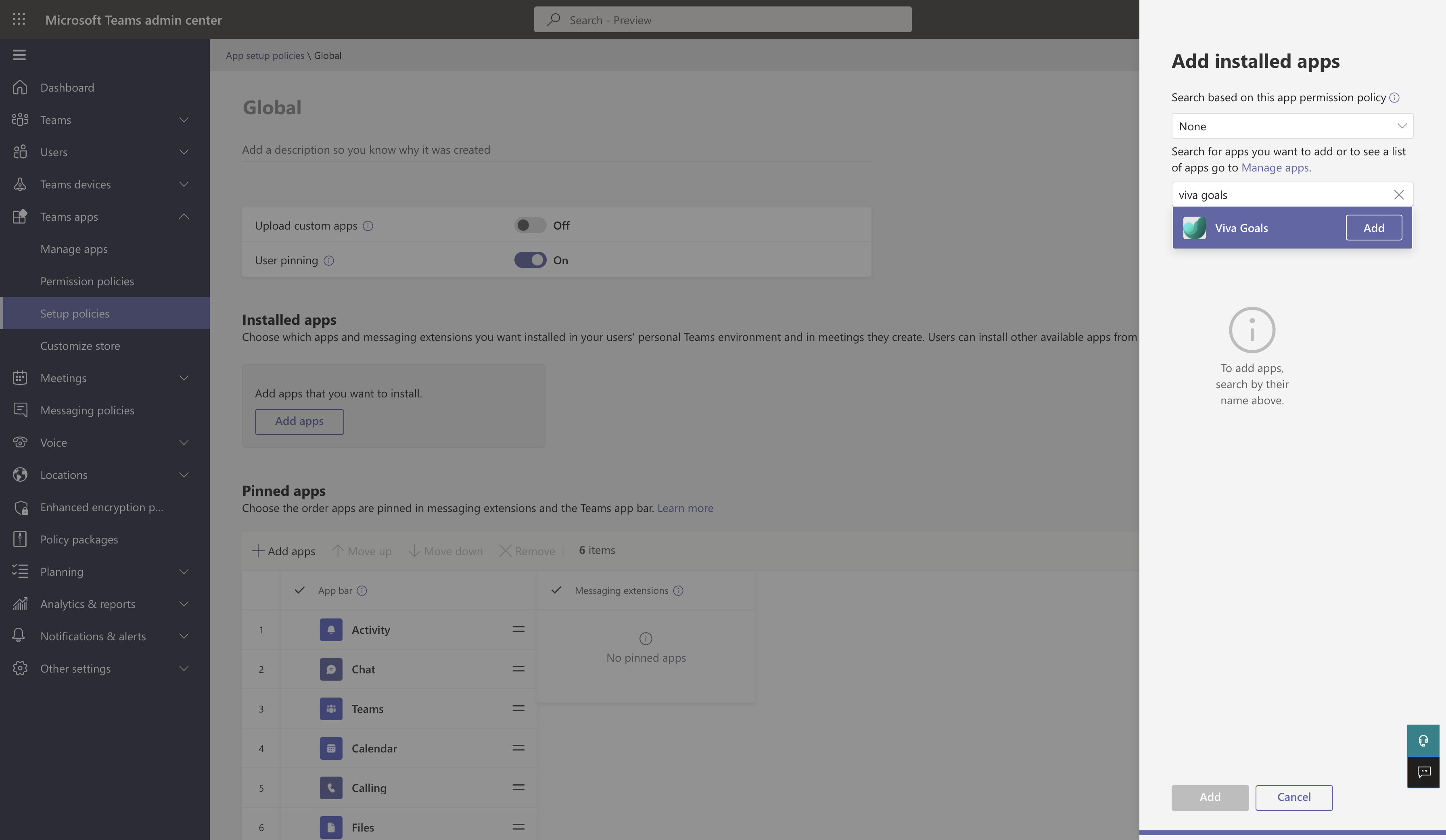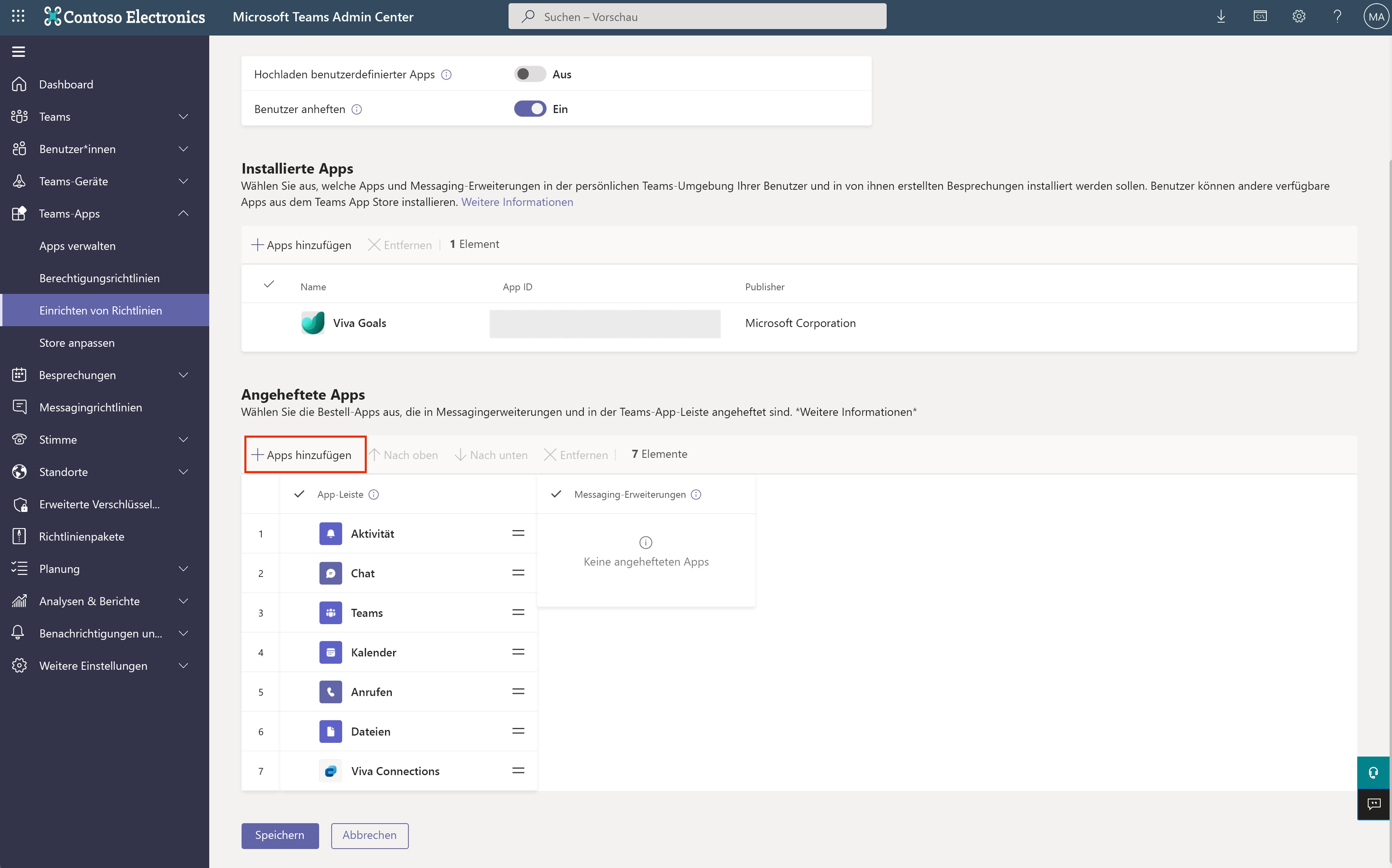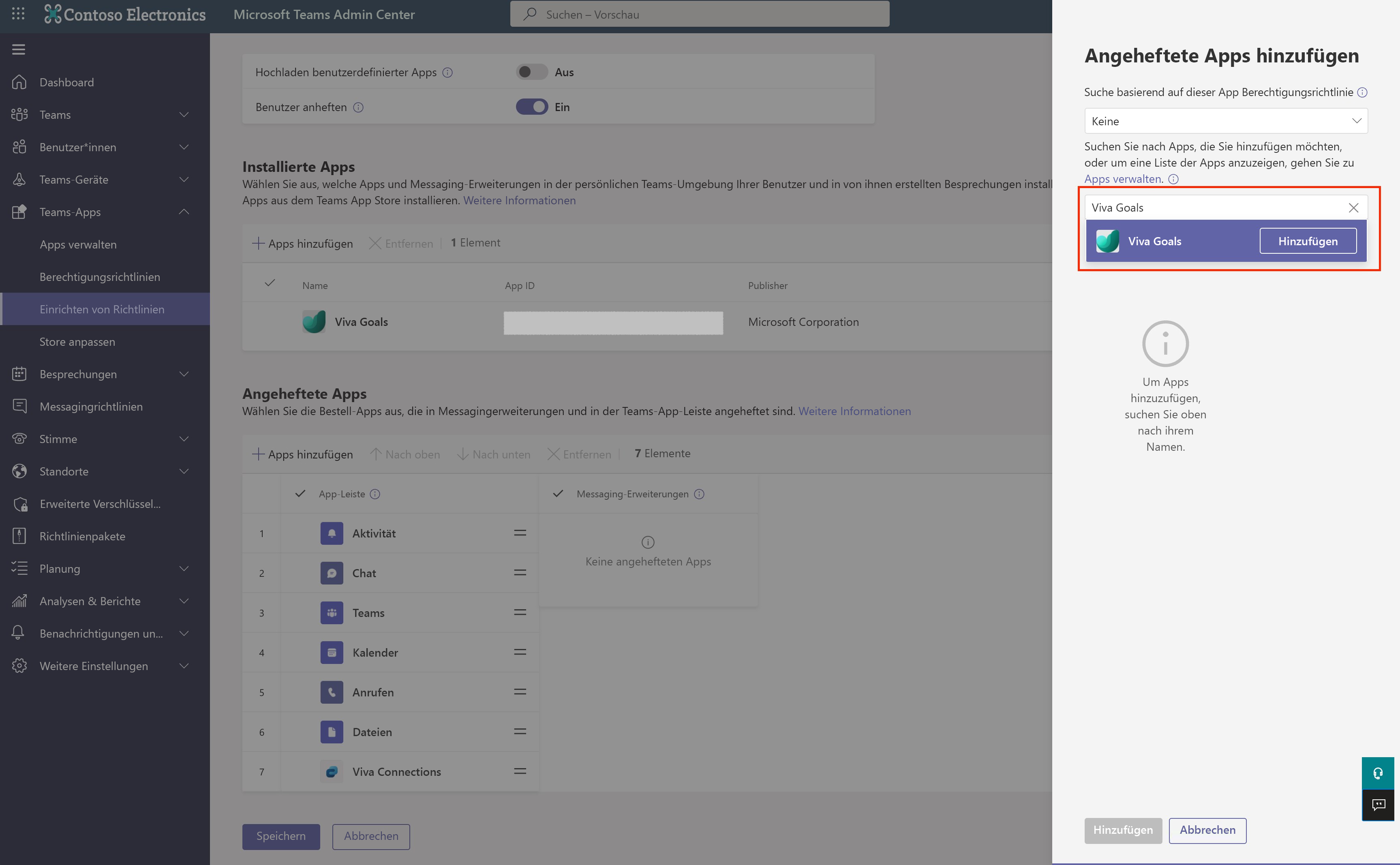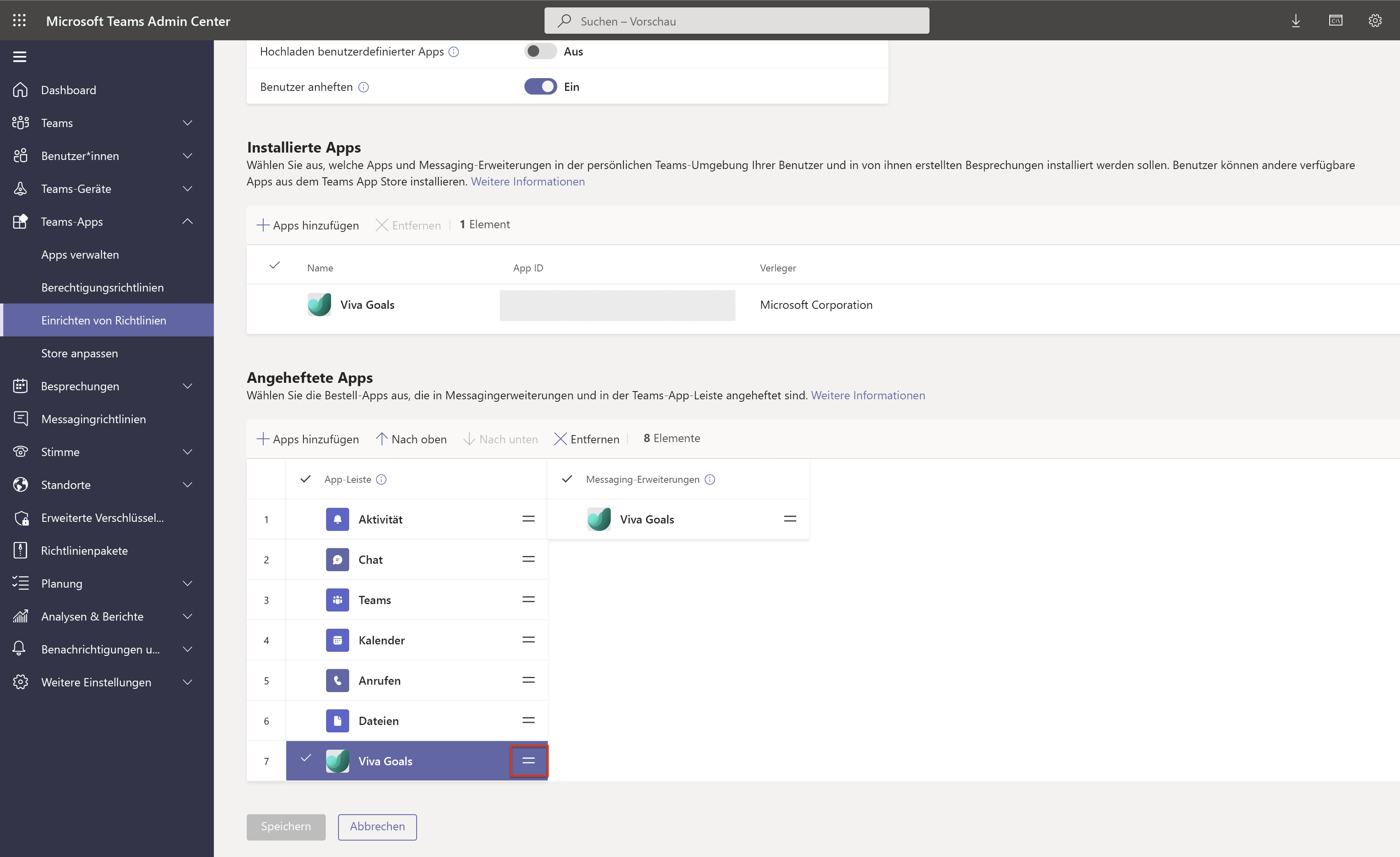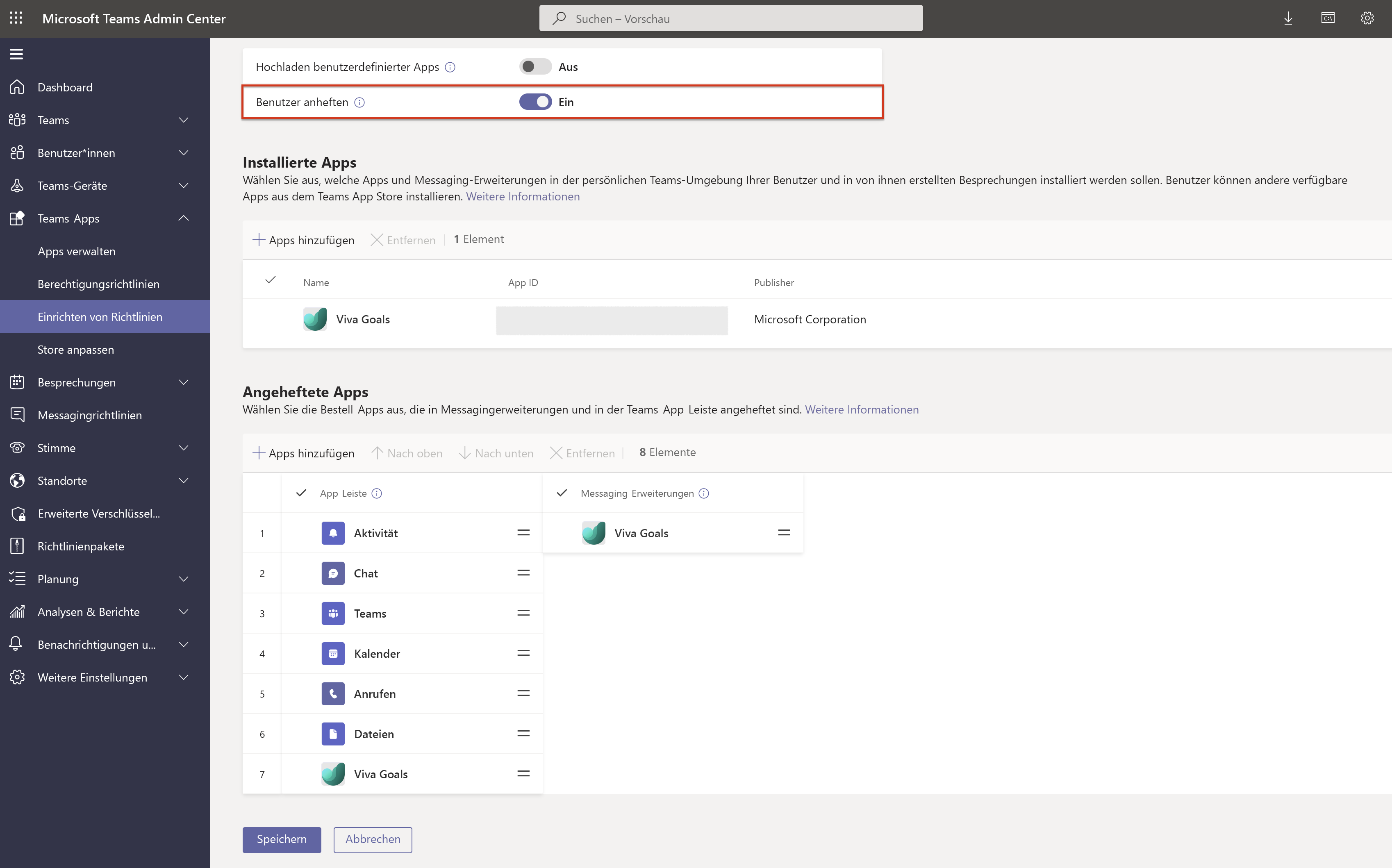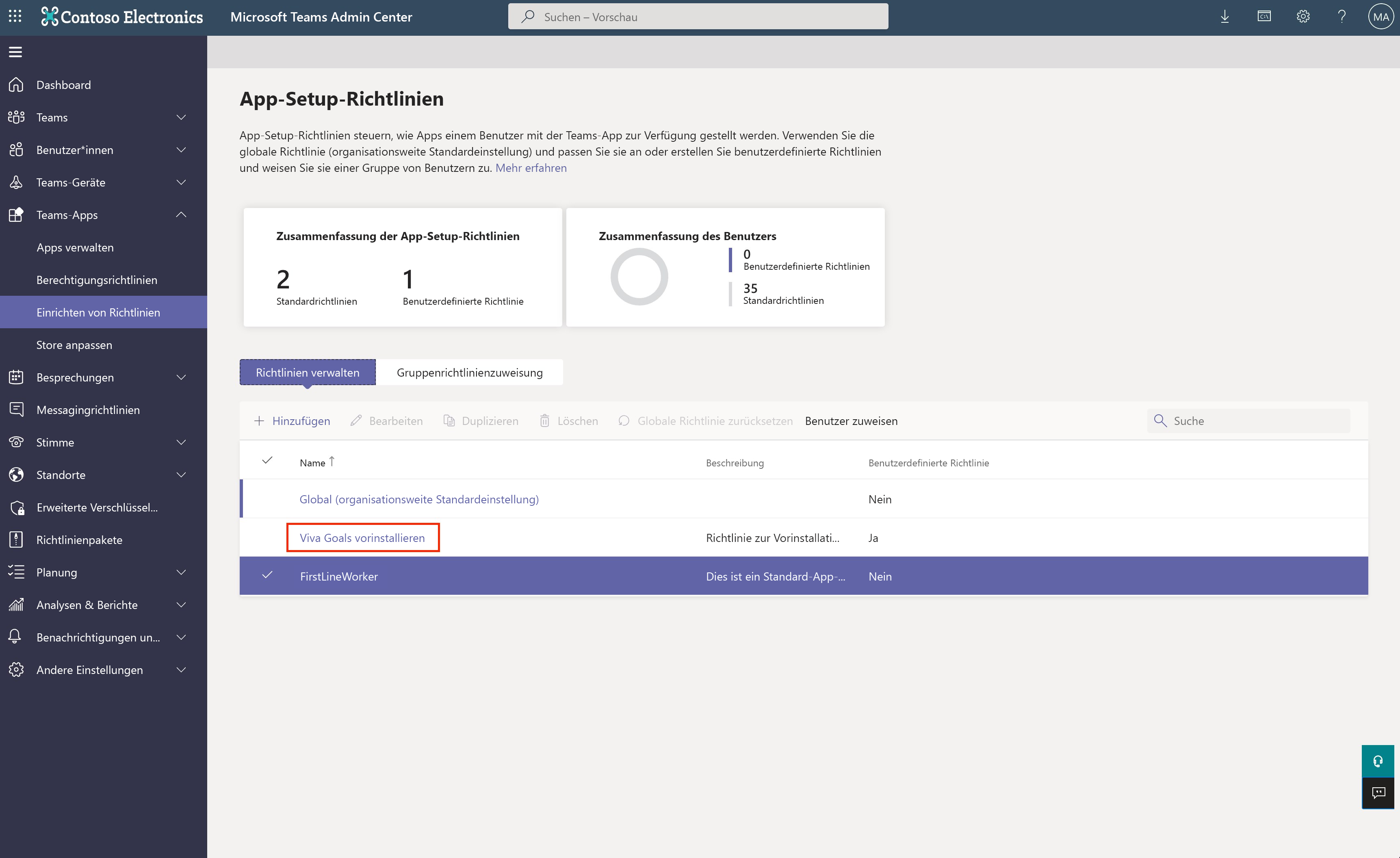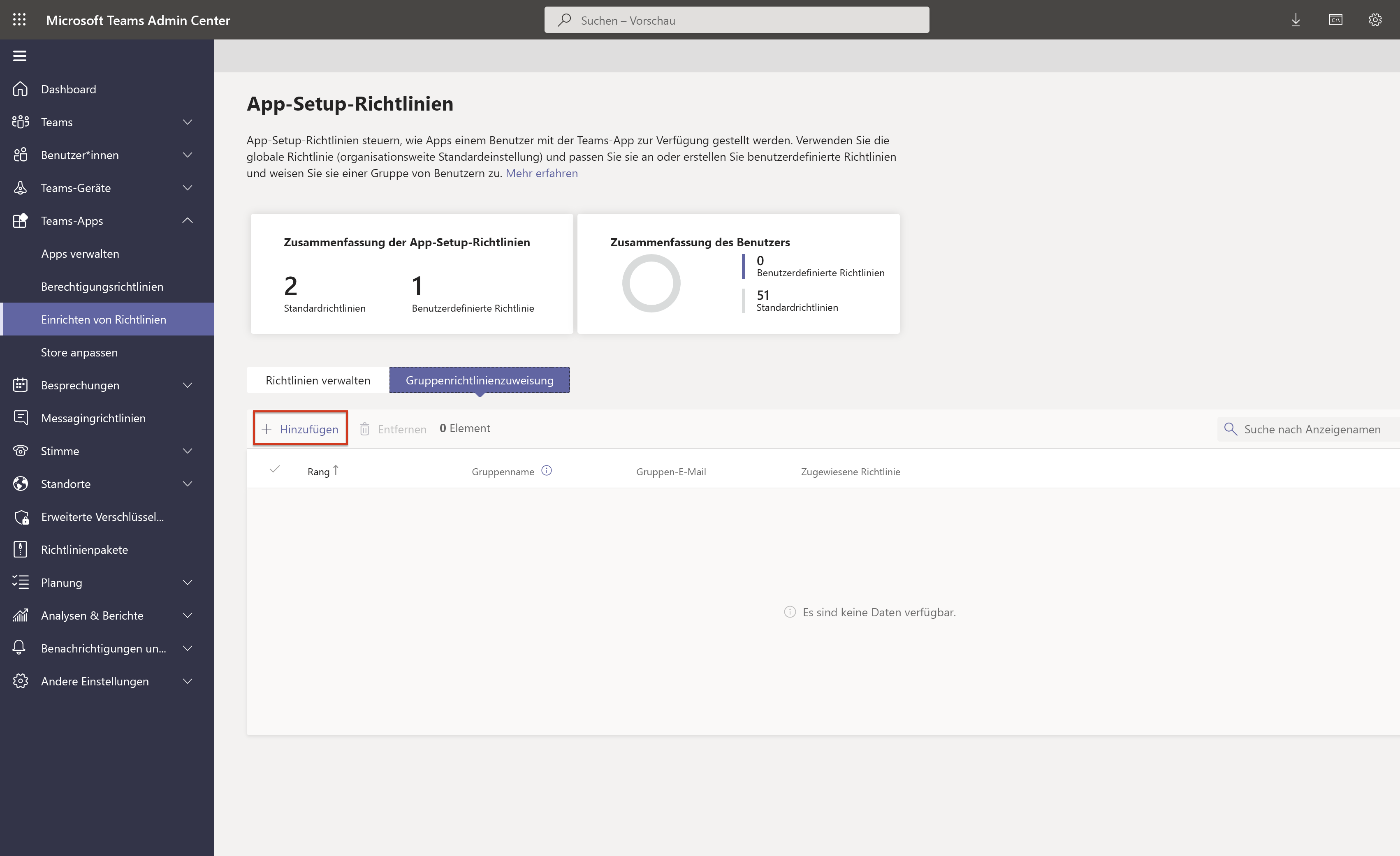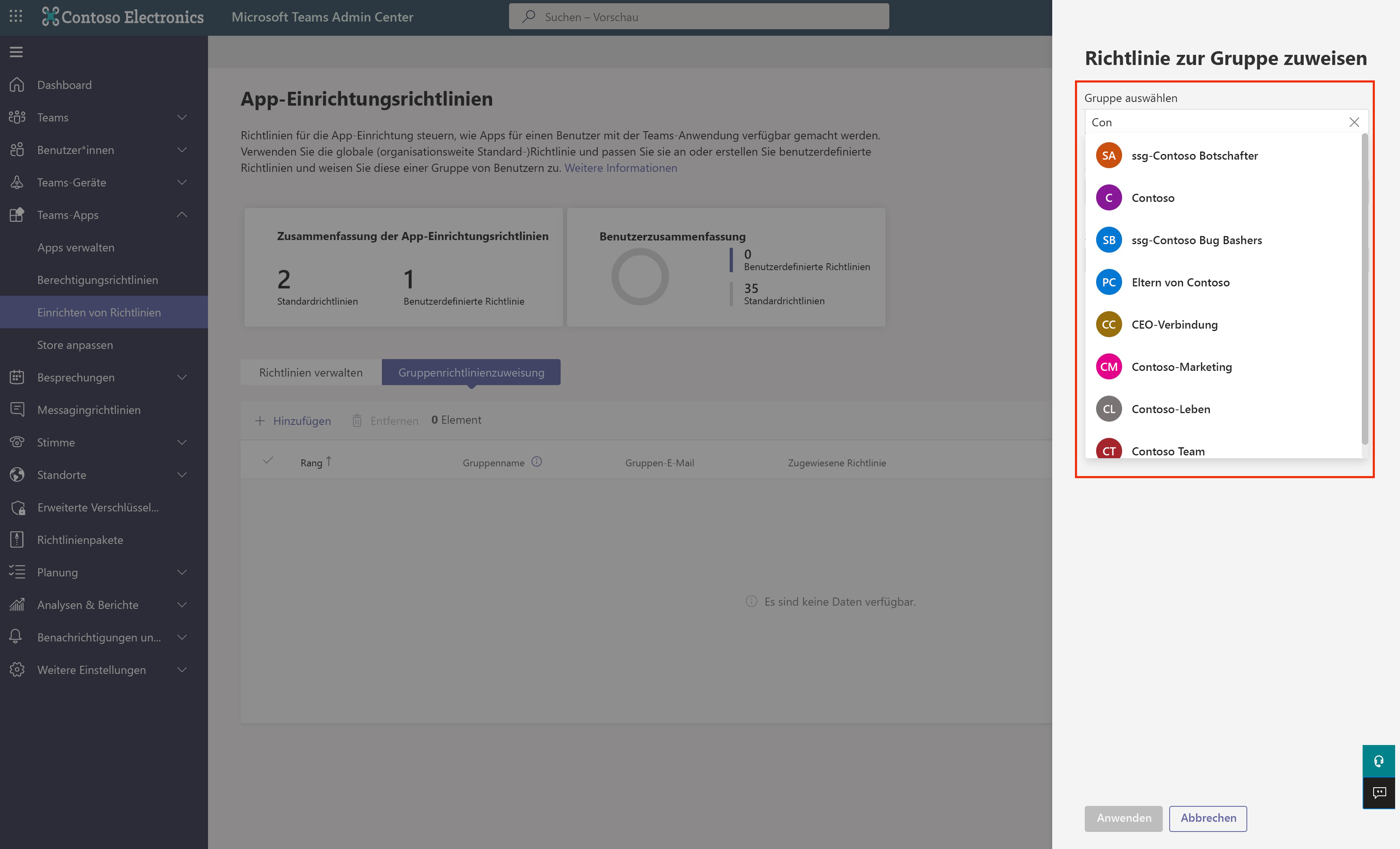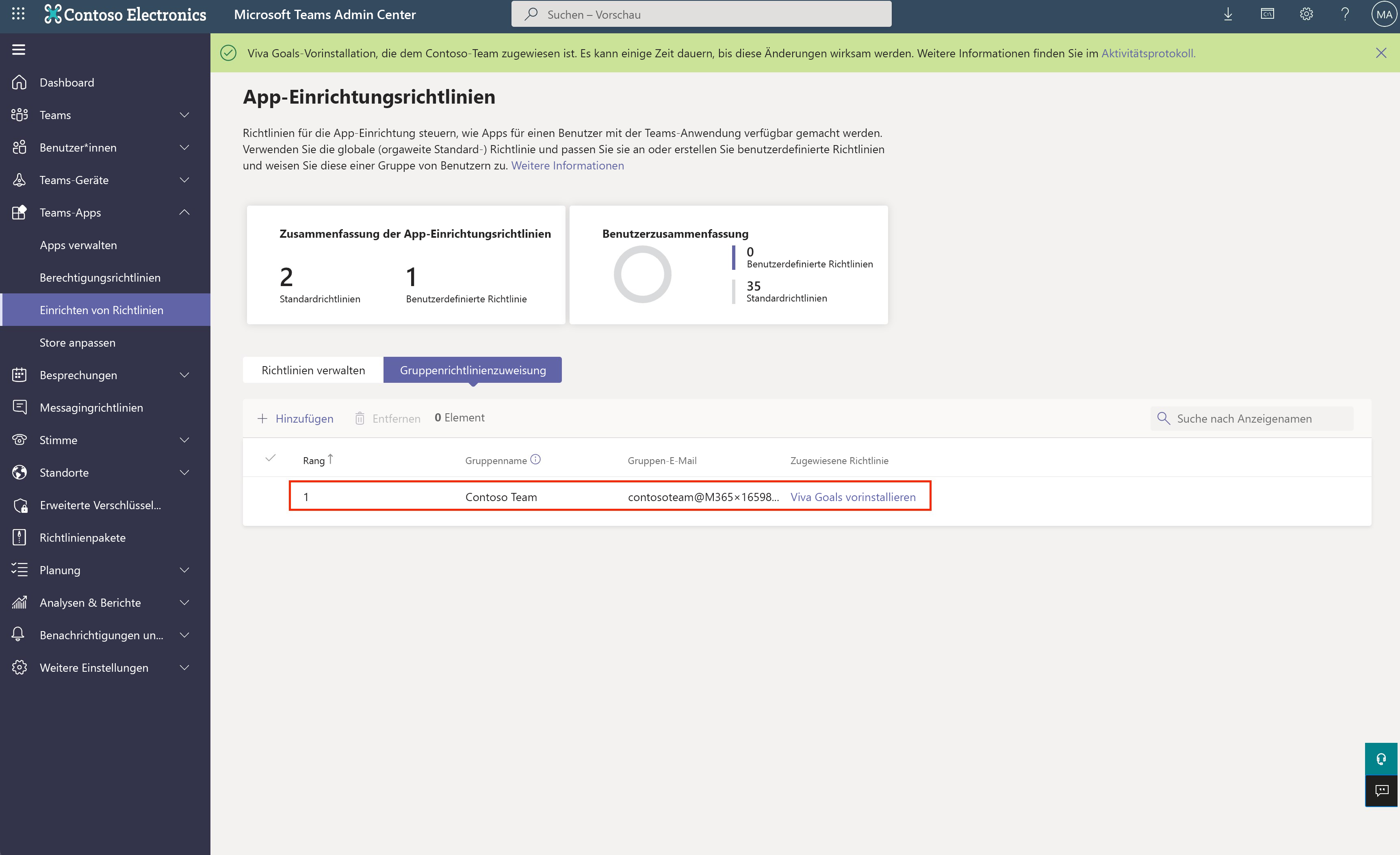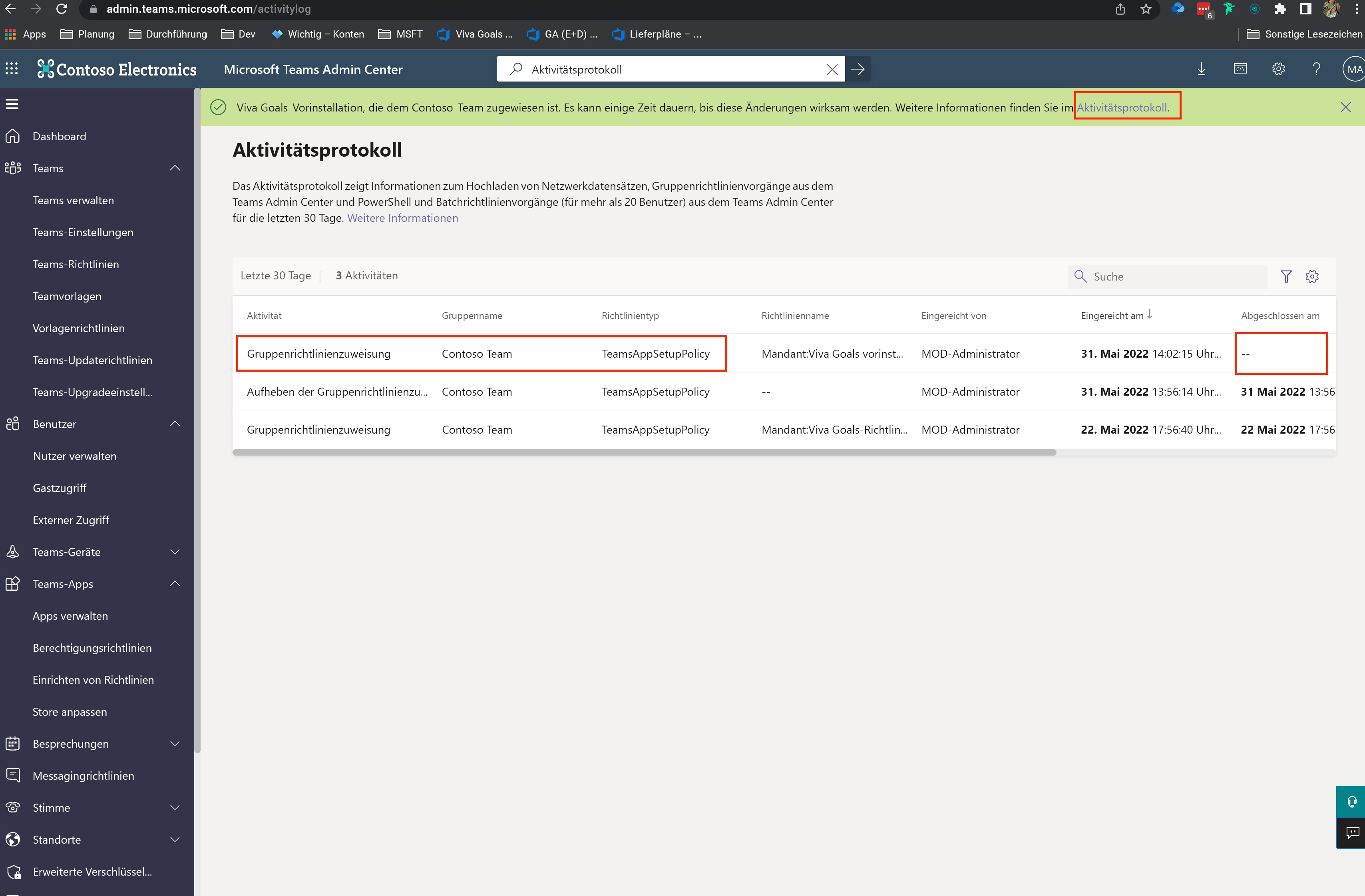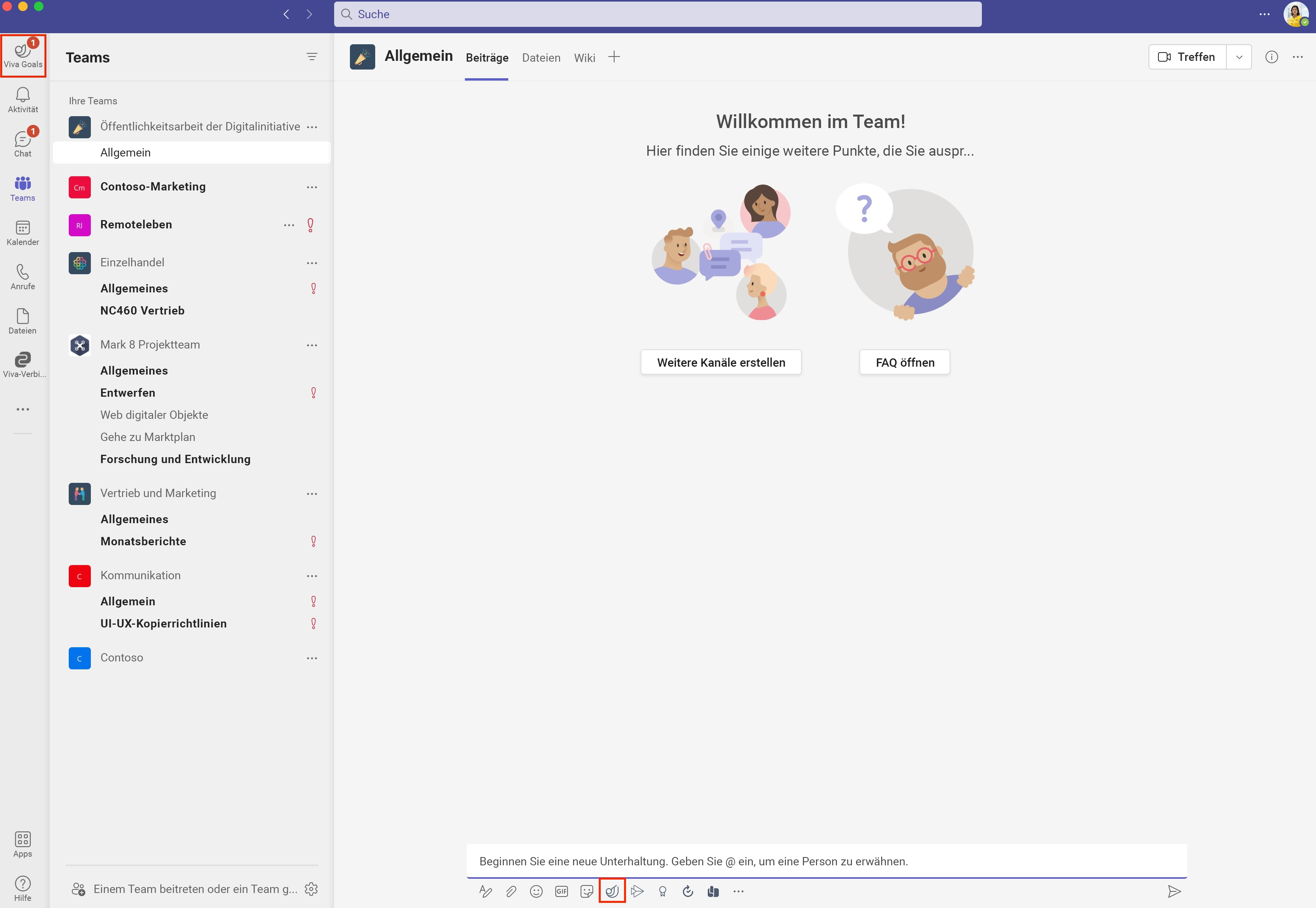Hinzufügen von Viva Goals zu Microsoft Teams
In diesem Artikel wird beschrieben, wie Sie die Viva Goals-App in Microsoft Teams für sich selbst oder Ihre gesamte organization installieren. Mit der App können Sie die Ziele Ihres Teams in Microsoft Teams einrichten, verwalten und nachverfolgen. Im letzten Abschnitt dieses Artikels wird die Verwendung der App in Outlook oder Microsoft 365 erläutert.
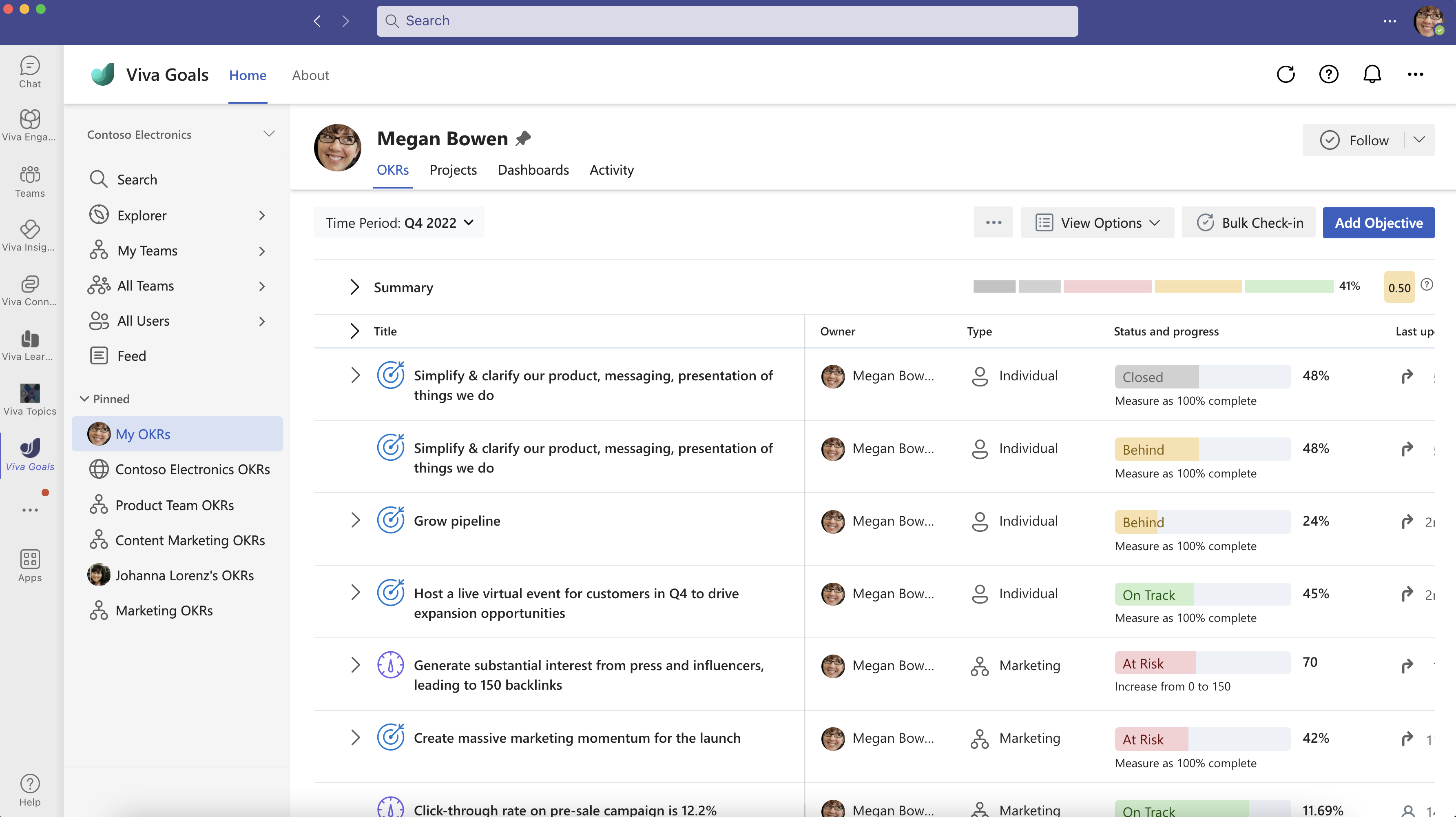
Installieren Sie die Viva Goals-App für sich selbst in Microsoft Teams.
Es gibt mehrere Möglichkeiten, die Viva Goals-App in Teams zu installieren. Die einfachste Möglichkeit besteht darin, die Auslassungspunkte (drei Punkte) auf der linken Navigationsleiste auszuwählen, nach Viva Goals zu suchen und dann neben der Viva Goals-App in der Liste der Suchergebnisse hinzufügen auszuwählen.
Oder wählen Sie auf der Detailseite der Viva Goals App die Schaltfläche Hinzufügen aus, um Viva Goals hinzuzufügen.
Eine weitere Möglichkeit zum Hinzufügen von Viva Goals besteht darin, den Apps Store zu besuchen, nach Viva Goals zu suchen und die App auszuwählen.
Wählen Sie auf der Detailseite Viva Goals App die Option Hinzufügen aus.
Um die Viva Goals-App in Teams anzuheften, klicken Sie im linken Navigationsbereich mit der rechten Maustaste auf das App-Symbol, und wählen Sie Anheften aus.
Installieren der Viva Goals-App für Ihre organization in Microsoft Teams
Durch die Vorinstallation der App wird sichergestellt, dass Ihre Benutzer ihre OKRs direkt in Teams sehen können, ohne die App aus dem Teams App Store installieren zu müssen. Dies ist eine hervorragende Möglichkeit, um sicherzustellen, dass Ihre Benutzer im Arbeitsablauf bleiben, da sie direkt in Teams-Chats und -Kanälen auf OKRs verweisen können, ohne die Installation der App anzuhalten.
Wir zeigen Ihnen, wie Sie die App für eine bestimmte Gruppe von Benutzern vorinstallieren. Wenn Sie alle Benutzer auf dem Mandanten vorinstallieren möchten, können Sie die gleichen Änderungen in der Richtlinie "Global (organisationsweite Standardeinstellung)" vornehmen.
Hinweis
Dazu müssen Sie ein Mandantenadministrator mit Zugriff auf admin.teams.microsoft.com sein.
Führen Sie die folgenden Schritte aus, um Viva Goals vorzuinstallieren:
Melden Sie sich mit Ihrer Benutzer-ID und Ihrem Kennwort bei admin.teams.microsoft.com an.
Wählen Sie Teams-Apps und dann Setuprichtlinien aus.
Wählen Sie unter Richtlinien verwalten die Option Hinzufügen aus, um eine neue Richtlinie zu erstellen.
Geben Sie einen Namen und eine Beschreibung für Ihre neue Richtlinie ein.
Um die Viva Goals App als Teil dieser Richtlinie vorzuinstallieren, wählen Sie unter Installierte Apps die Option Apps hinzufügen aus, und suchen Sie nach der App anhand des Namens.
Nachdem Sie die App der Liste Hinzuzufügende Apps hinzugefügt haben, wählen Sie zur Bestätigung am unteren Rand des Dialogfelds Hinzufügen aus.
Um sicherzustellen, dass Benutzer die installierte App finden können, wird empfohlen, auch die App und die Nachrichtenerweiterung anzuheften. Wählen Sie unter Angeheftete Apps die Option App hinzufügen aus.
Suchen Sie nach der Viva Goals-App, und fügen Sie sie hinzu. Wählen Sie Speichern aus, um die Änderungen an dieser Richtlinie zu bestätigen.
Hinweis
Die App wird standardmäßig am Ende der angehefteten Liste hinzugefügt. Sie können den Ziehpunkt auf der rechten Seite verwenden, um die Position der App in der Liste anzupassen.
Wenn Sie das Anheften von Benutzern aktiviert haben, werden Sie von Teams benachrichtigt, dass benutzereinstellungen zusätzlich zu dieser Richtlinie angewendet werden. Klicken Sie auf Speichern.
Ihre neue Richtlinie wird nun in der Liste unter Richtlinien verwalten angezeigt. Beachten Sie, dass die Richtlinie noch nicht auf eine Gruppe von Benutzern angewendet wurde.
Um die Richtlinie auf eine Gruppe von Benutzern anzuwenden, wählen Sie die Registerkarte Gruppenrichtlinie Zuweisung und dann Hinzufügen aus, um eine neue Zuweisung zu erstellen.
Richtlinien können auf jedes Microsoft Teams-Team oder jede Microsoft 365-Gruppe angewendet werden. Wählen Sie die Gruppe von Benutzern aus, auf die Sie die Richtlinie anwenden möchten.
Wählen Sie als Nächstes die Richtlinie aus der Liste aus, und wählen Sie Anwenden aus, um Ihre Auswahl zu bestätigen.
Nun wird die Aufgabe in der Liste unter Gruppenrichtlinie Zuweisung angezeigt.
Hinweis
Die Einführung der Richtlinie kann einige Zeit in Anspruch nehmen. Sie können dies überprüfen, indem Sie zum Aktivitätsprotokoll wechseln und überprüfen, ob die Richtlinienanwendung abgeschlossen war.
Wenn der Zeitstempel in der Spalte Abgeschlossen für angezeigt wird, funktioniert die Richtlinie für alle Benutzer in der Gruppe.
Wenn sich nun ein Benutzer, der dieser Gruppe angehört, bei Teams anmeldet, wird die Richtlinie gestartet. Beispielsweise hat "Contoso" "Abigail Jackson" als Mitglied, wie wir im Microsoft 365 Admin Center sehen können.
Wenn sich Abigail bei Teams anmeldet, kann sie sehen, dass sowohl die Viva Goals-App als auch die Nachrichtenerweiterung vorinstalliert und im Teams-Client oben links bzw. unten angeheftet sind.
Installieren der Teams-App für Viva Goals in Outlook und Microsoft 365
Die Viva Goals-App für Microsoft Teams ist eine Teams-App, die auch in Outlook und Microsoft 365 Copilot funktioniert. Sowohl die Linkvorschau als auch die Nachrichtenerweiterung funktionieren auch in Outlook, nachdem die App installiert wurde.
Wenn die App von einem Benutzer in Microsoft Teams installiert wird, wird sie automatisch in Outlook und Microsoft 365 Copilot angezeigt. Als Administrator können Sie diese Apps auch in Outlook und Microsoft 365 für Ihre organization bereitstellen, indem Sie das Portal für integrierte Apps im Microsoft 365 Admin Center verwenden. Beachten Sie, dass Bereitstellung und Verwaltung für die App separat von Microsoft Teams verwaltet werden. Microsoft Teams-Bereitstellungen werden über das Teams Admin Center gesteuert, während Outlook- und Microsoft 365 Copilot-Bereitstellungen über den Abschnitt Microsoft 365 Admin Center, Integrierte Apps gesteuert werden.
Informationen zum Verwalten der App in Outlook und Microsoft 365 finden Sie unter Teams-Apps, die in Outlook und Microsoft 365 funktionieren.