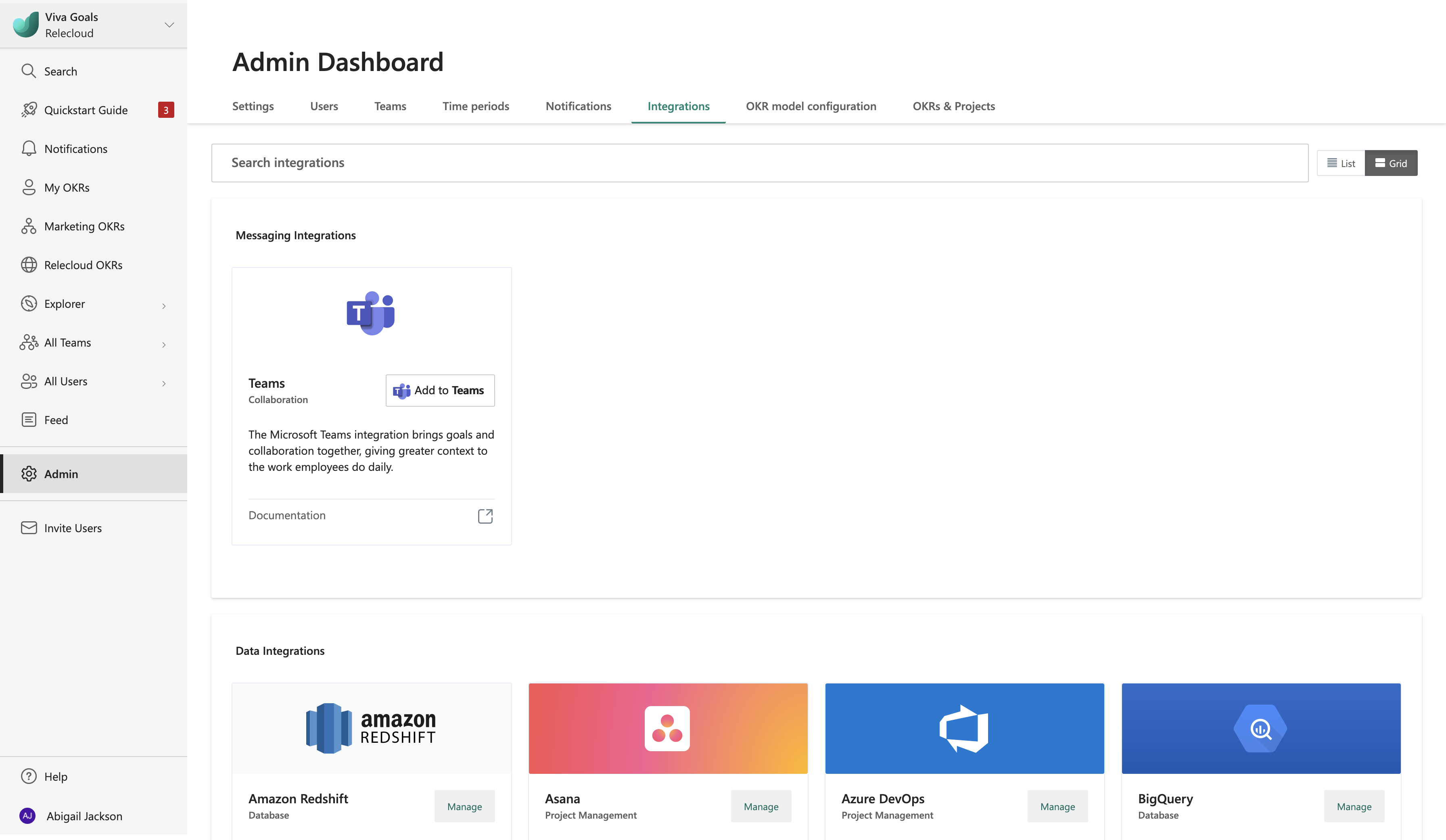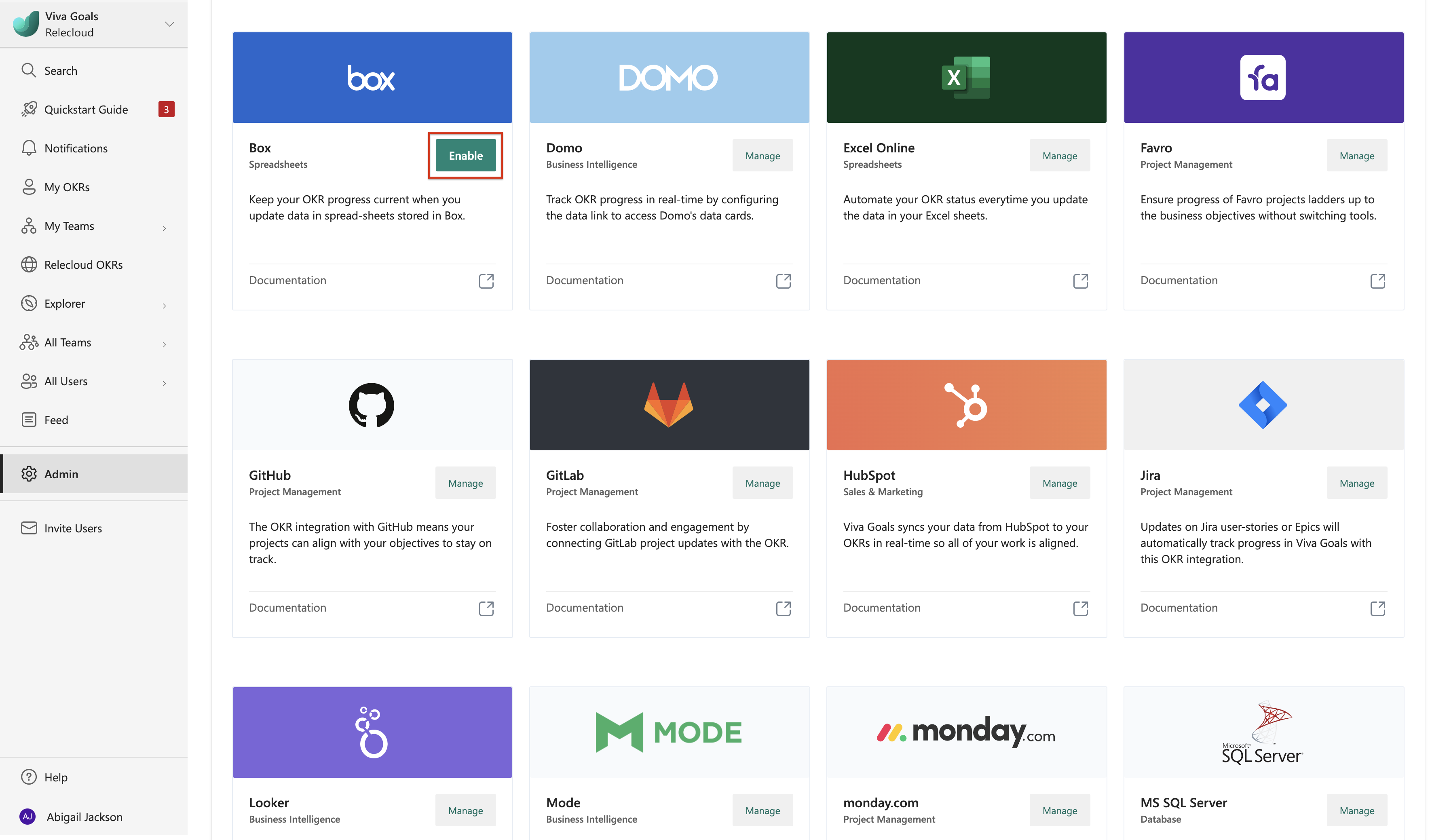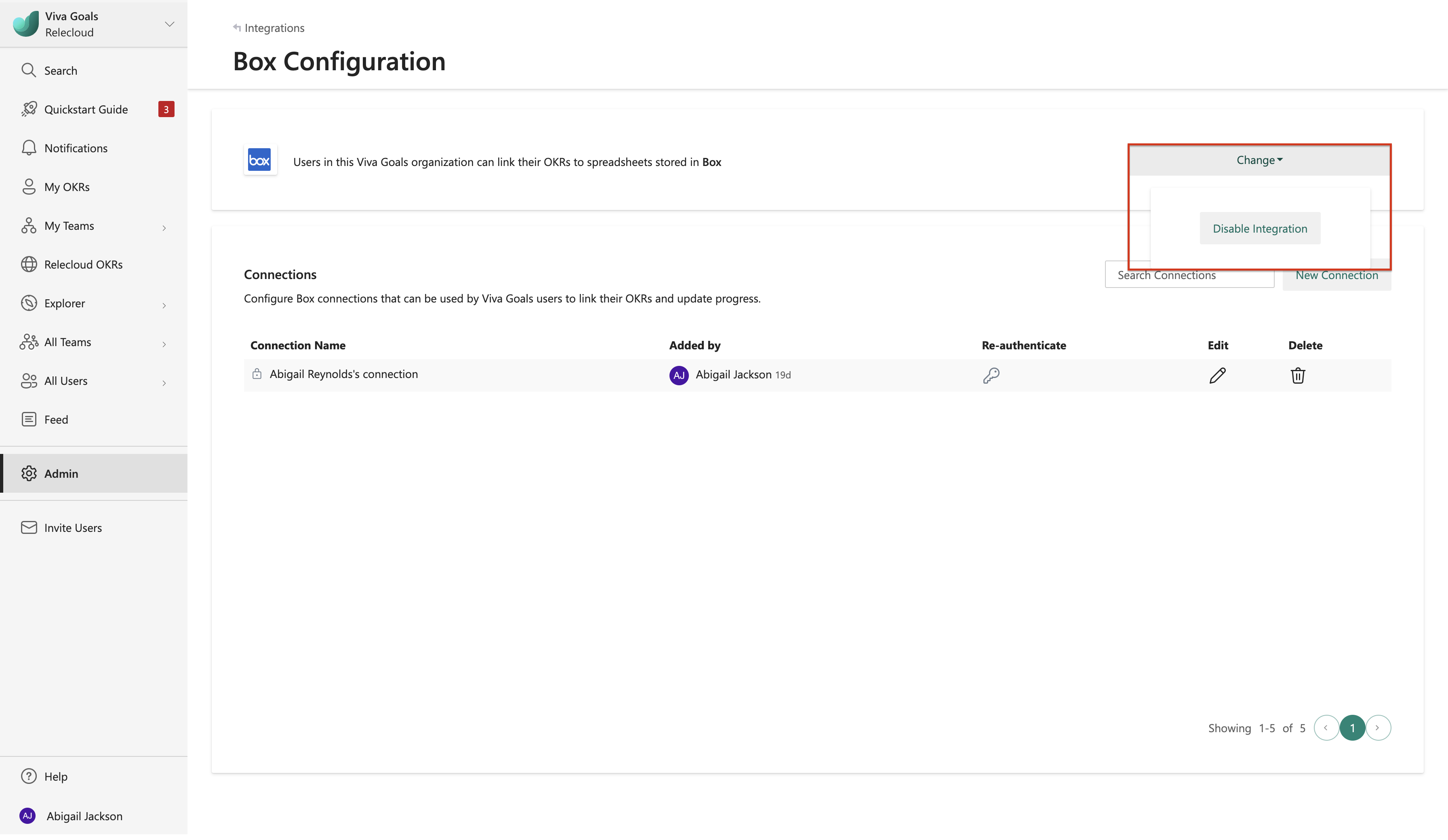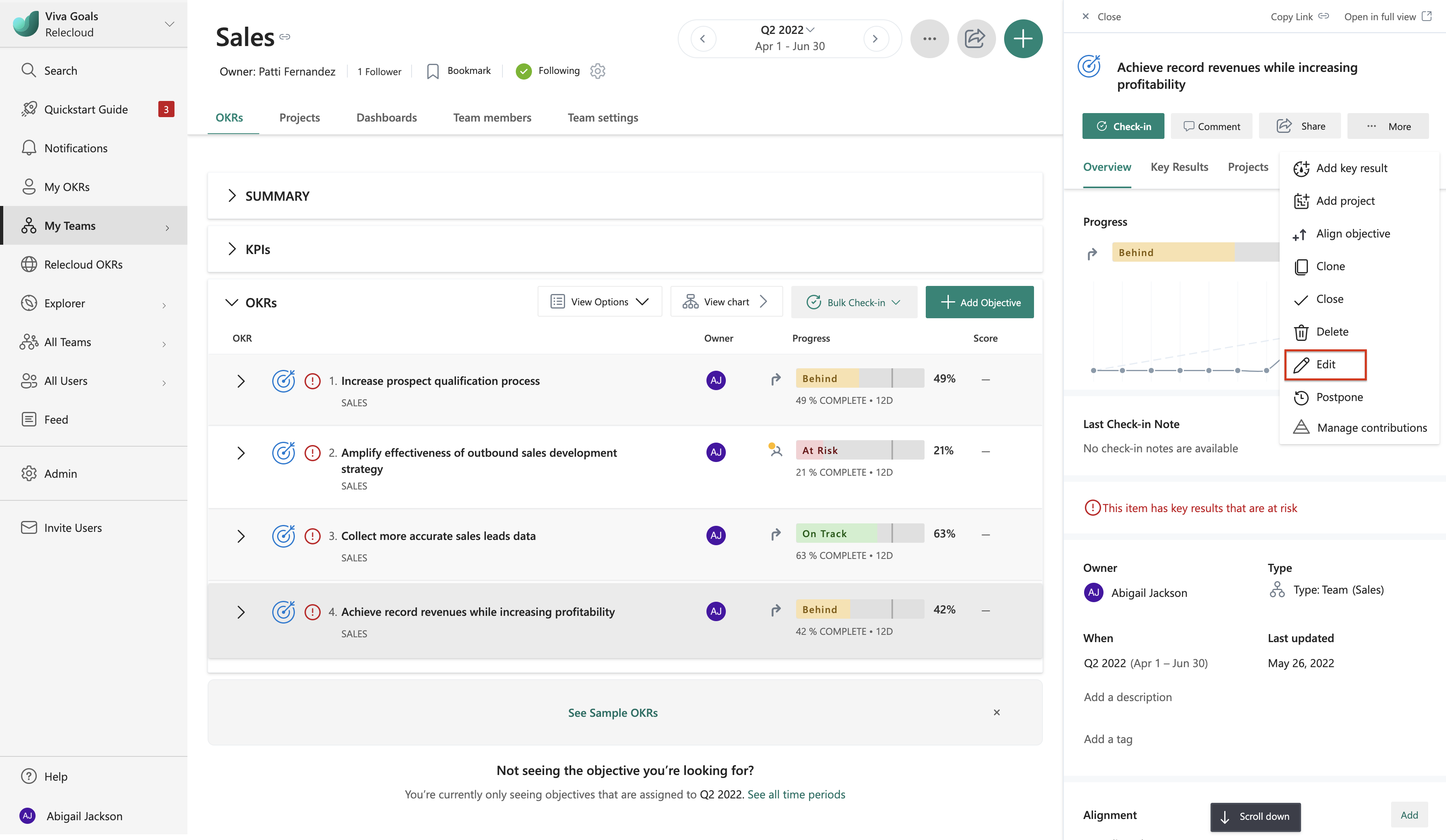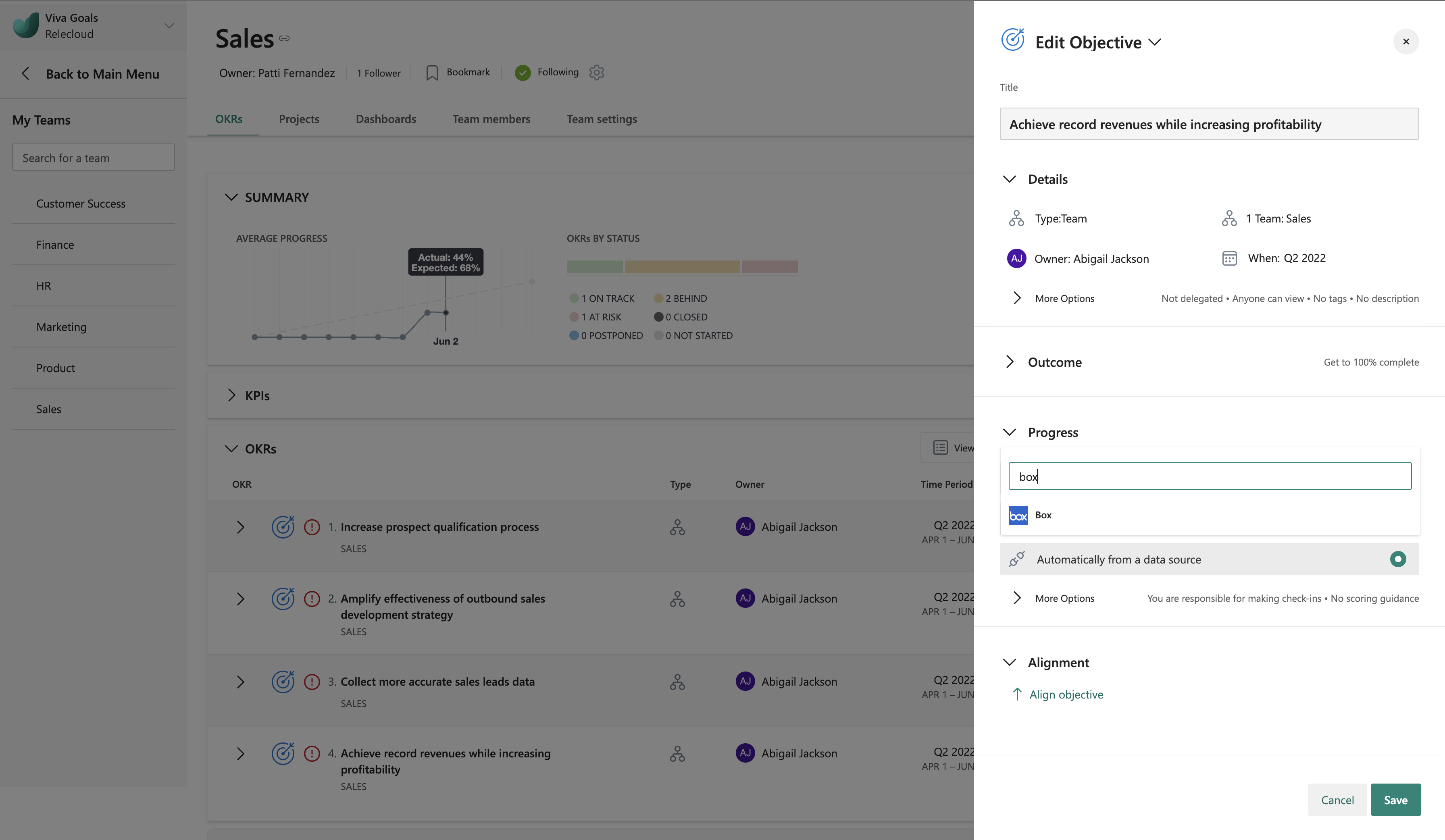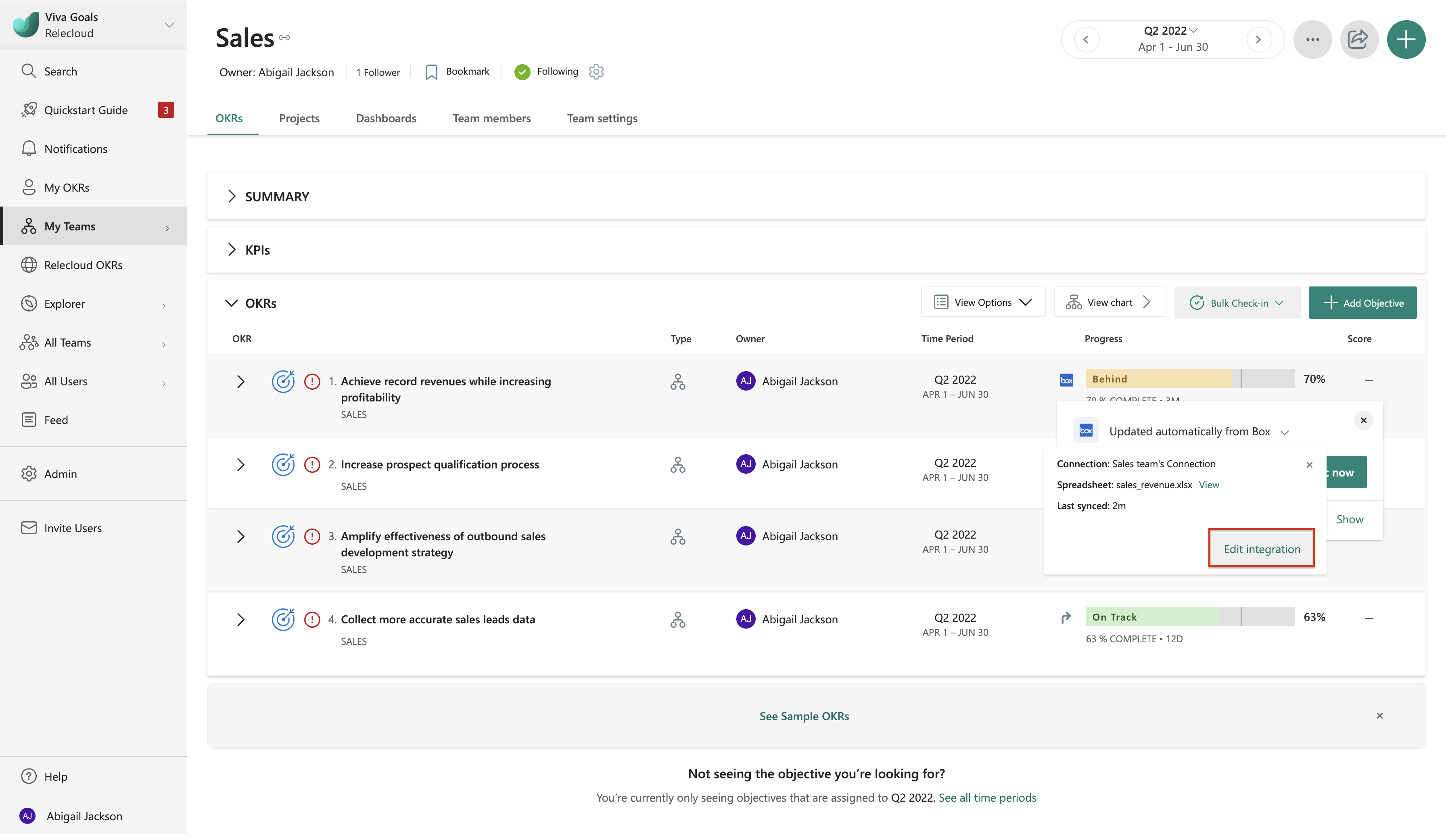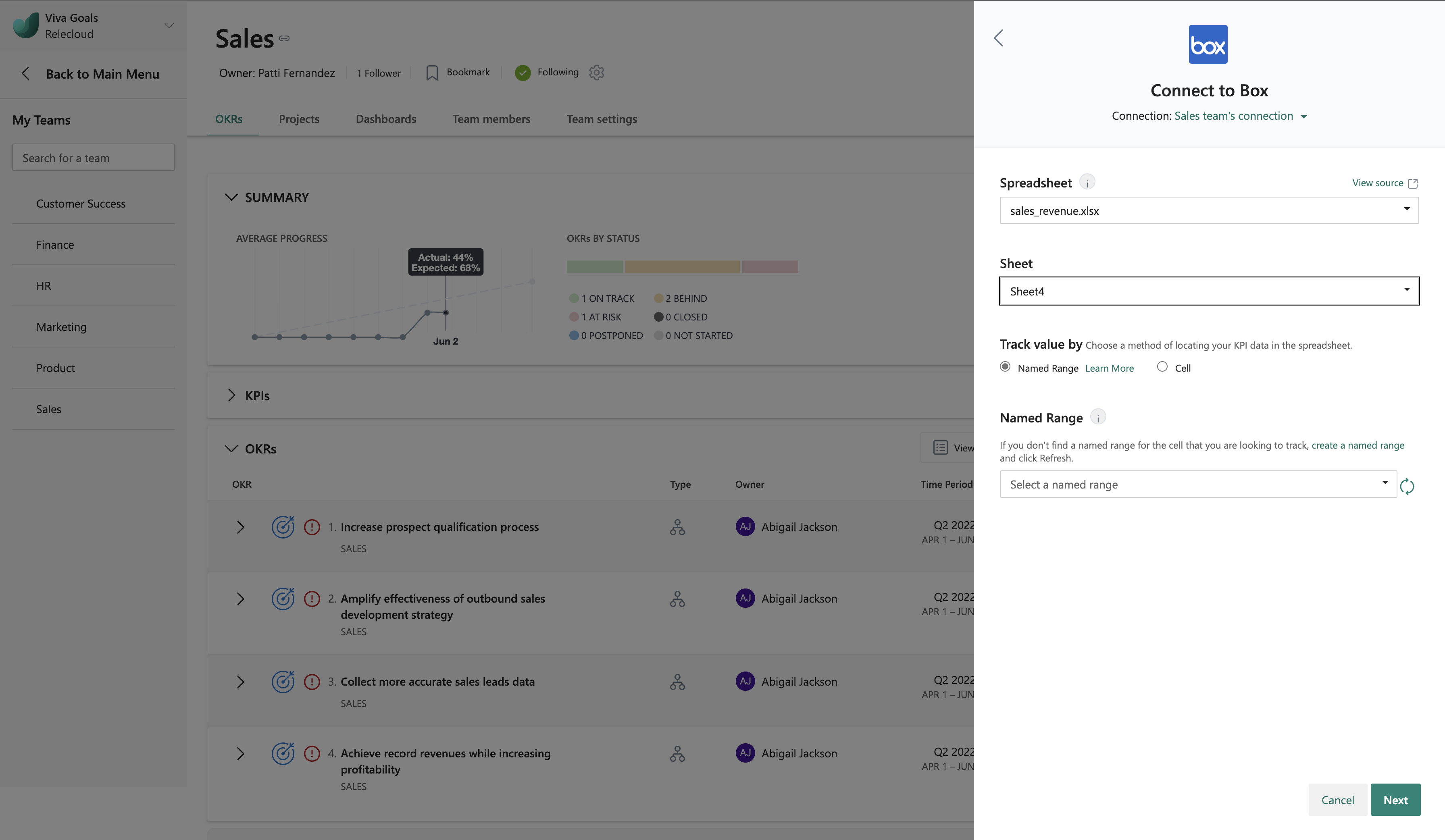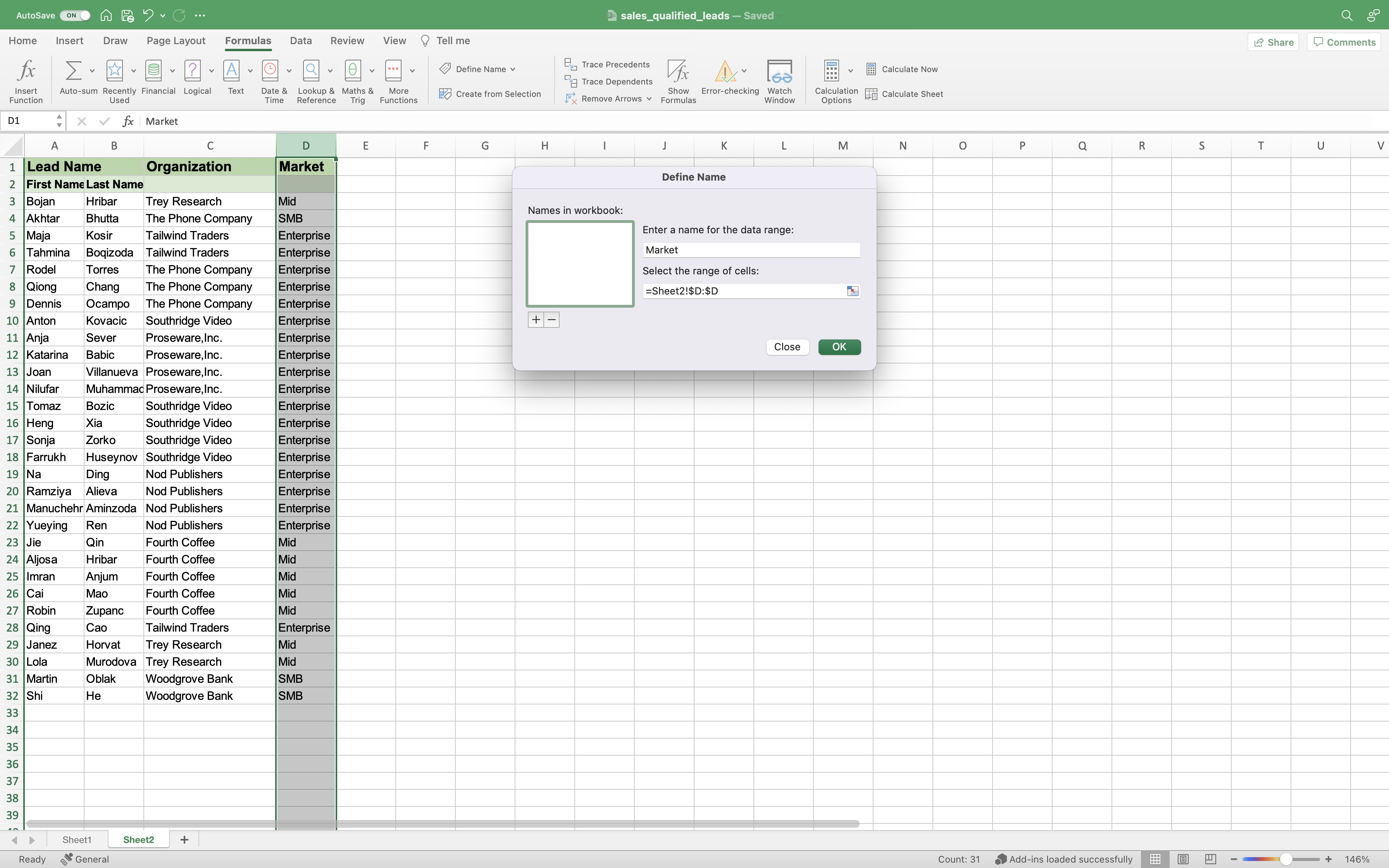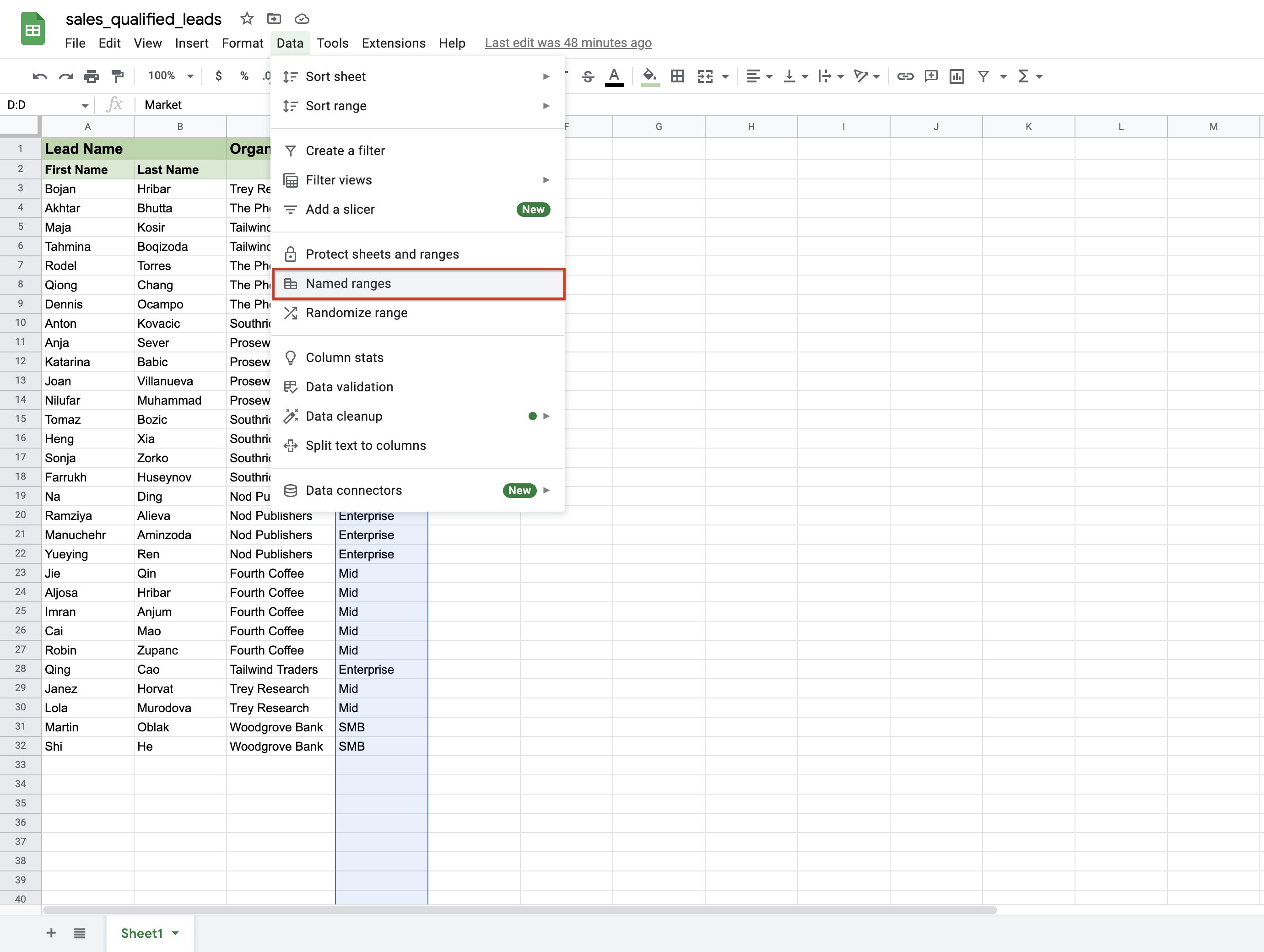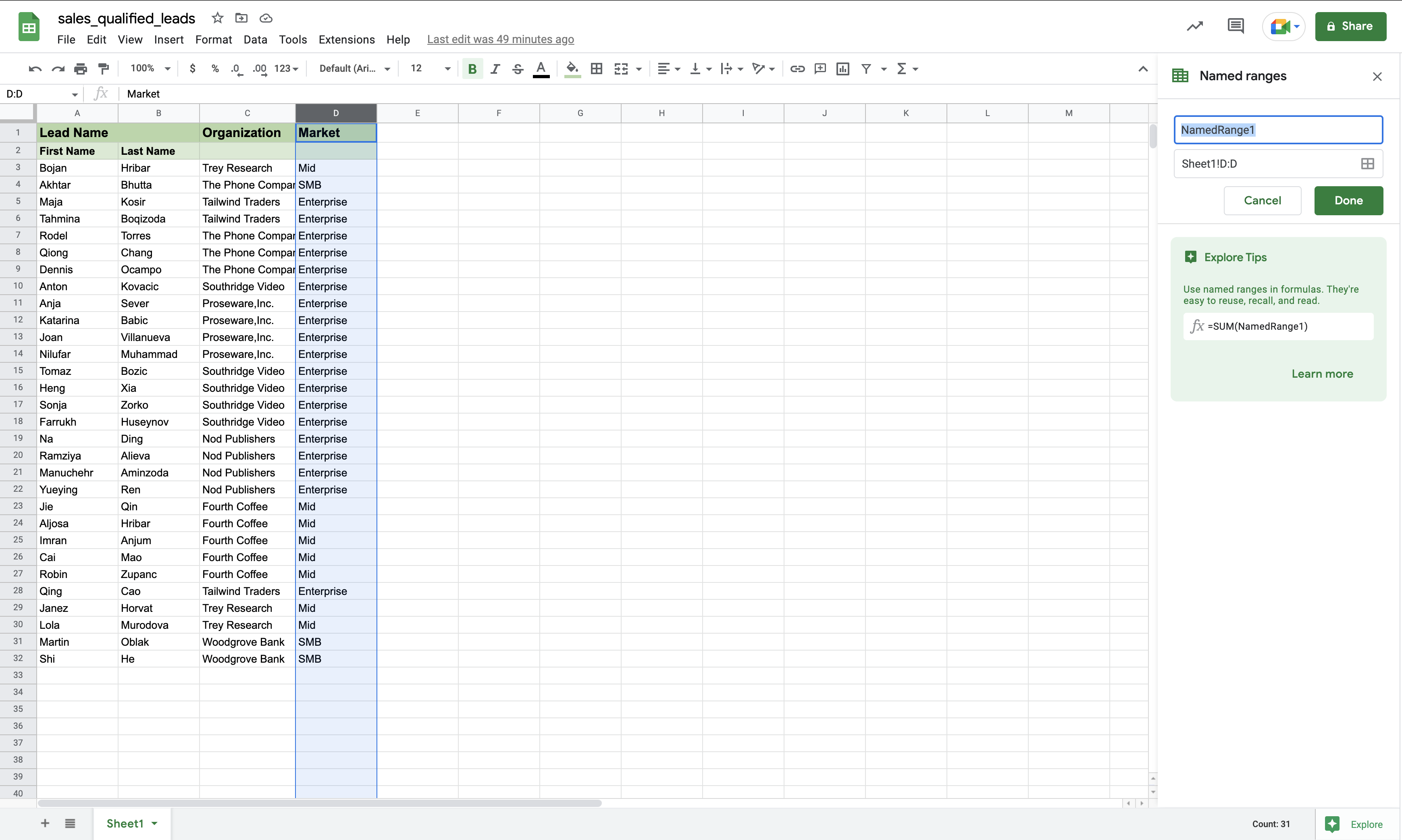Box-Integration
mit Viva Goals Box-Integration können Sie Den Fortschritt des Ziel- und Schlüsselergebnisses (OKR) automatisch aktualisieren, indem Sie Ihre Daten aus Ihren Tabellen in Box mit Ihren OKRs in Viva Goals synchronisieren.
Wenn Sie Ihre Ziele mit den entsprechenden KPIs (Key Performance Indicator) in Tabellen in Box verknüpfen, wird die status Ihres OKR basierend auf den Daten in Ihren Tabellen aktualisiert. Viva Goals synchronisiert automatisch die Werte für Sie und zeigt Ihren Fortschritt in Richtung des Ziels an, wodurch Zeit gespart wird, während Ihre OKRs auf dem neuesten Stand bleiben.
Aktivieren der Box-Integration
Administratoren können die folgenden Schritte ausführen, um die Integration zu aktivieren:
Gehen Sie in der Seitenleiste auf Administrator und wählen Sie die Registerkarte Integrationen.
Wählen Sie für Box die Option Integration aktivieren aus. Wenn zuvor eine Verbindung hergestellt wurde oder die Integration bereits aktiviert war, können Sie die Option Aktivierte Integration verwalten auswählen.
Diese Integration kann auch im selben Abschnitt deaktiviert werden: Wechseln Sie zu Ändern , und wählen Sie Integration deaktivieren aus der Dropdownliste aus.
Konfigurieren der Box-Integration
Nachdem Sie die Integration aktiviert haben, besteht der nächste Schritt darin, eine Box-Verbindung zu konfigurieren.
Wählen Sie die Schaltfläche Ziel hinzufügen aus, um ein Ziel zu erstellen.
Öffnen Sie das neu erstellte Ziel, und wählen Sie bearbeiten in der Option Mehr aus.
Wählen Sie unter Statusdie Option Automatisch aus einer Datenquelle aus, und wählen Sie im Suchmenü Box aus.
Um eine neue Verbindung zwischen Viva Goals und Box hinzuzufügen, melden Sie sich mit Ihren Box-Anmeldeinformationen an.
Es wird ein Dialogfeld geöffnet, in dem Sie Den Zugriff auf Box gewähren, um die Integration in Viva Goals. Dieser Zugriff ermöglicht Viva Goals das Lesen und Herunterladen von Dateien aus Ihrem Box-Konto.
Verbinden einer Kalkulationstabelle in Box mit einem OKR
Nachdem Sie die Verbindung konfiguriert haben, besteht der nächste Schritt darin, OKRs mit den Kalkulationstabellen in Box zu verknüpfen.
Wählen Sie die KPIs, die Sie im Ziel widerspiegeln möchten, in Ihrer Tabelle in Box aus. Wählen Sie dazu Integration bearbeiten aus, die angezeigt wird, wenn Sie das Box-Symbol auswählen.
Wählen Sie in der Dropdownliste den Link Integration bearbeiten aus.
Wählen Sie als Nächstes das Arbeitsblatt oder die Excel-Arbeitsmappe (.xlsx) aus, indem Sie in der Suchleiste danach suchen. Sie können nach einem beliebigen Blatt suchen, das Sie besitzen oder das von anderen Benutzern für Sie freigegeben wurde. Damit Ihre Kalkulationstabelle verarbeitet werden kann, muss sie vom Blatt entsperrt werden.
Nachdem das Arbeitsblatt heruntergeladen wurde, können Sie im Dropdownmenü Blatt ein beliebiges Blatt darin auswählen.
Jetzt kann der Wert entweder nach einem benannten Bereich oder einer Spalte & Zeilennummer nachverfolgt werden. Dieser Wert wird verwendet, um Ihre KPI-Daten in der Kalkulationstabelle zu suchen.
Es dauert bis zu 15 Minuten, bis der neu erstellte benannte Bereich in der Dropdownliste Benannten Bereich auswählen angezeigt wird.
Nachdem Sie den Bereich ausgewählt haben, wird eine Vorschau des ausgewählten Werts aus dem Blatt angezeigt, sodass Sie eine überprüfung auf dem Blatt durchführen können.
Wählen Sie die Schaltfläche Weiter aus. Sie sehen, dass das Ziel mit Box verbunden wurde.
Wählen Sie Speichern aus, um die Integration zu speichern.
Erstellen eines benannten Bereichs in Excel und Google Sheets
Sie können benannte Bereiche in Excel (.xlsx) oder Google Sheets erstellen, um werte in Ihren Box-Tabellen besser nachzuverfolgen. Anstatt eine Spalte und Zeilennummer zu verwenden, um einen Zellbereich zu beschreiben, könnten Sie der Zelle einen eindeutigen Bereichsnamen geben, auf den verwiesen werden kann.
Vorteile der Verwendung benannter Bereiche
Das Benennen von Bereichen in Box mithilfe von Excel- oder Google-Blättern bringt Flexibilität in Ihre Arbeitsmappen.
Benannte Bereiche haben einen expliziten Namen, der es Ihnen oder anderen Benutzern erleichtert, auf den Inhalt in einer Zelle zu verweisen. Mit einem eindeutigen Namen können Sie die Verwirrung durch die Verwendung von Zeilen- und Spaltennummern verringern, und es ist viel einfacher für jeden, der mit dieser Arbeitsmappe/diesem Blatt arbeiten muss.
Außerdem sind Namensbereiche dauerhaft. Wenn Sie also Änderungen an Ihrem Blatt vornehmen, z. B. Zeilen und Spalten hinzufügen oder löschen, ist die Zelle, auf die Sie durch einen benannten Bereich verweisen, immer dauerhaft. Dies ist nicht der Fall, wenn Sie Zeilen- und Spaltennummern verwenden.
Erstellen eines benannten Bereichs in Excel
Wählen Sie den Bereich aus, für den Sie einen benannten Bereich in Excel erstellen möchten.
Wählen Sie unter Formelndie Option Namen definieren aus.
Geben Sie im Dialogfeld Neuer Name den Namen ein, den Sie dem ausgewählten Datenbereich zuweisen möchten. Sie können den Bereich als die gesamte Arbeitsmappe oder ein bestimmtes Arbeitsblatt angeben. Wenn Sie ein bestimmtes Blatt auswählen, wäre der Name auf anderen Blättern nicht verfügbar.
Wählen Sie OK aus.