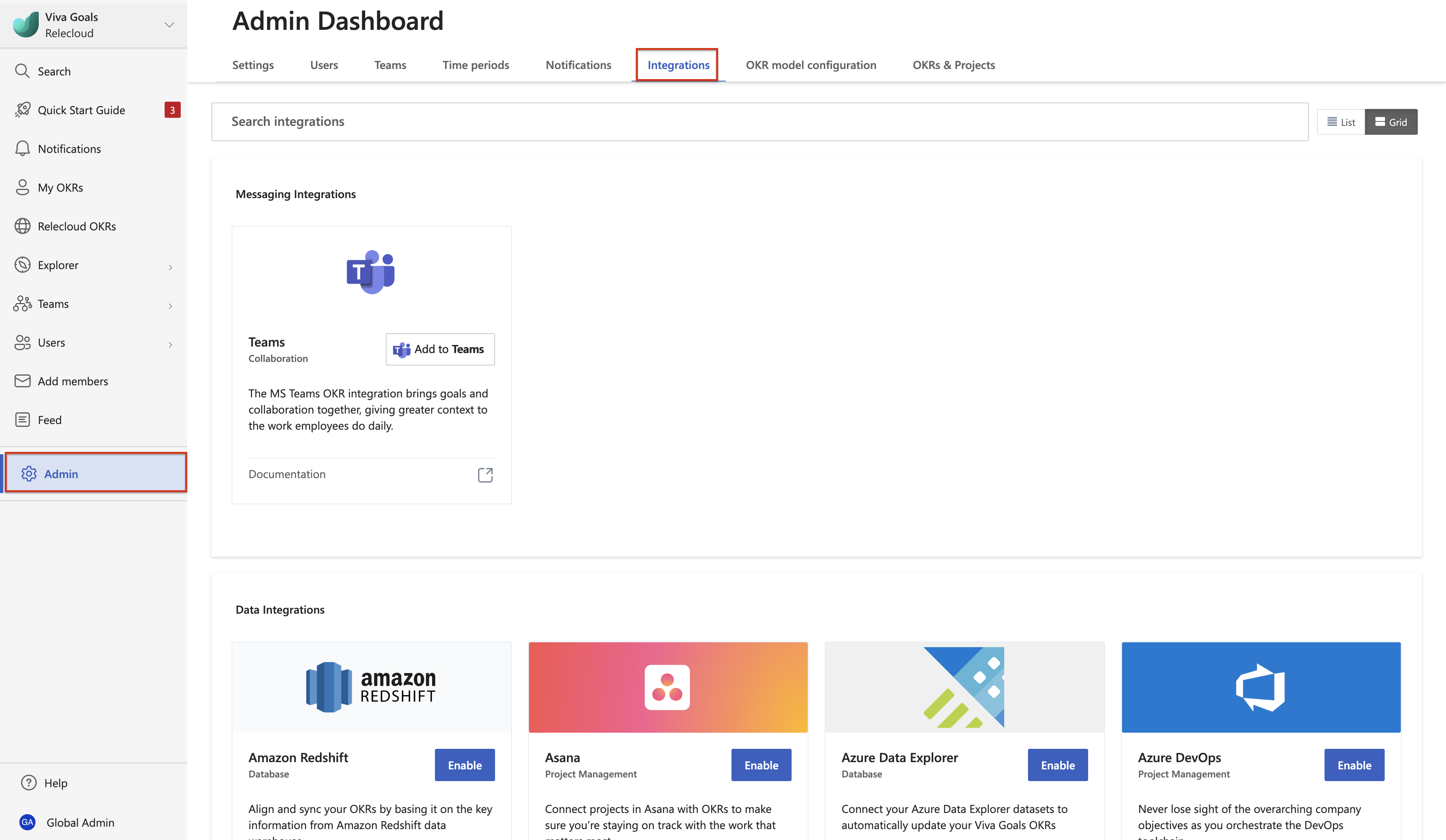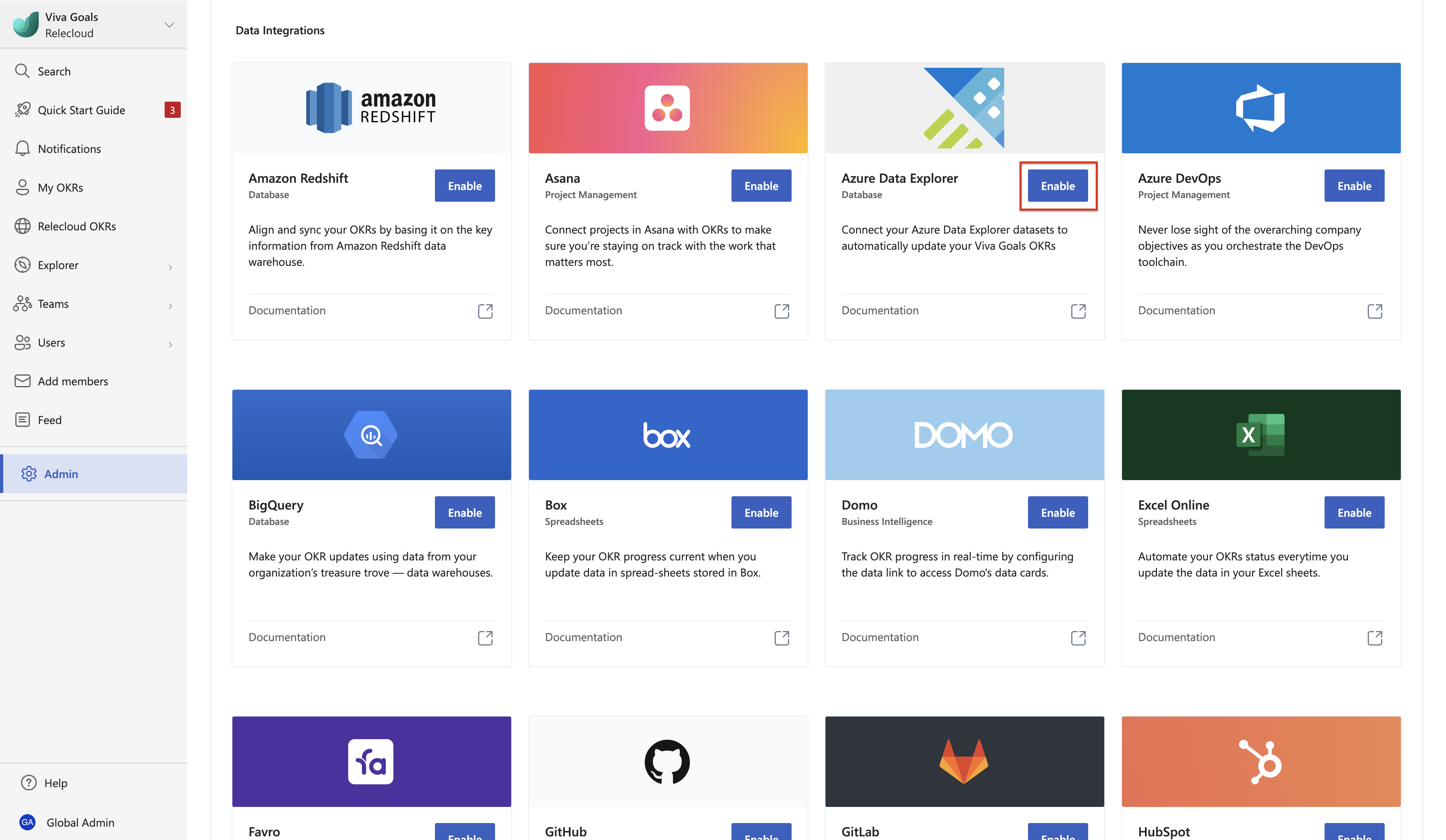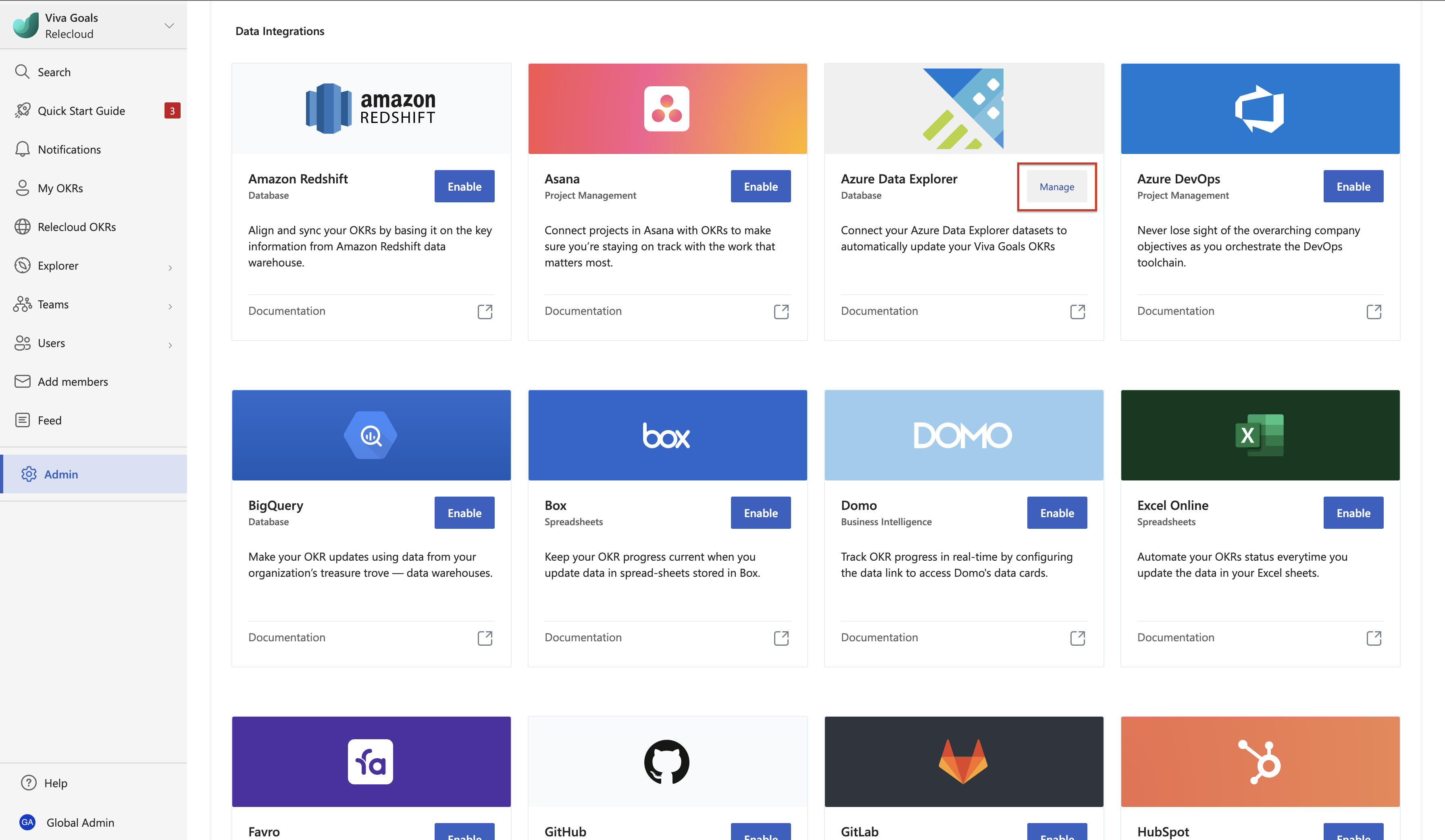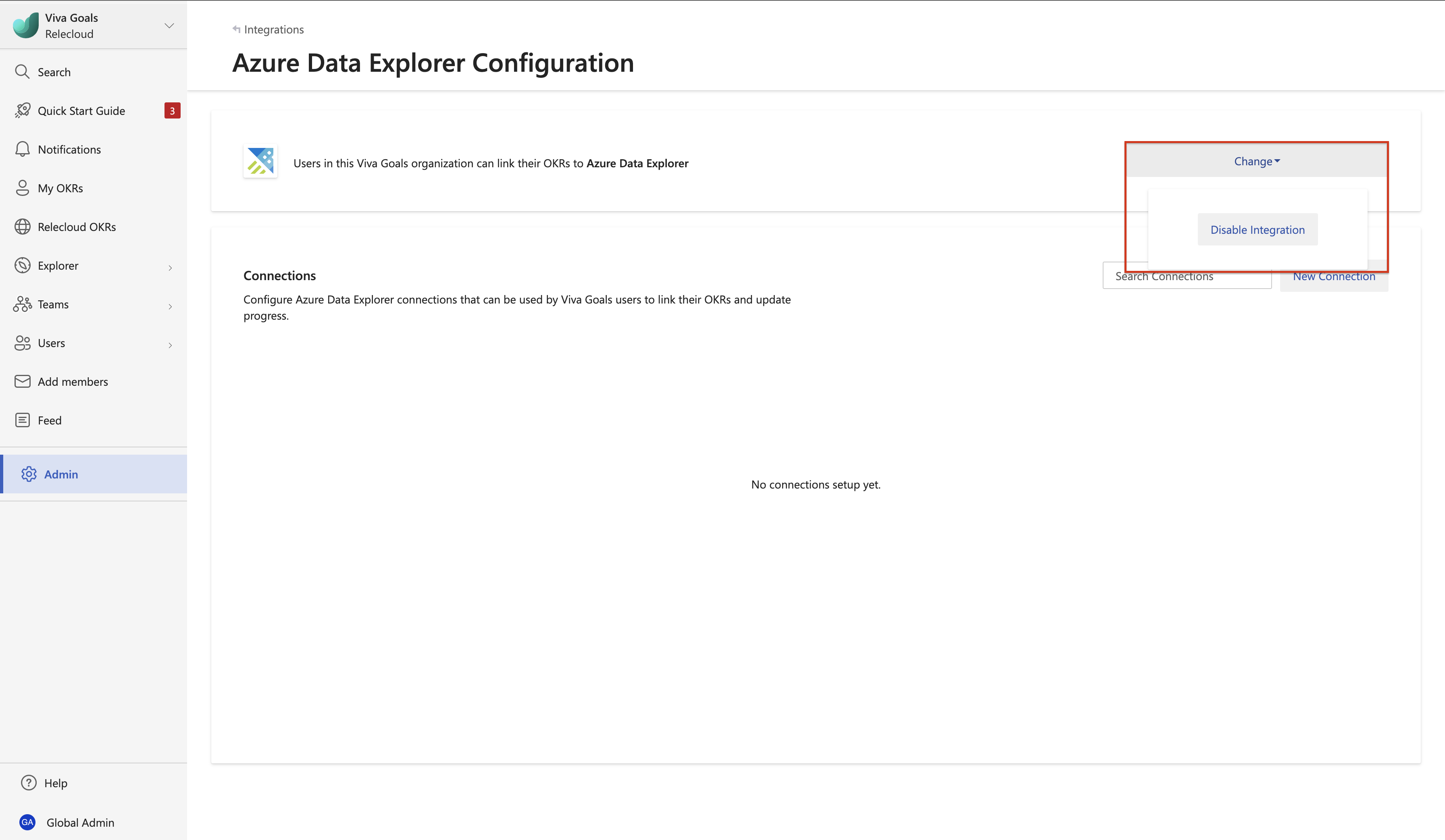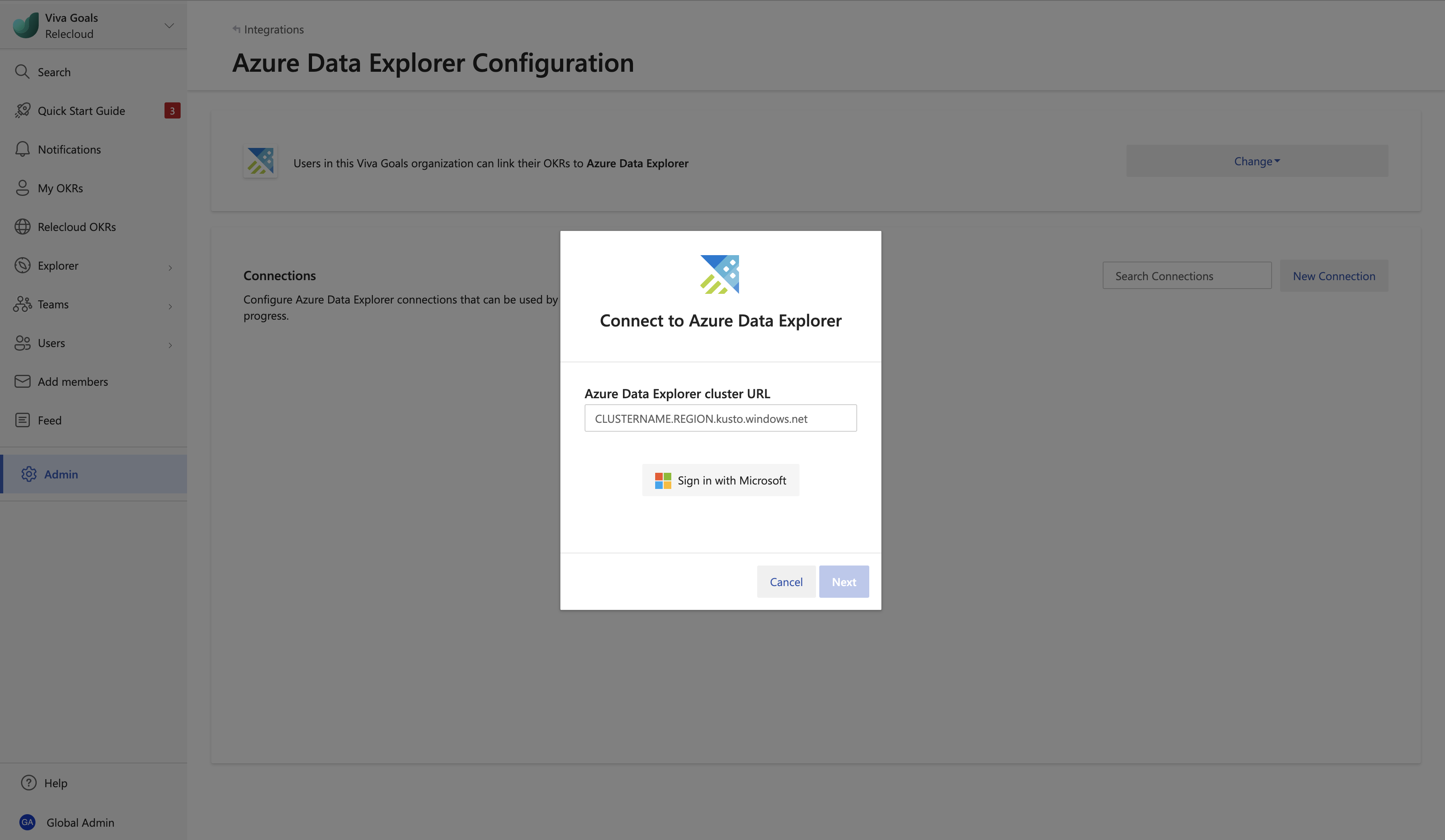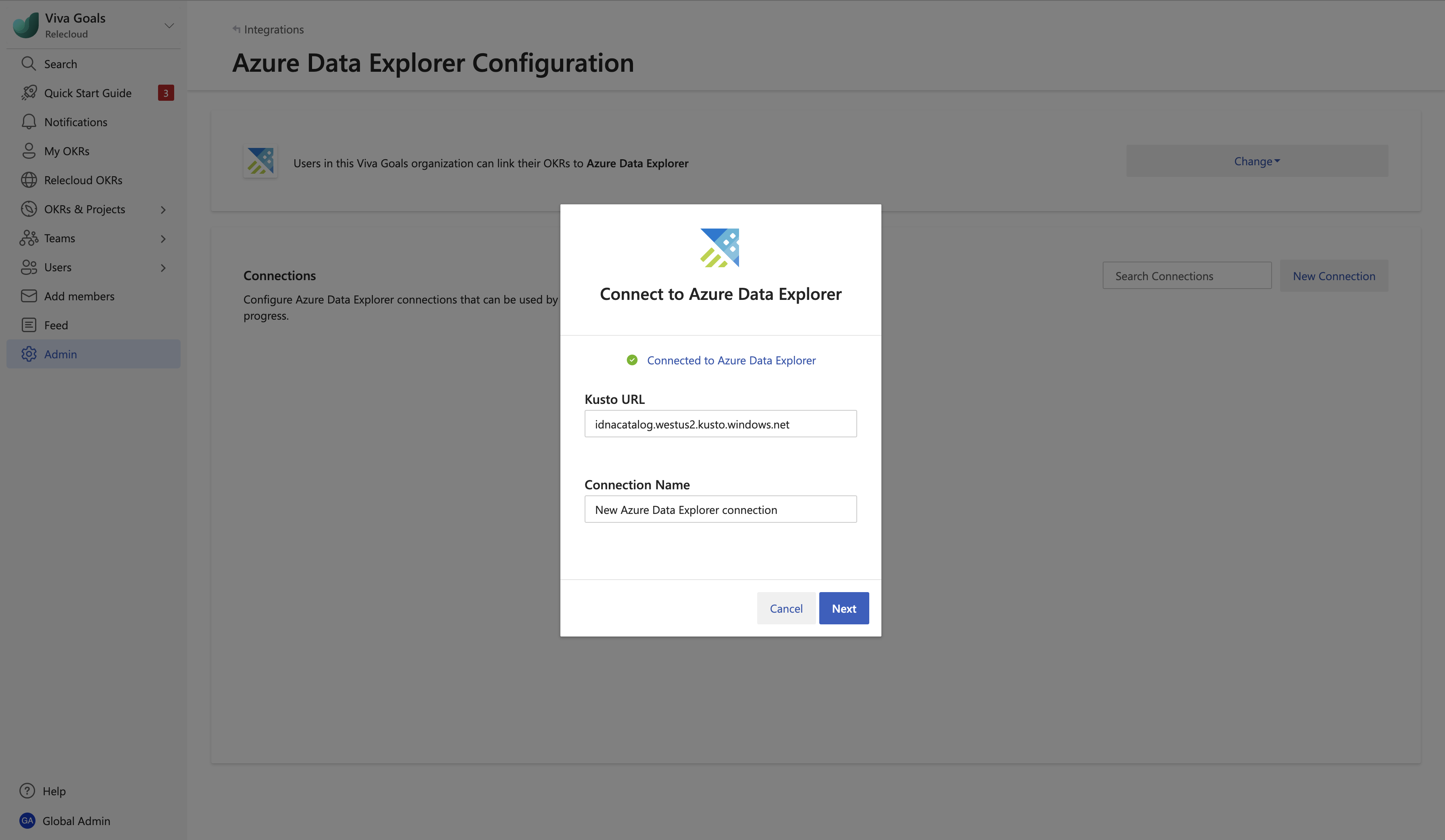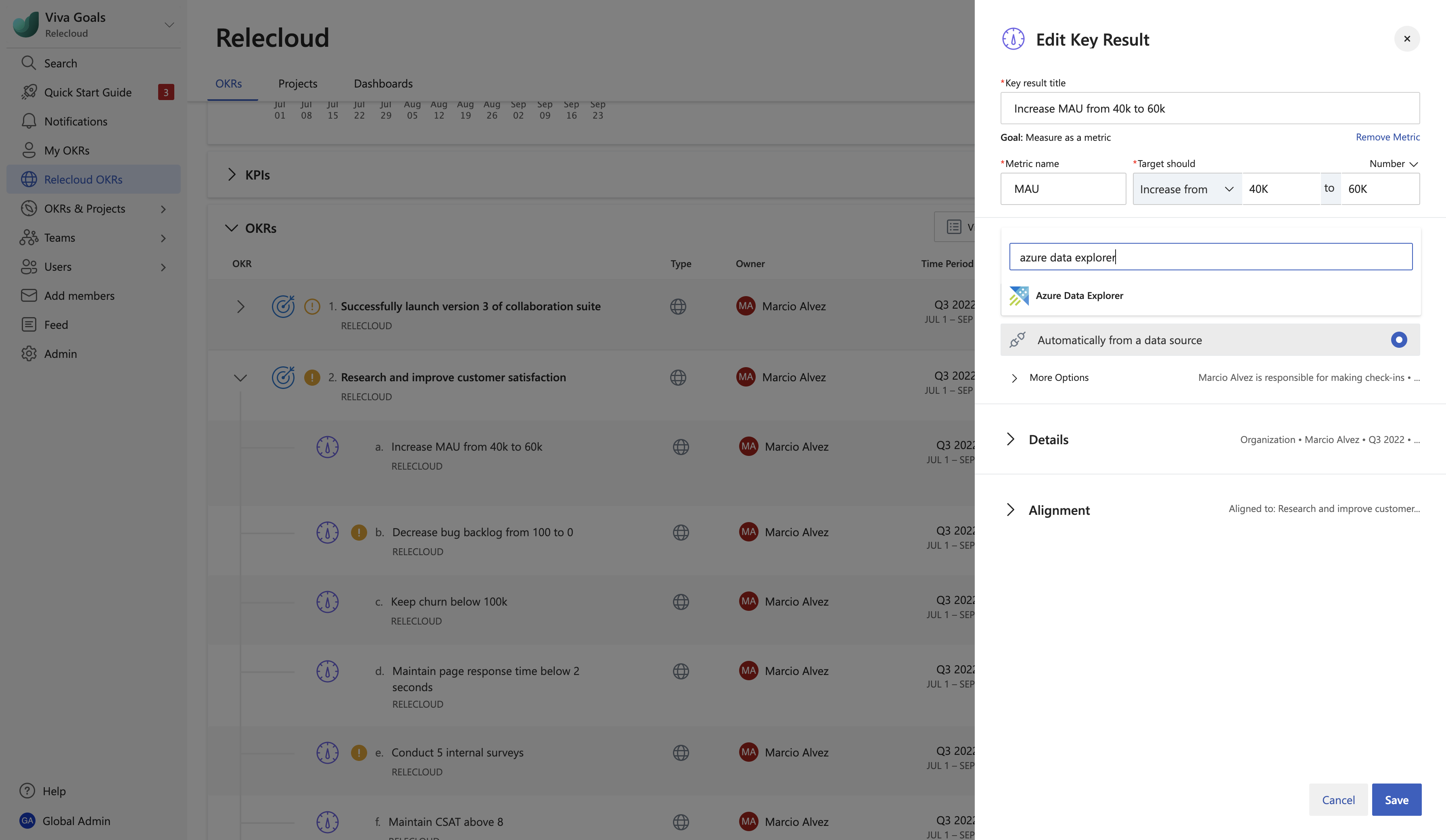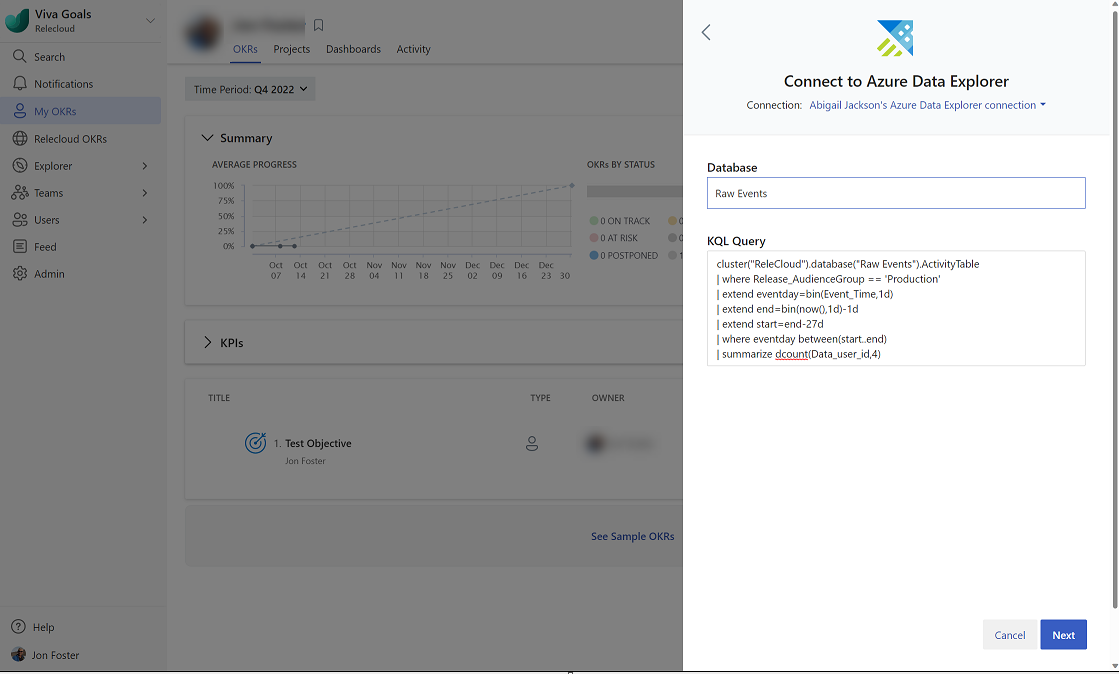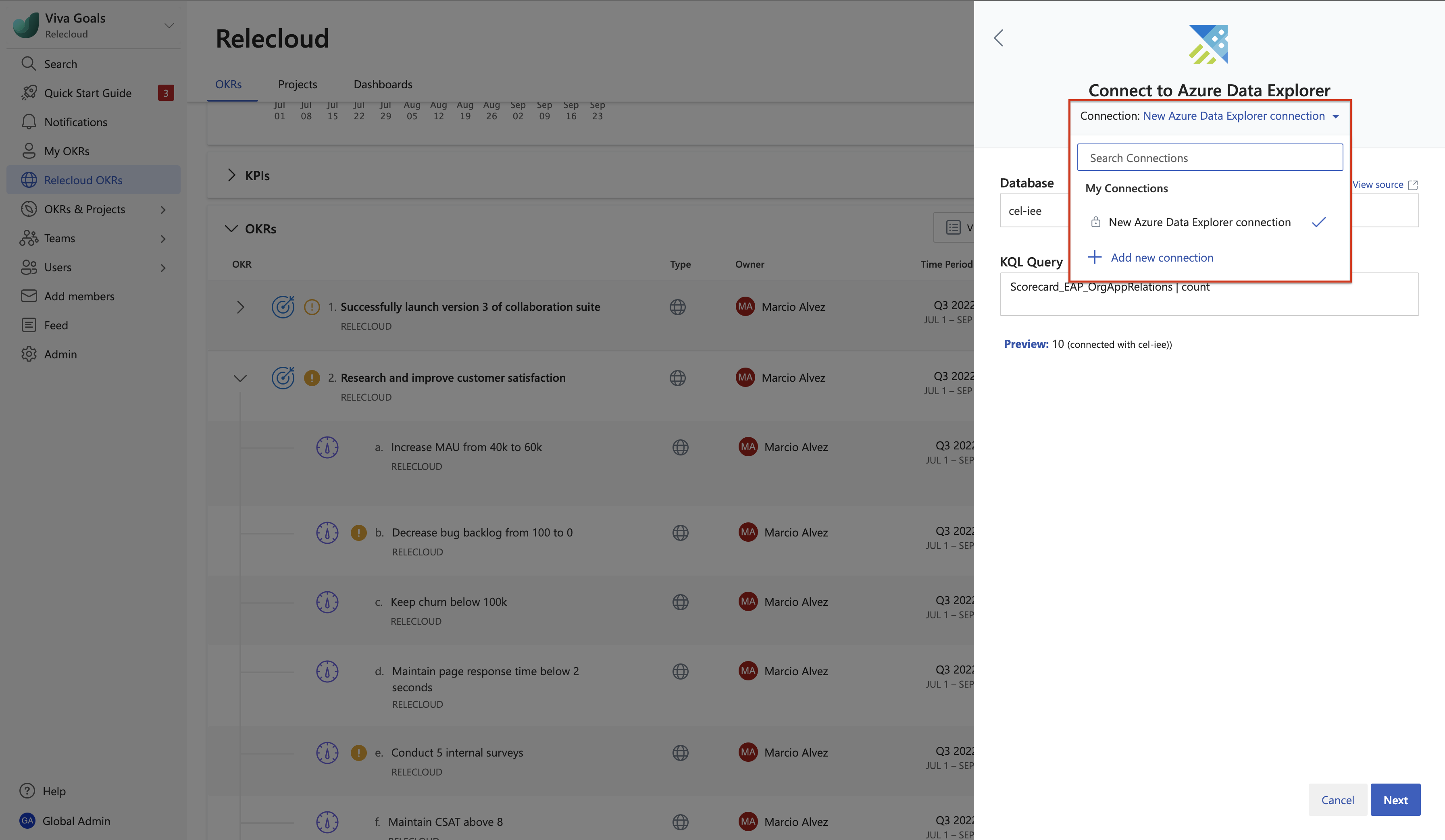Azure Data Explorer-Integration
Einführung in die Azure Data Explorer-Integration
Die Viva Goals Integration in Azure Data Explorer (auch kusto genannt) ermöglicht es Ihnen, Ihre OKRs in Viva Goals mit einem Cluster und einer Datenbank in Azure Data Explorer zu verknüpfen und automatische, regelmäßige Updates für Ihre OKRs zu ermöglichen.
Wenn Sie beispielsweise über ein Schlüsselergebnis verfügen, um die Besuche und die in Ihrer App verbrachte Zeit um 60 % zu erhöhen, können Sie dieses Schlüsselergebnis direkt mit den relevanten Daten in Azure Data Explorer verknüpfen. Diese Daten werden stündlich automatisch mit Viva Goals synchronisiert. Bei jeder Änderung des zugrunde liegenden Datasets wird die OKR-status aktualisiert.
Administratoren verfügen auch über die Berechtigung, die Integration über den Administrator Dashboard zu verwalten. Sobald die Integration für die Viva Goals instance aktiviert ist, haben alle Benutzer Zugriff auf diese Integration.
Aktivieren von Azure Data Explorer
Die Integration von Azure Data Explorer kann von einem Administrator aktiviert werden. Gehen Sie dazu wie folgt vor:
Wechseln Sie im Abschnitt "Integrationen" der Verwaltungskonsole zu Azure Data Explorer.
Wählen Sie Azure Data Explorer und dann Aktivieren aus.
So deaktivieren Sie die Integration
Die Integration von Azure Data Explorer kann jederzeit von einem Administrator deaktiviert werden. So deaktivieren Sie die Integration
Navigieren Sie im Abschnitt "Integrationen" zu Azure Data Explorer.
Wählen Sie Azure Data Explorer und dann Verwalten aus.
Wählen Sie auf der Konfigurationsseite die Dropdownliste Ändern aus, wählen Sie Deaktivieren aus, und bestätigen Sie die Aktion.
Einrichten einer Azure Data Explorer-Verbindung
Der erste Schritt beim Einrichten der Azure Data Explorer-Integration besteht darin, eine Verbindung einzurichten. Dies kann von einem Administrator oder einem beliebigen Benutzer während des Vorgangs zum Erstellen/Bearbeiten von OKR erfolgen. Wenn Sie ein Viva Goals Organisationsadministrator sind:
Navigieren Sie zu Ihrer Randleiste, wählen Sie Admin und dann Integrationen aus.
Navigieren Sie im Abschnitt Integrationen zu Azure Data Explorer, und wählen Sie dann Aktivieren aus. Wenn die Integration bereits aktiviert wurde, haben Sie die Option Integration verwalten .
Wählen Sie Neue Verbindung aus, und geben Sie im Popupdialogfeld die vollständige Azure Data Explorer-URL an (z. B. "https://CLUSTERNAME.REGION.kusto.windows.net"). Dieser Cluster ist zusammen mit der Datenbank, die während der OKR-Einrichtung bereitgestellt wurde, der "Basiscluster" (d. h. Ihre Abfrage wird aus dem Kontext dieses Clusters ausgeführt).
Nachdem Sie die URL bereitgestellt haben, melden Sie sich mit Ihren Microsoft Entra Benutzeranmeldeinformationen an.
Hinweis
Viva Goals verwendet Microsoft Entra-Authentifizierung, um eine Azure Data Explorer Integration-Verbindung zu erstellen. Jeder, der die Verbindung herstellt, muss Zugriff auf den Azure Data Explorer-Cluster haben.
Benennen Sie ihre Verbindung nach erfolgreicher Authentifizierung.
Wählen Sie Weiter aus, um die Einrichtung der neuen Verbindung abzuschließen.
Bearbeiten einer vorhandenen Azure Data Explorer-Verbindung
Administratoren können vorhandene Verbindungen löschen. Benutzer können nur neue Verbindungen erstellen.
Wenn Sie ein Viva Goals Organization Admin sind und auch eine vorhandene Verbindung besitzen, können Sie diese wie folgt bearbeiten:
Wählen Sie das Symbol Bearbeiten neben der Azure Data Explorer-Verbindung aus.
Aktualisieren Sie im folgenden Popupdialogfeld die Parameter nach Bedarf, und wählen Sie Weiter aus.
Verbinden einer vorhandenen Azure Data Explorer-Verbindung mit einem OKR
Sie können ihren OKRs-Fortschritt messen, indem Sie Ihre neuen oder vorhandenen OKRs mit einer Azure Data Explorer-Datenbank verbinden.
Wählen Sie azure Data Explorer aus der Liste der verfügbaren Integrationen aus. Wählen Sie in der Dropdownliste oben im Dialogfeld die entsprechende Verbindung aus. Diese Verbindung definiert den Azure Data Explorer-Cluster, der Ihre Zieldatenbank enthält. Wenn die gewünschte Verbindung nicht angezeigt wird, können Sie eine neue Verbindung erstellen (siehe unten).
Nachdem Sie Ihre Azure Data Explorer-Verbindung ausgewählt haben, geben Sie den Datenbanknamen (z. B. "DataBaseName") und die KQL-Abfrage an. Ihre Abfrage muss einen einzelnen numerischen Wert zurückgeben.
Hinweis
Die Verbindung und die Datenbank stellen den Kontext her, aus dem Die Abfrage ausgeführt wird. Der Benutzer, der die Verbindung herstellt, muss Zugriff auf alle Cluster/Datenbanken haben, die aus der Abfrage aufgerufen werden.
- Wählen Sie Weiter aus, um fertigzustellen, und speichern Sie Ihre OKR. Nun wird das Symbol "Azure Data Explorer" neben der Statusanzeige des OKR angezeigt. Dies bedeutet Viva Goals den Fortschritt automatisch basierend auf den Datenaktualisierungen im Bericht messen.
Einrichten einer neuen Azure Data Explorer-Verbindung während des OKR-Flusses
Wenn die gewünschte Azure Data Explorer Integration-Verbindung noch nicht während des OKR-Setups hergestellt wurde, können Sie eine neue Verbindung einrichten.
Wählen Sie azure Data Explorer aus der Liste der verfügbaren Integrationen aus. Wählen Sie in der Dropdownliste oben im Dialogfeld die Option Neue Verbindung hinzufügen aus.
Geben Sie auf dem nächsten Bildschirm die vollständige Azure Data Explorer-URL an (z. B. "https://CLUSTERNAME.kusto.windows.net"). Dieser Cluster ist zusammen mit der Datenbank, die während der OKR-Einrichtung bereitgestellt wurde, der "Basiscluster" (d. h. Ihre Abfrage wird aus dem Kontext dieses Clusters ausgeführt).
Nachdem Sie die URL bereitgestellt haben, melden Sie sich mit Ihren Microsoft Entra Benutzeranmeldeinformationen an.
Nach erfolgreicher Authentifizierung kehren Sie zum Dialogfeld für die Integrationseinrichtung zurück, in dem Sie Ihre Datenbank und KQL-Abfrage wie oben beschrieben bereitstellen.
Häufig gestellte Fragen (Häufig gestellte Fragen)
-
Gewusst wie Synchronisierungsprobleme beheben?
- Synchronisierungsprobleme können aus mehreren Gründen auftreten:
- Das Gerät, das Sie zum Erstellen der Verbindung(en) verwendet haben, ist nicht mehr kompatibel.
- Wenn Sie Ihr Kusto-Kennwort zurücksetzen, werden die vorhandenen Authentifizierungen automatisch ungültig.
- Der Benutzer, der die Verbindung(en) erstellt hat, ist nicht mehr Teil Microsoft Entra.
- Sie können diese Probleme schnell beheben, indem Sie die Verbindung erneut authentifizieren>, indem Sie unter Kontoeinstellungen > Meine Integrationen > die OptionFür Kusto > neu authentifizieren verwalten auswählen.
- Synchronisierungsprobleme können aus mehreren Gründen auftreten: