Einrichten des attributbasierten Umfragezugriffs in Viva Glint
Der attributbasierte Umfragezugriff von Microsoft Viva Glint ermöglicht Benutzern ohne E-Mail-Konto des Unternehmens die Durchführung vertraulicher Umfragen mithilfe des attributbasierten Umfragezugriffs, der für mobile oder öffentliche Geräte wie Desktops, Laptops, Tablets oder Mobiltelefone konzipiert ist. Benutzer greifen mithilfe von Schlüsselbezeichnern auf Umfragen zu. Diese Bezeichner stellen sicher, dass die Antworten eines Benutzers an seine Umfrage gebunden sind, und ermöglichen eine vollständige Berichterstattung über demografische Daten in Umfrageergebnissen.
Grundlegendes zu Schlüsselbezeichnern
Viva Glint verwendet Schlüsselbezeichner, um jeden Benutzer eindeutig zu identifizieren. Da diese Benutzer möglicherweise keine E-Mail-Adressen haben, erfordert der attributbasierte Umfragezugriff die Verwendung von zwei Attributen – der Kombination, die nur dem jeweiligen Benutzer bekannt ist. Das System ist flexibel genug, um zwei beliebige Attribute zu unterstützen, die Teil Ihrer Mitarbeiterdatendatei sind:
- Eines dieser Attribute ist immer ein eindeutiger Bezeichner.
- Das andere Attribut sollte etwas sein, das nicht allgemein bekannt ist, z. B. die Mitarbeiter-ID oder das Geburtsjahr.
Einrichten des attributbasierten Umfragezugriffs
Konfiguration in den allgemeinen Einstellungen
Wählen Sie im Administratordashboard das Symbol Konfiguration und dann unter Clienteinstellungen die Option Allgemeine Einstellungen aus.
Wählen Sie im Menü Alle Einstellungen die Option Umfragedetails einbinden aus.
Wählen Sie neben Attributbasierter Umfragezugriff die Option Einrichten aus.
Aktivieren Sie im Bereich Attributbasierter Umfragezugriff die Umschaltfläche Aktivieren, wenn sie bereit ist .
Bearbeiten Sie bei Bedarf die Felder Willkommenstext oder Anweisung , indem Sie neuen Text eingeben.
Wählen Sie + Attribut hinzufügen und dann Attribute aus dem Dropdownmenü aus.
Hinweis
Schließen Sie die Attributeinrichtung und den Upload von Mitarbeiterdaten vor der Auswahl ab, damit Attribute verfügbar sind.
Bearbeiten Sie den Platzhaltertext , der unter jedem ausgewählten Attribut angezeigt wird.
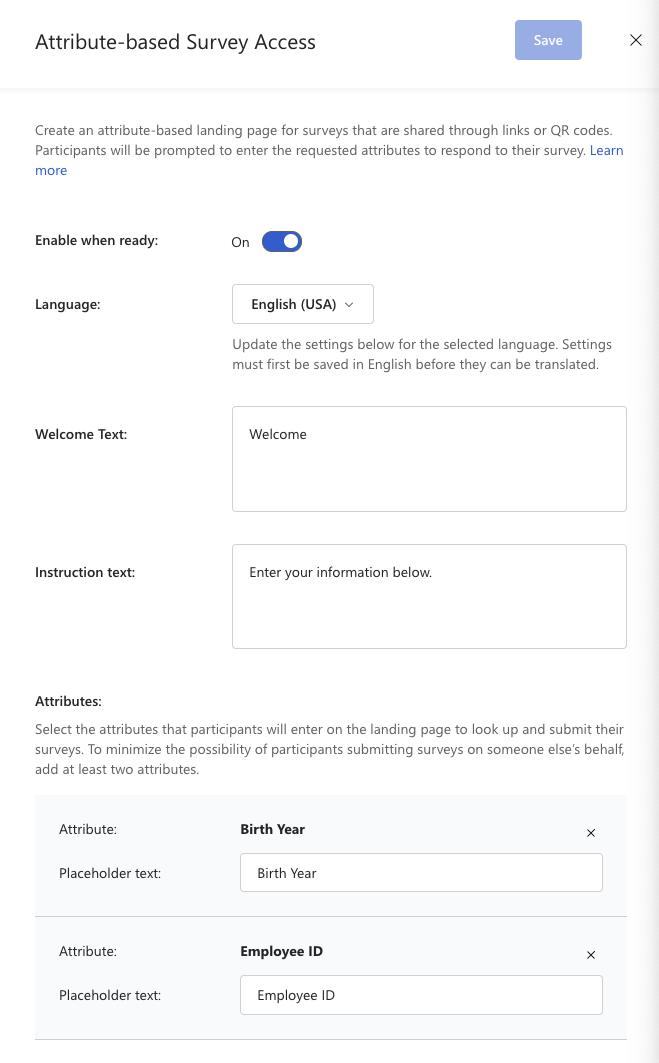
Bestätigen Sie Ihre Bearbeitungen in der Vorschau unten im Bereich.
Wählen Sie oben im Bereich Speichern aus.
Wählen Sie das Symbol Konfiguration und dann unter Dienstkonfiguration die Option Erweiterte Konfiguration aus.
Vergewissern Sie sich im Abschnitt Details, dass das Kontrollkästchen Kioskseite aktivieren aktiviert ist. Wenn dies nicht der Fall ist, aktivieren Sie dieses Kontrollkästchen.
Wählen Sie unten auf der Seite Details die Option Änderungen speichern aus.
Übersetzungen verwalten
Um Übersetzungen für die Umfragesprachen Ihrer Organisation hinzuzufügen, verwenden Sie das Dropdownmenü im Abschnitt Einrichten des attributbasierten Umfragezugriffs , oder importieren Sie Übersetzungen mithilfe der Funktion Variablen & Produkttext .
Hinweis
Das Dropdownmenü für die Sprachauswahl auf der Startseite der Attributbasierten Umfragezugriffsumfrage enthält alle Sprachen, in denen Ihre Organisation in den allgemeinen Einstellungen die Option Unterstützte Umfragesprachen auswählt. Die verfügbaren Sprachen sind nicht durch die auswahl im Umfrageprogramm beschränkt.
Verwenden des Dropdownmenüs "Sprache"
- Wählen Sie im Setupbereich Attributbasierter Umfragezugriff im Dropdownmenü Sprache: eine Sprache aus.
- Fügen Sie Übersetzungen zu den Textfeldern Willkommenstext, Anweisungstext und Platzhalter hinzu.
- Wählen Sie Speichern und wiederholen für jede Sprache aus.
Verwenden der Variablen & Produkttext
Wechseln Sie zu Konfiguration , und wählen Sie im Abschnitt Dienstkonfigurationdie Option Variablen & Produkttext aus.
Wählen Sie im angezeigten Dialogfeld Produkttext exportieren und im nächsten Dialogfeld im Feld Einzuschließende Sprachen aus.
Wählen Sie Exportieren aus, um einen komprimierten Ordner (.zip) auf Ihr Gerät herunterzuladen.
Der exportierte Ordner enthält eine .csv-Datei für jede Sprache. Um Sonderzeichen beizubehalten, öffnen Sie jede .csv Datei, indem Sie sie in Excel importieren.
Wichtig
Um Importfehler zu vermeiden, ändern Sie die Dateinamen oder Spaltenbezeichnungen in den exportierten Dateien nicht.
Jede Datei enthält drei Felder. Fügen Sie der Spalte VALUE für jedes Feld Übersetzungen hinzu.
- PULSE_LOGIN_PAGE_DESCRIPTION
- PULSE_LOGIN_PAGE_FIELD_1
- PULSE_LOGIN_PAGE_FIELD_2
Wichtig
PULSE_LOGIN_PAGE_FIELD_1 entspricht dem ersten Attribut, das im Einrichtungsbereich Attributbasierter Umfragezugriff aufgeführt ist. PULSE_LOGIN_PAGE_FIELD_2 entspricht dem zweiten aufgeführten Attribut. Stellen Sie sicher, dass Übersetzungen für das richtige Attribut eingegeben werden.
Speichern Sie nach der Eingabe von Übersetzungen jede Datei als .csv mit der gleichen Namenskonvention wie die exportierten Dateien. Beispiel: textSnippets_202408221_121422_es_US_Spanish (Amerika).csv.
Nachdem Sie alle Dateien bearbeitet und gespeichert haben, komprimieren Sie sie in einem .zip Ordner.
Wechseln Sie zu Konfiguration , und wählen Sie im Abschnitt Dienstkonfigurationdie Option Variablen & Produkttext aus.
Wählen Sie Produkttext importieren aus.
Ziehen Sie im daraufhin angezeigten Dialogfeld ihre .zip Datei, oder navigieren Sie, um sie auf Ihrem Gerät auszuwählen.
Überprüfen Sie im Dialogfeld Sprachen bestätigen , ob die aufgeführten Sprachen mit den importierten Dateien übereinstimmen. Wenn etwas nicht korrekt ist, verwenden Sie die Dropdownliste Sprache neben einer Datei, um die Sprache zu ändern.
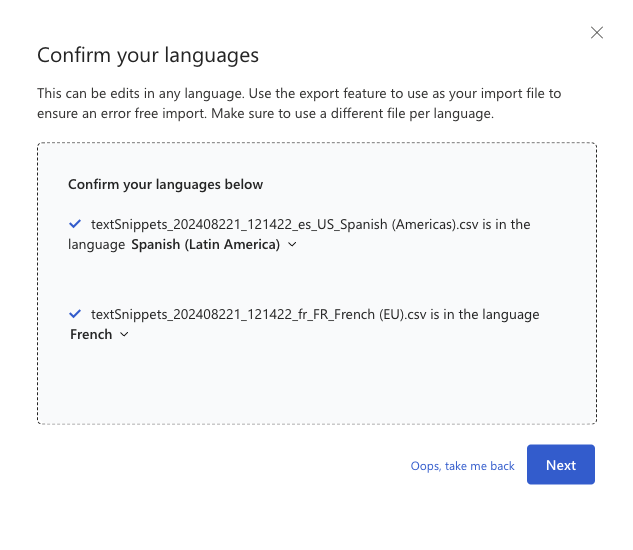
Wählen Sie Weiter aus.
Überprüfen Sie im angezeigten Dialogfeld Import Product Text CSV or ZIP (Produkttext-CSV oder ZIP importieren ), ob die Uploadzusammenfassung korrekt ist, und wählen Sie Änderungen vornehmen aus.
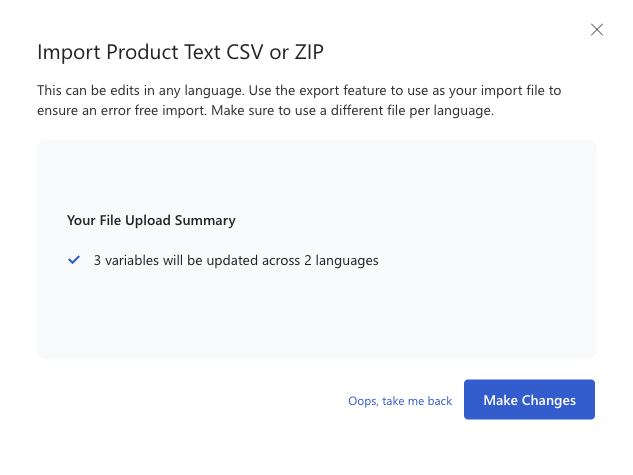
Kehren Sie zum Abschnitt Einrichten des attributbasierten Umfragezugriffs zurück, und wählen Sie im Dropdownmenü Sprachen aus, um zu bestätigen, dass Updates angewendet wurden.
Abrufen der attributbasierten Umfragezugriffs-URL
- Wählen Sie im Administratordashboard das Symbol Konfiguration und dann unter Umfragen die Option Umfrageprogramme aus.
- Wählen Sie das Umfrageprogramm aus, das über attributbasierten Umfragezugriff verfügen soll.
- Wählen Sie oben auf der Seite den Link Umfrage kopieren und dann im Dialogfeld Kopieren aus.
- Verwenden Sie optional Online-Tools, um diesen Link in einen QR-Code oder einen gekürzten Link zu konvertieren, um die Teilnahme auf mobilen Geräten zu vereinfachen.
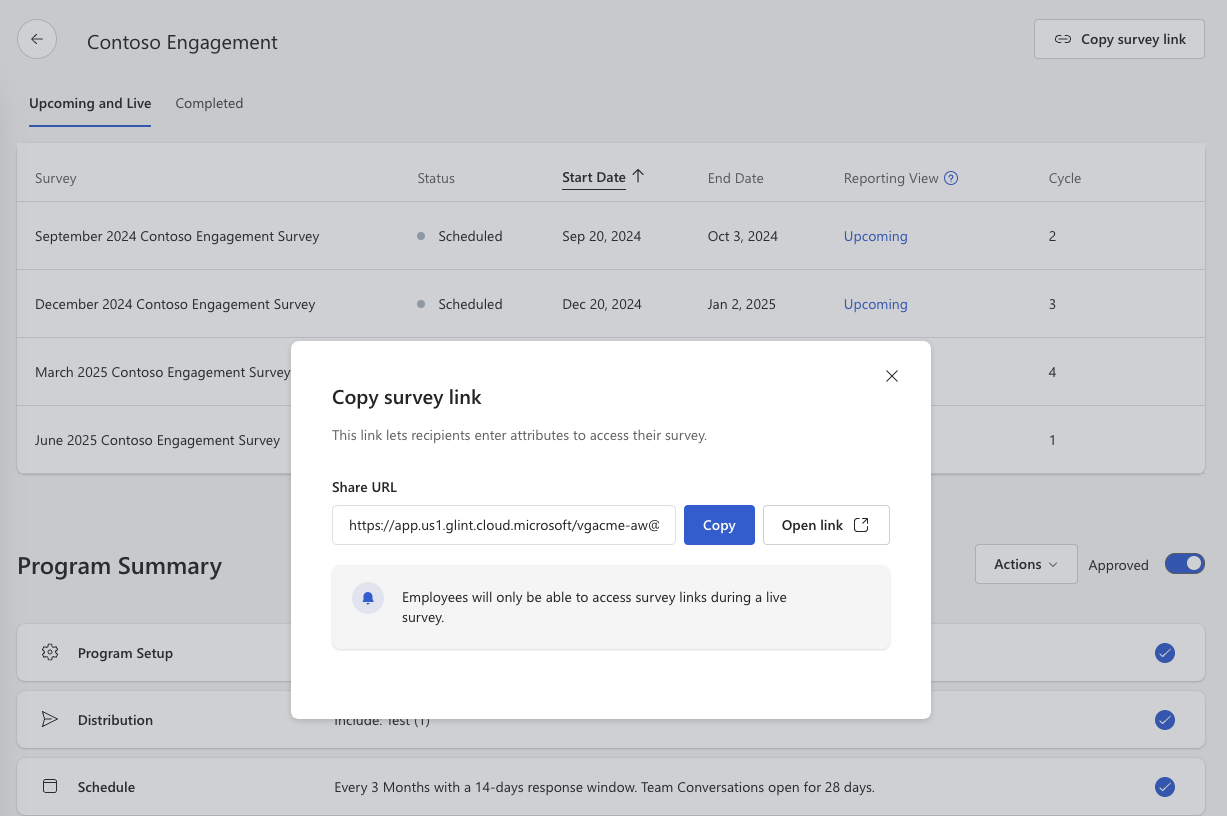
Hinweis
Wenn Benutzer während einer Umfrage INACTIVE werden, können sie weiterhin mit attributbasiertem Zugriff auf Umfragen zugreifen.