Debuggen oder Deaktivieren von Projektcode im XAML-Designer
In vielen Fällen können Ausnahmefehler im XAML-Designer durch Projektcode verursacht werden, der versucht, auf Eigenschaften oder Methoden zuzugreifen, die verschiedene Werte zurückgeben oder auf verschiedene Weise funktionieren, wenn die Anwendung im Designer ausgeführt wird. Sie können diese Ausnahmen auflösen, indem Sie den Projektcode in einer anderen Instanz von Visual Studio debuggen. Sie können Ausnahmen vorübergehend verhindern, indem Sie Projektcode im Designer deaktivieren.
Der Projektcode umfasst Folgendes:
Benutzerdefinierte Steuerelemente und Benutzersteuerelemente
Klassenbibliotheken
Wertkonverter
Bindungen für Entwurfszeitdaten, die aus Projektcode generiert werden
Wenn Projektcode deaktiviert ist, zeigt Visual Studio Platzhalter an. Visual Studio zeigt beispielsweise den Namen der Eigenschaft für eine Bindung an, in der keine Daten mehr verfügbar sind, oder einen Platzhalter für ein Steuerelement, das nicht mehr ausgeführt wird.
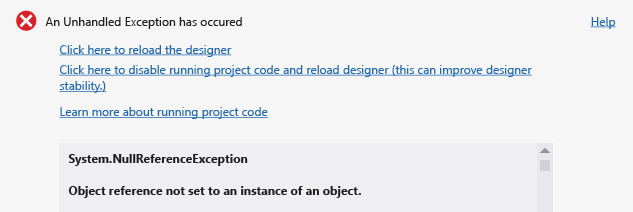
So ermitteln Sie, ob das Projektcode eine Ausnahme verursacht
Wählen Sie im Dialogfeld des Ausnahmefehlers den Link Klicken Sie hier, um den Designer neu zu laden aus.
Klicken Sie auf der Menüleiste auf Debuggen>Debuggen starten, um die Anwendung zu erstellen und auszuführen.
Wenn die Anwendung erfolgreich erstellt wurde und ausgeführt wird, wird die Ausnahme zur Entwurfszeit ggf. durch Projektcode verursacht, der im Designer ausgeführt wird.
So debuggen Sie Projektcode, der im Designer ausgeführt wird
Wählen Sie im Dialogfeld des Ausnahmefehlers den Link Klicken Sie hier, um das Ausführen von Projektcode zu deaktivieren und den Designer erneut zu laden aus.
Wählen Sie im Windows Task-Manager die Schaltfläche Task beenden aus, um alle Instanzen des XAML-Designers von Visual Studio zu schließen, die zurzeit ausgeführt werden.
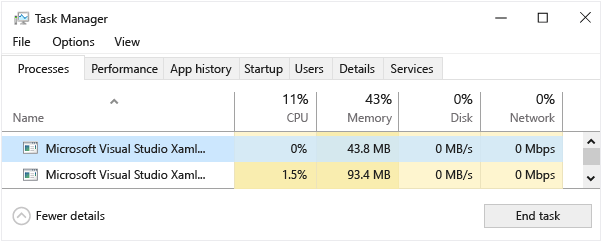
Öffnen Sie in Visual Studio die XAML-Seite, die den Code oder das Steuerelement enthält, den bzw. das Sie debuggen möchten.
Öffnen Sie eine neue Instanz von Visual Studio, und öffnen Sie dann eine zweite Instanz Ihres Projekts.
Legen Sie einen Haltepunkt in Ihrem Projektcode fest.
Klicken Sie in der neuen Instanz von Visual Studio auf der Menüleiste auf Debuggen>An den Prozess anhängen.
Wählen Sie im Dialogfeld An Prozess anhängen in der Liste Verfügbare Prozesse den Prozess aus, der der verwendeten Version von Visual Studio und der Plattform entspricht, für die Sie entwickeln (siehe folgende Tabelle), und wählen Sie dann die Schaltfläche Anfügen aus.
Visual Studio-Version Plattform Prozessname 2017 – 2022 UWP-Apps UwpSurface.exe 2017 – 2022 WPF Core-Apps WpfSurface.exe Nur 2019 WPF-Framework XDesProc.exe Nur 2022 WPF-Framework WpfSurface.exe Wichtig
In Visual Studio 2019 ist es WpfSurface.exe, wenn Neuer WPF-XAML-Designer unter Tools>Optionen>Umgebung>Previewfunktionen aktiviert ist.
Klicken Sie in der ersten Instanz von Visual Studio auf der Menüleiste auf Debuggen>Debugging starten.
Sie können den Code nun schrittweise durchlaufen, der im Designer ausgeführt wird.
So deaktivieren Sie Projektcode im Designer
Wählen Sie im Dialogfeld des Ausnahmefehlers den Link Klicken Sie hier, um das Ausführen von Projektcode zu deaktivieren und den Designer erneut zu laden aus.
Alternativ können Sie auf der Symbolleiste im XAML-Designer die Schaltfläche Projektcode deaktivieren auswählen.
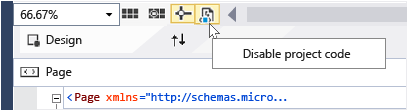
Sie können die Schaltfläche erneut umschalten, um Projektcode erneut zu aktivieren.
Hinweis
Für Projekte für ARM- oder X64-Prozessoren kann Visual Studio keinen Projektcode im Designer ausführen. Die Schaltfläche Projektcode deaktivieren ist daher im Designer deaktiviert.
Jede dieser Optionen bewirkt, dass der Designer erneut geladen und anschließend der gesamte Code für das zugehörige Projekt deaktiviert wird.
Hinweis
Das Deaktivieren von Projektcode kann zu einem Verlust von Entwurfszeitdaten führen. Eine Alternative besteht darin, den im Designer ausgeführten Code zu debuggen.
Anzeigeoptionen für Steuerelemente
Hinweis
Anzeigeoptionen für Steuerelemente ist nur für UWP-Anwendungen (universelle Windows-Plattform) verfügbar, die Windows 10 Fall Creators Update (Build 16299) oder höher als Ziel verwenden. Das Feature Anzeigeoptionen für Steuerelemente ist in Visual Studio 2017 Version 15.9 oder höher verfügbar.
Im XAML-Designer können Sie Ihre Anzeigeoptionen für Steuerelemente so ändern, dass nur Plattformsteuerelemente aus dem Windows SDK angezeigt werden. Dies kann die Zuverlässigkeit des XAML-Designers verbessern.
Um die Anzeigeoptionen für Steuerelemente zu ändern, klicken Sie auf das Symbol unten links im Designerfenster, und wählen Sie dann eine Option unter Anzeigeoptionen für Steuerelemente aus:
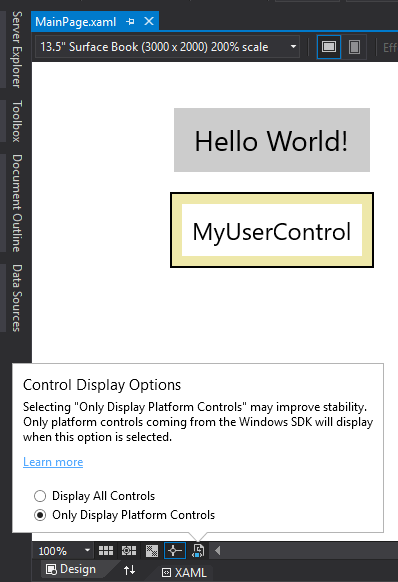
Wenn Sie Nur Plattformsteuerelemente anzeigen auswählen, werden alle benutzerdefinierten Steuerelemente, die von SDKs, Kunden-Benutzersteuerelementen usw. stammen, nicht vollständig gerendert. Stattdessen werden sie durch Fallbacksteuerelemente ersetzt, um die Größe und Position des Steuerelements zu zeigen.