Debuggen und Analysieren von Komponententests mithilfe des Test-Explorers
Sie können den Test-Explorer verwenden, um eine Debugsitzung für Ihre Tests zu starten. Wenn Sie den Code mit dem Visual Studio-Debugger durchlaufen, gelangen Sie nahtlos zwischen den Komponententests und dem test befindlichen Projekt hin und her.
So starten Sie das Debuggen:
Legen Sie im Visual Studio-Editor einen Haltepunkt in einer oder mehreren Testmethoden fest, die Sie debuggen möchten.
Anmerkung
Da Testmethoden in beliebiger Reihenfolge ausgeführt werden können, legen Sie Haltepunkte in allen Testmethoden fest, die Sie debuggen möchten.
Wählen Sie im Test-Explorer die Testmethoden aus, klicken Sie mit der rechten Maustaste auf eine beliebige Stelle im Bereich, und wählen Sie dann Debug-aus.
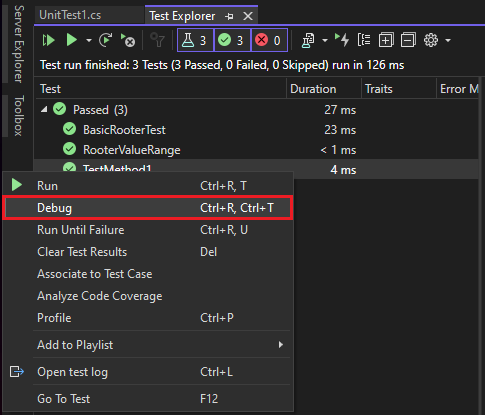
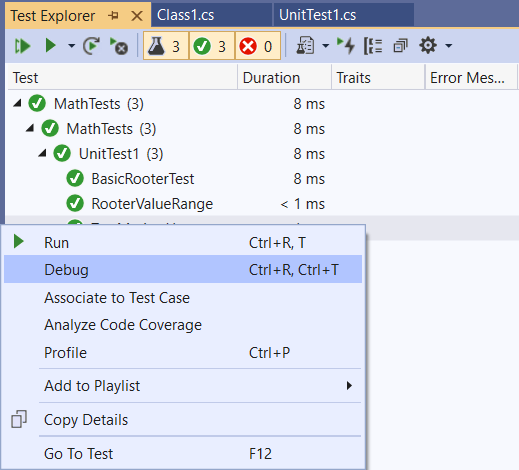
Weitere Informationen zum Debugger finden Sie unter Debuggen in Visual Studio.
Diagnostizieren von Leistungsproblemen mit einer Testmethode
Ab Visual Studio 2022, Version 17.8, können Sie jedes anwendbare Tool im Performance Profiler verwenden, um Ihren Code und nicht nur das Instrumentierungstool zu verbessern. Sie können kleine Arbeitseinheiten isoliert profilieren, Änderungen vornehmen und dann die Auswirkungen der Änderungen erneut prüfen und überprüfen.
Um zu diagnostizieren, warum eine Testmethode mehr Zeit benötigt, als Sie möchten, oder verwenden Sie mehr Arbeitsspeicher, als Sie möchten:
- Klicken Sie im Test-Explorer mit der rechten Maustaste auf die Methode, und wählen Sie dann Profilaus.
- Wählen Sie im Performance Profiler ein Profilerstellungstool aus, um Ihren Code zu testen.
Weitere Informationen finden Sie in diesem Blogbeitrag oder unter Sammeln von Profilerstellungsdaten zu Releasebuilds.
So diagnostizieren Sie, warum eine Testmethode zu viel Zeit in Anspruch nimmt:
- Klicken Sie im Test-Explorer mit der rechten Maustaste auf die Methode, und wählen Sie dann Profilaus.
Weitere Informationen finden Sie im Bericht zur Instrumentierungsprofilerstellung.
Anmerkung
Dieses Feature wird derzeit für .NET Core nicht unterstützt.
Holen Sie sich KI-Unterstützung zum Debuggen von Tests
Ab Visual Studio 2022, Version 17.12 Preview 2, können Sie schnelle Unterstützung von GitHub Copilot erhalten, um Tests zu debuggen, wenn Sie über ein aktives Copilot-Abonnementverfügen. Um Hilfe zu erhalten, klicken Sie im Test-Explorer mit der rechten Maustaste auf einen fehlgeschlagenen Test, und wählen Sie dann die folgenden Befehle aus:
- Erläutern des Fehlers mit Copilot
- Debuggen mit Copilot
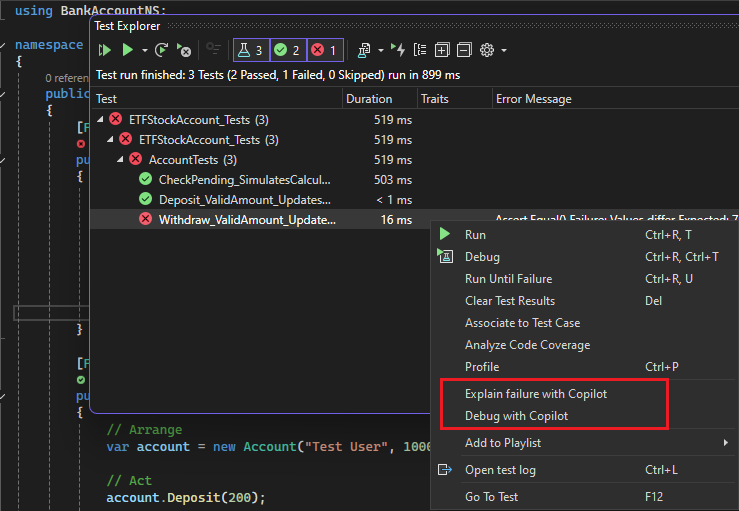
Wenn Sie mit GitHub Copilot debuggen:
- Es bietet Ihnen einen Debugplan.
- Es legt geeignete Haltepunkte und Überwachungsvariablen fest.
- Die Debugsitzung wird gestartet.
Wenn der Debugger auf den Haltepunkt trifft, stellt er GitHub Copilot werte für die überwachten Variablen bereit. Copilot bestimmt dann Ihren nächsten Schritt: Fahren Sie entweder mit dem Debuggen fort, oder beheben Sie den Problemcode. Sie können die Copilot-Chatunterhaltung fortsetzen, bis Sie einen bestandenen Test haben.