Der LinkedIn Learning-Vorteil in Visual Studio-Abonnements
Erhalten Sie Zugang zu den vielen Vorteilen von LinkedIn, einschließlich der Geschäftskontakte, wertvollen Informationen und Qualifikationen, durch die Sie beruflich weiterkommen können. Lernen Sie von Branchenexperten: von den gefragtesten Fertigkeiten im Businessbereich bis hin zu technischen oder kreativen Fähigkeiten.
Ausgewählte Visual Studio-Abonnements enthalten ist ein Abonnement von LinkedIn Premium, welches wiederum LinkedIn Learning enthält. Die Laufzeit Ihres Premiumabonnements hängt von der Art Ihres Visual Studio-Abonnements ab.
Sie benötigen ein LinkedIn-Konto, um Ihren LinkedIn Learning-Vorteil nutzen zu können. Wenn Sie noch kein Konto besitzen, können Sie eines erstellen, bevor Sie Ihr Premium-Abonnement aktivieren.
Wichtig
Dieses Angebot kann nicht mit anderen LinkedIn Learning-Angeboten kombiniert werden. Nicht mehr als zwei dieser Angebote können in einem einzigen Kalenderjahr geltend gemacht werden, unabhängig von der Quelle.
Aktivierungsschritte
So aktivieren Sie Ihr LinkedIn-Premiumabonnement und Ihren LinkedIn Learning-Vorteil:
Melden Sie sich bei https://my.visualstudio.com/benefits an.
Suchen Sie in der Kategorie „Education“ (Bildung) die Kachel „LinkedIn Learning“, und wählen Sie den Link Get code (Code abrufen) aus.
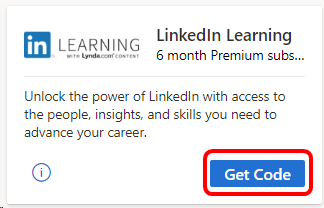
Wenn Sie bereits über ein LinkedIn-Konto verfügen, geben Sie Ihren Benutzernamen und Ihr Kennwort ein, und wählen Sie dann Anmelden aus. Fahren Sie mit diesem Schritt fort, um Ihr Angebot zu aktivieren. Wenn Sie über kein Konto verfügen, befolgen Sie die Schritte im nächsten Abschnitt, um ein Konto zu erstellen.
Erstellen eines LinkedIn-Kontos
Wenn Sie noch kein LinkedIn-Konto besitzen, wählen Sie Jetzt Mitglied werden aus.
Geben Sie Ihre persönlichen Daten ein, wählen Sie einen Benutzernamen und ein Kennwort, und wählen Sie Jetzt Mitglied werden aus.
Geben Sie Ihr Land/Ihre Region und Ihre Postleitzahl an, und wählen Sie Weiter aus.
Nun geben Sie für Ihr Profil einige persönliche Informationen an. Geben Sie an, ob Sie Student sind, und geben Sie Ihre letzte Berufsbezeichnung, das Unternehmen und die Branche an.
Während dieses Schritts besteht die Möglichkeit, Ihre Interessensbereiche anzugeben. Um den Erstellungsprozess des Kontos zu beschleunigen, wählen Sie Not sure yet. I’m open! (Noch nicht sicher. Ich bin für vieles offen!) aus. (Sie können später Interessenbereiche angeben.)
Wenn Sie Ihre E-Mail-Adresse angegeben haben, wurde Ihnen eine Nachricht mit einem Bestätigungscode gesendet. Die Nachricht wurde von „LinkedIn Messages“ gesendet. Geben Sie den Code aus der Nachricht ein, und wählen Sie Verify (Prüfen) aus. Wenn sich diese nicht in Ihrem Posteingang befindet, überprüfen Sie die Junk-E-Mail-Ordner.
Falls Sie Ihre Kontakte aus dem zuvor angegebenen E-Mail-Konto importieren möchten, können Sie dies jetzt tun. Klicken Sie andernfalls auf Skip (Überspringen). (Wenn Sie diesen Schritt überspringen, werden Sie gebeten, Ihre Auswahl zu bestätigen. Wählen Sie Ja aus.)
Die Option „Job alert“ (Jobalarm) ermöglicht es Ihnen, zu Stellen in Ihrer Region benachrichtigt zu werden, die für Sie möglicherweise geeignet wären. Sie können den Jobalarm jetzt aktivieren oder diesen Schritt überspringen, um das Erstellen Ihres Kontos fortzusetzen.
Basierend auf Ihren bisherigen Einstellungen und den persönlichen Informationen, die Sie bisher eingegeben haben, sehen Sie eine Auswahl empfohlener Kontakte, was Ihnen den Aufbau Ihres beruflichen Netzwerks erleichtern soll. Sie können Verbindungen hinzufügen oder diesen Schritt überspringen.
Wählen Sie Foto hochladen aus, wenn Sie Ihrem Profil ein Foto hinzufügen möchten. Andernfalls können Sie diesen Schritt überspringen. (Sie können auch später noch ein Foto hinzufügen.)
Sie können die LinkedIn-App auf Ihr Handy herunterladen, um von überall aus Zugriff auf Ihr Netzwerk zu haben. Sie können sich einen Link an Ihr Handy senden lassen oder die App direkt im App Store oder von Google Play herunterladen. Sie können auch Weiter auswählen, um diesen Schritt jetzt zu überspringen und die App später herunterzuladen.
Testzugang aktivieren
Da Sie sich nun bei Ihrem LinkedIn-Konto angemeldet haben oder eines erstellt haben, können Sie nun Ihr Premium-Abonnement aktivieren. Wählen Sie Activate your offer (Testzugang aktivieren) aus.
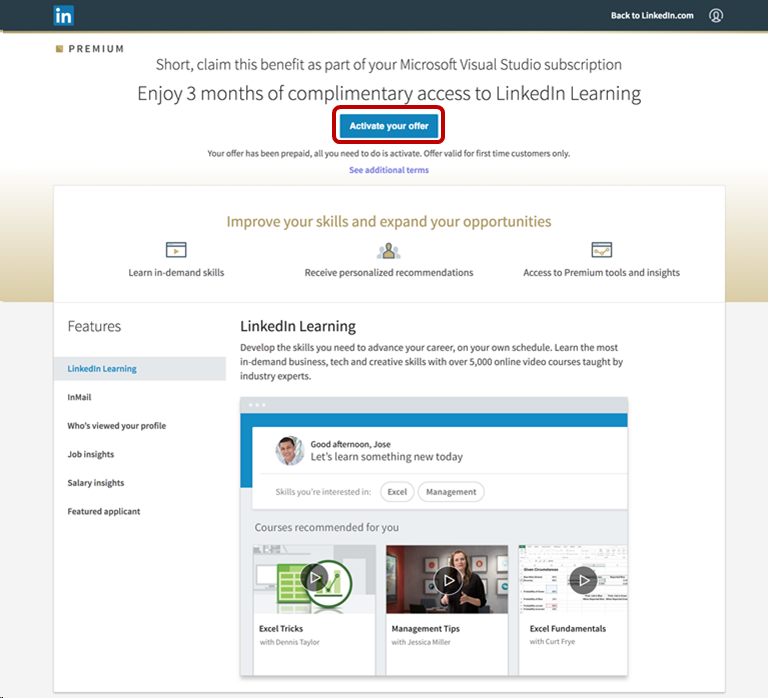
Sie können sich nun die Fertigkeiten genauer ansehen, die Sie interessieren. Wählen Sie Fertigkeiten aus der Liste der Empfehlungen aus, suchen Sie nach weiteren Fertigkeiten, oder wählen Sie Überspringen aus, um den Vorgang ohne Auswahl von Fertigkeiten fortzusetzen.
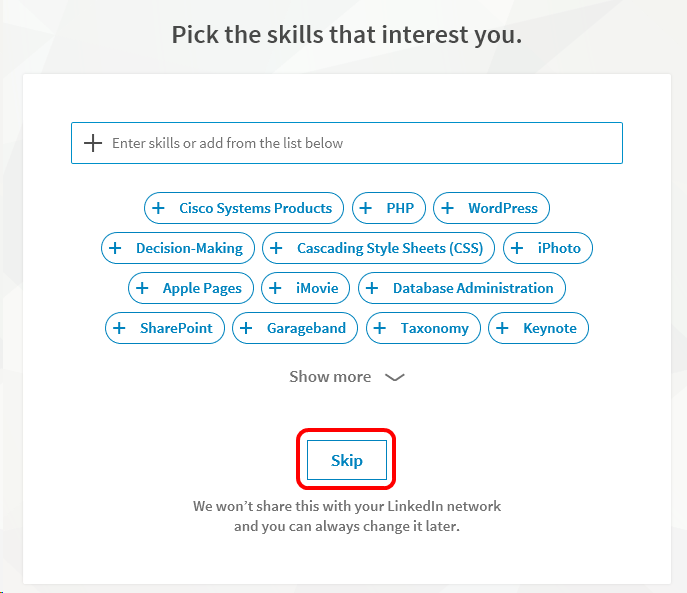
Sie haben Ihren Testzugang zum Premiumabonnement erfolgreich aktiviert und können nun LinkedIn Learning sowie alle weiteren Vorteile des Premiumabonnements nutzen.
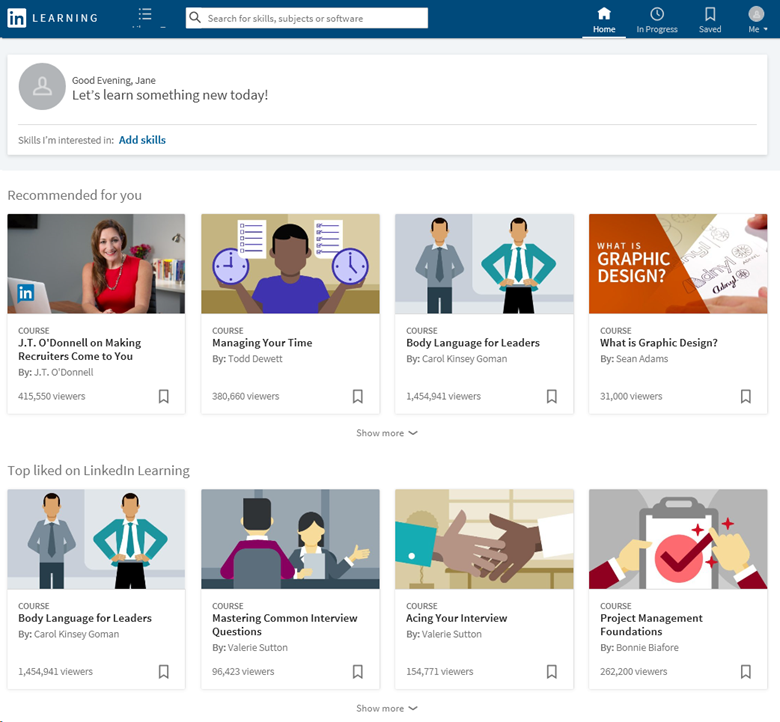
Hinweis
Dieses Angebot ist nicht in Visual Studio Dev Essentials-Mitgliedschaften enthalten.
Berechtigung
| Abonnementstufe | Channels | Vorteil | Erneuerbar? |
|---|---|---|---|
| Visual Studio Enterprise (Standard) | VL, Azure, Retail* | Sechs Monate | Nein. Nur für neue Abonnenten verfügbar |
| Visual Studio Enterprise-Abonnement mit GitHub Enterprise | VL | Sechs Monate | Nein. Nur für neue Abonnenten verfügbar |
| Visual Studio Professional (Standard) | VL, Azure, Retail | Drei Monate | Nein. Nur für neue Abonnenten verfügbar |
| Visual Studio Professional-Abonnement mit GitHub Enterprise | VL | Drei Monate | Nein. Nur für neue Abonnenten verfügbar |
| Visual Studio Test Professional (Standard) | VL, Retail | Nicht verfügbar | NA |
| MSDN Platforms (Standard) | VL, Retail | Nicht verfügbar | NA |
| Visual Studio Enterprise, Visual Studio Professional (Cloudabonnement mit monatlicher Laufzeit) | Azure | Nicht verfügbar | Nicht verfügbar |
* Umfasst nicht: NFR, NFR Basic, Visual Studio Industry Partner, Microsoft Cloud Partner Program, FTE, MCT Software & Services Developer, BizSpark, Imagine, Most Valuable Professional (MVP), Regional Director (RD). MCT Software & Services.
Hinweis
In Cloud-Abonnements enthaltene Jahresabonnements von Visual Studio Professional und Visual Studio Enterprise werden von Microsoft nicht mehr angeboten. An den vorhandenen Funktionen und der Möglichkeit, Abonnements zu erneuern, erhöhen, verringern oder zu kündigen, wird sich nichts ändern. Neuen Kunden wird empfohlen, die verschiedenen Optionen für den Erwerb von Visual Studio unter https://visualstudio.microsoft.com/vs/pricing/ zu vergleichen.
Sie wissen nicht genau, welches Abonnement Sie verwenden? Stellen Sie eine Verbindung mit https://my.visualstudio.com/subscriptions her, um alle Abonnements anzuzeigen, die Ihrer E-Mail-Adresse zugewiesen sind. Wenn nicht alle Ihrer Abonnements angezeigt werden, sind möglicherweise einige Abonnements einer anderen E-Mail-Adresse zugewiesen. Sie müssen sich mit der entsprechenden E-Mail-Adresse anmelden, um diese Abonnements anzuzeigen.
Häufig gestellte Fragen
Frage: Wird mein LinkedIn Learning-Vorteil verlängert, wenn ich mein Abonnement verlängere?
A: Nein, das LinkedIn Learning-Angebot ist nur für neue Abonnenten verfügbar.
Supportressourcen
- Benötigen Sie Hilfe bei LinkedIn Learning? Sehen Sie sich diese Ressourcen an:
- Hilfe bei der Verwendung von LinkedIn Learning.
- Hilfe bei allgemeinen Fragen rund um LinkedIn, beispielsweise zum Erstellen von Konten und Profilen oder zum Verwalten Ihres Netzwerks.
- Wenn Sie Unterstützung beim Vertrieb, bei Abonnements und Konten sowie bei der Abrechnung für Visual Studio-Abonnements benötigen, wenden Sie sich an den Support für Visual Studio-Abonnements.
- Haben Sie Fragen zur Visual Studio-IDE, zu Azure DevOps Services oder zu anderen Visual Studio-Produkten oder -Diensten? Besuchen Sie die Visual Studio-Supportwebsite.
Siehe auch
- Dokumentation zu Visual Studio
- Dokumentation zu Azure DevOps
- Azure-Dokumentation
- Dokumentation zu Microsoft 365
Nächste Schritte
- Informationen zu weiteren Vorteilen Ihres Abonnements finden Sie unter: Besuchen Sie https://my.visualstudio.com/benefits.
- Aktivieren Sie den individuellen Gutschriftvorteil von Azure DevTest, der in den meisten Abonnements enthalten ist. Besuchen Sie https://my.visualstudio.com/benefits, und wählen Sie die Azure-Kachel in der Kategorie „Extras“ aus, um Ihr Azure DevTest-Guthaben einzulösen.