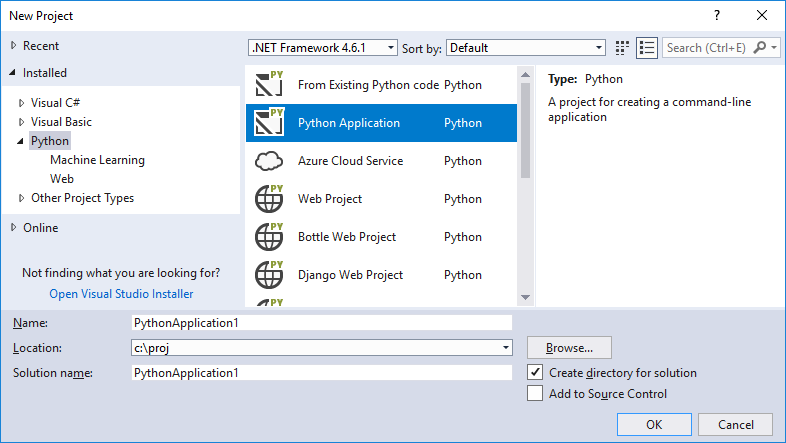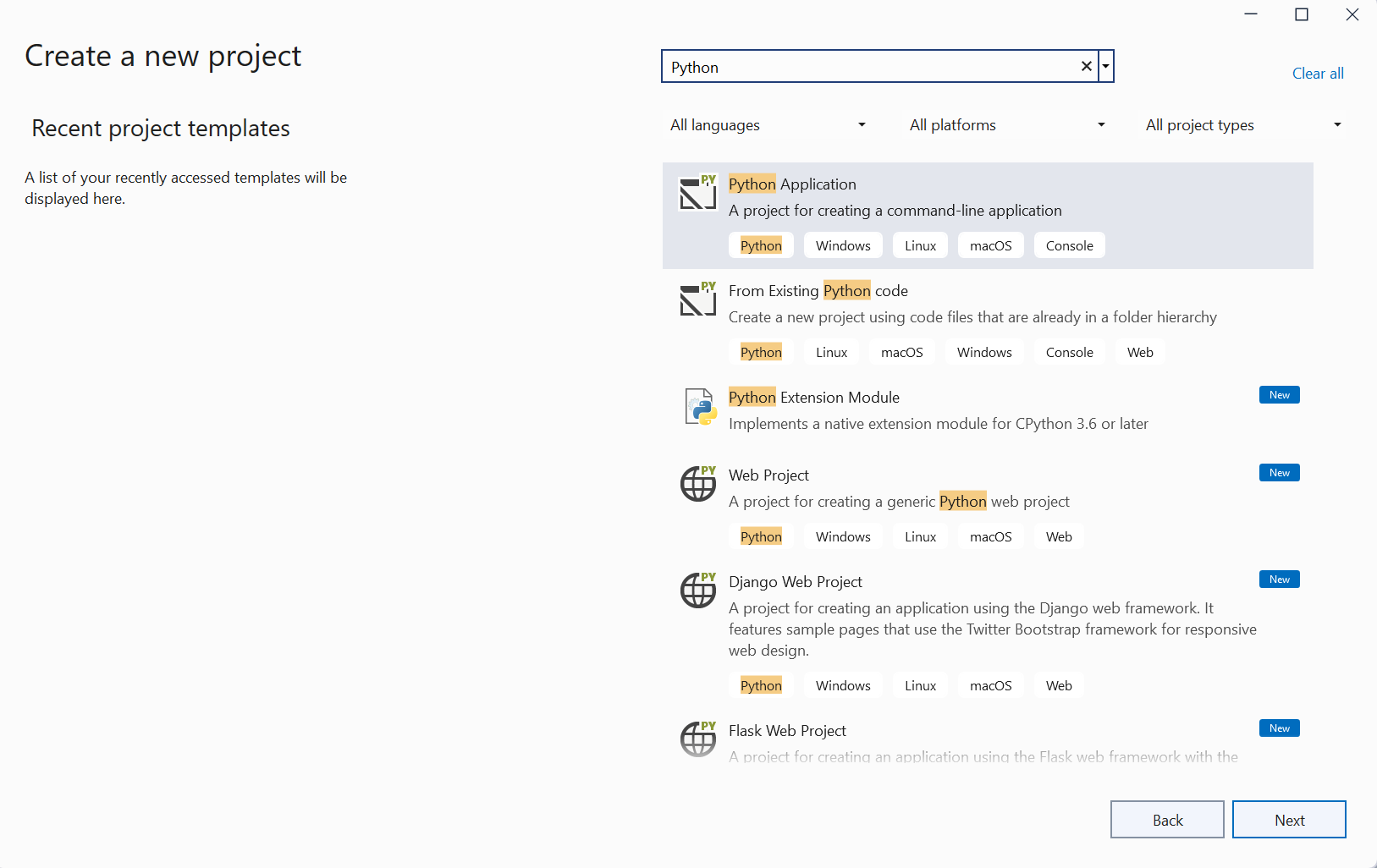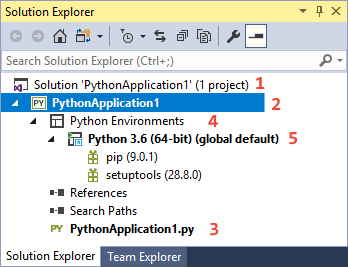Lernprogramm: Arbeiten mit Python in Visual Studio
Dieser Artikel ist der erste Schritt in einer sechsteiligen Lernprogrammreihe, die veranschaulicht, wie Sie mit Python in Visual Studio arbeiten. Python ist eine beliebte Programmiersprache, die zuverlässig, flexibel, einfach zu erlernen und kostenlos auf allen Betriebssystemen zu verwenden ist. Eine starke Entwicklercommunity und viele kostenlose Bibliotheken bieten robuste Unterstützung für die Arbeit mit Python. Die Sprache unterstützt alle Arten von Entwicklung, einschließlich Webanwendungen, Webdienste, Desktop-Apps, Skripting und wissenschaftliches Computing. Viele Universitäten, Wissenschaftler, lässige Entwickler und professionelle Entwickler verwenden Python. Visual Studio bietet erstklassige Sprachunterstützung für Python.
Die sechs Teile der Lernprogrammreihe umfassen:
- Schritt 1: Erstellen eines Python-Projekts (in diesem Artikel)
- Schritt 2: Schreiben und Ausführen von Code zum Anzeigen von Visual Studio IntelliSense bei der Arbeit
- Schritt 3: Erstellen von weiterem Code im interaktiven REPL-Fenster
- Schritt 4: Ausführen des abgeschlossenen Programms im Visual Studio-Debugger
- Schritt 5: Installieren von Paketen und Verwalten von Python-Umgebungen
- Schritt 6: Arbeiten mit Git-
In Schritt 1 des Lernprogramms erfahren Sie, wie Sie:
- Erstellen eines Python-Anwendungsprojekts in Visual Studio
- Verwalten Sie Ihre Python-Projektdateien im Projektmappen-Explorer
Voraussetzungen
- Visual Studio mit Unterstützung für Python-Workloads installiert. Weitere Informationen finden Sie unter Installieren der Python-Unterstützung in Visual Studio.
Erstellen eines neuen Python-Projekts
Ein Projekt ist, wie Visual Studio alle Dateien verwaltet, die zusammenkommen, um eine einzelne Anwendung zu erstellen. Anwendungsdateien umfassen Quellcode, Ressourcen und Konfigurationen. Ein Projekt formalisiert und verwaltet die Beziehungen zwischen allen Projektdateien. Das Projekt verwaltet auch externe Ressourcen, die zwischen mehreren Projekten gemeinsam genutzt werden. Ein Projekt ermöglicht Es Ihrer Anwendung, mühelos zu erweitern und zu wachsen. Die Verwendung von Projekten ist einfacher als das manuelle Verwalten von Beziehungen in ungeplanten Ordnern, Skripten, Textdateien und Ihrem Gedächtnis.
Dieses Lernprogramm beginnt mit dem Erstellen eines einfachen Projekts, das eine einzelne leere Codedatei enthält.
Wählen Sie in Visual Studio Datei>Neues>Project aus, um das Dialogfeld Neues Projekt zu öffnen. Sie können auch die Tastenkombination STRG+UMSCHALT+N verwenden. Im Dialogfeld können Sie Vorlagen in verschiedenen Sprachen durchsuchen, eine Vorlage für Ihr Projekt auswählen und angeben, wo Visual Studio Dateien platziert.
Um Python-Vorlagen anzuzeigen, wählen Sie Installiert>Python- im linken Menü aus, oder suchen Sie nach "Python". Die Suchoption ist eine hervorragende Möglichkeit, eine Vorlage zu finden, wenn Sie sich den Speicherort nicht in der Sprachenstruktur merken können.
Python-Unterstützung in Visual Studio umfasst mehrere Projektvorlagen, einschließlich Webanwendungen mit den Frameworks "Bottle", "Flask" und "Django". Für diese exemplarische Vorgehensweise beginnen wir jedoch mit einem leeren Projekt.
Wählen Sie die Vorlage Python-Anwendung aus, geben Sie einen Namen für das Projekt an, und wählen Sie OKaus.
Wählen Sie in Visual Studio Datei>Neu>Projekt aus, oder verwenden Sie die Tastenkombination STRG+UMSCHALT+N. Der Bildschirm Erstellen eines neuen Projekts wird geöffnet, auf dem Sie Vorlagen in verschiedenen Sprachen suchen und durchsuchen können.
Um Python-Vorlagen anzuzeigen, suchen Sie nach Python-. Die Suche ist eine hervorragende Möglichkeit, um eine Vorlage zu finden, wenn Sie sich dessen Position nicht in der Sprachenstruktur merken können.
Python-Webunterstützung in Visual Studio umfasst mehrere Projektvorlagen, z. B. Webanwendungen in den Frameworks "Bottle", "Flask" und "Django". Wenn Sie Python mit dem Visual Studio Installer installieren, wählen Sie Python Web Support unter Optional aus, um diese Vorlagen zu installieren. Beginnen Sie für dieses Lernprogramm mit einem leeren Projekt.
Wählen Sie die Vorlage Python-Anwendung aus, und klicken Sie dann auf Weiter.
Geben Sie im Bildschirm "Neues Projekt konfigurieren" einen Namen und einen Dateispeicherort für das Projekt an, und wählen Sie dann Erstellenaus.
Nach ein paar Momenten wird das neue Projekt in Visual Studio geöffnet:
Hier sehen Sie Folgendes:
- (1): Im Fenster Projektmappen-Explorer in Visual Studio wird die Projektstruktur angezeigt.
- (2): Die Standardcodedatei wird im Editor geöffnet.
- (3): Das Fenster Eigenschaften zeigt weitere Informationen für das Element an, das im Projektmappen-Explorer ausgewählt ist (einschließlich des genauen Speicherorts auf dem Datenträger).
Überprüfen von Elementen im Projektmappen-Explorer
Machen Sie sich mit dem Solution Explorervertraut. In diesem Fenster in Visual Studio können Sie Dateien und Ordner in Ihrem Projekt durchsuchen.
Beachten Sie im Projektmappen-Explorer (1) das Element der obersten Ebene in der Struktur. Dieses Element ist Ihre Visual Studio Lösung. Standardmäßig ist der Lösungsname identisch mit Ihrem Projekt.
Eine Lösung, die als .sln Datei auf dem Datenträger angezeigt wird, ist ein Container für ein oder mehrere verwandte Projekte. Wenn Sie beispielsweise eine C++-Erweiterung für Ihre Python-Anwendung schreiben, kann sich dieses C++-Projekt in derselben Lösung befinden. Die Lösung kann auch ein Projekt für einen Webdienst und Projekte für dedizierte Testprogramme enthalten.
Suchen Sie das Element direkt unter dem Lösungsnamen. Dieses Element ist Ihr Projekt (2). Ihr Projektname ist der Name, den Sie im Dialogfeld Erstellen eines neuen Projekts eingegeben haben. Visual Studio verwendet fett formatierten Text, um das aktuell ausgewählte Projekt in Ihrer Projektmappe zu identifizieren.
Auf dem Datenträger stellt eine .pyproj--Datei in Ihrem Projektordner das Projekt dar.
Schalten Sie den Pfeil Erweitern/Reduzieren neben dem Projektnamen ein, um die Projektquelldateien anzuzeigen.
Visual Studio verwendet Fett, um anzuzeigen, welche Datei die Startdatei für das Programm ist. In diesem Beispiel haben Sie nur eine einzelne .py Datei. (3)
Um die Eigenschaften für eine Datei im Fenster Eigenschaften anzuzeigen, wählen Sie die Datei im Projektmappen-Exploreraus.
Wenn das Fenster Eigenschaften nicht angezeigt wird, wählen Sie im Projektmappen-Explorer-Banner das Schraubendrehersymbol aus. Durch Doppelklicken auf eine Datei wird sie auf die gewünschte Weise für diese Datei geöffnet.
Suchen Sie unter dem Projektknoten den Knoten Python-Umgebungen. (4) Erweitern Sie den Knoten, um die verfügbaren Python-Dolmetscher anzuzeigen.
Erweitern Sie unter dem Knoten Python-Umgebungen einen Interpreterknoten, um die in dieser Umgebung installierten Bibliotheken anzuzeigen. (5)
Klicken Sie mit der rechten Maustaste auf einen beliebigen Knoten oder ein Element im Projektmappen-Explorer, um ein Kontextmenü mit entsprechenden Befehlen anzuzeigen. Mit Umbenennen können Sie beispielsweise den Namen eines Knotens oder Elements ändern (einschließlich des Projekts und der Projektmappe).