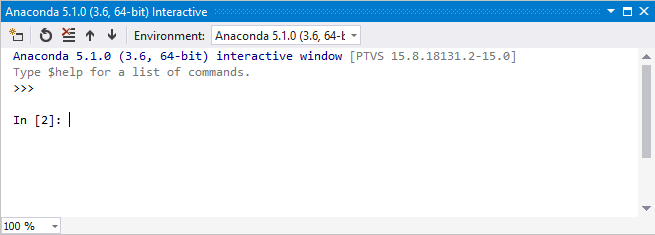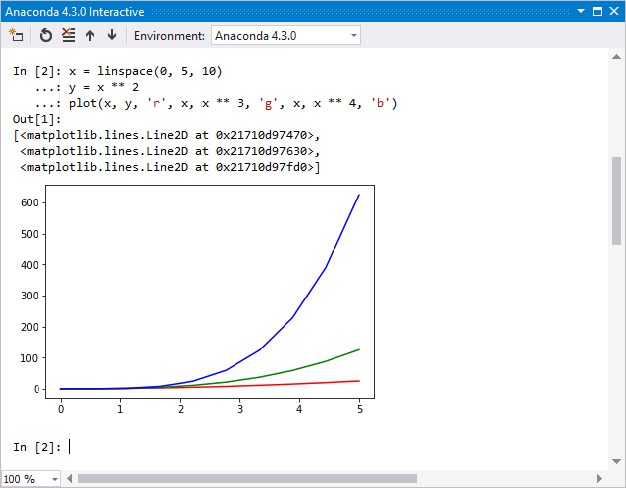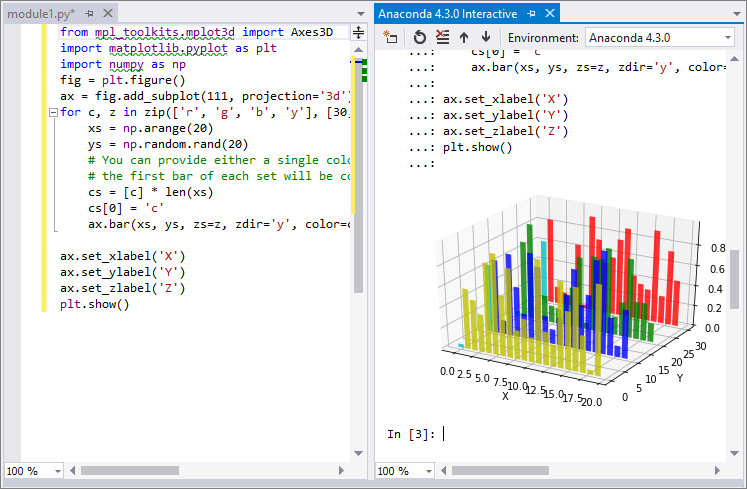Verwenden von IPython im interaktiven Fenster in Visual Studio
Das interaktive Visual Studio-Fenster im IPython-Modus ist eine erweiterte, benutzerfreundliche und interaktive Entwicklungsumgebung, die über Interactive Parallel Computing-Features verfügt. In diesem Artikel wird erläutert, wie Sie IPython im interaktiven Visual Studio-Fenster verwenden und auf standardmäßige Interaktive Fensterfeatures zugreifen.
Voraussetzungen
Visual Studio auf Windows wurde mit Unterstützung für Python-Workloads installiert. Weitere Informationen finden Sie unter Installieren von Python-Unterstützung in Visual Studio.
Visual Studio für Mac wird nicht unterstützt. Weitere Informationen finden Sie unter Was passiert mit Visual Studio für Mac? Visual Studio Code unter Windows, Mac und Linux funktioniert gut mit Python über verfügbare Erweiterungen.
Die Python-Installation muss die IPython-, Numpy- und Matplotlib-Bibliotheken enthalten. Sie können diese Bibliotheken mithilfe des Paketinstallationsprogramms in Visual Studio installieren, wie im Lernprogramm: Installieren von Paketen in Ihrer Python-Umgebung in Visual Studio beschrieben.
Hinweis
IronPython unterstützt IPython nicht, obwohl Sie diese Option auf dem Formular Interactive-Optionen auswählen können. Weitere Informationen finden Sie in der Featureanfrage (IPython unterstützen, wenn interp IronPython ist).
Arbeiten mit dem Interactive-Fenster
Die folgenden Schritte zeigen Ihnen, wie Sie IPython-Befehle im interaktiven Fenster verwenden. In dieser exemplarischen Vorgehensweise wird davon ausgegangen, dass Sie Anaconda verwenden.
Wählen Sie in Visual Studio Ansicht>Andere Windows->Python-Umgebungen, um das Fenster Python-Umgebungen zu öffnen.
Wählen Sie im Fenster Python-Umgebungen eine Anaconda-Umgebung aus.
Wechseln Sie zur Ansicht Pakete für die Umgebung, um die installierten Pakete anzuzeigen. Wählen Sie im Einblendmenü Pakete (Conda) aus. Die Menüoption kann pip oder Pakete genannt werden.
Vergewissern Sie sich, dass die
ipython- undmatplotlib-Bibliotheken für die Umgebung installiert sind.Wenn beide Bibliotheken nicht installiert sind, folgen Sie den Anweisungen im Tutorial: Installieren Sie Pakete in Ihrer Python-Umgebung in Visual Studio. Weitere Informationen finden Sie im Fenster „Python environments“ – Referenz der Registerkarte „Package“.
Wechseln Sie zur Übersichtsansicht für die Umgebung und wählen Sie die Option IPython interaktiven Modus verwenden.
Klicken Sie auf Interaktives Fenster öffnen, um das interaktive Fenster im IPython-Modus aufzurufen. Möglicherweise müssen Sie das Fenster zurücksetzen, wenn das Fenster bereits geöffnet war.
Wenn das interaktive Fenster geöffnet wird, sollte die erste Eingabeaufforderung
In [1]angezeigt werden. Wenn die Standardaufforderung>>>angezeigt wird, geben Sie an der Eingabeaufforderung die Eingabetaste ein, um sicherzustellen, dass das Fenster den IPython-Modus verwendet. Die Eingabeaufforderung sollte sich in etwa wieIn [2]ändern.Geben Sie den folgenden Code ein:
import matplotlib.pyplot as plt import numpy as np x = np.linspace(0, 5, 10) y = x ** 2 plt.plot(x, y, 'r', x, x ** 3, 'g', x, x ** 4, 'b')Nachdem Sie die letzte Codezeile eingegeben und die Eingabetaste gedrückt haben, sollten Sie ein Inline-Diagramm sehen:
Sie können die Größe des Diagramms ändern, indem Sie die untere rechte Ecke ziehen.
Anstatt Code direkt in das interaktive Fenster einzugeben, können Sie Code im Visual Studio-Editor schreiben und an das interaktive Fenster senden:
Fügen Sie den folgenden Code in eine neue Datei im Editor ein.
Verwenden Sie den Tastaturkurzbefehl STRG+A, um den Code im Editor auszuwählen.
Klicken Sie mit der rechten Maustaste auf den ausgewählten Code und wählen Sie An Interaktiv senden. Sie können auch den Tastaturkurzbefehl Strg+Eingabe verwenden.
Visual Studio sendet den Code als einzelnen Block an das interaktive Fenster, um ein Zwischen- oder Teildiagramm zu vermeiden.
(Wenn Sie kein Python-Projekt mit einer bestimmten aktiven Umgebung geöffnet haben, öffnet Visual Studio ein interaktives Fenster für die Standardumgebung, die im Fenster Python-Umgebungen aufgeführt ist.)
from mpl_toolkits.mplot3d import Axes3D import matplotlib.pyplot as plt import numpy as np fig = plt.figure() ax = fig.add_subplot(111, projection='3d') for c, z in zip(['r', 'g', 'b', 'y'], [30, 20, 10, 0]): xs = np.arange(20) ys = np.random.rand(20) # You can provide either a single color or an array. To demonstrate this, # the first bar of each set is colored cyan. cs = [c] * len(xs) cs[0] = 'c' ax.bar(xs, ys, zs=z, zdir='y', color=cs, alpha=0.8) ax.set_xlabel('X') ax.set_ylabel('Y') ax.set_zlabel('Z') plt.show()Um die Diagramme außerhalb des interaktiven Fensters anzuzeigen, führen Sie den Code mit dem Befehl Debug>Start ohne Debuggen in der Hauptsymbolleiste von Visual Studio aus.
IPython verfügt über viele weitere nützliche Features, wie z. B. Escapevorgang zur Shell des Betriebssystems, Variablenersetzung, Ausgabenerfassung usw. Weitere Informationen finden Sie in der IPython-Dokumentation.