Gemeinsames Bearbeiten, Folgen und fokussiertes Arbeiten in einer Zusammenarbeitssitzung in Visual Studio
Sobald Sie sich in einer Zusammenarbeitssitzung befinden, können Sie mit einem Gast gemeinsam Bearbeitungen durchführen oder einem Kollegen folgen. Sie können auch eine Benachrichtigung verwenden, um die Aufmerksamkeit auf Ihre Arbeit zu fokussieren.
Gemeinsames Bearbeiten
Nachdem ein Gast einer Zusammenarbeitssitzung beigetreten ist, können alle Mitarbeiter in Echtzeit sämtliche Bearbeitungen und Auswahlaktionen anderer Personen sehen. Wählen Sie einfach eine Datei aus dem Datei-Explorer aus, und beginnen Sie mit der Bearbeitung. Hosts und Gäste sehen Bearbeitungen, während sie vorgenommen werden. Alle Teilnehmer können mitwirken, was es einfach macht, Lösungen zu iterieren und sich schnell darauf zu einigen.
Hinweis
In einer schreibgeschützten Zusammenarbeitssitzung können Gäste keine Dateien bearbeiten. Der Gastgeber kann für die Freigabe den schreibgeschützten Modus aktivieren. Gäste erkennen eine schreibgeschützte Sitzung am Sitzungszustand.
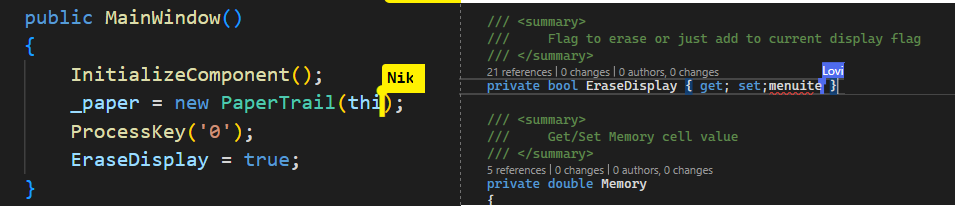
Hinweis
Bei der gemeinsamen Bearbeitung kann es für bestimmte Sprachen zu Einschränkungen kommen. Lesen Sie Plattformunterstützung, um sich über den Status von Features je nach Sprache zu informieren.
Zusätzlich zu Cursors und Bearbeitungen sind auch Auswahlaktionen in einer Datei für alle Teilnehmer sichtbar. Durch diese Transparenz können mögliche Probleme hervorgehoben und Vorschläge vermittelt werden.

Sie und weitere Teilnehmer können darüber hinaus zu allen Dateien eines freigegebenen Projekts navigieren. Sie können auswählen, ob sie Bearbeitungen gemeinsam mit anderen oder unabhängig vornehmen wollen. Wechseln Sie nahtlos zwischen Untersuchungen, kleinen Optimierungen und vollständiger gemeinsamer Bearbeitung.
Hinweis
Live Share öffnet Dateien standardmäßig auch außerhalb der freigegebenen Lösung. Wenn Sie dieses Feature deaktivieren möchten, aktualisieren Sie Externe Dateien freigeben in Extras > Optionen > Live Share zu False.
Die resultierenden Bearbeitungen bleiben auf dem Computer des Hosts beim Speichern erhalten. Es ist nicht erforderlich, Dateien zu synchronisieren, zu pushen oder zu senden, sobald Sie mit der Bearbeitung fertig sind. Die Bearbeitungen sind sofort verfügbar.
Tipp
Da alle Teilnehmer zu Dateien navigieren und diese bearbeiten können, haben Sie als Gastgeber die Möglichkeit, mit einer .vsls.json-Datei den Zugriff auf Dateien innerhalb eines Projekts einzuschränken. Wenn Sie Gast sind, sollten Sie bedenken, dass einige Dateien aufgrund dieser Einstellungen möglicherweise nicht angezeigt werden. Die Details dazu finden Sie unter Steuern von Dateizugriff und Sichtbarkeit.
Ändern des Flagverhaltens für Teilnehmer
Standardmäßig zeigt Visual Studio Live Share automatisch ein Flag neben dem Cursor eines Teilnehmers an, wenn der Mauszeiger darauf gesetzt wird. Dies wird auch angezeigt, wenn der Teilnehmer Bearbeitungen durchführt, Dinge hervorhebt oder den Cursor bewegt. Möglicherweise möchten Sie dieses Verhalten ändern. Dazu gehen Sie wie folgt vor:
- Wechseln Sie zu Extras > Optionen > Live Share.
- Legen Sie für die Option Flagsichtbarkeit einen der folgenden Werte fest:
| Option | Behavior |
|---|---|
| OnHoverOnly | Das Flag wird nur angezeigt, wenn Sie mit dem Cursor auf etwas zeigen. |
| OnHoverOrActivity | Diese Option ist die Standardeinstellung. Das Flag wird angezeigt, wenn mit dem Cursor auf etwas gezeigt oder wenn dieser bewegt wird. Zusätzlich wird es bei Bearbeitungen oder Hervorhebungen angezeigt. |
| Always | Das Flag ist immer sichtbar. |
Folge ich
Nachdem Sie einer Zusammenarbeitssitzung beigetreten sind, sehen Sie die Initialen der Teilnehmer oben rechts im Editor neben der Anmeldeschaltfläche. Wenn Sie auf die Initialen zeigen, werden alle Informationen zu dem jeweiligen Teilnehmer angezeigt.
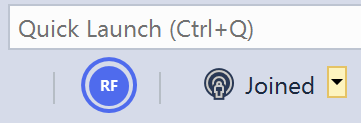
Manchmal müssen Sie ein Problem erläutern oder eine Lösung entwerfen, die sich über mehrere Dateien oder Codestellen erstreckt. In diesen Fällen kann es hilfreich sein, einem Kollegen vorübergehend zu folgen, während er das Projekt bearbeitet. Wenn Sie einer Zusammenarbeitssitzung als Gast beitreten, folgen Sie dem Host automatisch. Wenn Sie einem Teilnehmer folgen, werden in Ihrem Editor die geöffnete Datei sowie die Cursor- und Scrollposition synchronisiert.
Hinweis
Live Share öffnet Dateien standardmäßig auch außerhalb der freigegebenen Lösung. Wenn Sie dieses Feature deaktivieren möchten, aktualisieren Sie Externe Dateien freigeben in Extras > Optionen > Live Share zu False.
Um den Folgemodus zu deaktivieren und die Bearbeitung selbst zu starten, beenden Sie das Folgen des Hosts. Sie beenden das Folgen, wenn:
- Sie eine Bearbeitung vornehmen, den Cursor bewegen oder eine Auswahl treffen.
- Sie eine andere Datei auswählen.
Wenn Sie einer Person nicht mehr folgen möchten, können Sie auf ihre Initialen oben rechts klicken. Dadurch wird der Kreis, der darauf hinweist, dass Sie dieser Person folgen, nicht mehr angezeigt.
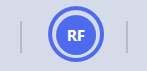
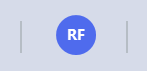
Sie können innerhalb der Zusammenarbeitssitzung auf die Initialen aller angezeigten Gastgeber oder Gäste klicken, um diesen zu folgen. Beachten Sie: Wenn Sie stattdessen nur zur Bearbeitungsstelle einer Person wechseln möchten, ohne dieser zu folgen, genügt ein Doppelklick auf die Initialen.
Hinzuziehen von Teilnehmern
Möglicherweise möchten Sie in bestimmten Fällen, dass jeder Teilnehmer in einer Zusammenarbeitssitzung einen Blick auf Ihre Arbeit wirft. Mit Live Share können Sie mit einer Benachrichtigung darum bitten, dass sich alle auf Sie fokussieren. Die Benachrichtigung erleichtert es anderen, Ihnen zu folgen.
Klicken Sie einfach auf die Schaltfläche Sitzungszustand oben rechts, und wählen Sie Teilnehmer hinzuziehen aus.
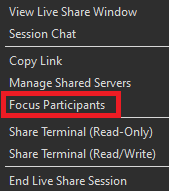
Alle Teilnehmer der Zusammenarbeitssitzung erhalten eine Benachrichtigung dazu, dass Sie ihre Aufmerksamkeit wünschen.

Sie können direkt in der Benachrichtigung auf Folgen klicken, wenn sie bereit sind, sich auf Sie zu fokussieren.