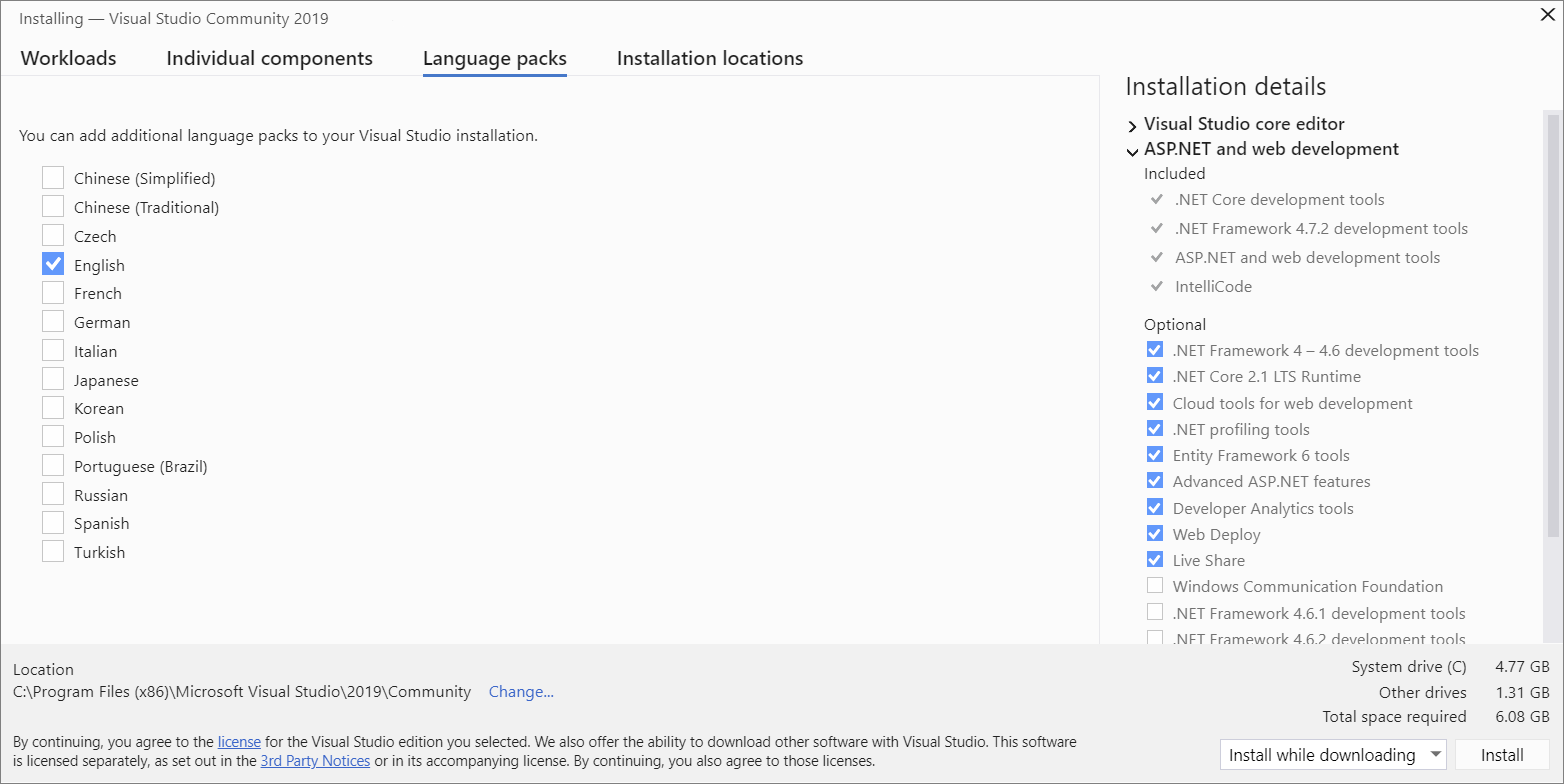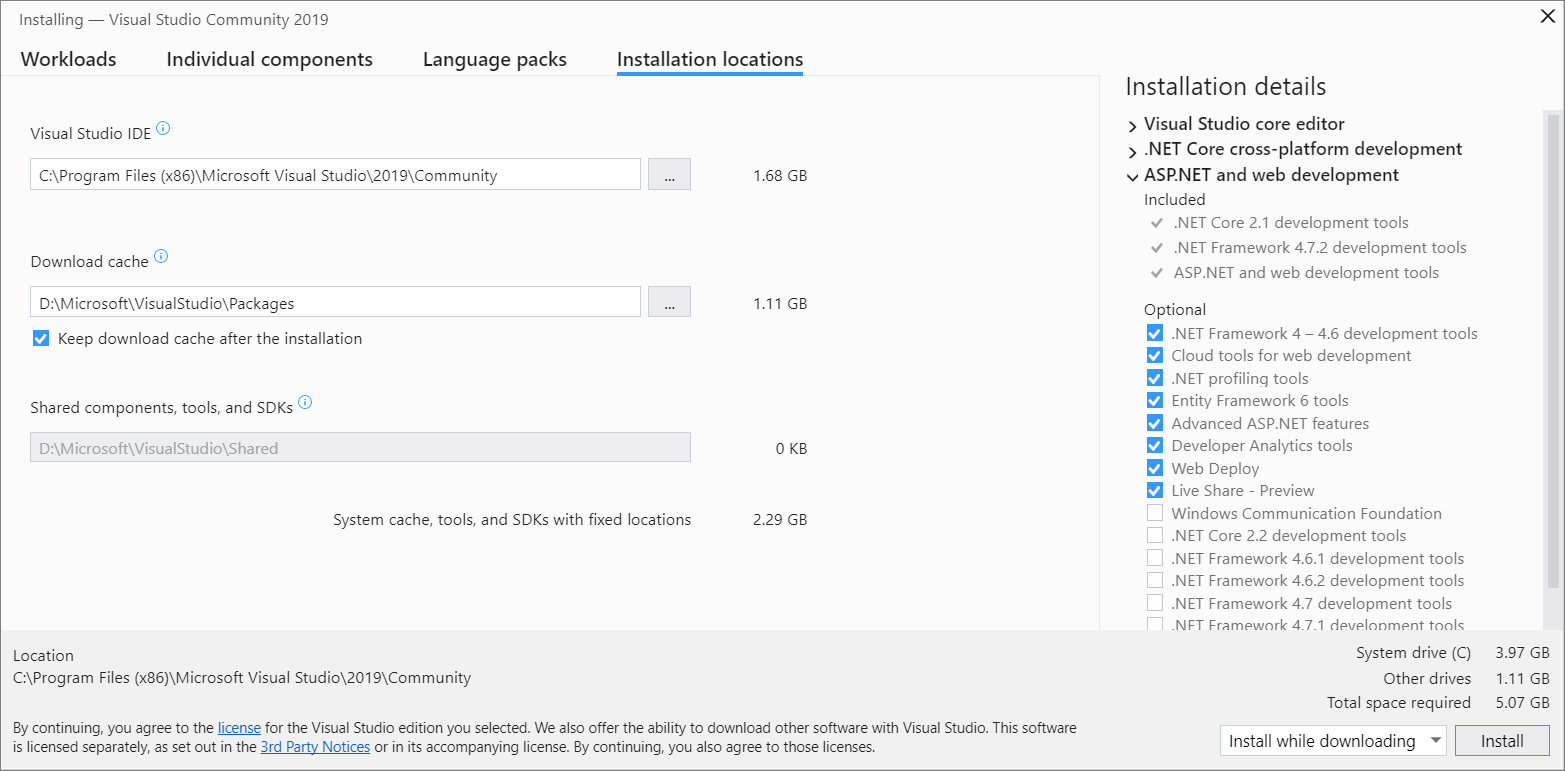Installieren von Visual Studio
Willkommen bei Visual Studio 2019! In dieser Version ist es einfach, nur die benötigten Features auszuwählen und zu installieren. Und dank seines reduzierten minimalen Fußabdrucks wird es schnell installiert und wirkt sich weniger auf das System aus.
Willkommen bei Visual Studio 2022! In dieser Version ist es einfach, nur die benötigten Features auszuwählen und zu installieren.
Anmerkung
Wenn Sie Visual Studio programmgesteuert installieren müssen, lesen Sie Verwenden von Befehlszeilenparametern.
Möchten Sie mehr darüber erfahren, was in dieser Version noch neu ist? Siehe die Versionshinweise.
Möchten Sie mehr darüber erfahren, was in dieser Version noch neu ist? Siehe die Versionshinweise.
Sie können eine bestimmte Version von der Seite Visual Studio 2022 Release History herunterladen und installieren.
Sind Sie bereit für die Installation? Dieser Artikel führt Sie schrittweise durch.
Schritt 1 : Stellen Sie sicher, dass Ihr Computer für Visual Studio bereit ist
Bevor Sie mit der Installation von Visual Studio beginnen:
Informieren Sie sich über die Systemanforderungen. Diese Anforderungen helfen Ihnen zu wissen, ob Ihr Computer Visual Studio 2019 unterstützt.
Stellen Sie sicher, dass der Benutzer, der die Erstinstallation durchführt, über Administratorberechtigungen auf dem Computer verfügt. Weitere Informationen finden Sie unter Benutzerberechtigungen und Visual Studio.
Wenden Sie die neuesten Windows-Updates an. Diese Updates stellen sicher, dass Ihr Computer sowohl über die neuesten Sicherheitsupdates als auch über die erforderlichen Systemkomponenten für Visual Studio verfügt.
Neustarten. Durch einen Neustart wird sichergestellt, dass alle ausstehenden Installationen oder Updates ihre Visual Studio-Installation nicht behindern.
Geben Sie Speicherplatz frei. Entfernen Sie nicht benötigte Dateien und Anwendungen von Ihrem Systemlaufwerk, indem Sie beispielsweise die Datenträgerbereinigungs-App ausführen.
Fragen zum Ausführen anderer Versionen von Visual Studio parallel zu Visual Studio 2019 finden Sie unter Visual Studio 2019 Platform Targeting and Compatibility.
Informieren Sie sich über die Systemanforderungen. Diese Anforderungen helfen Ihnen zu wissen, ob Ihr Computer Visual Studio 2022 unterstützt.
Stellen Sie sicher, dass der Benutzer, der die Erstinstallation durchführt, über Administratorberechtigungen auf dem Computer verfügt. Weitere Informationen finden Sie unter Benutzerberechtigungen und Visual Studio.
Wenden Sie die neuesten Windows-Updates an. Diese Updates stellen sicher, dass Ihr Computer sowohl über die neuesten Sicherheitsupdates als auch über die erforderlichen Systemkomponenten für Visual Studio verfügt.
Neustarten. Durch einen Neustart wird sichergestellt, dass alle ausstehenden Installationen oder Updates ihre Visual Studio-Installation nicht behindern.
Geben Sie Speicherplatz frei. Entfernen Sie nicht benötigte Dateien und Anwendungen von Ihrem Systemlaufwerk, indem Sie beispielsweise die Datenträgerbereinigungs-App ausführen.
Sie können Visual Studio 2022 parallel mit anderen Versionen installieren. Weitere Informationen finden Sie unter Visual Studio 2022-Plattformausrichtung und -kompatibilität und Installation von Visual Studio-Versionen nebeneinander.
Schritt 2: Ermitteln der zu installierenden Version und Edition von Visual Studio
Entscheiden Sie, welche Version und Welche Edition von Visual Studio installiert werden soll. Die am häufigsten verwendeten Optionen sind:
Die neueste Version von Visual Studio 2019, die auf Microsoft-Servern gehostet wird. Um diese Version zu installieren, wählen Sie die folgende Schaltfläche und dann die gewünschte Edition aus. Das Installationsprogramm lädt eine kleine Bootstrapper in Ihren Ordner Downloads herunter.
Die neueste Version von Visual Studio 2022, die auf Microsoft-Servern gehostet wird. Um diese Version zu installieren, wählen Sie die folgende Schaltfläche und dann die gewünschte Edition aus. Das Installationsprogramm lädt eine kleine Bootstrapper in Ihren Ordner Downloads herunter.
- Wenn Sie Visual Studio bereits installiert haben, können Sie eine andere Version parallel installieren, indem Sie auf der Registerkarte Verfügbar des Visual Studio-Installers eine Option auswählen.
- Sie können einen Bootstrapper für eine bestimmte Version von der Seite Visual Studio 2019 Release History herunterladen und zum Installieren von Visual Studio verwenden.
- Sie können einen Bootstrapper für eine bestimmte Version von der Seite Visual Studio 2022 Release History herunterladen und zum Installieren von Visual Studio verwenden.
- Ihr IT-Administrator verweist Sie möglicherweise auf einen bestimmten Speicherort, von dem Visual Studio installiert werden soll.
Schritt 3 : Initiieren der Installation
Wenn Sie eine Bootstrapperdatei heruntergeladen haben, können Sie sie zum Installieren von Visual Studio verwenden. Sie benötigen Administratorberechtigungen. Der Bootstrapper installiert die neueste Version des Visual Studio Installers. Das Installationsprogramm ist ein separates Programm, das alles bereitstellt, was Sie zum Installieren und Anpassen von Visual Studio benötigen.
Doppelklicken Sie in Ihrem Ordner Downloads auf die Bootstrapperdatei, die einer der folgenden Dateien entspricht oder ähnelt:
- vs_community.exe für Visual Studio Community
- vs_professional.exe für Visual Studio Professional
- vs_enterprise.exe für Visual Studio Enterprise
Wenn Sie eine Benachrichtigung zur Benutzerkontensteuerung erhalten, wählen Sie Jaaus. Im Dialogfeld werden Sie aufgefordert, die Microsoft -Lizenzbedingungen und die Datenschutzbestimmungen von Microsoft zu bestätigen. Klicken Sie auf Weiter.
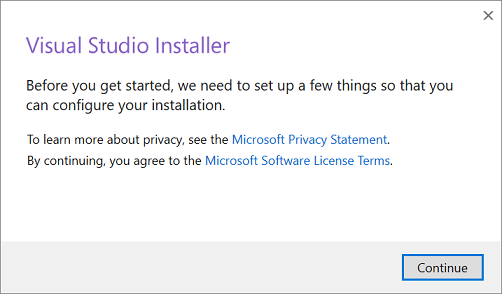
Doppelklicken Sie im Ordner Downloads Ordners auf den Bootstrapper mit dem Namen VisualStudioSetup.exe oder einen Namen wie vs_community.exe, um die Installation zu starten.
Wenn Sie eine Benachrichtigung zur Benutzerkontensteuerung erhalten, wählen Sie Jaaus. Im Dialogfeld werden Sie aufgefordert, die Microsoft -Lizenzbedingungen und die Datenschutzbestimmungen von Microsoft zu bestätigen. Klicken Sie auf Weiter.
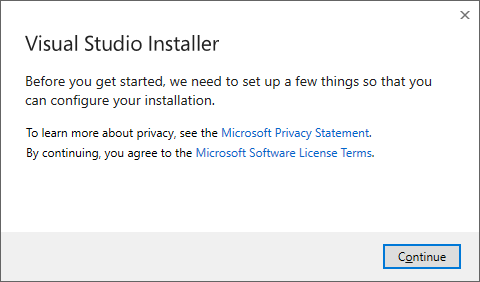
Visual Studio Installer wird geöffnet. Sie können auch jedes Produkt installieren, das auf der Registerkarte „Verfügbar“ von Visual Studio-Installer angeboten wird.
Schritt 4 – Auswählen von Arbeitslasten
Nachdem Sie den Visual Studio Installer installiert haben, können Sie ihn verwenden, um Ihre Installation anzupassen, indem Sie die gewünschten Featuresätze oder Workloadsauswählen. Gehen Sie dazu wie folgt vor:
Suchen Sie die gewünschte Arbeitsauslastung im Visual Studio Installer.
Wählen Sie z. B. die ASP.NET und die Webentwicklung Workload aus. Es wird mit dem Standard-Editor mitgeliefert. Dieser Editor enthält grundlegende Codebearbeitungsunterstützung für mehr als 20 Sprachen, die Möglichkeit, Code aus einem beliebigen Ordner zu öffnen und zu bearbeiten, ohne ein Projekt zu benötigen, und integrierte Quellcodeverwaltung.
Nachdem Sie die gewünschten Workloads ausgewählt haben, wählen Sie Installierenaus.
Als Nächstes werden Statusbildschirme angezeigt, die den Fortschritt Ihrer Visual Studio-Installation anzeigen.
Wählen Sie die gewünschte Arbeitsauslastung im Visual Studio Installeraus.
Überprüfen Sie die Arbeitsauslastungszusammenfassungen, um zu entscheiden, welche Workload die benötigten Features unterstützt. Wählen Sie z. B. die ASP.NET und die Webentwicklung Workload aus, um ASP.NET Webseiten mit Web Live Preview zu bearbeiten oder dynamische Web-Apps mit Blazor zu erstellen. Sie können aus den Desktop & Mobile Workloads auswählen, um plattformübergreifende Apps mit C#- oder C++-Projekten zu entwickeln, die auf C++20 abzielen.
Nachdem Sie die gewünschten Workloads ausgewählt haben, wählen Sie Installierenaus.
Als Nächstes werden Statusbildschirme angezeigt, die den Fortschritt Ihrer Visual Studio-Installation anzeigen.
Tipp
Nach der Installation können Sie Workloads oder Komponenten installieren, die Sie anfangs nicht installiert haben. Wenn Sie Visual Studio geöffnet haben, wechseln Sie zu Tools>Abrufen von Tools und Features, wodurch das Visual Studio-Installationsprogramm geöffnet wird. Oder öffnen Sie die Visual Studio-Installer im Menü Start. Dort können Sie die Workloads oder Komponenten auswählen, die Sie installieren möchten. Klicken Sie anschließend auf Ändern.
Schritt 5 : Auswählen einzelner Komponenten (optional)
Wenn Sie das Workloads-Feature nicht zum Anpassen Ihrer Visual Studio-Installation verwenden möchten oder mehr Komponenten hinzufügen möchten, als eine Workload installiert, können Sie auf der Registerkarte Einzelne Komponenten individuelle Komponenten installieren oder hinzufügen. Wählen Sie die gewünschten Komponenten aus, und folgen Sie dann den Anweisungen.
Schritt 6 : Installieren von Sprachpaketen (optional)
Standardmäßig versucht das Installationsprogramm, die Sprache des Betriebssystems abzugleichen, wenn es zum ersten Mal ausgeführt wird. Wenn Sie Visual Studio in einer von Ihnen ausgewählten Sprache installieren möchten, wählen Sie die Sprachpakete Registerkarte aus dem Visual Studio Installer aus, und folgen Sie dann den Anweisungen.
Ändern der Installationssprache über die Befehlszeile
Eine andere Möglichkeit, die Standardsprache zu ändern, besteht darin, das Installationsprogramm über die Befehlszeile auszuführen. Sie können z. B. erzwingen, dass das Installationsprogramm in Englisch ausgeführt wird, indem Sie den folgenden Befehl verwenden:
vs_installer.exe --locale en-US
Das Installationsprogramm merkt sich diese Einstellung, wenn Sie sie erneut ausführen. Das Installationsprogramm unterstützt die folgenden Sprachtoken: zh-cn, zh-tw, cs-cz, en-us, es-es, fr-fr, de-de, it-it, ja-jp, ko-kr, pl-pl, pt-br, ru-ruund tr-tr.
Eine andere Möglichkeit, die Standardsprache zu ändern, besteht darin, das Installationsprogramm über die Befehlszeile auszuführen. Sie können z. B. erzwingen, dass das Installationsprogramm in Englisch ausgeführt wird, indem Sie den folgenden Befehl verwenden:
vs_installer.exe --locale en-US
Das Installationsprogramm merkt sich diese Einstellung, wenn Sie sie erneut ausführen. Der Installer unterstützt die folgenden Sprachtoken: zh-CN, zh-TW, cs-CZ, en-US, es-ES, fr-FR, de-DE, it-IT, ja-JP, ko-KR, pl-PL, pt-BR, ru-RU und tr-TR.
Schritt 7 – Installationsort auswählen (optional)
Sie können den Installationsbedarf von Visual Studio auf Ihrem Systemlaufwerk verringern. Weitere Informationen finden Sie unter Installationsorte auswählen.
Wichtig
Sie können ein anderes Laufwerk für Visual Studio IDE- oder Downloadcache nur bei der ersten Installation von Visual Studio auswählen. Wenn Sie es bereits installiert haben und Laufwerke ändern möchten, müssen Sie Visual Studio deinstallieren und dann erneut installieren.
Wenn Sie Visual Studio bereits auf Ihrem Computer installiert haben, können Sie den Pfad unter Freigegebene Komponenten, Tools und SDKs nicht ändern. Es wird ausgegraut. Dieser Speicherort wird von allen Installationen von Visual Studio gemeinsam verwendet.
Schritt 8 – Anmelden bei Ihrem Konto (optional)
Sie müssen sich zwar nicht anmelden, aber es bietet viele Vorteile.
Sie können eine kostenlose Testversion von Visual Studio Professional oder Visual Studio Enterprise für 30 Tage auswerten. Wenn Sie sich anmelden, können Sie den Testzeitraum auf 90 Tage verlängern. Die 90-Tage-Testerweiterung funktioniert nur einmal. Um Visual Studio nach Ablauf eines Testzeitraums weiterhin zu verwenden, entsperren Sie es mit einem Onlineabonnement oder einem Product Key.
Visual Studio Community erfordert keine Anmeldung. Wenn Sie während der Installation regelmäßig aufgefordert werden, sich anzumelden, melden Sie sich an, um Visual Studio Community weiterhin ohne Unterbrechungen nutzen zu können.
Schritt 9 – Starten der Entwicklung
Nachdem die Installation abgeschlossen ist, können Sie mit der Entwicklung mit Visual Studio beginnen.
Wählen Sie die Schaltfläche Starten aus.
Wählen Sie im Startfenster Neues Projekt erstellenaus.
Geben Sie im Suchfeld den Typ der App ein, die Sie erstellen möchten, um eine Liste der verfügbaren Vorlagen anzuzeigen. Die Liste der Vorlagen hängt von den Workloads ab, die Sie während der Installation ausgewählt haben. Wenn Sie unterschiedliche Vorlagen anzeigen möchten, wählen Sie unterschiedliche Workloads aus.
Sie können ihre Suche auch nach einer bestimmten Programmiersprache filtern, indem Sie die Dropdownliste Sprache verwenden. Sie können außerdem die Listen Plattform und Projekttyp zum Filtern verwenden.
Wählen Sie Nextaus. Geben Sie weitere Informationen in den folgenden Dialogfeldern an, und wählen Sie dann Erstellen aus.
Visual Studio öffnet Ihr neues Projekt, und Sie können codebereit sein!
Wählen Sie die Schaltfläche Starten aus.
Wählen Sie im Startfenster Neues Projekt erstellenaus.
Geben Sie im Vorlagensuchfeld den Typ der App ein, die Sie erstellen möchten, um eine Liste der verfügbaren Vorlagen anzuzeigen. Die Liste der Vorlagen hängt von den Workloads ab, die Sie während der Installation ausgewählt haben. Wenn Sie unterschiedliche Vorlagen anzeigen möchten, wählen Sie unterschiedliche Workloads aus.
Sie können ihre Suche auch nach einer bestimmten Programmiersprache filtern, indem Sie die Dropdownliste Sprache verwenden. Sie können filtern, indem Sie auch die Liste für die Plattform - und den Projekttyp - verwenden.
Klicken Sie auf Weiter. Geben Sie weitere Informationen in den folgenden Dialogfeldern an, und wählen Sie dann Erstellen aus.
Visual Studio öffnet Ihr neues Projekt, und Sie können codebereit sein!
Support oder Problembehandlung
Manchmal kann es zu einem Fehler kommen. Wenn Ihre Visual Studio-Installation fehlschlägt, lesen Sie Problembehandlung bei der Installation und Aktualisierung von Visual Studio für eine schrittweise Anleitung.
Hier sind einige weitere Supportoptionen:
- Verwenden Sie die Supportoption Installationschat (nur Englisch) für Installationsprobleme.
- Melden Sie produktprobleme an uns, indem Sie das Tool "Problem melden" verwenden, das sowohl im Visual Studio Installer als auch in der Visual Studio IDE angezeigt wird. Wenn Sie ein IT-Administrator sind und Visual Studio nicht installiert haben, können Sie IT-Administratorfeedbackübermitteln.
- Schlagen Sie ein Feature vor, verfolgen Sie Produktprobleme, und finden Sie Antworten in der Visual Studio Developer Community.