Installieren von GitHub Copilot in Visual Studio
GitHub Copilot Completions und GitHub Copilot Chat in Visual Studio ermöglichen eine verbesserte KI-unterstützte Entwicklung in Visual Studio, was Ihnen beim Schreiben von Code hilft, produktiver und effizienter zu sein.
In diesem Artikel erfahren Sie, wie Sie GitHub Copilot in Visual Studio installieren. Wenn Sie Visual Studio 2022, Version 17.10 oder höher, verwenden, lernen Sie, das Copilot-Abzeichen in der IDE zur Verwaltung Ihres Copilot-Status zu verwenden.
Erhalten Sie GitHub Copilot für Visual Studio 2022 Version 17.10 oder höher
Mit Visual Studio 2022, Version 17.10, steht GitHub Copilot und GitHub Copilot Chat als einheitliches Erlebnis zur Verfügung, das sowohl Copilot als auch Copilot Chat in einem einzigen Paket zur Installation bereitstellt. Die einheitliche GitHub Copilot-Oberfläche ist standardmäßig als integrierte, empfohlene Komponente in allen Workloads enthalten und ist über das Visual Studio-Installationsprogramm verfügbar.
So erhalten Sie die neue einheitliche GitHub Copilot-Erfahrung:
- Installieren Sie Visual Studio 2022, Version 17.10 oder höher.
- Wählen Sie mindestens eine Workload im Installationsprogramm aus. Stellen Sie sicher, dass die vorgewählte Komponente GitHub Copilot ausgewählt bleiben. ODER Wenn keine Workload ausgewählt ist, installieren Sie GitHub Copilot, indem Sie es aus einzelnen Komponenten in dem Installationsprogramm auswählen.
GitHub Copilot ist standardmäßig mit allen Workloads installiert. Wenn Sie sich dafür entscheiden, sie auszuschließen, können Sie sie später mithilfe des Visual Studio-Installer installieren, um Ihre Installation zu ändern und die GitHub Copilot-Komponente auszuwählen.
Holen Sie sich GitHub Copilot für Visual Studio 2022, Versionen 17.8 bis 17.9
In Visual Studio 2022-Versionen 17.8 bis 17.9 stehen GitHub Copilot und GitHub Copilot Chat zur Installation als zwei separate Erweiterungen zur Verfügung.
Anmerkung
Die Installation der GitHub Copilot-Erweiterung ist eine Voraussetzung für die Installation von GitHub Copilot Chat.
Installieren von GitHub Copilot
Sie können die GitHub Copilot-Erweiterung auf eine der folgenden Arten abrufen:
- Installieren der GitHub Copilot-Erweiterung mit dem Visual Studio-Installer (empfohlen)
- Installieren mit dem Erweiterungs-Manager
- Direkt aus Visual Studio Marketplaceinstallieren: GitHub Copilot auf Marketplace
GitHub Copilot Chat installieren
Sie können die GitHub Copilot Chat-Erweiterung auf eine der folgenden Arten abrufen:
- Installieren mit dem Erweiterungsmanager
- Direkt aus Visual Studio Marketplace installieren: GitHub Copilot Chat auf Marketplace
Der Support für GitHub Copilot Chat wird von GitHub bereitgestellt und kann unter https://support.github.comerreicht werden.
Installieren mit dem Visual Studio Installer
Starten Sie das Visual Studio-Installationsprogramm.
Wählen Sie die Installation von Visual Studio aus, die Sie ändern möchten, und wählen Sie dann Ändernaus.
Wählen Sie eine beliebige Workload aus, z. B. .NET-Desktopentwicklung.
Wählen Sie GitHub Copilot aus der Liste der Optional Komponenten aus, und wählen Sie dann Ändern aus, um die Erweiterung zu installieren.
Anmerkung
In Den Versionen 17.9 oder früher verwenden Sie das Dialogfeld Erweiterungen verwalten, um Updates für die GitHub Copilot-Erweiterung zu verwalten.
Installieren mithilfe des Dialogfelds "Erweiterungen verwalten"
- Öffnen Sie Visual Studio.
- Wählen Sie in der Menüleiste Erweiterungen>Erweiterungen verwalten aus.
- Geben Sie im Suchfeld "GitHub Copilot" oder "GitHub Copilot Chat" ein.
- Wählen Sie die Erweiterung aus, und wählen Sie dann die Schaltfläche Herunterladen aus.
- Starten Sie Visual Studio neu, um den Installationsprozess abzuschließen.
Anmerkung
Weitere Informationen zur Aktivierung und Autorisierung finden Sie im Abschnitt Installieren der Visual Studio-Erweiterung in der GitHub-Dokumentation.
Installieren von Visual Studio Marketplace
Laden Sie die Erweiterungen direkt aus Visual Studio Marketplaceherunter, und installieren Sie sie.
- [GitHub Copilot-Erweiterung für Visual Studio 2022, Version 17.9 oder früher]GitHub Copilot auf Marketplace
- GitHub Copilot Chat-Erweiterung für Visual Studio 2022, Version 17.9 oder frühere
Verwalten des Copilot-Zustands
In Visual Studio 2022, Version 17.10, wird in der oberen rechten Ecke der Visual Studio-Umgebung ein Copilot-Statussymbol angezeigt, das angibt, ob Copilot aktiv, inaktiv, nicht verfügbar oder nicht installiert ist. Mithilfe des Dropdownmenüs über das Statussymbol können Sie auf einfache Weise auf Optionen zugreifen, die Ihnen bei der Verwaltung oder Problembehandlung bei Ihrem Copilot-Zustand helfen. Je nach Ihrem Copilot-Status sind einige Optionen verfügbar oder abgeblendigt.
Anmerkung
Beachten Sie, dass das Statussymbol vom unteren Bereich des Visual Studio-Editors verschoben wird.
Copilot ist aktiv
Copilot befindet sich in einem aktiven Zustand und ist voll funktionsfähig, wenn Sie sich bei Visual Studio mit einem GitHub-Konto mit Copilot-Zugriff angemeldet haben. Mithilfe des Dropdownmenüs können Sie das Chatfenster ganz einfach öffnen, auf Copilot-Einstellungen zugreifen und das Copilot-Abonnement verwalten.

Copilot ist inaktiv
Wenn Copilot jedoch in einem inaktiven Zustand installiert ist, liegt dies möglicherweise daran:
- Sie sind noch nicht mit einem GitHub-Konto bei Visual Studio angemeldet.
- Ihr angemeldetes GitHub-Konto verfügt nicht über ein aktives Copilot-Abonnement
Wählen Sie GitHub-Konto mit einem Copilot-Abonnement hinzufügen in der Dropdownliste aus dem Statussymbol aus, um Kontoeinstellungen zu öffnen und sich mit einem GitHub-Konto anzumelden, das über ein aktives Abonnement verfügt, um Copilot zu verwenden. Wenn Sie angemeldet sind, wird das Copilot-Statussymbol auf "aktiv" aktualisiert.
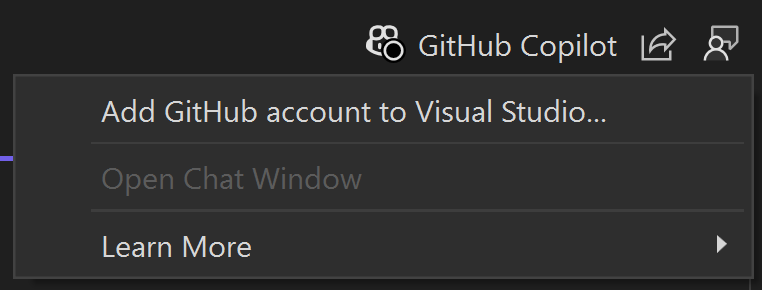
Wenn Copilot inaktiv ist, da die angemeldeten GitHub-Kontoanmeldeinformationen aktualisiert werden müssen, wählen Sie Aktualisieren Ihrer GitHub-Anmeldeinformationen aus der Dropdownliste aus, um Ihr GitHub-Konto zu aktualisieren und sich erneut anzumelden.
Wenn Copilot von Ihrem Administratordeaktiviert ist, wenden Sie sich an Ihren IT-Administrator, um mehr zu erfahren.
Copilot ist nicht verfügbar.
Wenn Copilot installiert, aber nicht zur Verwendung verfügbar ist, kann es auf Netzwerkkonnektivitätsprobleme, serverseitige technische Problemeoder einen abgelaufenen Serviceplan zurückzuführen sein. In diesem Zustand stellt Copilot seine üblichen Dienste erst bereit, wenn die externen Probleme behoben sind.
Wählen Sie Copilot ist nicht erreichbar im Dropdownmenü, um die Seite Problembehandlung zur Diagnose und Behebung häufiger Netzwerkfehler mit GitHub Copilot zu öffnen. Wenn das Problem behoben ist und Sie mit einem aktiven Abonnement angemeldet sind, wird das Copilot-Statussymbol auf aktivgeändert.
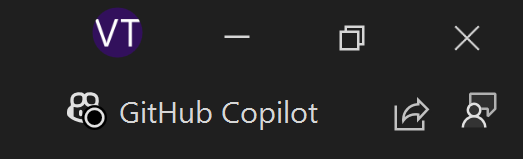
Copilot nicht installiert
Wenn Sie sich entschieden haben, die empfohlene Standardinstallation zu deaktivieren, indem Sie die GitHub Copilot-komponente im Installationsprogramm deaktivieren, ist das Statussymbol weiterhin in der IDE verfügbar.
Wählen Sie Copilot installieren aus der Dropdownliste aus, um Copilot zu installieren. Wenn Sie Copilot nicht installieren möchten, können Sie Copilot ausblenden aus der Dropdownliste auswählen, um das Copilot-Statussymbol aus der IDE auszublenden.
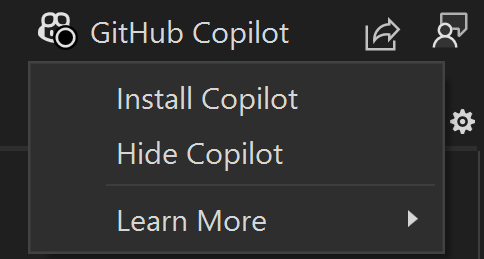
Copilot deaktivieren
Copilot-Badge ausblenden
Sie können das GitHub Copilot-Badge in der Visual Studio-IDE ausblenden, indem Sie die Auswahl von Extras>Optionen>Umgebung>Ausblenden des Copilot-Badge aufheben.
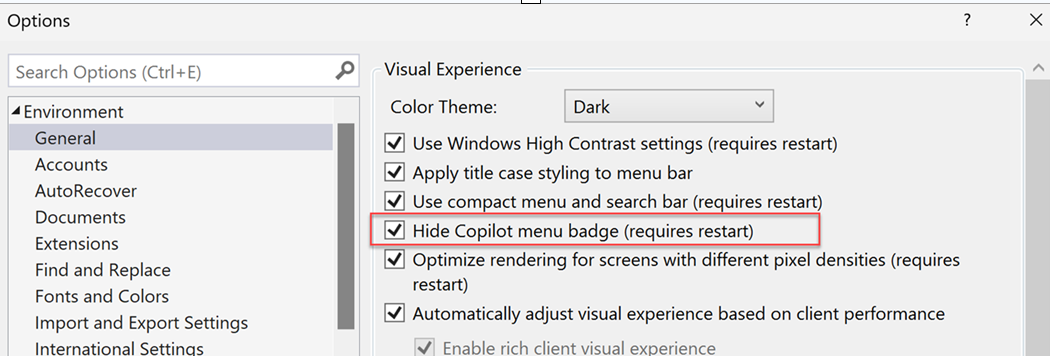
Deinstallieren Von Copilot
Sie können die GitHub Copilot-Komponente mithilfe des Visual Studio-Installers aus Ihrer Visual Studio-Instanz entfernen.
- Starten Sie den Visual Studio-Installer, indem Sie Extras>Extras und Features abrufen auswählen.
- Wählen Sie einzelne Komponenten aus.
- Geben Sie "copilot" in das Suchfeld ein.
- Deaktivieren Sie GitHub Copilot, und wählen Sie Ändern aus.
- Starten Sie Visual Studio neu, und wählen Sie Copilot ausblenden aus dem Dropdownmenü des Copilot-Statussymbols aus, um das Badge auszublenden.
Nächste Schritte
Um mehr zu erfahren, sollten Sie die folgenden Ressourcen untersuchen:
