Was ist die GitHub Copilot Chat-Erfahrung für Visual Studio?
GitHub Copilot Completions und GitHub Copilot Chat in Visual Studio ermöglichen eine verbesserte KI-unterstützte Entwicklung in Visual Studio, die Ihnen hilft, beim Schreiben von Code produktiver und effizienter zu sein.
In diesem Artikel erfahren Sie mehr über die Verwendung von Copilot Chat in Visual Studio, einer vollständig integrierten KI-basierten Chaterfahrung von GitHub Copilot direkt in der Visual Studio-IDE. Sie können Codierungsinformationen und Unterstützung erhalten, z. B. Syntax, Programmierkonzepte, kontextspezifische Codehilfe, Testfälle, Debuggen und vieles mehr, ohne die IDE zu verlassen. Verwenden Sie die Chatschnittstelle, um Ihre Frage als Eingabeaufforderung zu übermitteln und um für besser abgegrenzte Antworten die Intention festzulegen.
Weitere Informationen zu gitHub Copilot Completions in Visual Studio finden Sie unter About GitHub Copilot Completions for Visual Studio.
Warum copilot Chat in Visual Studio verwenden?
Copilot Chat bietet KI-Unterstützung, um fundierte Entscheidungen zu treffen und besseren Code zu schreiben. Mit enger Integration in Visual Studio versteht Copilot Chat, was Sie gerade bearbeiten, und kann Ihnen bei Entwicklungsaufgaben helfen:
- Code-Erklärungen: Detaillierte Analyse und Erläuterung der Funktionsweise eines Codeblocks
- Codehilfe: Antworten auf Programmierfragen in natürlicher Sprache oder Codeausschnittformat
- Codeeinschränkung: Kontextspezifische Codeempfehlungen und -vorschläge
- Komponententests: Komponententests generieren
- Profilerstellung: Optimierung der Codeleistung
- Debuggen: Finden Sie Probleme und erhalten Sie vorgeschlagene Korrekturen für Fehler und Ausnahmen.
Voraussetzungen
Um zu beginnen, benötigen Sie Folgendes:
- Visual Studio 2022 Version 17.8 oder höher
- Melden Sie sich mit einem GitHub-Konto bei Visual Studio an, mit Copilot-Zugriff
** Sie können GitHub Copilot kostenlosverwenden. Registrieren Sie sich, und nutzen Sie KI, um schneller und effizienter zu codieren.
GitHub Copilot Chat für Visual Studio abrufen
Wenn Sie Visual Studio, Version 17.10 oder höher, verwenden, ist GitHub Copilot Chat in der neuen einheitlichen GitHub Copilot-Erfahrung enthalten, als empfohlene Komponente im Visual Studio Installer verfügbar. Sie wird standardmäßig mit allen Workloads installiert, es sei denn, Sie schließen sie während der Installation aus.
Wenn Sie Visual Studio, Versionen 17.9 oder früher verwenden, installieren Sie die GitHub Copilot Chat-Erweiterung.
Anmerkung
- Die Erweiterung GitHub Copilot und GitHub Copilot Chat sollten nur in Visual Studio-Versionen 17.9 oder früher verwendet werden. Für Visual Studio-Versionen 17.10+ ist die GitHub Copilot-Benutzeroberfläche als empfohlene Komponente im Visual Studio-Installer verfügbar und umfasst sowohl GitHub Copilot Chat- als auch Abschlussfunktionen.
- Wenn nach der Installation der Erweiterung Authentifizierungsprobleme auftreten, lesen Sie Beheben von Authentifizierungsproblemen mit GitHub Copilot Chat.
- GitHub Copilot ist nicht in Visual Studio-Abonnements enthalten und ist ein separates Abonnement, das von GitHub verwaltet wird. Fragen zu GitHub Copilot-Abonnements und -Support finden Sie unter individuelle Abonnements oder Business-Abonnements.
Der Support für GitHub Copilot Chat wird von GitHub bereitgestellt und kann unter https://support.github.comerreicht werden.
Verwenden des Copilot-Chats in Visual Studio
Sie können Ihre Codierungsfragen in natürlicher Sprache stellen, und GitHub Copilot Chat beantwortet diese in Ihrem Entwicklungskontext.
Es gibt zwei Orte, an denen Sie Copilot diese Fragen stellen können: in einem Chatfenster oder mithilfe des Inlinechats direkt inline im Code, den Sie ändern möchten. Bei Fragen, bei denen Ihr Ziel darin besteht, die Codedatei, die Sie im Editor geöffnet haben, zu ändern oder hinzuzufügen, funktioniert die Inlinechatansicht in der Regel am besten, während allgemeinere Codierungsfragen im Chatbereich am besten beantwortet werden.
Weitere Informationen zur Verwendung von Schrägstrichbefehlen, Verweisen, verwendeten Quellen und Threads für bessere Antworten mit eingeschränktem Kontext in Copilot Chat finden Sie unter Tipps zur Verbesserung von Copilot Chat-Ergebnissen.
Anmerkung
Mit Visual Studio 2022, Version 17.11, ist Inhaltsausschluss für GitHub Copilot Chat in Visual Studio verfügbar. Von Ihrem Administrator ausgeschlossene Inhalte werden nun in den Antworten des Chats ignoriert. Weitere Informationen finden Sie unter Konfigurieren von Inhaltsausschlüssen für GitHub Copilot.
Fragen im Chatfenster stellen
Im Chatfenster von Copilot Chat in Visual Studio können Sie Ihre Fragen stellen und Antworten im Chatbereich anzeigen. In der Regel ist es die beste Möglichkeit, mit Copilot an Programmierhilfen und allgemeinen Codierungsfragen zu arbeiten.
Wählen Sie in Visual Studio Anzeigen>GitHub Copilot Chat aus.
Geben Sie im "Copilot-Chat" Fenster eine Programmierfrage in das Textfeld "Frage an Copilot" ein. Drücken Sie Enter oder wählen Sie Senden, um Ihre Frage zu stellen.
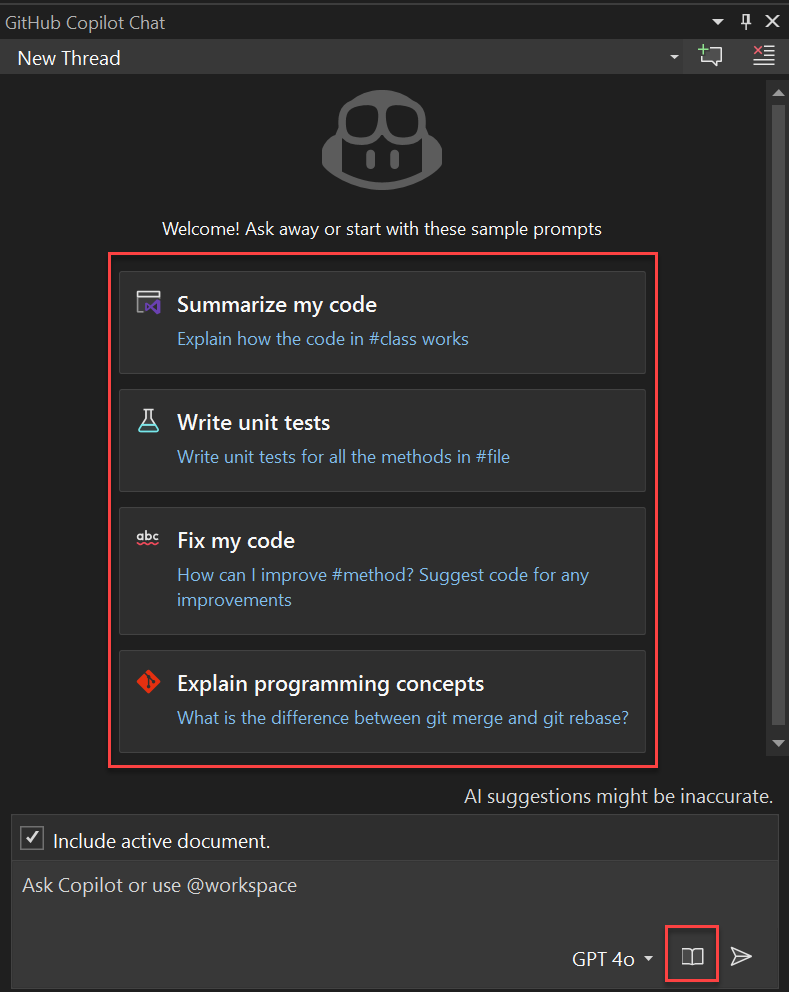
Verwenden Sie die Beispielstartaufforderungen und die Eingabeaufforderungsbibliothek (Buchsymbol) in Visual Studio 2022, Version 17.12 und höher, um mit der Erkundung von GitHub Copilot Chat zu beginnen.
Wenn Copilot Chat einen Codevorschlag bietet, den Sie verwenden möchten, wählen Sie Codeblock kopieren aus, um den Codevorschlag zu kopieren, In neue Dateien einfügen, um den Codevorschlag in eine neue Datei einzufügen, oder wählen Sie Vorschau aus, um den Codevorschlag in Ihre aktuelle Codedatei einzufügen. Mithilfe der Schaltfläche Vorschau können Sie den Code am Zielort vorab anzeigen, sodass Sie leicht sehen können, was aktualisiert wird.
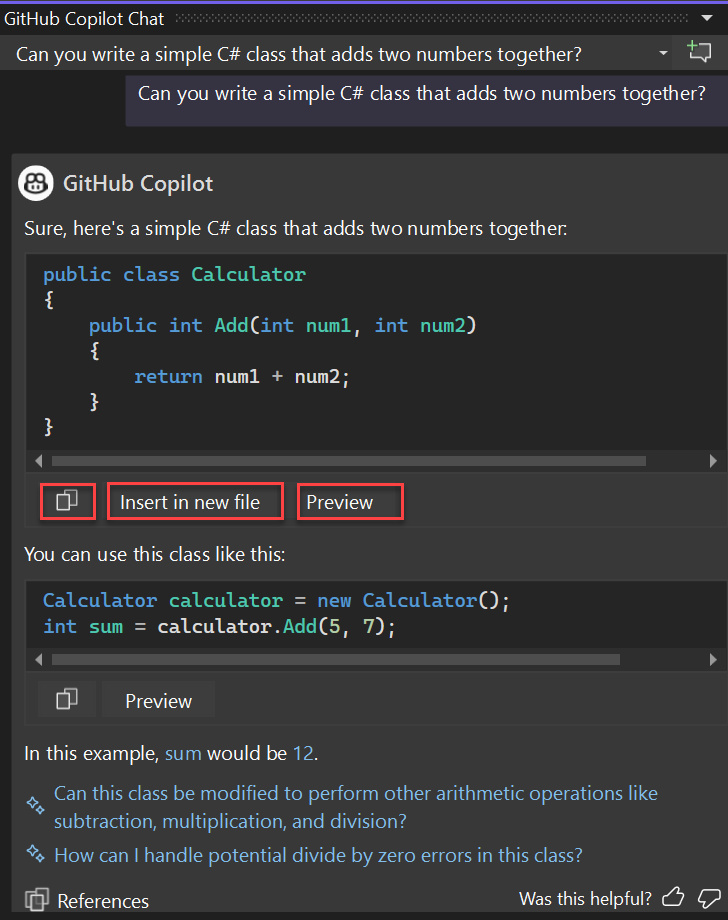
Wenn Sie eine Frage zum Verständnis Ihres Codes stellen, werden die Optionen Kopieren des Codeblocks und Einfügen in neue Datei nicht verfügbar sein.
Wenn Sie Vorschau auswählen, werden die Codevorschläge im normalen Diff-Ansichtsmuster von Visual Studio angezeigt. Sie können überprüfen und einschränken, was vorgeschlagen und auf Ihren Code angewendet wird, indem Sie Annehmen oder Ablehnen auswählen.
Wenn Sie In neue Datei einfügenauswählen, werden die Codevorschläge in einer neuen Datei angezeigt. Die Datei wird nicht standardmäßig gespeichert.
Visual Studio 2022, Version 17.12, enthält jetzt Code, der auf GitHub Copilotverweist. Dieses Feature in GitHub Copilot benachrichtigt Sie, wenn Vorschläge mit öffentlichem Code übereinstimmen. Sie können den übereinstimmenden Code, dessen Quelldatei und alle zugehörigen Lizenzierungsinformationen direkt in Visual Studio anzeigen. Auf diese Weise können Sie fundiertere Entscheidungen darüber treffen, ob der vorgeschlagene Code verwendet werden soll.
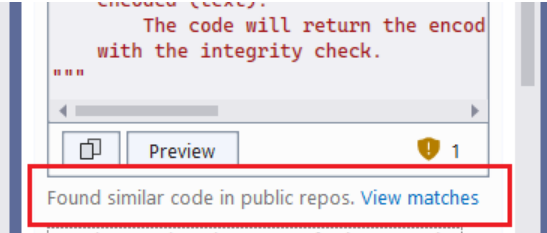
Fragen in der Inlinechatansicht stellen
Die Inlinechatansicht von Copilot Chat in Visual Studio ermöglicht es Ihnen, Ihre Fragen zu stellen und Antworten inline zusammen mit dem Code im Editorfenster selbst anzuzeigen. Mit Inline-Chat müssen Sie nicht ständig zwischen den Fenstern hin- und herwechseln. Es ist in der Regel die beste Möglichkeit, mit Copilot an Fragen zu arbeiten, die eine aktuell geöffnete Codedatei hinzufügen oder aktualisieren.
Klicken Sie in Visual Studio mit der rechten Maustaste in Ihr Editorfenster, und wählen Sie "Copilot fragen" aus, um die Inline-Chatansicht von Copilot Chat im Editor selbst anzuzeigen.
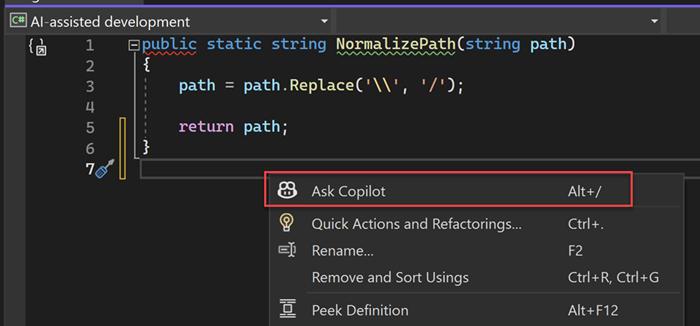
Geben Sie Ihre Frage in Bezug auf das Programmieren in das Textfeld Copilot fragen ein, und drücken Sie dann die EINGABETASTE, oder wählen Sie Senden aus, um Ihre Frage zu stellen.
In der Diff-Ansicht von Visual Studio werden Codevorschläge aus dem Copilot-Chat angezeigt. Sie können den vorgeschlagenen Code überprüfen und verfeinern und ihn auf Ihren Code anwenden, indem Sie Annehmen auswählen oder verwerfen, indem Sie Abbrechenauswählen.
Sie können Ihren Inline-Chatthread in das Chatfenster höher stufen, indem Sie Im Chatfenster fortfahren auswählen. Dadurch wird der Datensatz und der Kontext Ihrer Unterhaltung beibehalten, und Sie können im Chatfenster fortfahren.
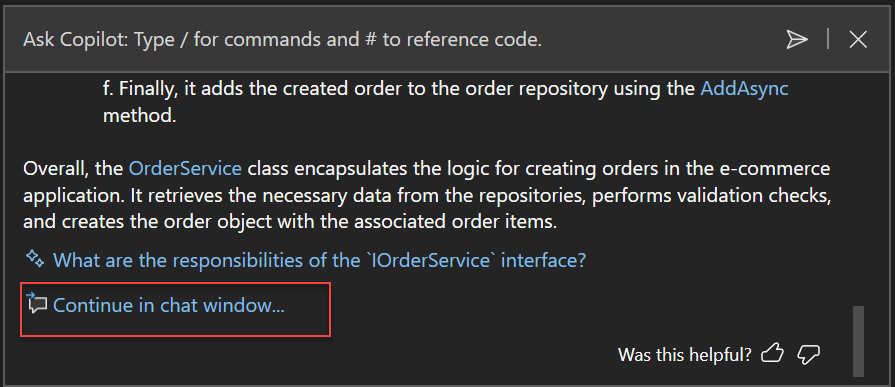
Sie können die Inlinechatansicht schließen, indem Sie ESC-drücken.
Nächste Schritte
Um mehr zu erfahren, sollten Sie die folgenden Ressourcen untersuchen:



