Verwendung der Aufgabenliste mit Codekommentaren und Tastenkombinationen
Mit dem tool Aufgabenliste in Visual Studio können Sie Codekommentare nachverfolgen, die Token wie TODO und HACK oder benutzerdefinierte Token verwenden. Sie können diese Funktion auch für die Verwaltung von Aufgabenverknüpfungen verwenden, die Sie direkt zu einer vordefinierten Stelle im Code führen. Standardmäßig wird Aufgabenliste am unteren Rand des Anwendungsfensters in der interaktiven Entwicklungsumgebung (IDE) von Visual Studio geöffnet:
Wenn das Fenster Aufgabenliste nicht angezeigt wird, wählen Sie Ansicht>Aufgabenlisteaus, oder verwenden Sie die Tastenkombination Strg+\,T. Wie andere Featurefenster in der Visual Studio-IDE können Sie das fenster Aufgabenliste an eine beliebige Position auf der IDE-Oberfläche verschieben.
Verwenden vordefinierter Token
Visual Studio erstellt die Inhalte der Aufgabenliste durch Scannen des Codes auf Kommentarmarkierungen und Token. Mehrere vordefinierte Token sind für C/C++-, C#- und Visual Basic-Programme verfügbar: HACK, TODO, UNDONEund UnresolvedMergeConflict. Bei diesen Tokenbezeichnungen wird die Groß-/Kleinschreibung nicht beachtet.
Visual Studio erkennt einen Kommentar, wenn er aus drei Komponenten besteht:
Die Kommentarmarkierung, z. B.
//,#,<!--Das Präfix des Kommentartokens, z. B.
TODO,hack,MoveToHeaderDer Kommentartext, der auf das Token folgt
Hier ist ein Beispiel für einen Codekommentar in C#:
// TODO: Load state from previously suspended application
Wenn Visual Studio ein vordefiniertes Token erkennt, wird der Kommentartext als Aufgabe in Aufgabenlisteangezeigt.
Erstellen benutzerdefinierter Token
Sie können benutzerdefinierte Token für jede Programmiersprache erstellen, indem Sie die folgenden Schritte ausführen:
Wählen Sie im Visual Studio-Menü Extras Optionen aus.
Erweitern Sie den Abschnitt Umgebung, und wählen Sie die Registerkarte Aufgabenliste aus. Daraufhin wird die Seite mit den Aufgabenlistenoptionen geöffnet:
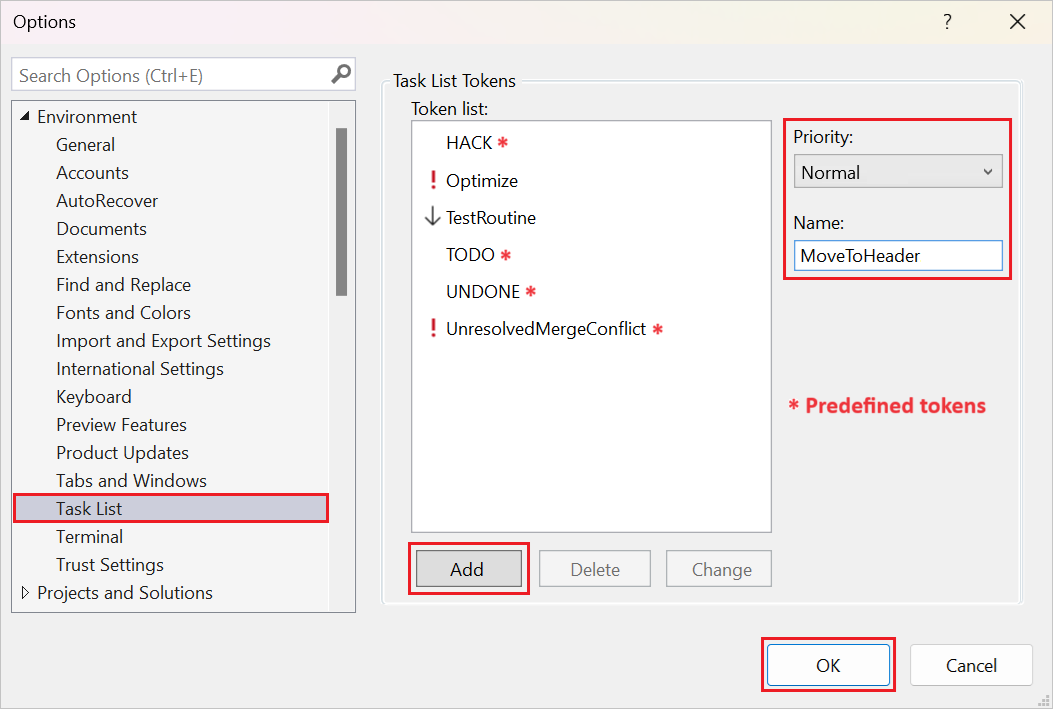
Geben Sie im Textfeld Name den Namen für das benutzerdefinierte Token ein, z. B. Optimize.
Erweitern Sie die Dropdownliste Priorität, und wählen Sie eine Standardpriorität für das benutzerdefinierte Token aus.
Um das benutzerdefinierte Token zur Liste der Token hinzuzufügen, wählen Sie Hinzufügenaus.
Um Ihre Änderungen anzuwenden, wählen Sie OKaus.
Wenn Visual Studio ein benutzerdefiniertes Token erkennt, wird der Kommentartext als Aufgabe in Aufgabenlisteangezeigt.
Hinzufügen von Codeaufgabenverknüpfungen
Eine Codeaufgabenverknüpfung ist ein Lesezeichen, das Sie dem Code hinzufügen, den Visual Studio in der Aufgabenliste nachverfolgt. Für diese Art von Verknüpfung wird ein anderes Symbol als für ein normales Lesezeichen angezeigt.
Um eine Codeaufgabenverknüpfung zu erstellen, fügen Sie den Zeiger an der Stelle im Code ein, an der Sie eine Verknüpfung platzieren möchten.
Wählen Sie >Lesezeichen bearbeiten,>Aufgabenlistenverknüpfunghinzufügen aus, oder verwenden Sie die Tastenkombination STRG+K, STRG+H.
Verwenden von Aufgaben und Verknüpfungen für den Zugriff auf Code
Nachdem Visual Studio die Aufgabenliste mit Ihren Codekommentartokeninstanzen und Codeaufgabenverknüpfungen aktualisiert hat, können Sie mithilfe dieser Elemente schnell zu den verknüpften Stellen im Code wechseln:
Um für eine Aufgabe zur entsprechenden Stelle im Code zu wechseln, klicken Sie in der Aufgabenliste auf das Aufgabenelement.
Um zum Codespeicherort für die vorherige oder nächste Aufgabe in der Liste zu springen, klicken Sie mit der rechten Maustaste auf die aktuelle Aufgabe in der Liste, und wählen Sie Nächsten Vorgang oder Vorherigen Vorgangaus. Diese Aktionen sind auch im Visual Studio-Menü Ansicht verfügbar.
Sortieren von Listenelementen
Sie können die Sortierreihenfolge für die Listenelemente ändern:
Wenn Sie die primäre Sortierreihenfolge für die Liste ändern möchten, wählen Sie eine Spaltenüberschrift aus. Visual Studio sortiert den Listeninhalt nach den Elementen in der ausgewählten Spalte.
Wenn Sie eine sekundäre Sortierreihenfolge anwenden möchten, drücken Sie die UMSCHALTTASTE, und wählen Sie eine andere Spaltenüberschrift aus. Visual Studio sortiert den Listeninhalt nach der ersten ausgewählten Spalte gefolgt von der zweiten ausgewählten Spalte.
Sie können diesen Ansatz fortsetzen und eine verfeinerte Sortierung anwenden, indem Sie die UMSCHALTTASTE drücken und eine andere Spaltenüberschrift auswählen.
Einblenden, Ausblenden und Sortieren von Spalten
Sie können auch mit bestimmten Spalten in der Liste arbeiten:
Um eine Spalte anzuzeigen, klicken Sie mit der rechten Maustaste auf eine beliebige Stelle in der Liste, und wählen Sie Spalten anzeigenaus. Wählen Sie im Flyoutmenü die anzuzeigenden Spalten aus. Die folgenden Spalten sind verfügbar: Priority, Description, Project, Project Rank, Path, File, Line, und Column.
Im Flyoutmenü zeigt Visual Studio ein Häkchen neben einer sichtbaren Spalte an.
Um eine Spalte auszublenden, heben Sie die Auswahl des Spaltennamens im Flyoutmenü auf. Visual Studio entfernt das Häkchen.
Um die Reihenfolge der Spalten in der Liste zu ändern, ziehen Sie die Spaltenüberschriften an die gewünschte Position.
Tipp
Die spalte Project Rank stellt Projektabhängigkeiten dar. Projekte mit rang 1 hängen nicht von anderen Projekten ab. Projekte mit einer Rangfolge von 2 hängen von einem oder mehreren Projekten mit dem Rang 1 ab usw. Weitere Informationen finden Sie unter Standardtabellenspaltendefinitionen: Projektrangfeld.
Verwandte Inhalte
- Weitere Informationen finden Sie unter Dialogfeld „Optionen“: Umgebung > Aufgabenliste

